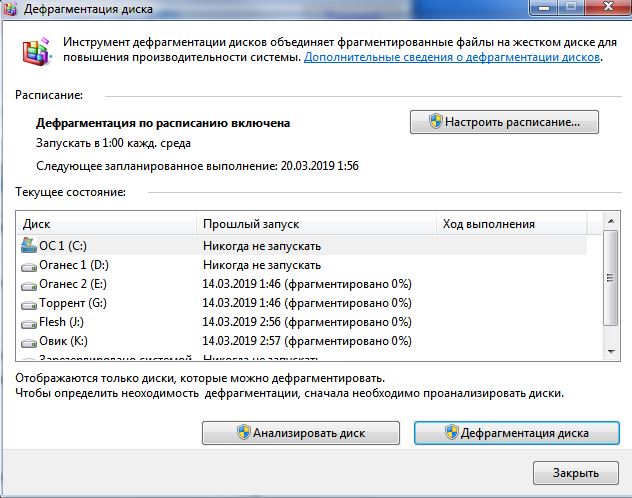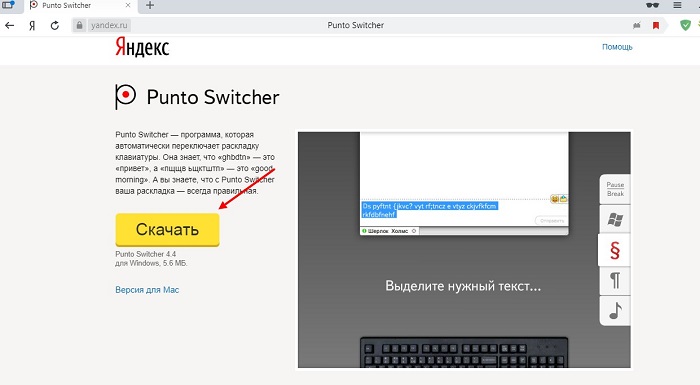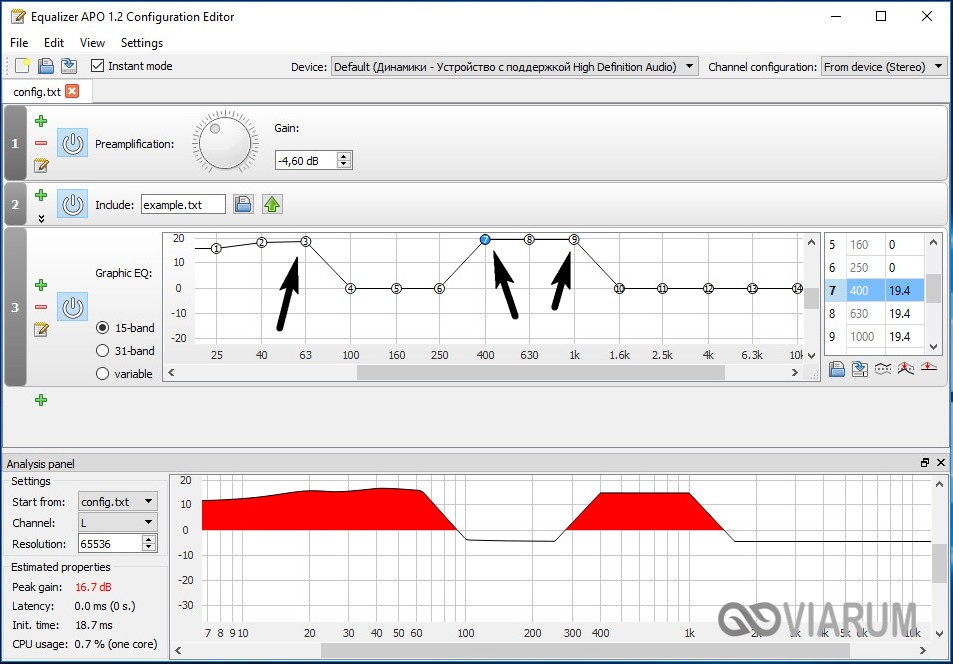Не работает клавиша(и) на клавиатуре ноутбука, пк [варианты решений]
Содержание:
- Использование виртуальной клавиатуры
- Причина 3: вирусы и поломка драйверов
- Почему перестала работать клавиатура
- Способ 7: Управление обновлениями Windows
- Основные пути решения этих проблем
- Аварийная ситуация
- Как ввести символы при неработающем устройстве, установить или обновить драйвера
- Исправляем программный сбой
- Неисправность клавиатуры
- Причина 1: Аппаратные неполадки средства ввода
- Причина 2: Загрязненность клавиатуры
Использование виртуальной клавиатуры
Пользователи пытаются понять, как подключить Леново или Асус, а проблема на самом деле кроется не в программной ошибке. Когда оборудование неисправно, нет смысла скачивать программы. Работая на ноутбуке, как сенсоре, получится вызвать панель ввода информации на экран.
Если не предусмотрено сенсорное управление, буквы, цифры можно выбирать при помощи мыши. Цифровую клавиатуру легко опробовать на текстовом документе либо в поисковой строке браузера
Работая на ноутбуке, как сенсоре, важно выяснить отзывчивость системы. Если получился набор данных, значит, дело 100% заключается в оборудовании
Клавиатуру (keyboard) придётся нести в мастерскую.
Вызов экранной панели зависит от типа операционной системы.
Пример для Windows 10:
- Пуск.
- Панель управления.
- Параметры.
- Клавиатура.
В окне отображаются данные по экранной панели. По умолчанию переключатель стоит в позиции «откл». Чтобы его переставить, придется просто нажать на черную точку.
Второй способ – это вызов центра специальных возможностей. Находясь в панели управления, стоит перейти в окно упрощенной работы с компьютером. На экране отображаются вкладки:
- Лпа;
- Диктор;
- Клавиатура;
- Контраст.
Если выбрать устройство ввода, на табло. Дополнительную информацию можно получить в разделе «справки».
Когда на ноутбуке применяется операционная система Windows 8.1 и 8, приходится работать по другому алгоритму:
- Пуск.
- Настройки.
- Все приложения.
- Специальные возможности.
На примере ноутбуков Acer, Lenovo, Asus можно рассмотреть более простой вариант. Чтобы не бегать по вкладкам, достаточно в поисковой строке внести надпись «экранная раскладка». В нижнем поле появится заветная иконка, по которой стоит кликнуть левой кнопкой мыши.
Причина 3: вирусы и поломка драйверов
Когда поломка не имеет отношения к аппаратной части, то ее следует поискать в программной области. Некоторые вирусы действуют таким образом, что могут «уничтожать» драйвер клавиатуры. Чтобы проверить правильность данного предположения, следует просканировать систему на возможность внедрения шпионского ПО. После процесса перезагрузки нужно поставить драйвера на место. Во многих ситуациях данные действия приносят положительный результат.
Что делать, когда драйвер не хочет устанавливаться или возвращаться в рабочее состояние? Иногда его удаление обычным путем не предоставляется возможным. Для того, чтобы получить результат, можно попытаться включить клавиатуру на устройстве с применением безопасного режима.
В этих целях необходимо произвести перезагрузку в результате периодического нажатия на F8. С ее помощью можно вызвать меню выбора дополнительных способов загрузки. В нем необходимо выбрать обычный «безопасный режим». Когда произойдет запуск ОС, то следует выполнить описанные ниже действия.
Нужно попытаться удалить проблемную утилиту или надавить на «Откатить». Последнее действие может принести результат в ситуации, когда перед этим было произведено обновление драйвера, которое повлияло на работоспособность данного устройства. После этого должна быть восстановлена действующая перед этим версия ПО.
Действия для удаления:
Открываем «Мой компьютер» и затем жмем на «Свойства».
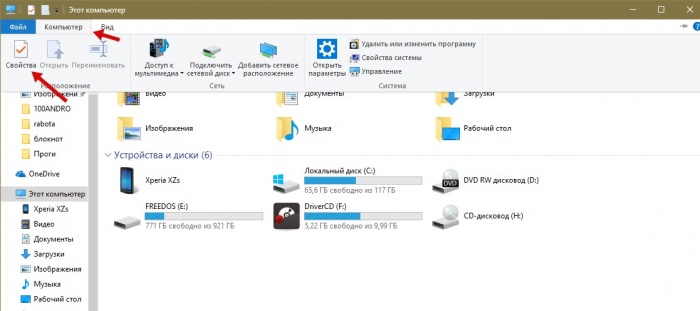
Выполняем переход в «Диспетчер» и выбираем специальный раздел с клавиатурой.
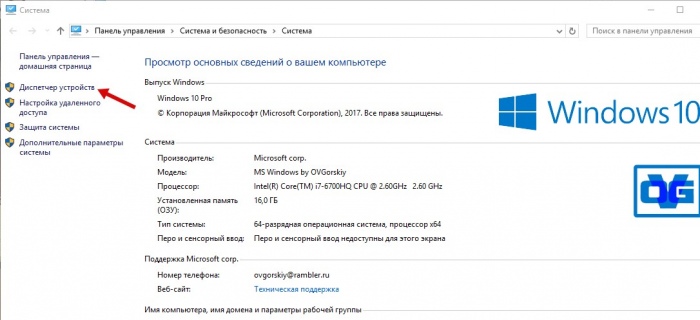
Он имеет определенный вид на скриншоте:
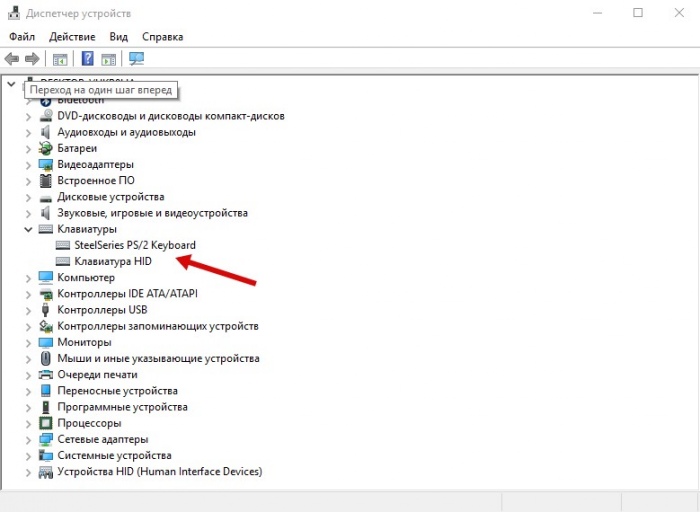
Правой кнопкой мыши давим на клавиатуру и открываем пункт «свойства».
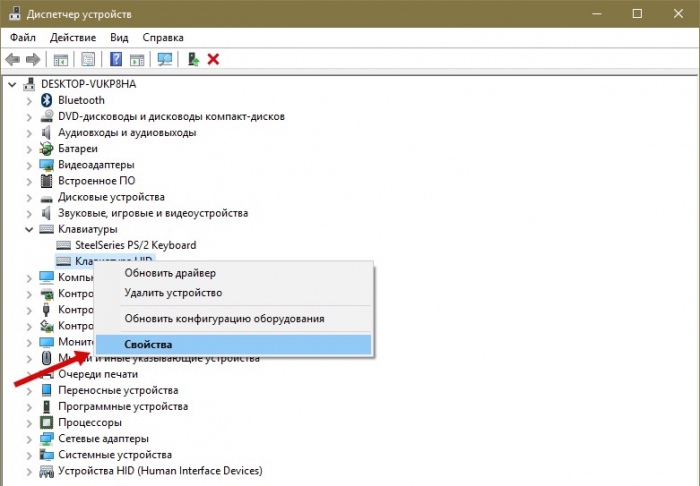
При некорректном обновлении драйвера давим на «Откатить». В ситуации, когда система не видит клавиатуру, то жмем на «Удалить». Для последнего варианта необходимо иметь под рукой оригинальные драйвера, которые предоставлены самим производителем данного оборудования.
Почему перестала работать клавиатура
В первую очередь нужно разобраться – почему перестало работать устройство ввода на компьютере/ноутбуке. Причин – достаточное количество.
Основные причины:
- Возможно, вы просто забыли подключить клавиатуру к системному блоку. Конечно, звучит банально, но многих неопытных пользователей бросает в дрожь, когда перестаёт работать печатное устройство. А причина проста – просто забыли подключить.

- Сгоревший USB-порт может стать причиной остановки работы устройства. Если хотите проверить, рабочий ли порт, просто переключите его в рабочий разъём. Дальше уже по ситуации возможно делать выводы.
- Эта причина проблем может проявиться у владельцев беспроводных устройств. Просто они имеют такое свойство, как разряжение. И тогда уже перестают работать. Решение 1 – просто взять и зарядить аккумулятор мышки/клавиатуры.
- Вполне возможно, что у вас перегрызен провод (кошка не спросит, сколько стоит печатное устройство). Тогда остаётся лишь покупать новую клавиатуру.

Редко встречается недоразумения с PS/2 портами старого образца. Они для подключения к разъему используя ножки, которые могут погнуться или вовсе сломаться. Просто так они не портятся — всё происходит после неаккуратного пользования. Ножки просто согнуты — значит, их можно выправить, допустим, при помощи ножичка или отвертки. Но если их нет, то вам придется покупать новую клавиатуру.

Почему же не работает клавиатура на ноутбуке или компьютере, если видимые неисправности отсутствуют? Может клавиатура просто уже отработала? Проверить утверждение можно лишь либо подсоединением клавиатуры к новому ПК, либо присоединением рабочего устройства к компьютеру. Зачем пробуем второй метод? Просто возможно, что корень бед лежит в компьютере и уже чинить придется не печатное устройство, а компьютер/ноутбук.
Вы пользуйтесь клавиатурой уже давно, уверенны в том, что она точно работает? Но всё равно клавиатура не работает? В этом случае клавиатуру нужно разобрать.
Вы увидите, что резинка внутри просто сползла от ударов, толчков и тому подобных движений. При разборе самое главное – не перепутать клавиши и не потерять резинку. С первым пунктом лучше перестраховаться – заранее найти или скачать картинку с расположением всех клавиш или же просто при разборе их сложить в том порядке, в каком они были на клавиатуре. После разборки сам корпус и клавиши нужно будет протереть влажной тряпкой, стряхнуть везде пыль.

Резинку достаточно протереть сухой тряпкой. При обратном сложении нужно ставить всё аккуратно, ничего не путая. Иначе вы получите не самую рабочую клавиатуру с перепутанными буквами.
И последней причиной мы выделили выход из строя драйвера, ответственного за работу печатного устройства. В этом случае есть два выхода.
- Первый заключается в восстановлении системы на дату, когда клавиатура работала корректно.
- Второй способ – это работа конкретно с драйверами.
Нужно в диспетчере устройств найти вашу клавиатуру и обновить её драйвер. Если вы недавно купили новое печатное устройство, то нужно удалить старые драйвера и установить новые. Обычно они прилагаются в комплекте.
Способ 7: Управление обновлениями Windows
Вспомните, не обновлялась ли операционная система перед тем, как перестала работать клавиатура. Иногда обновления «десятки» тоже могут сказываться на нормальном функционировании всего устройства — это уже общеизвестный факт. Дожидаться исправления ошибки разработчиками можно несколько дней, быстрее самостоятельно отменить установку проблемного обновления. Дальнейшие инструкции применимы, как вы уже понимаете, к Windows 10 (и в некоторой степени к Windows 8.1), поскольку Windows 7 и ниже уже давно не обновляются для обычных пользователей.
Откат до предыдущей версии
После установки крупного обновления Виндовс разрешает откатить его в течение 10 дней, если оно установилось некорректно или отрицательно влияет на работу системы. Эта возможность актуальна только при переходе с версии на версию, например с 2004 на 20H1.
Устанавливать последнюю версию рекомендуется лишь после выпуска патча от Microsoft, исправляющего все «косяки» последнего обновления.
- Вызовите приложение «Параметры» и кликните по плитке «Обновление и безопасность».

На панели слева найдите раздел «Восстановление», в который и перейдите. Справа вы увидите блок «Вернуться к предыдущей версии Windows 10». Кнопка «Начать» будет активна только при соблюдении двух условий, перечисленных нами немного выше.

После нажатия начнется непродолжительная подготовка системы к восстановлению.
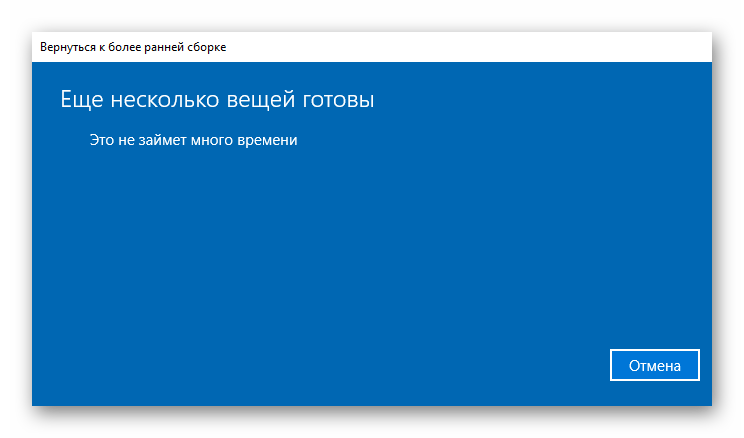
Установите галочку около подходящей причины — не лишним будет дать краткое описание, из-за которого вы хотите вернуться к прежней сборке. Это может помочь разработчикам быстрее обнаружить и исправить проблему, особенно если она узкоспециализированная (например, актуальна для некоторых устройств Acer).
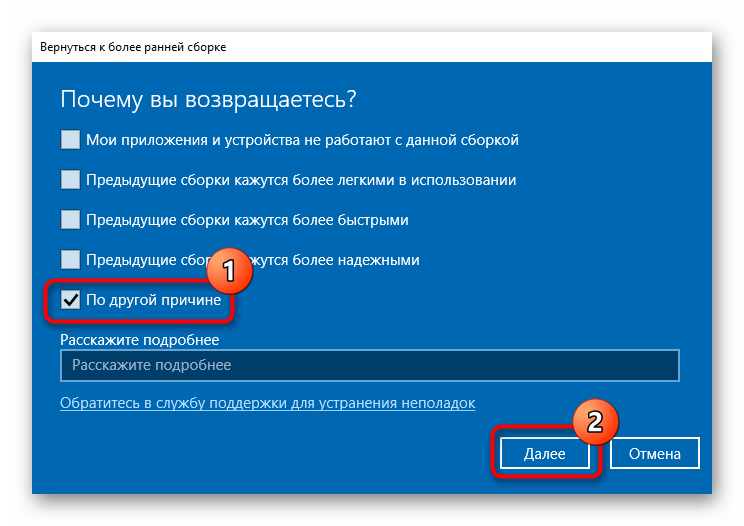
Система предложит проверить наличие последнего обновления, которое в теории может помочь исправить неполадки. Решите, хотите вы испытать удачу, установив более поздний апдейт, или предпочтете вернуться к рабочей сборке до выхода следующего крупного обновления.

Тем, кто собирается вернуть «десятку» к прошлой версии, сначала нужно прочитать, что именно будет изменено в файлах Виндовс.
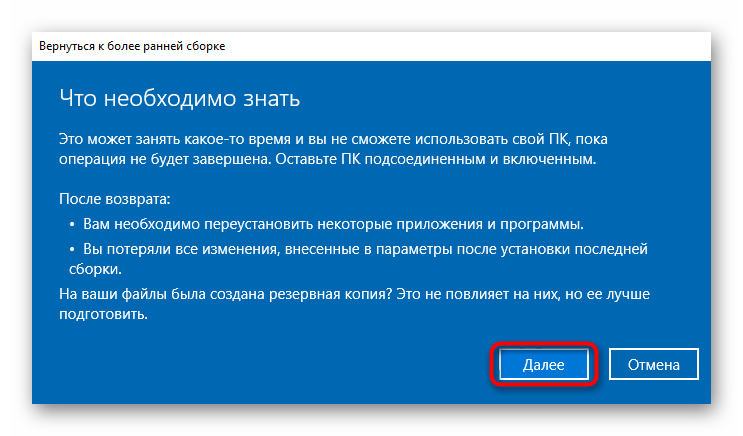
В новом окне нажмите на «Далее», прочитав еще одно предупреждение.

Теперь остается подтвердить свое желание восстановления соответствующей кнопкой.
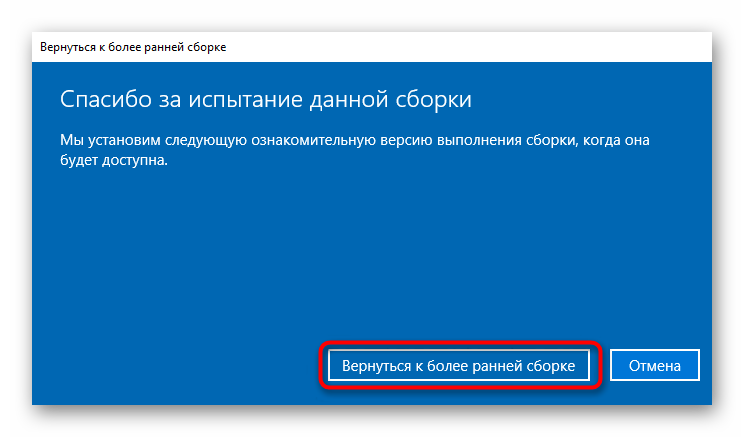
Будет начата процедура возврата к предыдущей версии Windows.
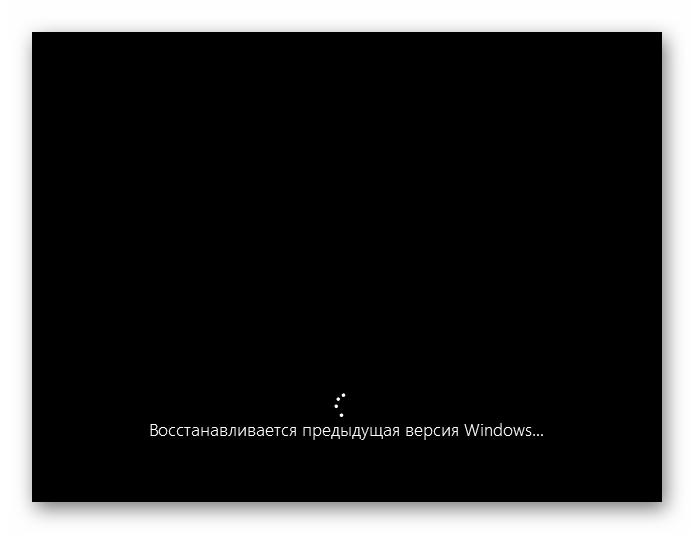
Удаление небольшого обновления
Небольшие обновления точно так же, как и крупные, могут влиять на работоспособность компонентов ноутбука. Если в вашем случае недавно было установлено мелкое обновление, более известное как KB0000000 (где — набор цифр для идентификации апдейта), удалите его.
Конечно, лишь после удаления станет понятно на 100%, оно или не оно негативно воздействовало на компьютер. Даже если дело окажется не в апдейте, запустите ручной поиск обновлений (см. следующую инструкцию) и установите его еще раз.
Подробнее: Удаление обновлений в Windows 10

Обновление Windows 10
В противовес откатам и ручным удалениям обновлений так же можно установить более новые их версии. Конечно, почти всегда в «десятке» служба сама оперативно проверяет наличие апдейтов, но иногда требуется запустить самостоятельный поиск.
Обычно нужда в таком поиске есть из-за того, что у службы поиска обновлений еще не подошло время для проведения повторной проверки, а разработчиками уже был выпущен исправляющий проблемы патч, или же эта служба была отключена на компьютере либо с ней возникли какие-то неполадки.
Подробнее: Установка обновлений в Windows 10

Основные пути решения этих проблем
Часто самым простым решением нашей беды является переподключение провода к системному блоку. Увы и ах, многие пользователи в панике даже не догадываются о таком способе восстановления работы печатного устройства.
Если не сработал первый метод, воспользуйтесь вторым. Его основная суть заключается в перезагрузке системы. Иногда, при установке новой клавиатуры, для корректной работы новых драйверов необходимо перезагрузить Windows.
Очистка USB-разъема. Проёмы до такой степени забивается пылью и грязью, что контакт с материнской платой становиться минимальным. В итоге получаем нерабочее устройство.
Проверяем компьютер антивирусом. Эта проблема встречается крайне редко, но всё же – никто не может себя полностью обезопасить от воздействия вредоносных программ на компьютер. Такие вирусы обычно работают комплексно – сразу отказывается работать и мышь, и устройство вода. Здесь придется на время взять у друзей незараженную мышь и очистить компьютер.
Иногда клавиатура перестаёт работать именно в какой-либо программе. В таком случае нужно будет посмотреть назначение клавиш. Конечно, практически везде горячие кнопки имеют одно и то же значение, но никто не гарантирует вам, что в вашем приложении всё стандартно. Просто посмотрите в настройках, что какая клавиша означает, поменяйте настройки под себя и приступайте к работе.
Проверяйте, горит ли огонек рядом с Num Lock. Данная клавиша отвечает за работу правой части клавиатуры. Она введена в клавиатуру для того, чтобы пользователь случайно не нажимал там клавиши.
Это были общие рекомендации по восстановлению работы клавиатуры на компьютере. Из них можно сделать вывод – практически все проблемы вы можете решить сами. Покупать новое печатное устройство надо лишь в редких случаях – либо, когда она не подлежит восстановлению, либо, когда она уже отработала срок.
Аварийная ситуация
Если пролили воду на ноутбук, значит, столкнулись с серьезной проблемой. Нужно незамедлительно предпринять ряд действий, которые позволят избежать многих проблем. Во-первых, ноутбук нужно как можно быстрее выключить. Не стоит закрывать крышку устройства. Выключение нужно делать нажатием клавиши питания.
Совет! Если ноутбук медленный, и выключение длится долго, стоит прервать питание аварийно. Для этого зажимают и держат кнопку включения 4 секунды и больше, до прекращения работы вентиляторов охлаждения. После отключения из ноутбука вытаскивают батарею.

Если на клавиатуру пролили чистую воду, частично проблему можно ликвидировать в домашних условиях. Для этого:
- переворачивают ноутбук в раскрытом состоянии для вытекания излишков жидкости;
- предварительно высушивают устройство естественной вентиляцией не менее 6-8 часов;
- дуют на клавиатуру феном для окончательного испарения воды.
Температуру воздуха из фена не стоит делать излишне высокой, чтобы не расплавить пластиковые кнопки. Стоит понимать, что жидкость растворяет накопленную в клавиатуре грязь. Ее часть может быть токопроводящей. Под действием воды грязь перемещается, и возникают разные неприятности: перестала работать подсветка клавиатуры, часть кнопок не нажимается. После сушки и проверки ноутбук все равно рекомендуется отнести в сервис, даже если с ним нет никаких проблем.

Очень плохо обстоит дело с токопроводящими, спиртосодержащими жидкостями, и самая опасная из них — пиво. Этот напиток имеет свойство разъедать серебросодержащие дорожки и контактные площадки внутри клавиатуры. Через неделю-полторы восстановить ее работоспособность будет невозможно. Поэтому после проливания пива на клавиатуру, ноутбук сушат и немедленно отправляют в сервисный центр.
Вино имеет свойство вносить токопроводящие загрязнения. Оно долго не высыхает окончательно. При его попадании образуется тонкая пленка и гелеобразные наносы в механике клавиатуры. Клавиши могут ходить неуверенно, залипать. Аналогично работает чай. Спирт можно считать самым безопасным, так как после его попадания главное — быстро выключить ноутбук и действовать так же, как в случае с водой. Но медлить с визитом в сервисный центр тоже не стоит.

Как ввести символы при неработающем устройстве, установить или обновить драйвера
Определив, что неисправность можно устранить путем обновления или установки драйверов, переходим к осуществлению этой операции. Необходимо запустить компьютер в обычном режиме, после чего приступить к дальнейшим действиям: поиску и скачиванию ПО, его инсталляции. Но здесь возникает вопрос: как ввести символы в строке поиска, если нужно найти необходимые программные компоненты в сети? Ответ прост: пользуемся мышью и экранной клавиатурой.
Что такое экранная клавиатура и как ей пользоваться
Щелкаем на кнопке “Пуск”, выбираем “Специальные возможности”, далее – жмем “Экранная клавиатура”, запуская, таким образом, штатное приложение, эмулирующее клавиатуру физическую.
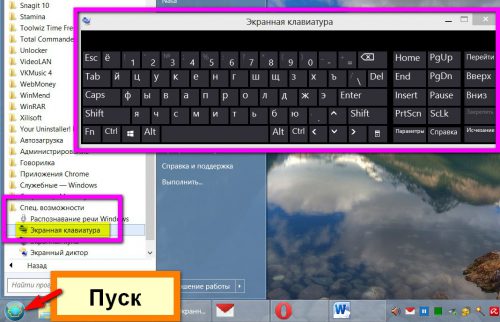
В любой области открытого окна запущенной программы, где можно вводить символы, или в поисковой строке устанавливаем курсор, щелкаем на экранной клавиатуре, вводя данным методом информацию. При необходимости приложение можно настроить “под себя” с целью повышения степени комфорта в работе.
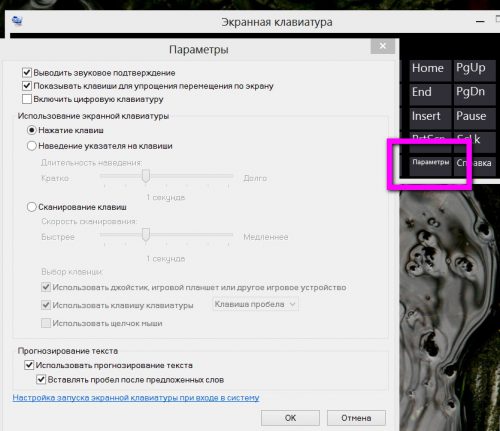
Функционал Windows 8 и 8.1 в этом плане несколько шире. Кроме штатного приложения здесь можно воспользоваться и альтернативным вариантом – сенсорной клавиатурой для ноутбуков и планшетов. Это выезжающее плавно окно с большими кнопками. Если используемая операционная система – “восьмерка” или 8.1, щелкаем на панели задач кнопкой (правой) манипулятора, вызывая контекстное меню, выбираем “Свойства”. Далее:
- В появившемся окне переходим на вкладку “Панели инструментов”;
- Ставим галочку возле текста “Сенсорная клавиатура”;
- Поочередно жмем “Применить” и ”ОК”.
После проведенных манипуляций в системном трее появится ярлык, щелчок по которому запускает приложение.

Применение USB-клавиатуры и Bluetooth-устройства
С целью ввода информации к USB-порту компьютера можно подключить USB-клавиатуру. Существует и еще один альтернативный вариант – подключение устройства через Bluetooth, если есть такая возможность.
Качаем драйвера
Процесс поиска и подбора необходимых драйверов можно осуществлять вручную, но есть вариант облегчить себе жизнь. Нужно лишь установить на ноутбук специальное приложение – “драйверпак”. Что это дает? Программа автоматически сканирует систему, определяет драйвера, необходимые в конкретном случае, изымает их из своей базы, производит инсталляцию. К наиболее популярным приложениям данного плана стоит отнести:
- Slim Drivers;
- Driver Pack Solution.
ПО можно найти в сети и скачать его абсолютно бесплатно в образе DVD с базой драйверов, но предпочтительнее воспользоваться программным клиентом. В последнем случае скачанный и установленный софт сам найдет в сети и установит на компьютер только необходимые драйвера новейших версий.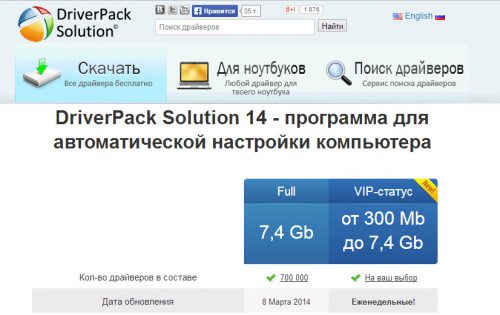
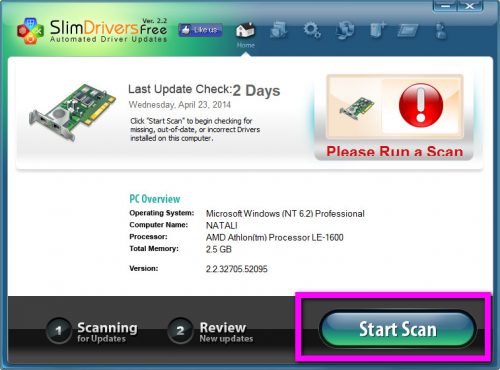
Если после всех манипуляций клавиатура не заработала, следует переустановить Windows или обновить ее до более поздней версии.
Исправляем программный сбой
Вполне возможно, что проблема в неправильной работе каких-то программ или служб. Чтобы проверить такой вариант и исправить проблему, необходимо сделать следующее:
1. Загрузиться из-под безопасного режима без драйверов. Для этого перезагрузите компьютер и сразу же начните нажимать кнопку F8.
Среди вариантов загрузки выберете «Безопасный режим».
Примечание: В зависимости от конфигурации системы кнопка для выбора режима загрузки может отличаться. Поэтому попробуйте использовать все кнопки от F1 до F12, если нажатие F8 не поможет. В результате должно появиться примерно такое окно, как показано на рисунке 2.
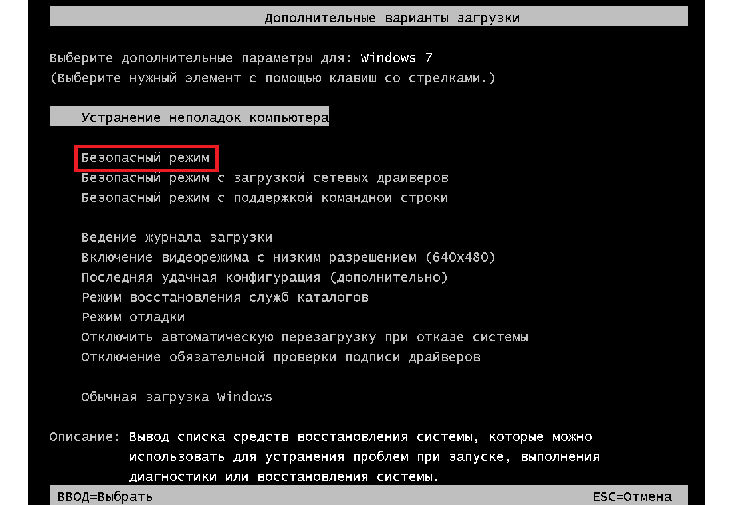
Варианты выбора режима загрузки системы
2. Попробуйте создать какой-то документ и воспользоваться всеми кнопками с клавиатуры. Проверять нужно не только те кнопки, которые раньше отказывались работать, но и все остальные! Если дело действительно в программном сбое, набор неработающих клавиш может меняться при каждом новом запуске.
Так вот, если все кнопки работают хорошо, значит, проблема действительно в операционной системе. Наиболее вероятное решение проблемы кроется в обновлении драйверов.
Лучше всего сделать это стандартным способом:
откройте меню «Пуск» (Windows), затем «Панель управления», найдите там «Диспетчер устройств»;
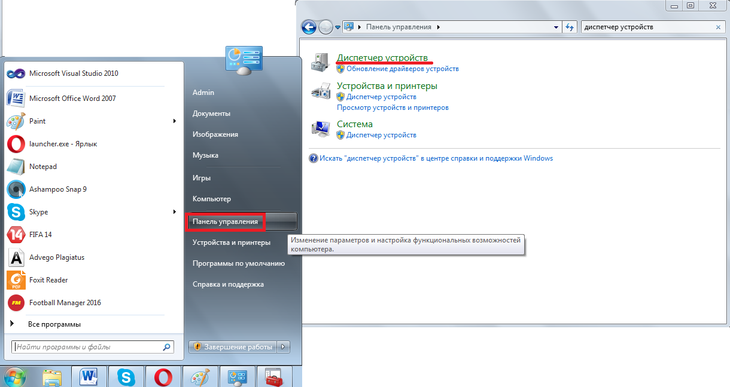
Диспетчер устройств в панели управления
- откройте пункт «Клавиатуры»;
- обычно там лишь одна клавиатура, нажмите на нее правой кнопкой мыши и выберете пункт «Обновить драйверы…» (если там несколько клавиатур, что очень маловероятно, сделайте то же самое со всеми);
- выберете пункт «Автоматический поиск…»;
- дождитесь, пока драйверы будут найдены в интернете, их установка произойдет в автоматическом режиме.
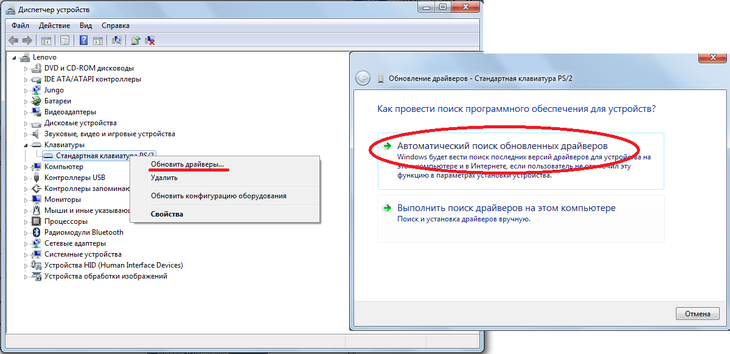
Обновление драйверов стандартным способом Windows
А также можно скачать и установить программу DriverPack Solution. Она позволяет сканировать весь компьютер на наличие последних доступных драйверов.
Если у клавиатуры будут неправильные (грубо говоря «поломанные») или неактуальные драйвера, вы легко сможете их обносить. Использование этой программы выглядит следующим образом:
- скачайте программу;
- установите ее и запустите;
- произойдет автоматическое сканирование, после которого просто нажмите на кнопку «Обновить все».
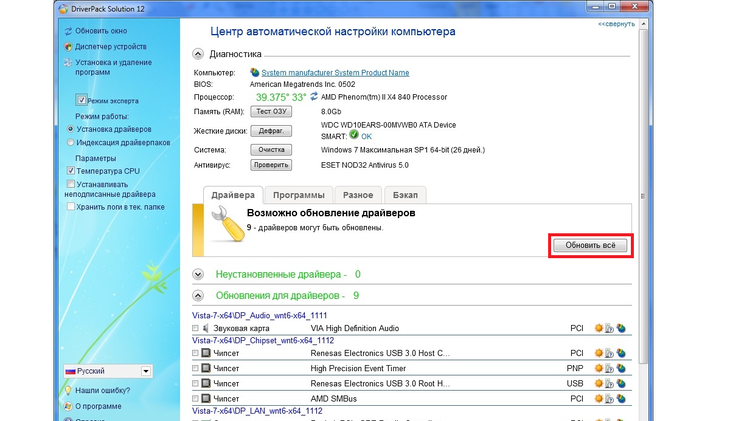
Окно DriverPack Solution
Просканируйте систему своим антивирусом и удалите все обнаруженные вирусы.
А также для этого можно воспользоваться специальными утилитами, такими как Kaspersky Virus Removal Tool или Malwarebytes Anti-Malware Free.
О других хороших подобных утилитах читайте на нашем сайте.
Если обновление и сканирование драйверов не помогает, попробуйте откатить систему до того момента, когда все работало хорошо.
Для этого нужно сделать вот что:
- открыть меню «Пуск», затем «Все программы», «Стандартные»;
- после этого зайти в раздел «Служебные» и нажать на пункт «Восстановление системы»;
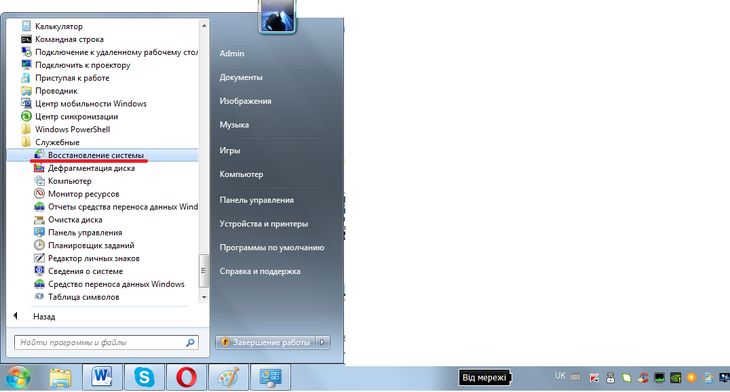
Пункт «Восстановление системы» в меню «Пуск»
- в открывшемся окне нажмите «Далее»;
- дальше выберете желаемую точку восстановления, а они здесь отсортированы по датам и времени (выбирать нужно ту, которая наиболее точно соответствует времени, когда все было хорошо);
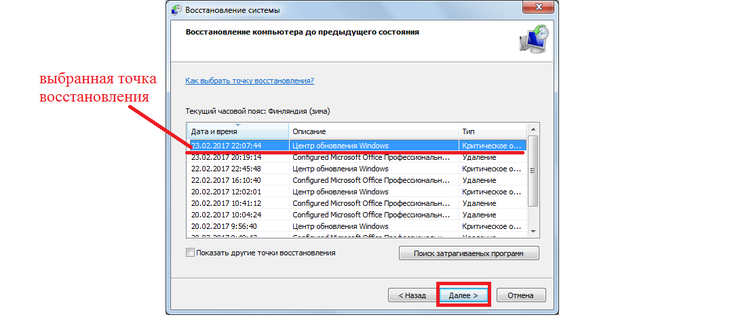
Выбор точки восстановления для отката системы
нажмите «Далее» и затем «Готово».
В принципе, переустановить драйвера и откатить систему можно и в тех случаях, когда в безопасном режиме клавиатура тоже работает неправильно.
Но в таком случае вероятность того, что это поможет, очень мала.
Скорее всего, проблема уже механическая, а не программная и решать ее нужно физическим вмешательством в устройство компьютера.
Неисправность клавиатуры
- Если кнопки не распознаются при нажатии на них, это может быть от сбоя в операционной системе, приводящий к тому, что они не реагируют на прикосновения пальцев. Такая ситуация бывает тогда, когда на старый комп. устанавливают Виндовс 10. Чтобы разблокировать работу кнопок, достаточно выполнить перезагрузку компьютера. При запуске кликают Delete в первом ряду панели, чтобы зайти в Биос. С появлением на мониторе интерфейса Биос, курсором указывают на меню.
- Если ноутбук уже старый, то у него может появиться проблема из-за окисления контактов шлейфа. При падении ноута защелки шлейфа тоже могут повредиться. Чтобы восстановить работу клавы, надо разобрать и снять шлейф.
Для извлечения панели с клавиатурой у модели Асер, осторожно снимают сверху четыре защелки и две по бокам. Отсоединяют шлейф от разъема и изучают его
При отключении от разъема надо быть осторожным, чтобы не сломать защелки на фиксаторе
Отсоединяют шлейф от разъема и изучают его. При отключении от разъема надо быть осторожным, чтобы не сломать защелки на фиксаторе.
При отсутствии механических повреждений просто протирают контакты салфеткой, смоченной в растворе спирта, и оставляют сушиться.
Если обнаружены повреждения, придется сделать замену шлейфа.
Низкий заряд батареи тоже может привести к блокировке кнопок. Для восстановления действия подключают компьютерное устройство в сеть.
Если во время работы с ноутбуком пить чай, сок или кофе с выпечкой, крошки могут оказаться под клавишами и привести к их залипанию. Чтобы провести чистку, надо пользоваться баллончиком со сжатым воздухом. Под действием давления частички пищи в щелях и пазах будут удалены.
 При попадании жидкости на панель могут выйти из строя и другие важные детали устройства
При попадании жидкости на панель могут выйти из строя и другие важные детали устройства
Для устранения проблемы отключают ноут от сети и блока питания, убирают аккумулятор. Перевернув ноут, удаляют жидкость и оставляют на просушку. Включают только после полной просушки.
Несколько клавиш перестают работать из-за накопления грязи под ними.
При попадании пыли, мелкого мусора под клавиши отдельные из них могут не срабатывать
Для этого их надо осторожно снять и почистить. Если после этой процедуры кнопки не заработали, то придется их заменить
Когда возникает необходимость, пользователь сам блокирует клавиши (к примеру, от любознательных маленьких детей, злоумышленников), однако разблокировать потом не может.
Блокировку ноутбука Леново можно снять нажатием двух клавиш.
При первом способе одновременно нажимают две клавиши NumLock + Fn. Данное действие приведет к разблокированию цифровой и буквенной панели.
Есть и другой способ разрешения проблемы. Для этого в первом ряду панели ноутбука (F1 — F12) надо найти кнопку с изображением замочка и нажать на нее одновременно с функциональной кнопкой Fn. Если эти способы не помогли разблокировке, есть вероятность вирусной атаки гаджета. Тогда надо обратиться в сервисный центр по ремонту компьютеров.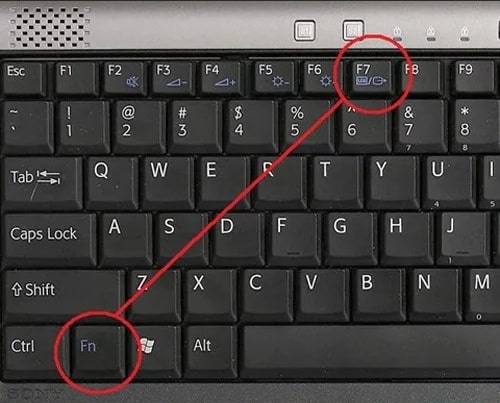
Причина 1: Аппаратные неполадки средства ввода
Увы, но чаще всего клавиатура выходит из строя из-за аппаратных проблем, например, на неё была пролита жидкость или произошло механическое повреждение. Верным признаком физической поломки является неработоспособность только некоторых клавиш, в частности тех, где не запрограммированы дополнительные функции. Если у вас имеются соответствующие навыки и подходящий инструмент, можно разобрать ноутбук, отключить неисправный элемент и проверить состояние шлейфов или материнской платы – следы залития в виде коррозии или механических повреждений вроде трещин и сколов, а также разрывов шлейфа могут быть заметны невооруженным глазом.

Также нельзя исключать и выход из строя электронных компонентов, в первую очередь, мультиконтроллера, который как раз и отвечает за взаимодействие клавиатуры и материнской платы, либо коннектора, куда вставляется шлейф. Оптимальным методом устранения данной поломки является визит в сервисный центр: специалисты изучат проблему, и в большинстве случаев смогут её устранить за разумную цену. Если же ноутбук требуется срочно, в качестве временного решения к нему можно подключить любое внешнее средство ввода – для вашего удобства желательны беспроводные варианты, но можно и USB, и PS/2 через переходник.
Причина 2: Загрязненность клавиатуры
Самая популярная причина, по которой некоторые клавиши на клавиатуре, расположенные в случайном порядке друг от друга, перестают прожиматься, — ее загрязненность. При этом она может быть разная:
- под клавишу попал мусор, например крошки, пыль, волосинки;
- на клавиатуру была пролита жидкость;
- клавиша залипла, опять же, скорее всего, из-за попавшей внутрь жидкости.
Отталкиваясь от причины, вы уже можете сориентироваться, что делать. При просто грязной клавиатуре (иногда соринки не видны внешне, но если снять саму кнопку, нередко обнаруживаются остатки еды, шерсть животных, скопившиеся пыль и жир) ее достаточно аккуратно прочистить и проверить, нажимается ли клавиша.
Подробнее: Чистим клавиатуру в домашних условиях
Если клавиатуру залили жидкостью, она могла очень серьезно пострадать. В любом случае ее понадобится разобрать и прочистить контакты от остатков жидкости, окисления и других негативных последствий. Однако стоит понимать, что это далеко не всегда эффективно, ведь оказывать «помощь» комплектующему нужно было сразу же после пролития жидкости. В лучшем случае клавиатура может быть испорчена, в худшем — жидкость попала на материнскую плату и испортила ее. Более подробно ситуацию с неисправностью мы рассмотрели ниже, в Причине 6.
При наличии знаний и уверенности в своих силах вы можете разобрать лэптоп самостоятельно и прочистить клавиатуру. Всем, кто никогда не сталкивался с такой операцией и боится что-то сломать, лучше обратиться в сервисный центр. Расскажите мастеру о проблеме — возможно, удастся отделаться банальной чисткой пострадавших участков.
Подробнее:

Залипшие клавиши, как правило, бывают от пролитой жидкости типа сладкого чая, но иногда являются следствием других причин, поэтому обязательно проверьте работу всех клавиш, не относящихся к буквам и цифрам — может быть, какая-то из них не дает нормально функционировать остальным. Лучше всего это сделать через специальные онлайн-сервисы.
Подробнее: Проверка клавиатуры онлайн