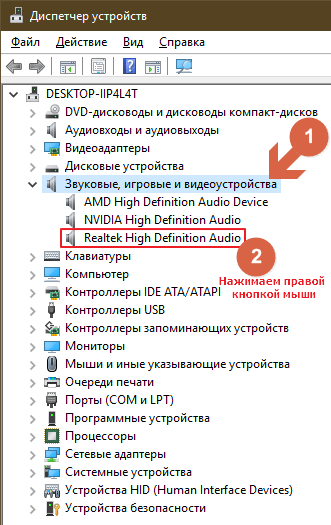Не работают кнопки f1–f12 на клавиатуре
Содержание:
- Welcome to Ideation!
- Утилита функциональных клавиш в Windows
- Где находится клавиша Fn на клавиатуре ноутбука
- Не работает клавиша «Fn» на лэптопе ASUS
- Причина 4: Вирус
- Отключение клавиши Fn
- Совет 11: Для чего надобна кнопка Fn на ноутбуке либо нетбуке?
- Руководство пользователя macOS
- Назначение клавиши Fn
- Почему не работает кнопка
- Итоги
Welcome to Ideation!
Ideation sections have been created for customers to engage with us by discussing and promoting ideas and improvements relating to Lenovo’s products and services.
As a reminder, your participation in Ideation is governed by Lenovo’s website Terms of Use and by Lenovo’s Forums Community Guidelines. Additional terms governing the Ideation Program are included in the Ideation Terms and may be found here. For your convenience, here’s a
Quick summary of the highlights:
By clicking on “Yes” below you certify that you have read and agree to the Community Guidelines and the Ideation Terms, and acknowledge that by submitting any ideas, material, or information on the Ideation site you grant Lenovo the right to use any such submissions by you in any way without acknowledging, notifying, or compensating you, as described in those documents.
Источник
Утилита функциональных клавиш в Windows
Для всего этого, чтобы иметь возможность работать наилучшим образом в наиболее часто используемых настольных системах в мире, мы собираемся рассмотреть эти ключи в частности. Фактически, мы должны помнить, что чем эффективнее мы используем определенные компоненты в Windows , тем продуктивнее мы будем. Таким образом, в определенных случаях эти функциональные клавиши, о которых мы говорим, будут очень полезны.
Утилита клавиши F1
Для начала скажем вам, что по клавише, как правило, в Windows не очень полезно открывать окно справки программы и самой системы. Таким образом, независимо от того, находимся ли мы в окне приложения или в самой Windows, обычно этот ключ дает нам прямой доступ к разделу справки, реализованному в программного обеспечения. , Как вы понимаете, этот раздел добавлен для того, чтобы помочь нам решить все наиболее распространенные проблемы или сомнения.
Для чего нужна клавиша F2
В случае, когда мы нажимаем клавишу F2 в Windows, одной из наиболее распространенных функций является то, что она используется для переименования файлов. Это то, что мы обычно делаем из Windows File Explorer из собственной системы компьютера , Таким образом, чтобы изменить имя этого элемента, мы размещаемся на нем и нажимаем эту клавишу, которую мы будем прокомментировать.
Использование клавиши F3
Мы переходим к следующему в списке, F3, что-то менее распространенное с точки зрения использования, чем два упомянутых выше. Однако, когда мы используем веб-браузер в Windows, нам не нужно нажимать два ключи для поиска элементов на странице. При этом мы хотим сказать вам, что эта функциональная клавиша заменяет обычную комбинацию Ctrl + F в браузерах на поисковые сети , Кроме того, мы можем использовать это в проводнике, чтобы найти сохраненное содержимое.
Утилита F4
Напротив, это одна из наиболее часто используемых функциональных клавиш. Причина в том, что это помогает нам закрывать окна и программы. И дело в том, что мы наверняка еще раз хотели сразу закрыть программу, не нажимая на обычный крестик. Ну, именно это и есть функциональная клавиша F4. Windows 10 предназначена для , В частности, в сочетании с клавишей Alt он автоматически закрывает приложение в этот момент и немедленно.
Для чего нужна клавиша F5
Обычные интернет-браузеры наверняка хорошо знают это предложение. И он фокусируется на том, чтобы позволить нам обновлять любую веб-страницу, перезагружая ее элементы. В то же время он действует как клавиша обновления в других программах Windows или для начала просмотра презентации в PowerPoint.
Утилита F6
Этот конкретный ключ поможет нам более гибко использовать Windows. Это главным образом потому, что это помогает нам перемещаться между Приложения что у нас открыто. Точно так же в Интернет-браузер , это также будет очень полезно при быстром выборе полного URL.
Как помогает клавиша F7
Что касается клавиши F7 в Windows 10, то во многих приложениях она используется для исправления текстов, например в Word для проверки орфографии. В то же время его также можно использовать для отключения мыши в качестве инструмента прокрутки и передачи управления клавиатуре; это то, что мы можем использовать в светлячок .
Использование клавиши F8
Эта функциональная клавиша чаще, чем в Windows, обычно используется при запуске компьютера для активации определенных функций или для запуска в безопасном режиме. В то же время в некоторых приложениях конкретные функции, такие как выделение всего текста документа в Word.
Клавиша F9
Это один из наименее используемых в повседневной жизни компьютеров и Windows. В основном это связано с тем, что он обычно используется для программисты , специально для выполнения собственных кодов, которые были разработаны.
Что делает F10
С другой стороны, мы находим еще один из менее используемых функциональные клавиши , F10. Фактически, во многих ситуациях F10 и Alt используют одну и ту же функцию, которая представляет собой не что иное, как открытие параметров папки или программы.
Функциональная клавиша F11
Как правило, во многих приложениях Windows, таких как Интернет-браузеры, это ключ, который используется для открытия полный экран Режим.
Клавиша F12
И мы собираемся закончить последний из этих специальных ключей, сказав, что F12 в браузере открывает его консоль , Между тем в других программах он обычно используется для сохранения документов.
Где находится клавиша Fn на клавиатуре ноутбука
В 90% случаев функциональная клавиша Fn располагается с левой стороны клавиатуры. Рядом с ней прижились такие клавиши, как Ctrl и Windows. Иногда встраивается до клавиши Ctrl. Такая расположение характерно для ноутбуков HP, Asus, Acer, Lenovo, LG, Samsung и других.
Стоит отметить, что встроили клавишу Fn в таком месте не просто так. Разработчики знают, что делают, когда вопрос касается удобности и доступности. В данном случае до кнопки очень легко добраться как зрячему человеку, так и при «слепой печати».
Назначение клавиши – что она делает и зачем нужна
Мы выяснили, что клавиша Fn позволяет включить дополнительные опции ноутбука. Полное название этой кнопки – Function – комбинационная клавиша, работающая исключительно с другими кнопками. Чаще всего, дополнительные функции встраивают в набор клавиш F1-F12, расположенных вверху клавиатуры.
На клавишах F1-F12 (не на всех) и других кнопках будут нарисованы эмблемки, обозначающие ту или иную опцию. Чтобы ее активировать, одновременно зажимаем Fn + клавишу с функцией.
Чаще всего встроены следующие функции:
- Настройка яркости экрана.
- Проецирование на второй экран (нужно подключить второй монитор).
- Уменьшение и увеличение звука.
- Включение, пауза и перемещение между треками в плеере.
- Включение режима полет и отключение Wi-Fi.
- Активация и деактивация
- Активация или выключение тачпада.
- Включение режима сна или гибернации.
И многое другое. На каждой модели ноутбука в контроллер клавиатуры могут быть встроены разные возможности.
Хочу отметить, что я клавишей Fn не пользуюсь вообще. У меня на ноутбуке HP стоит Windows 10 и мне достаточно просто нажать на клавиши от F1 до F12, чтобы активировать опцию. То есть, в моем случае, встроенные функции являются основными на клавишах, а не сами F1-F12.
Почему это происходит? Все дело в том, что клавиша Fn работает наоборот. Для исправления данной небольшой проблемы необходимо нажать кнопочку Fn Lock, если она имеется.
Вдобавок зайдите в BIOS и найдите там на вкладке Configuration опцию Hotkey Mode и включите его, или наоборот выключите.
Нужны ли драйвера для клавиши Fn? Нет, не нужны. После переустановки системы автоматически устанавливаются драйвера для клавиатуры. Вы можете их лишь обновить. А клавиша будет работать в любом случае.
Какие сочетания клавиши Fn существуют
Помимо того, что с помощью Function возможно активировать дополнительные возможности системы, возможно, у вас сработают следующие комбинации:
- Стрелочка вверх + Fn – повысить громкость.
- Стрелка вниз + Fn – понизить громкость.
- Стрелочка вправо + Fn – увеличить яркость экрана.
- Стрелка влево + Fn – уменьшить яркость экрана.
- Home + Fn – включение воспроизведения музыки.
- Pg Up + Fn – выключить воспроизведение.
- Pg Dn + Fn – перемотка музыки назад.
- End + Fn – перемотка музыки вперед.
Возможно, есть и другие комбинации. Проверьте самостоятельно на своем ноутбуке.
Не работает клавиша «Fn» на лэптопе ASUS
Чаще всего основная причина возникновения проблем с клавишей «Fn» заключается в недавней переустановке операционной системы. Однако помимо этого могут быть и сбои в работе драйверов или физическая поломка кнопок и клавиатуры в целом.
Причина 1: Отключение клавиш
В большинстве случаев на ноутбуках ASUS включаются и выключаются функциональные клавиши путем использования следующих комбинаций:
- «Fn+NumLock»;
- «Fn+Insert»;
- «Fn+Esc».
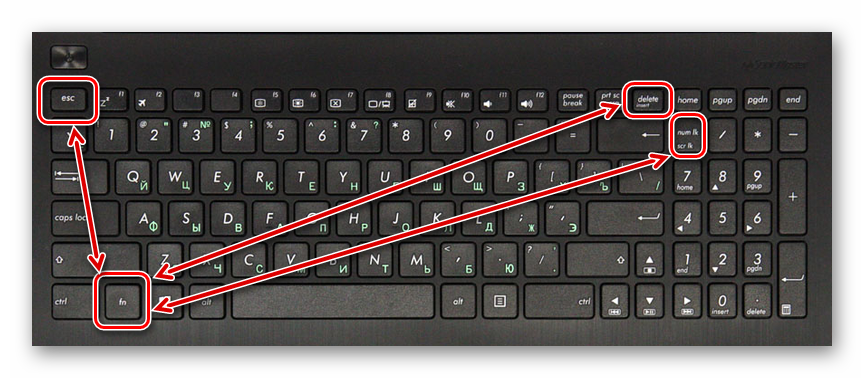
Попробуйте воспользоваться указанными сочетаниями клавиш, вместе с тем проверяя работоспособность «Fn».
Причина 2: Настройки BIOS
В случае с ноутбуками ASUS через BIOS нельзя отключить или включить функциональные клавиши, но при этом можно настроить их работу. Если у вас на лэптопе «Fn» работает неправильно, вполне может помочь наша инструкция.
Подробнее: Включение клавиш «F1-F12»

С помощью стрелок на клавиатуре перейдите на страницу «Advanced». Здесь в строке «Function Key Behavior» измените значение на «Function Key».
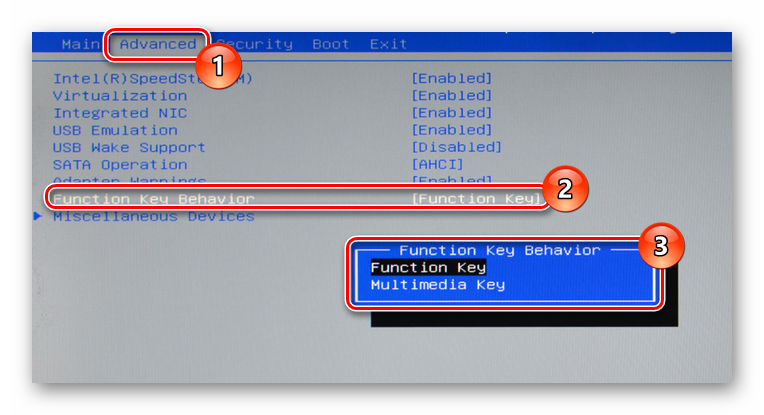
Нажмите клавишу «F10» для сохранения параметров и выхода из БИОС.

После проделанных действий клавиша «Fn» станет обязательной при обращении к функциональным клавишам ноутбука. Если описанные действия не принесли должно результата, можно переходить к следующим причинам неисправности.
Причина 3: Отсутствие драйверов
Чаще всего основная причина неработоспособности клавиши «Fn» на лэптопе ASUS заключается в отсутствии подходящих драйверов. Связано это может быть как с установкой не поддерживаемой операционной системы, так и системным сбоем.
- Кликните по представленной ссылке и на открывшейся странице в текстовое поле введите модель вашего ноутбука. Узнать данную информацию можно несколькими способами.
Подробнее: Как узнать модель ноутбука ASUS

Из списка результатов в блоке «Product» щелкните по найденному устройству.

С помощью меню переключитесь на вкладку «Драйверы и Утилиты».

Из списка «Укажите ОС» выберите подходящую версию системы. Если ОС нет в списке, укажите другую версию, но той же разрядности.


Рядом с последней версией пакета «ATKACPI driver and hotkey-related utilities» нажмите кнопку «Скачать» и сохраните архив у себя на ноутбуке.

Далее выполните автоматическую установку драйвера, предварительно разархивировав файлы.

В ситуации с драйверами от другой системы ошибок быть не должно. Иначе же пробуйте устанавливать пакет в режиме совместимости.
ASUS Smart Gesture
Дополнительно можно скачать и установить драйвер «ASUS Smart Gesture» в том же разделе на официальном сайте ASUS.
- На ранее открытой странице найдите блок «Pointing Divice» и, если нужно, разверните его.

Из представленного списка выберите последнюю доступную версию драйвера «ASUS Smart Gesture (Touchpad Driver)» и нажмите кнопку «Скачать».

С данным архивом нужно сделать то же самое, что и с основным драйвером.

Теперь остается только перезапустить ноутбук и проверить работоспособность «Fn».
Причина 4: Физическая поломка
Если ни один из разделов данной инструкции не помог вам с исправлением возникшей проблемы, причиной неисправности может выступать поломка клавиатуры или конкретно клавиши «Fn». В таком случае можно прибегнуть к чистке и проверке контактов подключения.

Подробнее:Как снять клавиатуру c ноутбука ASUSКак почистить клавиатуру в домашних условиях
Возможны также фатальные повреждения, например, вследствие физического воздействия. Решить проблему можно только путем полной замены клавиатуры на новую в зависимости от модели лэптопа.

Причина 4: Вирус
Очень часто вирусы подобным способом нарушают работоспособность компьютера. Случаи, когда именно вредоносный софт не позволял пользователю нормально набирать текст или выполнять другие действия, актуальны ежегодно, поэтому мы настоятельно рекомендуем проверить свой компьютер при помощи защитного программного обеспечения. Для достоверного результата предпочтительнее воспользоваться сторонними программами, а не встроенным в систему Защитником. Более подробно о том, какие утилиты и приложения для выполнения этой цели подходят лучше всего, мы рассказывали в другом материале.
Подробнее: Борьба с компьютерными вирусами
Отключение клавиши Fn
Разумеется, дозволено изменить настройки этих клавиш либо вообще отключить кнопку Fn на своем нетбуке. Сперва, необходимо сказать о том, что данный метод вдалеке не самый легкий, но если все сделать положительно, дозволено избежать множества разных задач. На ноутбуках (нетбуках) HP, отключать функциональную клавишу надобно непринужденно из BIOS’а. Для того дабы зайти в BIOS, нужно включить (перезагрузить) компьютер и нажать клавишу ESC либо F10 (зависит от модели вашего устройства). Позже того как окно BIOS’а откроется, нужно зайти во вкладку System Configuration. Тут имеется уйма самых различных параметров, но для отключения либо метаморфозы функциональных клавиш потребуется параметр Action Keys. Его нужно изменить на Disabled и сберечь метаморфозы с поддержкой кнопки F10. Позже этого клавиша Fn будет отключена.На устройствах от компаний Asus, Samsung и Fujitsu, отключить функциональную клавишу дозволено проще. Скажем, на ноутбуках (нетбуках), от компании Asus, клавиша Fn отключается при помощи комбинации клавиш Fn и NumLk. На других моделях могут сработать другие комбинации клавиш, скажем: Fn и Insert, Fn и F11, Fn и F12 либо даже NumLk.Стоит подметить, что огромнее каждого загвоздок с отключением функциональной клавиши вызовут ноутбуки (нетбуки) от компании Toshiba, потому что для этого придется скачивать и устанавливать особое программное обеспечение — HDD Protector. Позже установки и запуска этой программы нужно перейти во вкладку «Оптимизация», где нужно обнаружить пункт «Особые вероятности». Когда откроется новое окно, следует убрать галочку с поля «Применять клавишу Fn». Эти метаморфозы нужно удостоверить с поддержкой кнопки «Ок». В результате функциональная клавиша отключится.
Совет 11: Для чего надобна кнопка Fn на ноутбуке либо нетбуке?
На клавиатуре многих ноутбуков либо нетбуков присутствует кнопка Fn. Для чего она необходима?
На клавиатуре большинства ноутбуков, ультрабуков и нетбуков присутствует кнопка Fn, но к сожалению в инструкции к гаджету не неизменно есть изложение ее применения и неопытные пользователи хаотично нажимая на нее могут нечаянно отключить Bluetooth либо беспроводную сеть, тачпад, переключится на цифровую клавиатуру с стержневой, и пользователю покажется, что ноутбук сломался.
На самом деле кнопка Fn это стремительный доступ к некоторым вероятностям и настройкам компьютера. Нужно запомнить, что для стремительного вызова настроек либо включения/выключения функции нужно легко зажать Fn и единовременно с ней вторую клавишу — с условным обозначением функции.
Присмотритесь к клавиатуре. Помимо букв и руководящих кнопок с обозначениями Enter, Shift. Ctrl, Alt и т.д., на клавиатуре вы обнаружите кнопки с мелкими пиктограммами, нарисованными тем же цветом, что и буквы «Fn» (как водится это больше блеклый цвет, нежели остальные, использованные в оформлении клавиатуры). При нажатии Fn единовременно с кнопкой, на которой изображен громкоговоритель, дозволено руководить включением и выключением звука, нажатием Fn единовременно с кнопкой, на которой изображена пиктограмма, обозначающая сеть WiFi дозволено включать и выключать приемник-передатчик WiFi ноутбука и т.д. Верно также работает включение-выключение тачпада, режима сна, регулировка яркости экрана, а также переход к работе с цифровой клавиатурой (если клавиатура ноутбука не полноразмерная).
Стоит разобраться с функциями, которыми дозволено стремительно руководить с подмогой кнопки Fn, от того что изменять те же настройки в операционной системе нередко гораздо труднее и дольше.
Если клавиша Fn на ноутбуке не работает, то допустимо она отключена в БИОСе. Если это не так, придется поставить особое программное обеспечение, которое идет в комплекте с конктреной моделью ПК.
Пример применения кнопки Fn:
на фото показано, что одновременное нажатие Fn и F3 включает и выключает Bluetooth.
Видео по теме
Полезный совет
Отключив функциональную клавишу, дозволено изготавливать управление параметрами ноутбука при помощи функций самой системы либо соответствующих утилит от изготовителя устройства. Данные программы поставляются на диске совместно с устройством, их неизменно дозволено загрузить с сайта компании-производителя лаптопа.
Руководство пользователя macOS
-
Добро пожаловать!
-
-
Строка меню
-
Spotlight
-
Пункт управления
-
Siri
-
Центр уведомлений
-
Рабочий стол
-
Dock
-
Finder
-
-
-
Подключение к Интернету
-
Просмотр веб-сайтов
-
Регулировка громкости
-
Изменение яркости экрана
-
Создание снимка экрана или записи экрана
-
Добавление принтера
-
Предварительный просмотр файлов при помощи Быстрого просмотра
-
Организация рабочего стола с помощью стопок
-
Touch Bar
-
Touch ID
-
Сочетания клавиш
-
Обновление macOS
-
Получение справочной информации на Mac
-
-
-
Встроенные приложения
-
Открытие приложений
-
Работа с окнами приложений
-
Использование приложений в полноэкранном режиме
-
Использование приложений в режиме Split View
-
Загрузка приложений из Mac App Store
-
Переустановка приложений из Mac App Store
-
Установка и удаление других приложений
-
-
-
Изменение системных настроек
-
Изменение картинки на рабочем столе
-
Добавление учетной записи электронной почты и других учетных записей
-
Использование заставок
-
Изменение картинки, представляющей Вас или других людей в приложениях
-
Добавление пользователей на Mac
-
Настройка Экранного времени для себя
-
Смена языка системы
-
Улучшение видимости экрана
-
Использование функций универсального доступа
-
Запуск системы Windows на компьютере Mac
-
-
-
Создание документов и работа с ними
-
Использование диктовки
-
Добавление примечаний к файлам
-
Объединение файлов в один файл PDF
-
Печать
-
Группировка файлов по папкам
-
Добавление тегов к файлам и папкам
-
Резервное копирование файлов
-
Восстановление файлов
-
-
-
Создание Apple ID
-
Управление настройками Apple ID
-
Что такое iCloud?
-
Настройка функций iCloud на Mac
-
Хранение файлов в iCloud Drive
-
Обмен файлами с помощью Общего доступа к файлам iCloud
-
Управление хранилищем iCloud
-
Использование Фото iCloud
-
-
-
Что такое «семейный доступ»?
-
Настройка Семейного доступа
-
Настройка Экранного времени для ребенка
-
Совместное использование покупок с членами семьи
-
Совершение вызова FaceTime
-
Создание собственного Memoji в приложении «Сообщения»
-
Отправка текстовых сообщений
-
Отправка электронных писем
-
Просмотр геопозиций друзей и близких
-
-
-
Использование Непрерывности для работы с несколькими устройствами
-
Потоковая передача аудио и видео через AirPlay
-
Использование iPad в качестве второго дисплея
-
Передача между устройствами
-
Вставка фотографий и отсканированных документов с iPhone или iPad
-
Вставка зарисовок с iPhone или iPad
-
Копирование и вставка с использованием нескольких устройств
-
Использование Apple Watch для разблокировки Mac
-
Прием и совершение телефонных звонков на Mac
-
Управление домашними аксессуарами
-
Пересылка файлов между устройствами с помощью AirDrop
-
Использование наушников AirPods с компьютером Mac
-
-
-
Воспроизведение музыки
-
Просмотр телешоу и фильмов
-
Чтение и прослушивание книг
-
Чтение новостей
-
Редактирование фотографий и видео в приложении «Фото»
-
Прослушивание подкастов
-
Отслеживание курсов акций и состояния рынка
-
Оплата с помощью Apple Pay в Safari
-
Создание записи в приложении «Диктофон»
-
Синхронизация музыки, книг и других материалов между устройствами
-
Игры в Apple Arcade
-
-
-
Управление файлами cookie и другими данными веб-сайтов в Safari
-
Использование режима частного доступа в Safari
-
Просмотр отчетов о конфиденциальности в Safari
-
О паролях
-
Сброс пароля для входа в систему Mac
-
Использование связок ключей для хранения паролей
-
Настройка защиты компьютера Mac
-
Сохранение конфиденциальности
-
Использование функции «Вход с Apple» для приложений и веб-сайтов
-
Защита компьютера Mac от вредоносного ПО
-
Управление доступом к камере
-
Поиск пропавшего устройства
-
-
-
Использование жестов трекпада и мыши
-
Использование встроенной камеры
-
Использование устройств Bluetooth
-
Просмотр истории использования аккумулятора
-
Подключение беспроводных аксессуаров Apple
-
Подключение монитора, телевизора или проектора
-
Запись CD- и DVD-дисков
-
Оптимизация хранилища
-
-
Ресурсы для Mac
-
Ресурсы для устройств Apple
-
Авторские права
-
В ряде приложений некоторые сочетания клавиш могут оказаться недоступными. Убедитесь, что Вы используете самую последнюю версию macOS.
-
Если в сочетании клавиш используется функциональная клавиша, то, в зависимости от модели Mac и настроек в разделе «Клавиатура», чтобы задействовать сочетание клавиш, может также потребоваться нажать и удерживать клавишу Fn или клавишу с глобусом на клавиатуре.
См. такжеИспользование сочетаний клавиш macOSИспользование App Store для обновления приложений на компьютере Mac
Эта страница полезна?
Максимальное количество символов: 250
Не указывайте в комментарии личную информацию.
Максимальное количество символов: 250.
Благодарим вас за отзыв.
Назначение клавиши Fn
Начнем с местонахождения клавиши. По умолчанию, Fn находится в нижнем углу рядом с левым Ctrl, что дает возможность регулировать настройки одной рукой. Редко, на игровых ноутбуках встречается расположение в правом нижнем углу, что позволяет активизировать макросы не отрываясь от игрового процесса.
Название кнопки, это сокращение от слова Function, что означает функциональная клавиша, дающая доступ к быстрому регулированию функций и настроек. Часто надпись «Fn» отличается по цвету от основного шрифта клавиатуры.

В цвет ей, на клавишах, чаще всего ряд клавиш F1–F12, нанесены ключи:
- регулировка яркости экрана;
- доступ к настройкам медиаплеера;
- управление подключениями к сети WiFi;
- регулировка громкости звука или его отключение;
- введение системы в спящий режим;
- настройки экономии аккумулятора;
- режим блокировки клавиатуры.
Эти функции активизируются после зажатия Fn. Список не является обязательным и может вирироваться в зависимости от марки ноутбука.
Почему не работает кнопка
Причины неактивности Fn часто лежат в установках БИОС и автозагрузки. Эта кнопка перестанет включаться, если:
- при установке Виндоус не были правильно поставлены драйвера от компании, выпустившей ноутбук;
- при сбросе настроек в BIOS.
Решение этой проблемы у лэптопов различных компаний не всегда идентично.
Настройки BIOS
Если клавиша не включается из-за того, что был произведен сброс установок системы ввода-вывода, то для решения проблемы нужно:
- Перезагрузить ноутбук.
- Во время включения устройства несколько раз быстро нажать по кнопке Del или F2. Пользователь окажется в установках системы ввода-вывода.
- Посредством мышки или клавиш зайти во вкладку «System Configuration».
- В ней найти пункт «Action Keys Mode». Если кнопка отключена, то напротив нее пользователь увидит строчку «Disabled».
- Исправить эту строку на «Enabled».
- Кликнуть F10.
- Клацнуть «Ок». Гаджет перезагрузится и при следующем включении кнопка будет активна.
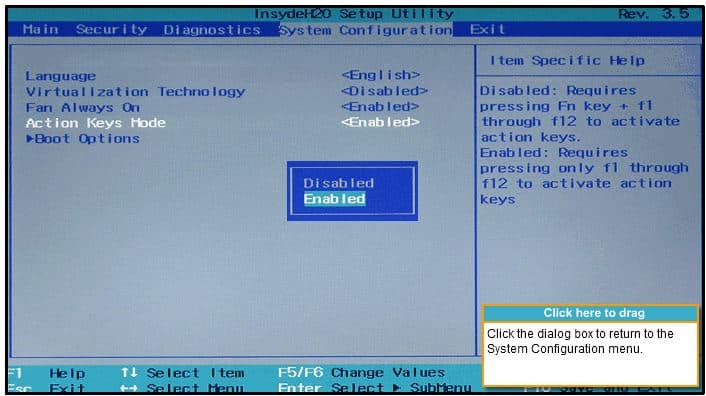
Драйвера
Бывает и такое, что юзер установил пиратскую Windows, а человек, который создавал сборку операционной системы, не счел нужным воткнуть специфические дрова для каждой модели ноута. Поэтому клавиша не активируется.
Чтобы включить кнопку, необходимо скачать драйвера той компании, чей ноут пользователь купил.
Фирменные утилиты
Если драйвера установлены, а проблема так и осталась, то возможно нужно скачать специальные программы, которые помогут кнопке стать активной. Опять же для каждого ноутбука понадобится собственная утилита.
Однако, есть универсальная программа Magic Keyboard. Она помогает активировать кнопку на всех моделях ноутбуков вне зависимости от того, насколько он старый или новый.
Загрязнение клавиатуры
А может быть кнопка не работает по причине банального загрязнения? В этом случае нужно воспользоваться помощью сервис-центра.
Если пользователь опытный, то нужно своими руками снять Fn, почистить кармашек внутри и поставить ее обратно.
Обычно управление тачпадом происходит горячих клавиш, либо через панель управления. фирмы отвечают разные сочетания это клавиша FN F1 — F9, а например HP, вообще есть своя специальная кнопка. фирмы Lenovo стандартно это FN+F8, для FN+F7, Dell отвечает — FN+F5, у FN+F9.
Если когда тачпад вам мешает и отключить тачпад, клавиши Прежде всего необходимо проверить драйвера, которые отвечают тачпада. Возможно нет, поэтому тачпад либо драйвера следует обновить. случая следовать инструкции ниже. ситуацию фирмы Dell. ноутбук другой формы, требуются аналогичные действия.
1. Найти и производителя ноутбука драйвер для тачпада его.
Зайти сайт DELL http://www.dell.ru/ «Поддержка» —> «Для Дома». Находим «Автоматическое определение продукта „ “Определить продукт».
Скачивается файл нужно запустить. После этого страничке определится автоматически параметры вашего компьютера: Метрка обслуживания обслуживания, автоматически система определит вашу операционную систему. доступны только те драйвера, которые подходят именно для вашей модели ноутбука.
После этого ищем раздел «Драйверы материалы», наживаем вкладку «Найти самостоятельно». список доступных драйверов для различных систем, нам нужен раздел «Мышь, клавиатура ввода»
Нам откроется «Dell Touchpad Driver» находится ссылка для скачивания.
Скачиваем файл драйвер. После установка система попросит нас перезагрузить компьютер, это обязательно нужно сделать.
После этих действий стоят «свежие» драйвера клавиши тачпада должны начать работать.
2. Отключить тачпад через настройки драйвера
Если после перезагрузки всё равно горячие клавиши, управлять настройками тачпада панель управления. На панеле управления ищем значек «треугольник, что смотрит вверх», при наведении мышки отобразится «отображать скрытые значки».
Нажимаем них будет значек Dell Touchpad, кликаем окно, можно перетянуть клавишу или отключить тачпад После всех этих действий всплывет окошко, которое предупредит Вас, что Dell Touchpad отключен, или снова включён.
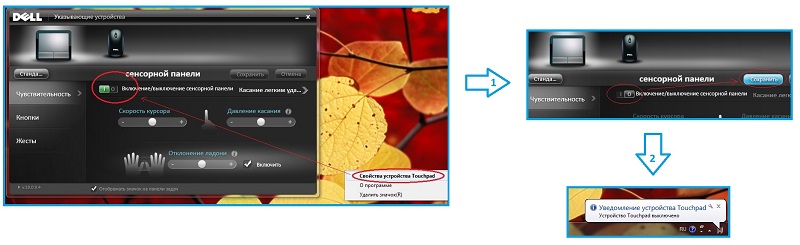
Итак! ноутбук производителя, то инструкция для включения тачпада будет такой же:
- — заходите производителя
- — делаете автоматическое определение вашего ноутбука, либо заносите данные вручную
- — скачиваете софт
- — устанавливаете его компьютер
- — включаетеотключаете тачпад горячими клавишами, либо делаете это через панель инструментов.
Итоги
Как видите, кнопка Fn позволяет ускорить включение/отключение различных функций, а значит, намного упростить жизнь, но на некоторых ноутбуках она изначально может не функционировать. Включить клавишу можно несколькими методами: покопаться , установить специальную утилиту, почистить клавиатуру, выполнить комбинацию Fn+NumLock или же установить ОС 64х. Мы уверены, что один из представленных здесь методов поможет включить заветную клавишу. Напишите, какой из способов оказался наиболее эффективным для решения вашей проблемы.
Малая часть ноутбуков может похвастаться большой полноразмерной клавиатурой, особенно с рядом дополнительных функциональных клавиш. Чаще всего разработчики портативных компьютеров с целью экономии пространства дополнительные функциональные клавиши размещают на строчку F1-F12 и добавляют кнопку FN, чтобы пользователи могли ими пользоваться. Без данных функциональных клавиш работать с ноутбуком сложно, поскольку они позволяют быстро прибавить/убавить яркость, увеличить/уменьшить звук и выполнить другие необходимые действия.
Многим пользователям после переустановки операционной системы Windows и в других ситуациях приходится сталкиваться с проблемой, когда кнопка FN не работает. Соответственно, теряется возможность управления функциональными клавишами, что напрямую сказывается на удобстве эксплуатации компьютера. В рамках данной статьи мы рассмотрим, что делать, если кнопка FN не работает на клавиатуре.