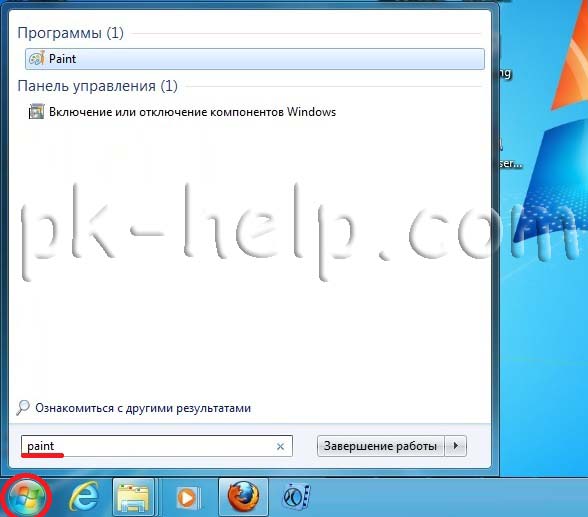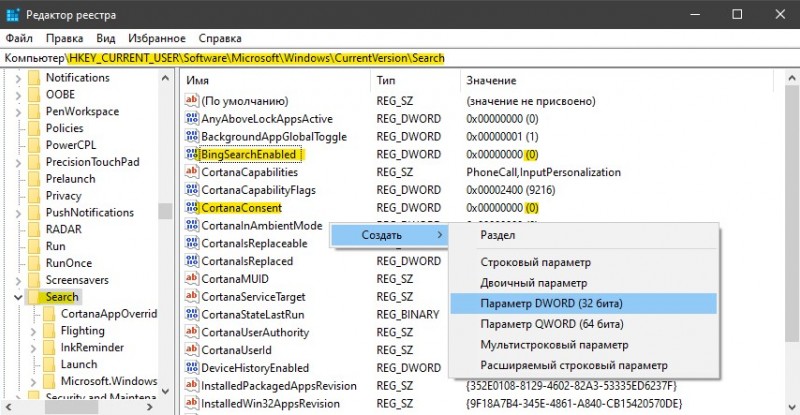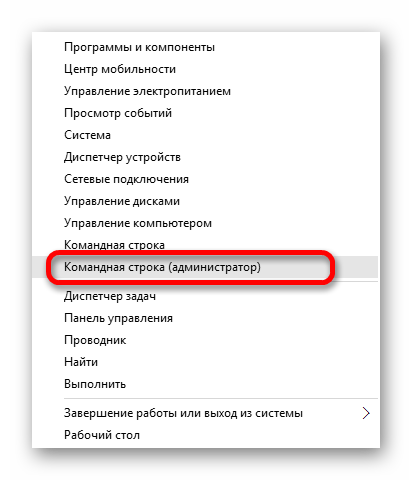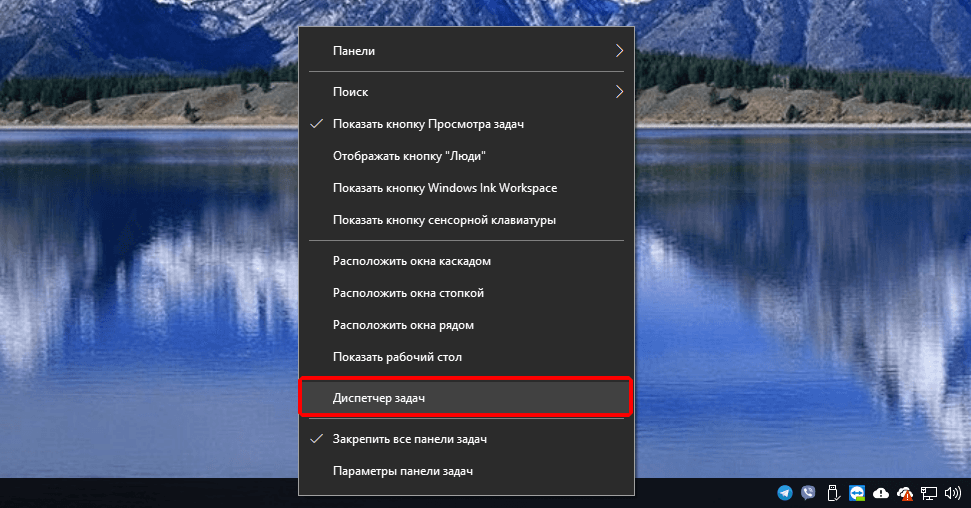Не работает кнопка меню пуск в windows 10: почему и что делать
Содержание:
- Причина 2: Загрязненность клавиатуры
- Обновление драйверов для клавиатуры на Windows 10
- Проверка клавиатуры на другом компьютере
- Способы устранить поломку клавиатуры
- Измените цель Chrome
- Операционная система windows 10 — не работает кнопка windows, что делать?
- Ключ Windows или WinKey не работает
- Сочетания для управление окнами и приложениями
- Работа со списками
- Не работает кнопка виндовс на клавиатуре
Причина 2: Загрязненность клавиатуры
Самая популярная причина, по которой некоторые клавиши на клавиатуре, расположенные в случайном порядке друг от друга, перестают прожиматься, — ее загрязненность. При этом она может быть разная:
- под клавишу попал мусор, например крошки, пыль, волосинки;
- на клавиатуру была пролита жидкость;
- клавиша залипла, опять же, скорее всего, из-за попавшей внутрь жидкости.
Отталкиваясь от причины, вы уже можете сориентироваться, что делать. При просто грязной клавиатуре (иногда соринки не видны внешне, но если снять саму кнопку, нередко обнаруживаются остатки еды, шерсть животных, скопившиеся пыль и жир) ее достаточно аккуратно прочистить и проверить, нажимается ли клавиша.
Подробнее: Чистим клавиатуру в домашних условиях
Если клавиатуру залили жидкостью, она могла очень серьезно пострадать. В любом случае ее понадобится разобрать и прочистить контакты от остатков жидкости, окисления и других негативных последствий. Однако стоит понимать, что это далеко не всегда эффективно, ведь оказывать «помощь» комплектующему нужно было сразу же после пролития жидкости. В лучшем случае клавиатура может быть испорчена, в худшем — жидкость попала на материнскую плату и испортила ее. Более подробно ситуацию с неисправностью мы рассмотрели ниже, в Причине 6.
При наличии знаний и уверенности в своих силах вы можете разобрать лэптоп самостоятельно и прочистить клавиатуру. Всем, кто никогда не сталкивался с такой операцией и боится что-то сломать, лучше обратиться в сервисный центр. Расскажите мастеру о проблеме — возможно, удастся отделаться банальной чисткой пострадавших участков.
Подробнее:
Залипшие клавиши, как правило, бывают от пролитой жидкости типа сладкого чая, но иногда являются следствием других причин, поэтому обязательно проверьте работу всех клавиш, не относящихся к буквам и цифрам — может быть, какая-то из них не дает нормально функционировать остальным. Лучше всего это сделать через специальные онлайн-сервисы.
Подробнее: Проверка клавиатуры онлайн
Обновление драйверов для клавиатуры на Windows 10
У каждого пользователя персонального компьютера есть свое устройство ввода информации. Клавиатура может быть подсоединена с помощью кабеля и беспроводным способом. Однако даже при правильном подключении она может не функционировать, давать сбои. Чаще всего для устранения неполадок требуются перезагрузка драйверов, удаление старого и скачивание нового.
К сведению! Клавиатура - это основное устройство ввода информации, без нее работа за компьютером невозможна. Подключив ее и перезагрузив компьютер, она может начать выдавать ошибки.
Драйвер клавиатуры может вызывать различные проблемы и трудности. Чаще всего операционная система сама обновляет, загружает необходимые драйверы. Однако после установки новой операционной системы данную процедуру, возможно, придется выполнять вручную. Прежде чем скачивать новый драйвер, следует знать, что:
- универсального драйвера для устройства ввода нет;
- драйвер необходим как для обычной клавиатуры ПК, так и для ноутбука;
- драйвер может перестать выполнять свои функции.
Выполнив установку драйвера и убедившись, что проблема никуда не делась, то ошибка, скорее всего, выявлена неверно. Если клавиатура не имеет физических повреждений, на нее не проливалась вода, ничего не падало, сам прибор не подвергался воздействию, то, возможно, проблема в несовместимости скачанных утилит.
Важно! Загрузить драйвер необходимо с проверенного источника или официального сайта разработчика, иначе это приведет к еще большим проблемам
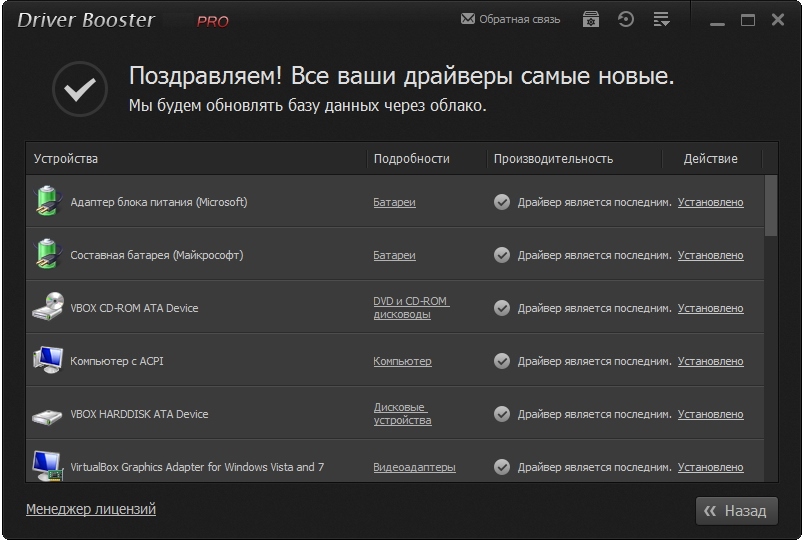
Обновление системной утилиты
Утилита необходима как для ноутбука, персонального компьютера, так и для беспроводной клавиатуры на гаджете. Универсального драйвера не существует. Для удобства рекомендуется воспользоваться сторонним приложением, например, программой DriverPack Solution. Данное приложение дает возможность установить любой необходимый драйвер.
Устройство ввода также может не работать из-за устаревшего драйвера. С последними версиями операционной системы Виндовс 10 он несовместим. К таким драйверам относится, например, Synaptics. Чтобы решить данную проблему, необходимо:
- Сделать щелчок ПКМ по кнопке «Пуск».
- Перейти в диспетчер устройств.
- В открывшемся списке отыскать драйвер Synaptics. Щелкнуть по нему ПКМ и выбрать «Удалить».
- Как только драйвер удалится, выполнить перезагрузку компьютера.
При следующем включении устройства операционная система сама установит новый драйвер, и клавиатура начнет полностью выполнять свой функционал.
Обратите внимание! Если данный способ удаления единичного драйвера не сработал, то рекомендуется деинсталлировать все драйверы: компьютерной мышки, сенсорной панели. После этого необходимо выполнить перезагрузку устройства
После включения ОС сама найдет и загрузит необходимые утилиты.
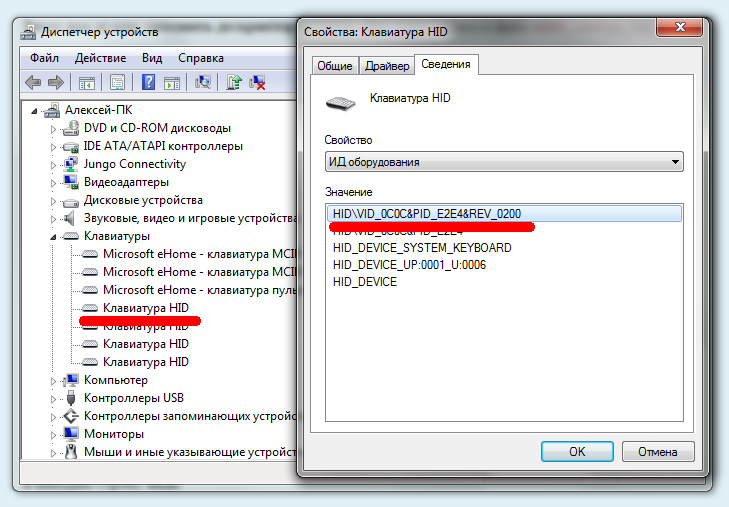
Драйверы для клавы
Что делать, если клавиша не активна? Также возможна установка и обновление драйверов с компакт-диска, который входит в комплект с ноутбуком.
У некоторых пользователей клавиатура не работала из-за приложения Dropbox, программой, синхронизирующей файлы между компьютерами и мобильными устройствами. Данный дистрибутив мешает работе операционки, блокирует некоторые части учеток. Поэтому чтобы исключить эту проблему, программу лучше всего удалить.
Рекомендуется остановить работу некоторых функций, связанных с работой видеокарты, и убедиться, что на кнопку «Виндовс» они не влияют.

Беспроводная клавиатура
Проблемы, возникающие с работой персонального компьютера, встречаются довольно часто. В статье перечислены основные причины, из-за которых кнопка «Windows» может отказываться работать. Если не один способ не оказался эффективным, клавиатура по-прежнему не работает, нужная кнопка не выполняет свою задачу, то следует обратиться в сервисный центр.
Проверка клавиатуры на другом компьютере
Проверка работоспособности клавиатура — одна из самых простейших процедур на первый взгляд. Нужно лишь открыть «Блокнот» и ввести любые символы с клавиатуры. Однако данный способ не позволяет проверить все кнопки.
Почему на компьютере не работает Интернет, а вай-фай работает
Чтобы выполнить проверку всей клавиатуры, можно воспользоваться одним из популярных сервисов для проверки работоспособности всех клавиш манипулятора. Можно рассмотреть несколько приложений и выбрать наиболее удобное.
Обратите внимание! Приложение ведет диагностику с помощью виртуальной клавиатуры, имитирующей устройство ввода пользователя, способствуя выявлению поломки. Перед тем как приступить к поиску решения проблемы, на другом устройстве рекомендуется проверить, правильно ли подключена клавиатура
Следует обратить внимание на порт соединения. На старых версиях это круглое гнездо, на современных USB-порт. Как только пользователь подключит манипулятор к другому устройству, на экране компьютера появится уведомления о загружаемых драйверах. После того как клавиатура установится, можно приступать к ее проверке, воспользовавшись любым из бесплатных приложений
Перед тем как приступить к поиску решения проблемы, на другом устройстве рекомендуется проверить, правильно ли подключена клавиатура
Следует обратить внимание на порт соединения. На старых версиях это круглое гнездо, на современных USB-порт
Как только пользователь подключит манипулятор к другому устройству, на экране компьютера появится уведомления о загружаемых драйверах. После того как клавиатура установится, можно приступать к ее проверке, воспользовавшись любым из бесплатных приложений.
Проверка работоспособности клавиатуры
Способы устранить поломку клавиатуры
Отказ нескольких или всех клавиш — не причина выкидывать старую клавиатуру и направляться на поиски новой. В большинстве случаев прежнее устройство можно реанимировать, причем без обращения в сервис.
Далее мы расскажем, что делать, если некоторые клавиши на клавиатуре не работают, и расскажем об основных способах ремонта в зависимости от причины сбоя механизма.
Клавиатура была залита водой
По статистике, каждая 100 чашка, выпиваемая за компьютером, оказывается пролитой на клавиатуру. Если вы случайно залили ваш ноутбук чаем, кофе или обычной водой, не стоит переживать — сразу переходите к устранению проблемы:
В клавиатуре накопился мусор
При сильном загрязнении процесс реанимации клавиатуры осуществляется по следующему алгоритму:
1. Осмотрите клавиатуру на предмет выявления наиболее замусоренных участков;
2. Отключите ноутбук или компьютер от электросети;
3. Снимите клавиши, вокруг которых скопился мусор:
4. По завершению демонтажа всех загрязненных клавиш переходите к очищению вашего гаджета. Для очистки потребуется этиловый спирт, спиртовые салфетки или специализированные чистящие средства. Разобранное устройство очищается в ручную с помощью маленькой кисточки и спонжа с жидкостью
Данный способ требует повышенной аккуратности и осторожности: важно не повредить микросхему
5. После завершения чистки необходимо собрать клавиатуру:
Альтернативными способами очистки, не требующими разбора клавиатуры, являются:
Повреждение шлейфа
Если в результате разбора клавиатуры было установлено, что причиной, почему не работают некоторые кнопки на клавиатуре ноутбука, является шлейф, необходимо:
Перед полной поломкой шлейфа наблюдаются частичные сбои в работе клавиатуры: отказ нескольких клавиш, снижение яркости или мигание подсветки клавиатуры и т.д.
Чинить шлейф самостоятельно, особенно на ноутбуке, не рекомендуется: для проникновения к внутренней части клавиатуры нужно снять заднюю крышку девайса, поэтому в случае неосторожных действий вы можете повредить материнскую плату. Это приведет к его полной поломке.
Сбиты настройки BIOS
Если отказали только функциональные клавиши (F1-F12), то для починки потребуется осуществить корректную настройку BIOS:
Программный сбой
Если у вас не работают некоторые клавиши на клавиатуре по причине программного сбоя, то для починки устройства необходимо устранение ее причины:
Что делать, если клавиатура нужна срочно
Если у вас не работают некоторые кнопки у клавиатуры, а на ремонт или чистку времени нет, то можно воспользоваться следующими временными мерами:
Измените цель Chrome
В некоторых случаях экранная клавиатура Windows не работает при использовании Google Chrome. Некоторым пользователям удалось решить эту проблему, добавив команду в ярлык браузера.
Вот как это сделать:
- Щелкните правой кнопкой мыши значок Google Chrome на рабочем столе компьютера и выберите «Свойства» в контекстном меню.
- В диалоговом окне «Свойства» перейдите в раздел Ярлык, в строке «Объект» сначала добавьте пробел, а затем вставьте команду:
—disable-usb-keyboard-detect
- Нажмите Применить и ОК, чтобы сохранить изменения. После этого перезапустите Chrome и проверьте, работает ли теперь экранная клавиатура с браузером.
Операционная система windows 10 — не работает кнопка windows, что делать?
Проверка целостности файлов
Первое, что рекомендуется в этом случае – это провести проверку для определения целостности файлов системы. Это займет у вас не более получаса.
Активируйте командную строку, нажав комбинацию кнопок Win+X. Если вдруг, клавиша win отвалилась полностью, то все описанное можно найти в панели «пуск». Наберите «sfc /scannow». Таким образом вы активируете проверку. Если поврежденные файлы будут обнаружены, система постарается их поправить.
Средство восстановления
Так как такая проблема часто появляется у большого количество пользователей, компания Майкрософт написала достаточное количество программ для восстановления. Одна из них troubleshooter. Скачиваем, распаковываем, пользуемся.
Перезапуск Проводника
Еще один простой вариант, как можно решить проблему не работающей кнопки Windows — зажмите кнопки Ctrl + Shift + Esc. Так вы окажетесь в Диспетчере задач. Во вкладке «процессы» найдите Проводник и щелкните на клавишу перезапуска.
Отключение учетной записи
Этот метод используется не часто, но попробовать стоит. Выберите пункт «Параметры», далее перейдите в раздел «Учетные записи», а затем в раздел «Параметры входа». Отключаем функцию использования личных данных для попадания в систему
Идентификация приложений
Для того, чтобы активировать зажмите одновременно Win + R (тулза «выполнить» в пуске), введите команду «services.msc» Выберите пункт «Управление приложения», кликните одиночным нажатие правой кнопкой мыши и в появившемся меню выберите команду запуска.
Обязательно выполните перезагрузку вашего устройства
Драйверы
Как выяснилось, некоторые пользователи регулярно говорили о том, что Dropbox вполне способен помешать работе системы, заблокировав определенные части учетных записей. Поэтому, для того, чтобы выяснить в нем ли заключается проблема, Dropbox рекомендуется удалить. Также можно попробовать приостановить функции, которые связаны с работой видеокарты и посмотреть, будут ли изменения в работе кнопки Windows.
Вывод
С проблемами, связанными с работой ПК сталкиваются рано или поздно все пользователи. Мы перечислили основные варианты того, что можно сделать если в Windows10 не работает кнопка Windows. Если же ни один из этих способов не помог вашему устройству, то настоятельно рекомендуем не заниматься «самолечением», а обратиться в сертифицированный сервисный центр.
Источник
Ключ Windows или WinKey не работает
Отключить игровой режим на клавиатуре
Одним из наиболее распространенных сценариев является игровой режим Windows 10. По своему дизайну он гарантирует, что ключ Windows отключен. Это гарантирует, что если вы случайно нажмете клавишу Windows, меню «Пуск» не перестанет фокусироваться, и ваш игровой процесс будет разрушен. Тем не менее, он работает только с клавиатурами, которые поддерживают игровой режим на аппаратном уровне. Игровая клавиатура Logitech G810 предлагает это.
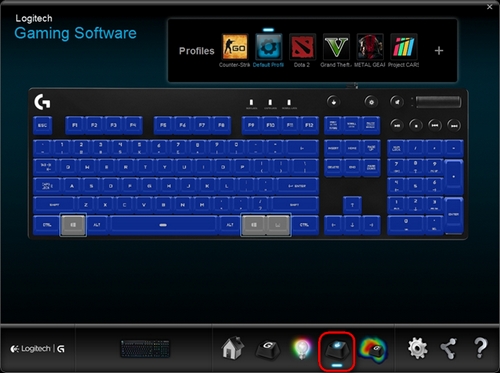
Вам придется использовать программное обеспечение клавиатуры от OEM-производителя для отключения клавиши Windows или WinKey, когда вы не играете.
Используйте Powershell для включения ключа Windows
Запустите Powershell с правами администратора. Скопируйте, вставьте указанную ниже команду и нажмите клавишу возврата. Как только он будет успешно выполнен, вы сможете использовать ключ Windows как обычно.
Get-AppXPackage -AllUsers | Foreach {Add-AppxPackage -DisableDevelopmentMode -Register «$ ($ _. InstallLocation) AppXManifest.xml»}
Обязательно создайте точку восстановления перед выполнением, чтобы на случай, если что-то пойдет не так; Вы можете вернуться к предыдущему состоянию. Шансы на то, чтобы это произошло, невелики.
Заставить Windows перепроверить клавиатуру
Windows понимает ввод от оборудования, сохраняя цифровую карту, называемую ScanMap. Каждый ключ отображается в памяти компьютера. То же самое касается Windows Key. В случае, если Windows не в состоянии понять, мы можем заставить его. Это требует редактирования реестра, поэтому обязательно сделайте резервную копию или создайте точку восстановления, а затем выполните этот шаг.
- Введите REGEDIT в меню «Пуск» и запустите его с правами администратора.
- Перейдите к HKEY_LOCAL_MACHINE \ SYSTEM \ CurrentControlSet \ Control \ Раскладка клавиатуры .
- Разверните ключ Раскладка клавиатуры , найдите запись реестра Карта кодов и удалите ее.
- Перезагрузите компьютер, и он заставит его сканировать, а затем создайте новый ключ для него.
Ищите кнопку блокировки WinKey на клавиатуре
Многие специальные клавиатуры поставляются с кнопкой Win Lock. Если ваша клавиатура отличается от других, проверьте аппаратную кнопку, которая может отключить клавишу Windows или WinKey. Отключи это.
Если ничего не работает, вы всегда можете создать новую учетную запись, чтобы посмотреть, работает ли она с этой учетной записью или запустить сканирование SFC.
Проблема с драйвером клавиатуры
Может случиться так, что проблема возникла в одном из последних обновлений драйвера для клавиатуры. Возможно, вы захотите откатить драйвер клавиатуры, чтобы увидеть, исправит ли он его для вас.
- Щелкните правой кнопкой мыши ключ Windows и откройте диспетчер устройств.
- Найдите клавиатуру под разделом клавиатуры.
- Щелкните правой кнопкой мыши> Свойства> Драйвер
- Посмотрим, сможете ли вы откатить драйвер. Если этот параметр отключен, вы можете удалить драйвер и разрешить Windows настроить его заново.
Вы также можете загрузить последнюю версию драйвера с веб-сайта OEM и обновить его соответствующим образом. Это должно исправить любую неправильную конфигурацию с клавиатурой.
Устранение неполадок в чистом состоянии загрузки
Чистая загрузка – это состояние Windows, при котором на ПК запускаются минимально необходимые драйверы и приложения. Попав в Чистую загрузку, выполните следующие действия:
- Введите msconfig в командной строке. Откроется Конфигуратор системы.
- На вкладке «Службы» установите флажок «Скрыть все службы Microsoft».
- Теперь отключите оставшиеся сервисы одну за другой и перезагрузите компьютер, чтобы посмотреть, решит ли он проблему.
Это громоздкий процесс и займет время, но, вероятно, последний в списке, если у вас ничего не работает.
Я надеюсь, что одно из этих предложений поможет исправить проблему с ключом Windows или WinKey в Windows 10.
Связанные чтения:
- Функциональные клавиши не работают
- Пробел или клавиша Enter не работают
- Клавиша Caps Lock не работает
- Клавиша Num Lock не работает
- Клавиша Shift не работает.
Сочетания для управление окнами и приложениями
Горячие клавиши виндовс 10 для быстрого управления приложениями и окнами:
- «Win + ←» — прикрепить окно к левой стороне рабочего стола;
- «Win + →» — зафиксировать приложение справа;
- «Win + ↑» — развернуть приложение на рабочий стол (если оно зафиксировано с края экрана, то расположится в верхней четверти рабочего стола);
- Win+↓- свернуть приложение (или расположить в нижней четверти десктопа);
- «Win + Shift + M» — развернуть все окошки;
- «Win + Home» — убрать все приложения, кроме текущего (вторичное нажатие разворачивает все, как было);
- «Alt + Tab» — переключаться между активными программами;
- «Alt + F4» — закрыть текущее приложение, в контекстном меню это сочетание можно выбрать для выключения ПК;
- «Win + Shift + →» (или «←») — расположить приложение на соседнем мониторе;
- «Win + T» — листает значки на панели задач, нажатие «Энтер» активирует выбранный софт;
- «Win + 0…9» — открыть программу, стоящую на позиции, соответствующей номеру в сокращении, на панели задач.
Обратите внимание! Свернуть все окна в Windows 10 можно нажатием клавиатурного сочетания «Win + D»
Работа со списками
Список – форма представления данных в Business Studio. Это таблица, содержащая заголовок, строки таблицы и итоговую строку.
Примеры списка:
- списки на вкладках в Окне свойств объекта (подробнее о работе в этом окне см. Работа в окне свойств объекта);
- список параметров в Объектной модели (см. Объектная модель);
- списки параметров в Окне фильтра (см. Настройка фильтра);
- список в форме таблицы (см. Фильтр с видом результата «Форма таблицы») и шахматки (см. Фильтр с видом результата «Форма шахматки»).
Рисунок 4. Пример списка
При наведении указателя мыши на заголовок колонки списка показывается подсказка с описанием параметра, отображенного в этой колонке (см. Подсказки с описанием параметров и действий гиперссылок).
Меню списка
От списка можно вызвать несколько меню: меню, открывающееся с помощью кнопки Действия, а также контекстное меню списка, вызываемое щелчком правой кнопкой мыши в области строк списка (Рис. 5).
Рисунок 5. Контекстное меню списка
Контекстное меню списка по содержанию аналогично контекстному меню списка, выводимого на вкладке в Окне свойств объекта (см. Таблицу 4 выше) с небольшими отличиями:
- В нём присутствует пункт меню Права доступа, который открывает окно настройки прав доступа к объекту списка, если объект поддерживает разграничение доступа. Подробнее см. Горизонтальные права.
- Пункт меню Авторазмер колонок находится не в контекстном меню, а в выпадающем меню кнопки Действия.
Список пунктов выпадающего меню кнопки Действия приведен ниже.
| Название | Описание |
|---|---|
| Показать списки объекта | Пункт меню показывается в меню, если у объекта есть параметры с типом «Список». Открывает перечень параметров объекта с типом «Список». Щелчок по названию параметра открывает специальное окно для просмотра и ввода значений. Описание назначения списков можно просмотреть в объектной модели (см. Объектная модель). Списки можно показать как вкладки в Окне свойств объекта. |
| Редактирование значений колонок | Опция управляет возможностью редактирования значений ячеек списка. При включенной опции можно редактировать значения ячеек прямо в списке, не открывая окна свойств строки списка. При отключенной опции для всех колонок возможен быстрый поиск по первым символам ячейки (см. ). |
| Показать комментарий | Опция управляет показом параметра, для которого задано значение доп. опции Показ.Превью = Да (подробнее о настройках параметров см. ) в виде специального поля-комментария под строкой списка. |
| Настройка колонок |
Открывает окно Настройка колонок. В окне показаны все параметры объекта. Описание назначения параметров можно посмотреть в Объектной модели (см. Объектная модель). Щелчок мышкой в поле Показывать включает и выключает показ параметров, с помощью кнопок со стрелками осуществляется управление порядком показанных параметров. После включения или выключения показа нужно щелкнуть по кнопке Применить и затем закрыть окно Настройка колонок. Щелчок по кнопке По умолчанию включит настройки по умолчанию, после чего нужно щелкнуть по кнопке Применить и закрыть окно. |
| Открыть описание (Shift + F1) |
Открывает описание выделенного параметра в объектной модели. |
| Открыть в Excel |
Показанный в окне список открывается в виде таблицы MS Excel. |
Таблица 5. Пункты выпадающего меню кнопки «Действия» списка объектов
Контекстное меню ячейки списка
Контекстное меню ячейки списка открывается щелчком левой кнопкой мыши в области ячейки списка с последующим щелчком правой кнопкой мыши по выделенной ячейке (можно вызвать только если установлен флажок Редактирование значений колонок в выпадающем меню кнопки Действия). С помощью пунктов этого меню значение в ячейке можно копировать в буфер обмена, вставить из буфера или удалить.
Рисунок 6. Контекстное меню ячейки списка
Контекстное меню заголовка списка и контекстное меню итоговой строки списка
Контекстное меню заголовка списка открывается щелчком правой кнопкой мыши по заголовку списка.
Контекстное меню итоговой строки списка открывается щелчком правой кнопкой мыши по итоговой строке. Пункты меню действуют для той колонки, в заголовке или итоговом поле которой находился указатель.
Пункты контекстных меню заголовка и итоговой строки списка аналогичны пунктам соответствующих меню справочника объектов, описанным в .
Не работает кнопка виндовс на клавиатуре
Через раз работает кнопка виндовс на клавиатуре. Кнопка эта нужна, когда играешь, когда нужно временно свернуть игру. Оконный режим не устраивает играю всегда в полноэкранном. Как загрузишь игру кнопка работает боя 2-3, затем она отключается. И не надо говорить, что мне нужно клавиатуру сменить, системник сменить, мозги сменить или палец подкачать. у меня и компьютера все нормально! Начался этот баг недели 2-3 назад.
ВЕРНИТЕ КНОПКУ НА МЕСТО. «.
Зачем вы лезете постоянно в управление? ЗАЧЕМ?
То кнопки на мыши отключите, то еще что нибудь выкините этакое. Кому эта кнопка сейчас помешала? Зачем лезть в управление.

♛ Вступай в великий и легендарный клан НЛО ♛
Этих кнопок 2 штуки на каждой клавиатуре так то. Ни одна ни другая не работает. ОБЕ одновременно отключаются! Это тоже кот? Кастрировать его? Надо другого кого кастрировать. кто звук попадания по танку отключает например. В наушники мне тоже кот сцыт, что я иногда не слушу попадания по танку?
Этих кнопок 2 штуки на каждой клавиатуре так то. Ни одна ни другая не работает. ОБЕ одновременно отключаются! Это тоже кот? Кастрировать его? Надо другого кого кастрировать. кто звук попадания по танку отключает например. В наушники мне тоже кот сцыт, что я иногда не слушу попадания по танку?
Ай яй яй таким быть
Приветствую. Для начала убедитесь в исправности клавиатуры.
Проверьте компьютер на наличие вредоносного ПО. Как проверить компьютер на вирусы.
Внимание! После удаления этой папки настройки клиента игры а так же логин и пароль в соответствующих полях при включенном автозаполнении будут сброшены! Убедитесь, что Вы сохранили и знаете логин и пароль, во избежание проблем с авторизацией и входом в игру. И на случай будущих обращений за помощью в этот раздел не сочтите за труд ознакомиться с Правилами раздела «Технические вопросы», где подробно описаны правила оформления темы и перечень требуемых файлов, которые необходимо предоставлять
И на случай будущих обращений за помощью в этот раздел не сочтите за труд ознакомиться с Правилами раздела «Технические вопросы», где подробно описаны правила оформления темы и перечень требуемых файлов, которые необходимо предоставлять.
Так что прикрепите файл отчета WGCheck к сообщению в этой теме.

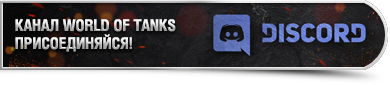
Через раз работает кнопка виндовс на клавиатуре. Кнопка эта нужна, когда играешь, когда нужно временно свернуть игру. Оконный режим не устраивает играю всегда в полноэкранном. Как загрузишь игру кнопка работает боя 2-3, затем она отключается. И не надо говорить, что мне нужно клавиатуру сменить, системник сменить, мозги сменить или палец подкачать. у меня и компьютера все нормально! Начался этот баг недели 2-3 назад.
ВЕРНИТЕ КНОПКУ НА МЕСТО. «.
Зачем вы лезете постоянно в управление? ЗАЧЕМ?
То кнопки на мыши отключите, то еще что нибудь выкините этакое. Кому эта кнопка сейчас помешала? Зачем лезть в управление.
На Razor’е такое есть. Надо отключить игровой режим в настройках клавы.
Приветствую. Для начала убедитесь в исправности клавиатуры.
Проверьте компьютер на наличие вредоносного ПО. Как проверить компьютер на вирусы.
Внимание! После удаления этой папки настройки клиента игры а так же логин и пароль в соответствующих полях при включенном автозаполнении будут сброшены! Убедитесь, что Вы сохранили и знаете логин и пароль, во избежание проблем с авторизацией и входом в игру. И на случай будущих обращений за помощью в этот раздел не сочтите за труд ознакомиться с Правилами раздела «Технические вопросы», где подробно описаны правила оформления темы и перечень требуемых файлов, которые необходимо предоставлять
И на случай будущих обращений за помощью в этот раздел не сочтите за труд ознакомиться с Правилами раздела «Технические вопросы», где подробно описаны правила оформления темы и перечень требуемых файлов, которые необходимо предоставлять.
Так что прикрепите файл отчета WGCheck к сообщению в этой теме.
Наблюдаю ту же картину, что и ТС. Приехал из отпуска и начал играть на новом ноутбуке, который купил до отпуска. Кнопка виндоус перестала работать. Вернее не так. То работает, то нет. Постоянно приходится входить в настройки и переходить в оконный режим для сворачивания игры.
Источник