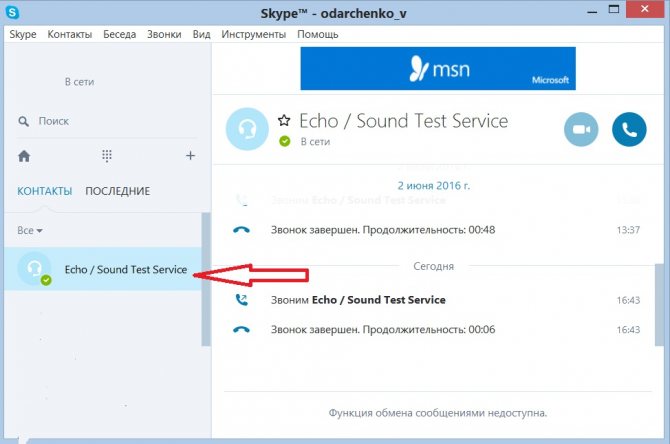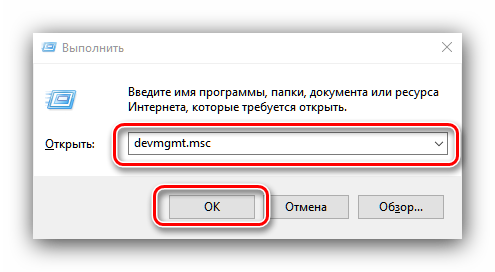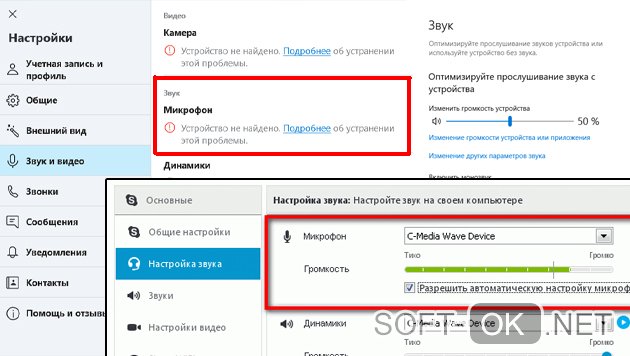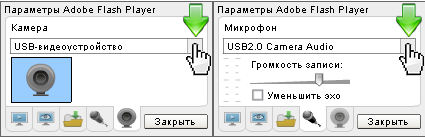Как включить микрофон на ноутбуке и компьютере: инструкция
Содержание:
- Инструкция по включению микрофона на ноуте
- Основные способы исправления неполадок на Windows 7
- Переподключение микрофона
- Включение микрофона в настройках
- Предоставление доступа устройству
- Средства устранения неполадок
- Устранение неполадок в ручном режиме
- Настройка громкости и чувствительности
- Параметры разрядности и дискретизации
- Обновление и переустановка драйверов звуковой карты
- Настройка микрофона в мессенджерах
- Не работает микрофон в Скайпе
- В винде не работает микрофон
- Включение дискретной видеокарты в БИОС
- Отсутствуют необходимые драйверы
- Что делать если ноутбук не видит микрофон
- Низкие уровни записи
- Установка микрофона по умолчанию
- Что нужно исключить в первую очередь
Инструкция по включению микрофона на ноуте
Итак, как мне включить встроенный микрофон в ноутбуке? В большинстве случаев для этого не нужно ничего сверхсложного — просто следуйте рекомендациям, приведенным ниже:
Обратите внимание на правую сторону лотка (панель, на которой обычно расположены часы даты и другие важные значки системы).
Щелкните правой кнопкой мыши значок аудиоустройства.
Активирует небольшое дополнительное меню, в котором необходимо выбрать пункт, отвечающий за записывающие устройства.
В новом окне убедитесь, что раздел «Регистрация» активирован. Там должно быть показано нужное устройство.
Используйте ту же правую кнопку мыши, чтобы активировать его
Нажми «ОК», когда закончишь.
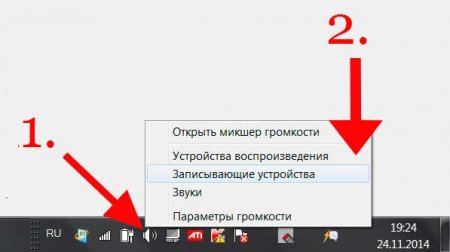
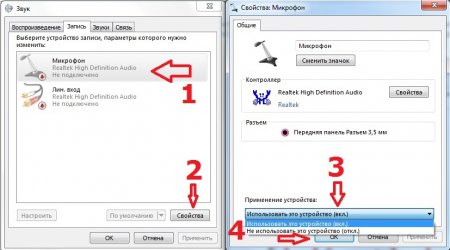
Этот метод почти всегда помогает найти ответ на вопрос: выключить микрофон на ноутбуке — как его включить? То есть, в ситуации, когда изначально все было настроено правильно, а пользователь просто случайно его выключил.
Активация на Windows 7
Первое, с чего стоит начать, это с ноутбука.
- На рабочем столе щелкните правой кнопкой мыши значок динамика, расположенный в нижней части экрана справа.
- В открывшемся меню выберите «Диктофоны».

Затем появляется новое окно с опциями фурнитуры. Здесь Вы должны нажать на нужный пункт.

А затем выберите кнопку «Включить» в появившемся новом меню.
Windows ХР
Как и в предыдущей инструкции, ноутбук запускается первым.
- После загрузки операционной системы необходимо перейти в меню «Пуск» и выбрать там разделы: «Все программы» > «Стандарт» > «Развлечения» > «Громкость».
- В появившемся окне найдите раздел «Записи».
- А затем переходите к параметрам и свойствам.
Здесь необходимо выбрать встроенный микрофон и запустить режим работы, установив рядом с ним флажок.
Windows 8
После запуска ноутбука в лотке выбирается значок динамика. Он должен быть активирован щелчком правой кнопкой мыши.
В появившемся окне выберите раздел «Записи».
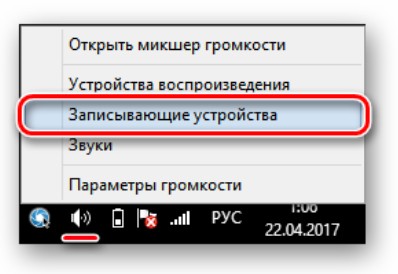
Выберите нужную гарнитуру из списка доступных и активируйте ее. Для этого нажмите на название микрофона и сделайте его устройством по умолчанию.
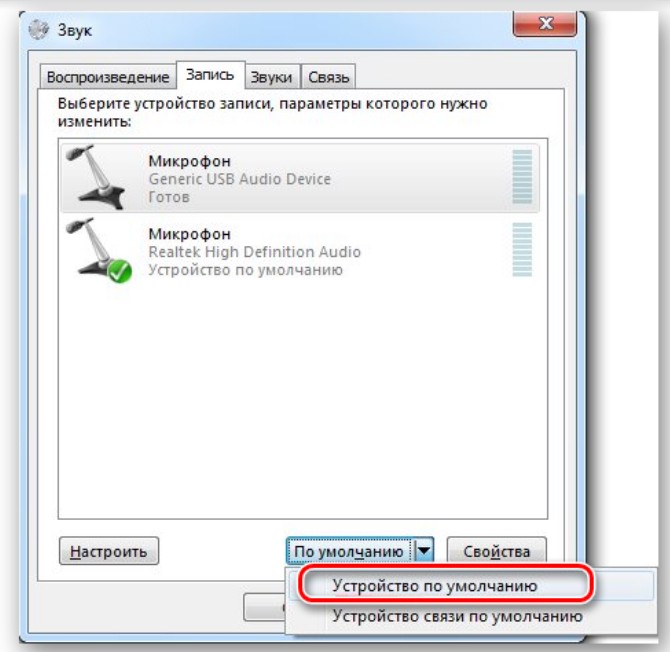
При необходимости владелец ноутбука может настроить звук. Это полезно, например, когда голос пользователя не слышен или звук слишком тихий.
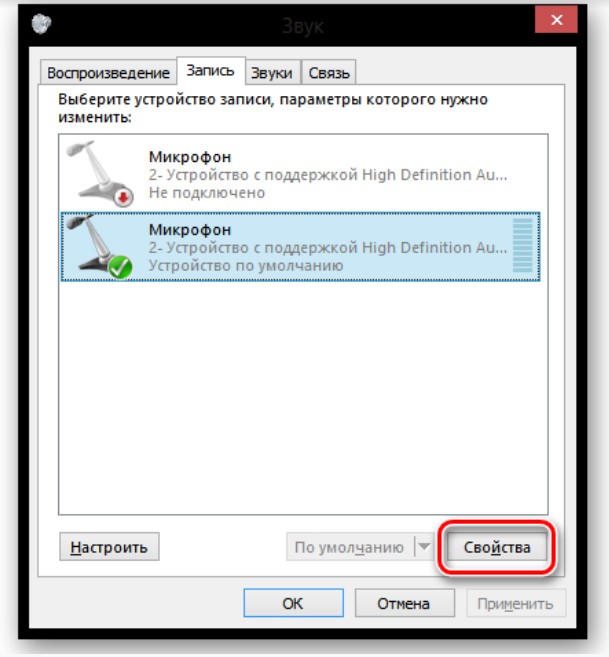
Для его удаления стоит зайти в раздел свойств оборудования и установить там соответствующие параметры.
Windows 10
Процесс начинается заново с запуска трубки и активации значка динамика.
После этого открывается окно, в котором выбирается пункт «Записи».
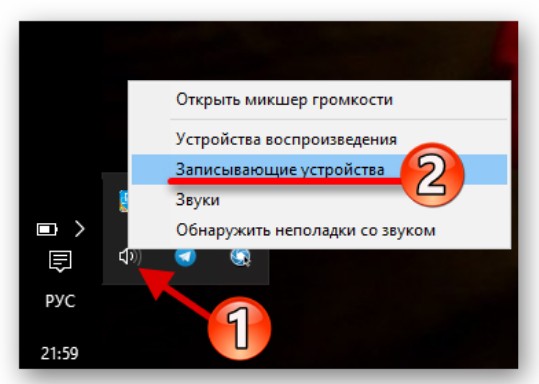
@reedr.ru
В открывшемся контекстном меню активируйте оборудование, нажав кнопку «Активировать».
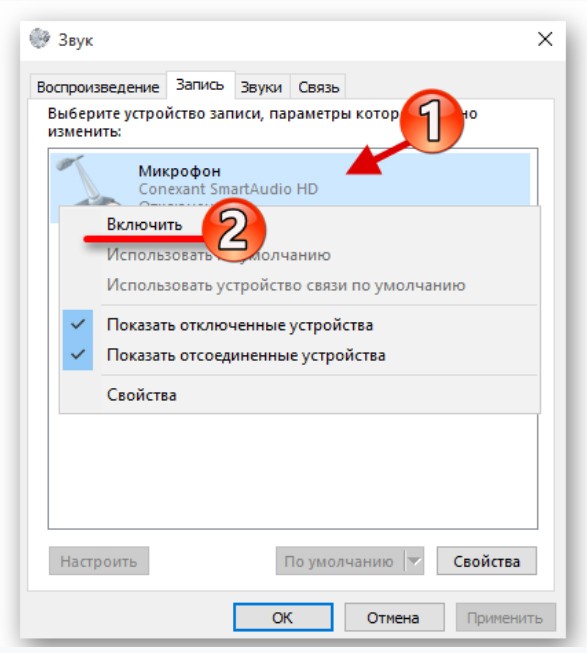
Основные способы исправления неполадок на Windows 7
Существует несколько проблем, которые можно устранить без помощи специалиста. Главное — определить причину их возникновения и действовать строго по инструкции.
Переподключение микрофона
В простых стационарных ПК предусмотрено 3 гнезда для работы с аудиоустройствами — розовое, синее и зеленое. Каждый порт отвечает за отдельную функцию, для подключения микрофона используется разъем розового цвета. Более продвинутые модели оснащены дополнительными интерфейсами на передней панели. Если внешний аппарат не работает, следует убедиться, что его штекер правильно вставлен в гнездо.
Включение микрофона в настройках
Если в настройках системы выбрано другое звукозаписывающее устройство, то подключенный прибор окажется неактивным. Подобная ситуация возникает достаточно часто, особенно после недавней установки ОС. Для включения оборудования нужно сделать следующее:

Проверить первоначально звук в настройках можно используя уровень громкости системных звуков.
Предоставление доступа устройству
Операционная система Виндовс 7 может ограничивать доступ к устройствам звукозаписи и веб-камере по умолчанию. В результате они отказываются работать, а программный поиск неисправностей не дает положительных результатов. При подобных неприятностях нужно действовать так:
Средства устранения неполадок
Стандартное средство для устранения неполадок предназначается для автоматического поиска и решения проблем с оборудованием. С его помощью можно обнаружить и удалить программный сбой без особых усилий.
Для этого необходимо:
Устранение неполадок в ручном режиме
Чтобы вручную устранить неполадки с микрофоном, необходимо нажать правой клавишей мыши по изображению динамика на панели задач и перейти в пункт «Записывающие устройства».
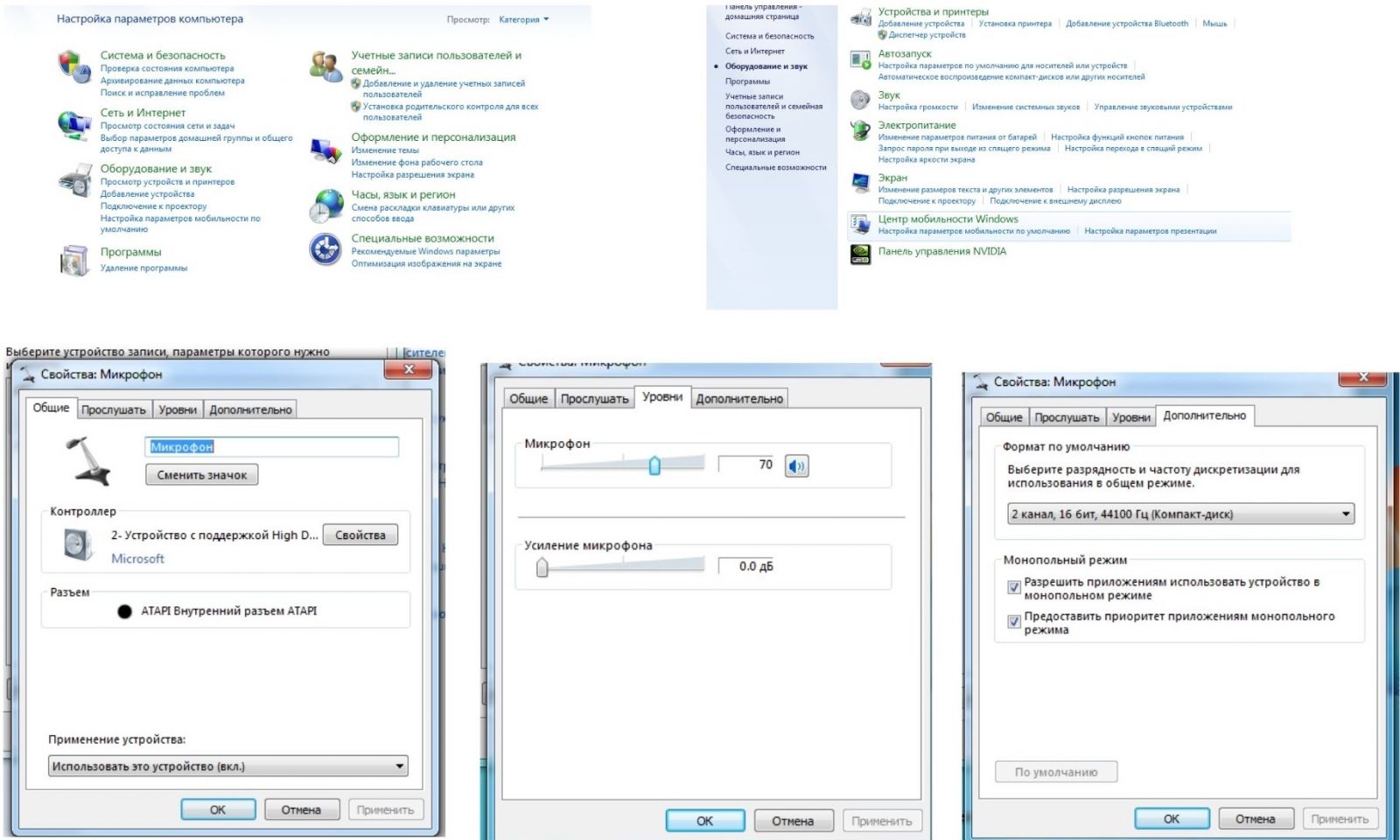
Применяя все возможности центра настройки звук настраивается исходя из индивидуальных особенностей.
В открывшемся окне следует проверить статус звукозаписывающего оборудования и убедиться, что оно включено. Если нет — нужно исправить эту ситуацию.
Настройка громкости и чувствительности
При неправильных настройках параметров чувствительности и громкости микрофон может работать некорректно, записывать сторонние шумы или не реагировать на голос пользователя. Чтобы исправить проблему, необходимо открыть раздел управления звукозаписывающими устройствами через панель «Оборудование и звук». Ее можно найти через поисковую строку или в настройках Windows.
После этого нужно перейти в меню «Улучшения». Там есть такие полезные инструменты, как «Немедленный режим», «Эхоподавление», «Подавление шума».
Подобные настройки должны помочь исправить распространенные ошибки в работе записывающего оборудования.
Параметры разрядности и дискретизации
В свойствах микрофона, которые можно открыть по инструкции из предыдущего пункта, есть вкладка «Дополнительно». Она позволяет поменять значения разрядности и частоты дискретизации, которая задействуется для записи. Попробуйте поэкспериментировать с разными настройками и оцените качество звука.
Обновление и переустановка драйверов звуковой карты
Не исключено, что причиной неработающего микрофона является устаревший или неподходящий пакет драйверов. В этом случае необходимо перейти в «Диспетчер устройств», используя строку поиска, разделы «Панель управления» или «Свойства компьютера», а затем выбрать меню «Аудиовходы и аудиовыходы».
Настройка микрофона в мессенджерах
Если ошибки со звукозаписью возникают только в отдельных приложениях, например мессенджерах, следует проверить разрешения Windows на подключение к устройствам для разных программ. Для этого нужно зайти в раздел «Конфиденциальность» через «Панель управления» и просмотреть список ПО, которому предоставляется доступ к микрофону.
Не работает микрофон в Скайпе

Рисунок 4. Решение проблемы с нерабочим микрофоном в Skype
Проверяем настройки Скайпа
Если вас интересует, почему не работает микрофон на компьютере, а именно в программе Скайп, то он может не работать по причине неправильных настроек. Если вы накануне осуществляли обновление, возможно в настройках программы для общения выбрано неверное устройство (Рисунок 5). Вместо одного устройства может быть указано другое, которое в данный момент отключено от компьютера.
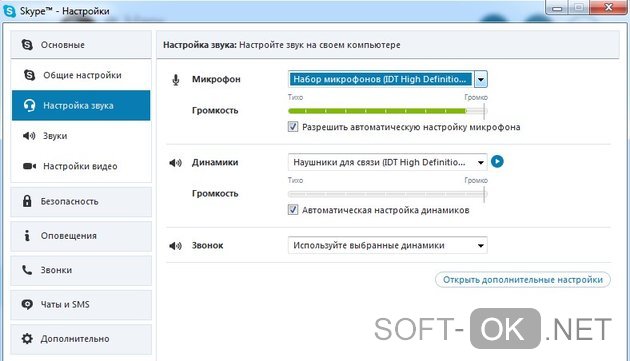
Рисунок 5. Окно настроек звука в Skype
Чтобы изменить это, можно кликнуть в настройках на пункт, разрешающий автоматическую настройку. После этого нужные параметры будут выбраны самостоятельно, без каких-либо усилий с вашей стороны. При этом вы сможете не рисковать и обойтись без возможных ошибок, которые могли совершить, осуществляя настройку микрофона самостоятельно.
В винде не работает микрофон
Если на Windows 10 отключился микрофон, а компьютер и внешние устройства работают, нужно, прежде всего, проверить целостность соединения. Это касается внешнего микрофона, который подключается к компьютеру через микрофонный вход. Встроенный микрофон ноутбука ломается настолько редко, что такая ситуация обычно не рассматривается. Отказ встроенного микрофона связан только с программным обеспечением, неправильными настройками или сбоем системы. Если микрофон не работает, а Windows 10 его видит, нужно смотреть уровни. Они могут находиться в минимальных положениях.
Для того чтобы обновить микрофон на Windows 10 нужно сбросить все настройки, затем полностью отключить компьютер через кнопку «Завершение работы». После этого включить устройство установить все настройки микрофона, включая его настройки в приложениях и перезагрузить компьютер. В большинстве случаев такая процедура позволяет устранить все проблемы с микрофоном. Внешний микрофон может не работать из-за ошибок, допущенных при его подключении. Разъём типа «Mini-jack» должен быть установлен в микрофонное гнездо, которое, у персональных компьютеров, имеет пластиковую окантовку розового цвета и символ микрофона. Рядом с ним находятся гнёзда для подключения наушников и аудиовход для внешних устройств. При подключении внешнего микрофона неопытные пользователи часто ошибаются и потом долго ищут причину, почему на Windows 10 не работает микрофон. Если для общения используется гарнитура из наушников, объединённых с микрофоном, то на некоторых моделях имеется кнопка включения-отключения микрофона. Практика показала, что она не очень надёжна по конструкции и может стать причиной отказа устройства. Микрофонный провод достаточно тонкий, поэтому его можно легко повредить.
Источник
Включение дискретной видеокарты в БИОС
Настройка работы дискретного видеоадаптера через интерфейс БИОС или UEFI происходит при загрузке или перезагрузке компьютера.
Для входа в соответствующее меню следует сначала нажать на клавишу, название которой отображается в нижней части экрана.
Чаще всего это F1
, F2
или Esc
, хотя у отдельных моделей ноутбуков могут быть разные варианты входа в интерфейс.
После от пользователя требуется:
- Найти в меню параметр First Display Boot, Chipset Features Setup, Advanced Chipset Features или Boot Graphic Adapter Priority. Иногда соответствующий подраздел может называться PEG Port/Graphic Adapter Priority или как-то ещё, но со словом VGA;
- Выставить значение параметра PCI или PCI-E, включив таким образом дискретную карту;
- Сохранить изменения и выйти из БИОС.
Рис. 5. Включение дискретных видеокарт через BIOS.
В большинстве случаев проблема с включением видеокарты решается.
А, если переключение на дискретный адаптер не решилась ни с помощью диспетчера устройств, ни через , ни благодаря настройкам утилит, возможен выход карты из строя.
В этом случае у пользователя вряд ли получится обойтись без обращения в сервис.
На большинстве современных ноутбуков установлены встроенные микрофоны. Их функционала достаточно многим пользователям: можно общаться по скайпу, диктовать тексты с помощью речевого набора или использовать голосовые команды. Поэтому необязательно докупать отдельную гарнитуру, если только она не нужна Вам для каких-то особых целей. Статья о том, как включить микрофон на ноутбуке Windows 7, 8, 10.
Как включить встроенный микрофон на ноутбуке?
Включается и отключается встроенный микрофон достаточно просто: специальной клавишей на клавиатуре. Поэтому, если Вам кажется, что микрофон внезапно вышел из строя, проверьте, не нажали ли Вы случайно на данную клавишу. Также можно использовать привычный программный способ.
Задевание клавиши, отвечающей за включение/отключение микрофона является частой причиной его непроизвольного отключения. Как найти эту клавишу на клавиатурной панели? На ней нарисован значок, изображающий микрофон, или написано «mic». Если Вы нажали на нее, но ничего не произошло, нажмите на кнопку Fn и, удерживая ее, снова запустите устройство. Если не помог и этот способ, прочитайте описанные ниже советы.
Включение микрофона в седьмой версии Виндовс
-
- Включите ноутбук и подождите, пока загрузится ОС.
- Справа внизу монитора отыщите иконку, внешне напоминающую динамик и кликните по нему правой кнопкой мышки.
- Выберите из выпавшего списка надпись «Записывающие устройства».
- Отыщите в перечне установленных устройств Ваш микрофон, выберите его правой кнопкой мышки и включите его, выбрав соответствующий пункт меню.
- Отключил микрофон на ноутбуке, как включить (Виндовс XP)?
- Запустите устройство и подождите, пока загрузится ОС.
- Откройте меню Пуск, выберите «Все программы» → «Стандартные» → «Развлечения» → «Громкость».
- В появившемся диалоговом окошке отыщите раздел «Записывающие устройства».
- Откройте «Параметры» → «Свойства».
- Отыщите в списке Ваш микрофон, выберите его и поставьте рядом с ним флажок.
- Правый клик по изображению микрофона, далее «Включить».
Еще один способ, как включить микрофон на ноутбуке в скайпе — зайти в Панель управления и выбрать «Звук, речь и аудиоустройства» (Виндовс XP). В седьмой версии и Висте аналогичный раздел имеет название «Оборудование и звук». В параметрах раздела можно запустить микрофон, а также подобрать нужную степень чувствительности. Если Вам для настройки не хватает стандартного функционала, установите одну из популярных программ для корректировки чувствительности микрофона (например, «Диспетчер Realtek»).
Если Вам не удалось таким образом запустить микрофон, причина может быть в том, что драйвера звуковой платы устарели. Загрузите свежую версию с веб-страницы разработчиков, подобрав подходящую именно для Вашей модели компьютера.
Всем доброго времени.
99,9% современных ноутбуков идут со встроенным микрофоном (кстати, многие пользователи, не зная это, покупают отдельный внешний микрофон). Правда, его качество работы далеко всегда идеально, но тем не менее, для каких-то разовых переговоров вполне достаточно.
В этой статье рассмотрю (кратко) как его можно включить, и из-за чего иногда это не удается сделать. Также затрону тему подключения внешнего микрофона. Думаю, статья пригодится всем, кто хочет начать вести сетевые переговоры …
Отсутствуют необходимые драйверы
Это самая распространенная причина данной проблемы. Тем не менее преимущественно, в отношении ноутбука, она сопряжена с еще с одной проблемой – отсутствием звука из динамиков, встроенных в устройство. Успешное решение состоит в том, чтобы наладить связь между операционной системой и ноутбуком, используя особую утилиту, драйвер
Именно поэтому так важно проверить наличие на ПК самых новых драйверов
Что для этого нужно сделать? Перейдите в «Панель управления», дальше «Система», «Диспетчер устройств», «Звуковые, игровые и видеоустройства»
Обратите внимание, есть под таким меню «Неизвестное устройство»? Или иконка с восклицательным знаком желтого цвета? Если да, то все дело в драйверах
Микрофон настроен неправильно
На ноутбуке с Windows 7, 8 или на Windows 10 микрофон функционирует плохо в том случае, когда неправильно настроен уровень его чувствительности. Именно поэтому создается ощущение, что микрофон совсем не работает. Как это проверить? Кликните по изображению динамика правой кнопкой мыши. Затем в контекстном меню, которое откроется, выберите «Записывающие устройства».
Потом микрофон выделите (правая кнопка мыши) и дальше перейдите в «Свойства»/ «Уровни». Если ползунки находятся на самом низком уровне, необходимо их переместить в более высокие позиции. После сохранения изменений, проверьте, работает ли микрофон.
Читайте на сайтеКалибровка аккумулятора ноутбука
Сбои в работе микрофона
Вполне возможно, что встроенный микрофон не работает по причине наличия всевозможных сбоев. Как это исправить? Сначала перезагрузите компьютер. Потом кликните по иконке динамика правой кнопкой мышки. В открывшемся меню выберите «Записывающие устройства. И затем «Запись». При корректной работе здесь отражается микрофон. Если его нет, то в данном окне кликните по любой свободной области и поставьте во всплывшем окне галочки «Показать отключенные устройства» (иногда необходимый пункт отражен как «Показать отсоединенные устройства»). Затем щелкните по микрофону правой кнопкой мыши. 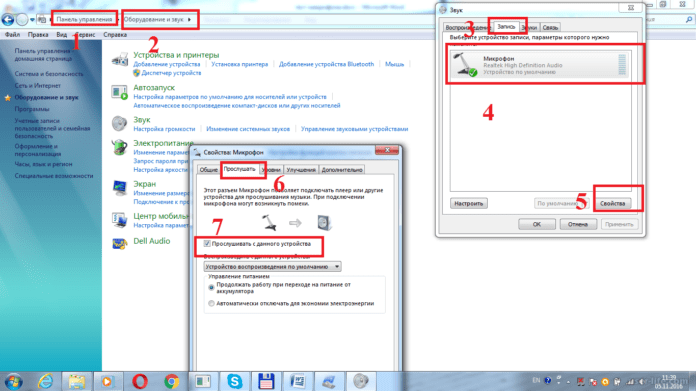
В контекстном меню появится «Включить», сразу же активируйте работу микрофона. Но иногда отражается «Отключить». Кликните по этой надписи, а потом «Включить», так вы перезагрузите работу устройства. Обязательно проверьте корректность работы микрофона. Попробуйте пошуметь или произнести несколько слов. Понаблюдайте, двигается ли бегущая строка (она находится радом с иконкой), фиксирующая уровень шума? Если да, то работа микрофона корректная.
Микрофон не выбран в программе
Иногда к ноуту подключают другие микрофоны. И основной перестает работает. Что делать в такой ситуации? С помощью поиска найдите «Запись голоса». Кликните по изображению микрофона для того чтобы начать запись и проверить корректность работы устройства. Если все хорошо, но микрофон все же не работает, к примеру, в скайпе, то проблему можно решить так: в программе выберите «Инструменты» / «Настройки» / «Настройка звука. В графе «Микрофон» указано должно быть верное устройство.
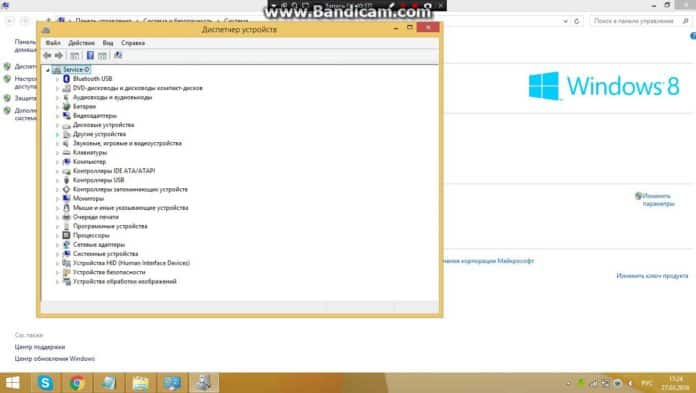
Микрофон занят другой программой
Еще недавно работающий микрофон перестал функционировать? Вполне возможно причина в том, что он занят другой программой. Как это проверить? Откройте «Диспетчер устройств», пересмотрите в данном окне программы, которые активны сейчас на вашем ноутбуке. Если вы заметите программу, которая, скорее всего, использует в работе микрофон, кликните на «Завершить работу».
Помимо того, отдельные веб-порталы в браузере также способны «забирать» работу микрофона. Это происходит в тех случаях, когда вы подключаете для общения тот или иной онлайн-сервис, а также для записи видео с веб-камеры специальное приложение. Собственно, поэтому всегда закрывайте те вкладки в браузере, в данный момент которые вам не нужны.
Что делать если ноутбук не видит микрофон
В операционной системе Windows есть средства для включения и выключения внешних устройств, а так же возможность регулировать их параметры. Доступ ко всем необходимым настройкам находится в функциональном блоке «Звук», который доступен через панель управления. Войти в регулировки звукового канала можно так же через значок динамика, который находится в нижнем правом углу экрана. Для того чтобы получить доступ к настройкам микро нужно открыть контекстное меню на значке «Динамик» и войти в строку «Записывающие устройства». В окне отображены все устройства, которые используются для записи звука. Ноут не видит микрофон если он выключен. Если микро активирован и доступен для работы, рядом с ним имеется галочка зелёного цвета. Справа от прибора находится индикатор в виде столбика из полосок голубого цвета. Если голосовое устройство воспринимает внешние звуки это видно на индикаторе. Полоски меняют свой цвет на зелёный и перемещаются по вертикали.
Если зелёная метка у значка микро отсутствует, значит он выключен. Чтобы активировать голосовое устройство нужно «нажать» на значок микрофона и открыть его контекстное меню. На небольшой таблице нужно активировать микрофон нажав пункт «Включить». Там же можно проверить все отключенные устройства.
После выполнения этой процедуры внешнее голосовое устройство идентифицируется операционной системой и с ним можно работать. Следующей причиной, почему ноутбук не видит микрофон, может быть неправильная установка уровней. Чтобы попасть в окно регулировок нужно нажать «Свойства» и на вкладке активировать пункт «Уровни». В открывшемся окне настроек расположены два горизонтальных ползунка. Верхний, помеченный значком динамика, отвечает за усиление всего звукового канала. Он может быть установлен в пределах 50-70 единиц. Нижний регулятор изменяет чувствительность микро. Уровень параметра выбирается от +10 до +20 дБ. Если регуляторы находятся в крайнем левом положении или уровни выставлены на маленькие значения, то внешнее голосовое устройство работать не будет. Включение-отключение и все регулировки относятся как к внешнему микро, так и к встроенному прибору. На вкладке «Запись» будет изображение двух голосовых устройств и настройки влияют на активированный канал.
Причиной, почему ноутбук не определяет микрофон, может быть проблема с драйверами. Для того чтобы проверить управляющие программы нужно открыть «Диспетчер устройств». Это делается следующим образом: кнопка «Пуск» → «Компьютер/контекстное меню» → «Управление» → «Диспетчер устройств» → «Звуковые, видео и игровые устройства». Там будут показаны все звуковые системы, включая микрофон. Если рядом со значком микро есть изображение жёлтого треугольника с восклицательным знаком, значит в этом канале имеется проблема. Так как всё оборудование проверено и уровни выставлены правильно, то нарушение работы связано с драйвером. Эта программа может устареть или «слететь» в процессе работы, поэтому драйверы следует обновить. Открывается контекстное меню голосового устройства. Там будут следующие строки:
После запуска команды «Обновить драйверы» персональный компьютер сам найдёт в сети необходимые программы и выполнит их установку в автоматическом режиме. Изменения вступают в действие после перезагрузки ноутбука. После выполнения данной процедуры жёлтый треугольник должен исчезнуть. В графе «Свойства» можно посмотреть информацию о продукте. Если всё в порядке там будет строка «Устройство работает нормально». Обновление конфигурации оборудования может потребоваться если лэптоп не видит микро, подключенный через USB порт. Это происходит, когда контроллеры USB не определяются в диспетчере устройств. После обновления конфигурации, система восстанавливается, голосовое устройство идентифицируется и звуковой канал становится работоспособным.
Источник
Низкие уровни записи
Если не работает микрофон на ноутбуке, стоит проверить уровни записи, настроенные в системе. Они могли быть случайно отрегулированы. Например, когда использовался внешний микрофон, или в результате действий какой-либо программы. Чтобы добраться в нужный раздел настроек, необходимо:
- кликнуть ПКМ на значок динамика возле часов в трее;
- выбрать из меню пункт Записывающие устройства;
- выделить ЛКМ микрофон в окне настроек;
- нажать кнопку Свойства в правом нижнем углу.
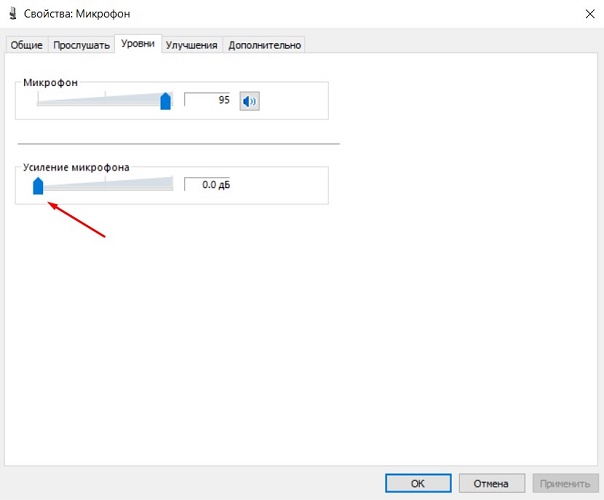
В появившемся окне можно настроить микрофон на ноутбуке. Следует перейти на вкладку Уровни. Здесь, передвигая ползунки вправо, добиваются усиления и изменения общей чувствительности микрофона. Установив какое-нибудь значение, можно нажать Ок и проверить работу устройства.
Установка микрофона по умолчанию
Не исключено, что ваш ноутбук имеет несколько подключенных микрофонов. Например, это могут быть встроенный в корпус, встроенный в наушники и отдельно подключенный микрофоны.
Выберите и активируйте микрофон по умолчанию. Перейдите в Звук > Запись, правой кнопкой мыши кликните по значку того микрофона, который хотите использовать и выберите пункт «Установить по умолчанию». Можно также выбрать «Установить как устройство связи по умолчанию».
Эта настройка позволяет использовать различные микрофоны в разных программах. Но если вы пользуетесь только одним микрофоном, выбирайте и “Установить по умолчанию”, и “Устройство связи по умолчанию”.
Если же индикатор уровня сигнала показывает, что микрофон работает, но при этом его нельзя использовать в определенной программе, зайдите в настройки этого приложения и активируйте там данный микрофон. Приложения Windows 10 могут не использовать системный микрофон по умолчанию.

Это, например, относится к Skype. В меню программы Настройки перейдите в “Аудио и Видео” и выберите нужный микрофон в соответствующем списке.
Что нужно исключить в первую очередь
К большому сожалению, ни одно технологически сложное устройство, включая и наушники со встроенным приёмником звука, не застраховано от аппаратных неполадок. Сколько бы вы ни заплатили за вашу гарнитуру, как бы тщательно ни выбирали марку и модель, устройство может неожиданно отказать — в результате чего вам придётся, вместо видеоигры или записи звука, разгадывать загадку, почему компьютер не видит наушники с микрофоном. Если проблема аппаратная, без обращения в сервисный центр наверняка не обойтись; если ваша гарнитура недавно куплена и ещё на гарантии, советуем немедленно обменять её на исправную — и сразу же проверить, видит ли наушники со встроенным микрофоном ПК.
Как показывает практика, чаще всего обращаться за профессиональной помощью приходится в следующих ситуациях:
- Повреждён порт: ЮСБ или для подключения 3,5-миллиметрового штекера. Чтобы понять, точно ли дело в разъёме, попробуйте подключить микрофон, который пока не видит компьютер, к любому другому ПК или ноутбуку — или к любому имеющемуся на корпусе аналогичному порту. Кроме того, имеет смысл включить в разъём другое устройство: обычный микрофон, флешку и так далее — это поможет проверить работоспособность разъёма.
- Поломка самой гарнитуры. На предыдущем шаге вы могли убедиться, что дело не в порте. В таком случае остаётся только один вариант: наушники-гарнитура сломались или были изначально неисправны. При наличии опыта общения с электротехникой можете, конечно, попытаться решить проблему сами — но проще обратиться к специалистам.