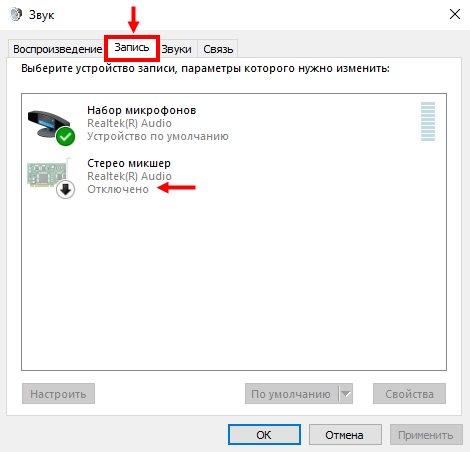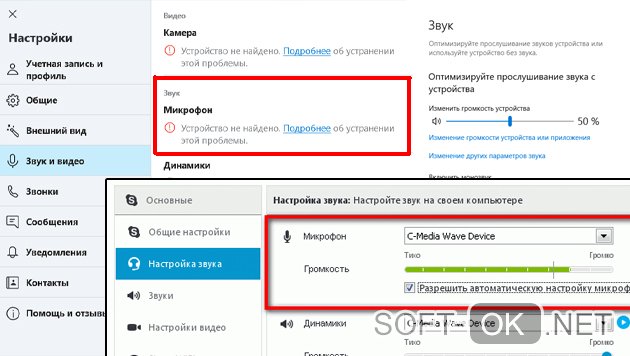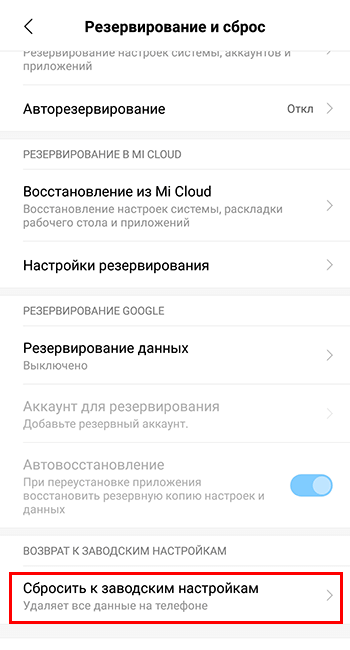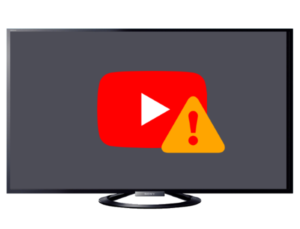Почему в discord не работает микрофон в наушниках
Содержание:
- Вариант 2: Мобильное приложение
- Дискорд не видит микрофон: что делать
- Не работает микрофон
- Как убрать фон и шум при работе микрофона в Discord: дополнительные шаги
- Что еще можно сделать, если не работает микрофон в дискорде
- Что делать, если Дискорд не «видит» микрофон
- Подробная инструкция
- Способы решения проблемы
- Причины
- Устанавливаем драйверы
- Проверяем подключение
- Directions
- Решение проблем с микрофоном в Дискорд
- Как можно самому устранить неполадки?
Вариант 2: Мобильное приложение
Перейдем к мобильному приложению Дискорд, где тоже может потребоваться настройка микрофона, поскольку многие юзеры активно используют его для общения на голосовых каналах или с в личной беседе с другими участникам этого мессенджера.
Основные настройки
Быстро пробежимся по основным параметрам микрофона, о которых необходимо знать всем, кто хочет активно использовать данное приложение. В нем пунктов не так много, как в программе для ПК, что упрощает процесс конфигурирования, но ограничивает юзеров в плане доступных возможностей.
- После запуска приложения на панели внизу нажмите по изображению со своей аватаркой, открыв тем самым параметры профиля.
Опуститесь к блоку «Настройки приложения» и выберите пункт «Голос и видео».
Приложение поддерживает два режима ввода, но работают они не совсем корректно из-за особенностей мобильной версии.
Вы можете активировать вариант с рацией, для чего понадобится каждый раз тапать по кнопке с изображением микрофона, чтобы активировать его, или оставить более удобный вариант — «Активация по голосу».
Обратите внимание на то, что ползунок «Громкость» регулирует звук вывода, то есть громкость приложения, а не микрофона. К сожалению, функция регулировки громкости ввода пока отсутствует.
Мобильный оверлей
Функция под названием «Мобильный оверлей» выводит на экран кнопку Дискорда поверх всех окон при голосовом общении, позволяя быстро управлять звуком, микрофоном и переключаться к беседе, если это понадобится. Включить эту опцию можно в том же разделе с настройками, переместив соответствующий ползунок.
Никаких особенностей в работе оверлея нет, поэтому не будем останавливаться на нем детально, а лишь рассмотрим основы в одном из следующих разделов нашей статьи.
Дополнительные функции
Дополнительные функции обработки голоса поддерживаются и в мобильном приложении, поэтому давайте разберем их более наглядно, чтобы каждый пользователь решил, стоит ли их активировать.
- Первым идет параметр «Шумоподавления» от Krisp, работающий в усиленном режиме. Включать его стоит в том случае, когда стандартное шумоподавление не справляется и микрофон все равно захватывает ненужные звуки.
Далее идет блок со стандартными функциями, куда относятся: «Эхоподавление», «Шумоподавление», «Автоматическая регулировка усиления» и «Расширенная активация по голосу». Из названий этих параметров уже понятно их предназначение, поэтому предлагаем отключать и активировать их на свое усмотрение.
В конце списка с параметрами находится блок «Аппаратное ускорение с минимальной задержкой». Изменяйте здесь что-либо только в том случае, если при звонках наблюдаются проблемы с задержкой голоса или же качество сильно падает.
Управление работой микрофона
За отключение или активацию микрофона во время общения в голосовых чатах отвечает специальная кнопка с его изображением, которая появляется после перехода к активному каналу. Если микрофон на значке перечеркнут красной линией, значит, сейчас он отключен.
То же самое относится и к управлению через мобильный оверлей, о котором мы говорили выше. При нажатии по его значку появляется небольшое меню с элементами управления. Дополнительно оверлей позволяет быстро получить ссылку-приглашение на канал или переключиться к другой беседе.
Настройка разрешений на использование микрофона
Завершим нашу статью инструкцией для администрации и создателей серверов, которые помимо основных параметров микрофона хотят установить разрешения или ограничения для других пользователей. На сервере есть специальный раздел, позволяющий выставить необходимые права для ролей.
- Нажмите по значку сервера на панели слева, а затем по его названию вверху.
Всплывет новое окно, через которое перейдите в «Настройки».
Прокрутите меню до блока «Управление участниками» и выберите «Роли».
Сделайте тап по той роли для настройки или создайте новую, если такая еще отсутствует.
Найдите «Права голосовых каналов» и снимите или поставьте галочку возле параметра «Говорить».
То же самое можно сделать и с «Использовать режим активации по голосу».
Для роли администратора можете предоставить разрешение на отключение микрофона другим участникам.
После внесения всех изменений в предыдущем меню выберите «Участники».
Распределите роли между всеми пользователями, чтобы активировать разрешения либо ограничения.
Всю информацию о том, как происходит управление ролями на сервере, вы найдете в соответствующем разделе Варианта 1 этой статьи, сможете перейти по ссылкам на тематические материалы и получить интересующие сведения.
Опишите, что у вас не получилось.
Наши специалисты постараются ответить максимально быстро.
Дискорд не видит микрофон: что делать
Расскажем почему Дискорд не видит микрофон от наушников…
Проблема Дискорд не видит микрофон встречается довольно часто. Данные неполадки имеют несколько первопричин. О них — чуть позже, а пока займёмся решением проблемы. Чтобы микрофон корректно работал в мессенджере необходимо выполнить следующие действия:
- Запустить Дискорд;
- Открыть Настройки — для этого кликаем по значку шестеренки на нижней панели мессенджера;
- В левом углу меню открыть пункт «Настройки приложения» и выбрать пункт «Голос и видео»;
- В «Голосовых настройках» выбираем пункт «Устройство ввода» — в нём необходимо убедиться, что выбран микрофон;
- Открыть пункт «Режим ввода» и о;
- Отключить переключатель чувствительности;
- Сохранить изменения.
Кстати, мы пишем о Дискорд довольно часто — недавно мы рассказывали как решить проблему с задержками мессенджера, а также — почему Дискорд не запускается. Читайте нас внимательнее и следите за сайтом
Актуальность драйверов
В случаях когда Дискорд не видит микрофон необходимо проверить наличие и актуальность установленных драйверов. В первую очередь проверяем наличие драйверов звуковой карты и материнской платы.
Специально для Вас: Самый полезный чат-бот для Telegram: Правовой бот
Для этого выполняем следующие действия:
- Кликнуть правой кнопкой по иконке «Мой компьютер»;
- В открывшемся списке выбрать пункт «Управление»;
- Запускаем Диспетчер устройств
- Если напротив какого-либо устройства отображается восклицательный кликаем по нему правой кнопкой и выбираем пункт «Обновление драйверов»;
- Обновляем драйверы согласно подсказкам Windows.
Почему Дискорд не видит микрофон
Если микрофон в Дискорд работает некорректно необходимо также проверить работоспособность самого микрофона.
Микрофон работает? Значит проверяем настройки звука в системе. Проблему Дискорд не видит микрофон от наушников можно решить следующим образом:
- Открыть параметры звука.
- В меню «Ввод» указать необходимое устройство — Обязательно убедиться в том, что выбран подключённый микрофон.
- Найти пункт «Устранение неполадок» и выбрать его — проверка может занять несколько минут.
Если Дискорд продолжать не видеть микрофон необходимо выполнить следующие действия:
- Воспроизвести любой mp3 файл в стандартном проигрывателе Windows. Если звука нет смотрим на Панель управления — там не должно быть значков с перечёркнутым динамиком.
- Открываем настройки громкости и проверяем уровни.
- Проверить микрофон/наушники/гарнитуру на отсутствие механических повреждений;
Специально для Вас: Как вернуть старый Вайбер после обновления: популярный вопрос
Если Дискорд не видит микрофон от наушников важно убедиться в работоспособности гарнитуры — она должна функционировать корректно
Дискорд не видит микрофон на Windows 10
Микрофон в Дискорд на Windows 10 может не работать так как отсутствует драйвер звуковой карты.
Необходимо проверить исправность звуковой карты и микрофона. Проверка наличия установленных драйверов производится следующим образом:
- Открываем «Диспетчер устройств» с правами администратора.
- Проверяем наличие восклицательных знаков напротив устройств. Если они есть обновляем драйвер указанного устройства.
Таким образом, проблема Дискорд не видит микрофон может быть решена в любом случае…
Не работает микрофон
Довольно часто в сообщениях текстовых каналов, люди пишут, что не работает микрофон в Discord и это происходит только в этом приложении, в остальных программах микрофон исправен.
Причина 1: звуковая карта
Необходимо проверить работоспособность звуковой карты и самого микро:
- В диспетчере устройств проверяем отсутствие восклицательных знаков на всем оборудовании, если таковые имеются, вникаем, что за оборудование, связано ли оно со звуком;
- Проверьте уровень громкости звука компьютера, справа внизу в трее;
- Если вы используете гарнитуру, визуально осмотрите ее на наличие порывов, замените батарейки, проверьте ее на другом рабочем компьютере;
- Запускаем любой привычный видео, аудио плеер для проверки работоспособности звуковой карты;
- Можно запустить привычное приложение, например, скайп, в котором в настройках звука можно увидеть бегунок изменения уровня звука колонок и микрофона;
- Также вы можете зайти в любой онлайн сервис для проверки, в котором можно определить видит компьютер или не видит микрофон.
Если после этого положение не изменилось, продолжаем устранять причину.
Причина 2: обновление
Запускаем приложение от имени администратора (кликаем на ярлык программы и выбираем пункт в контекстном меню);
Обновите программу до последней версии (она обновляется автоматически, но на всякий случай посмотрите на сайте разработчика последнюю актуальную версию);
Проверьте прошли ли вы подтверждение через телефон, чтобы полностью использовать все функции discord;
Заходим в настройки (шестерня внизу), обращаем внимание на значок микро слева от шестерни, он не должен быть перечеркнут!;
Заходим в пункт «голос и видео»;
Проверяем, что выбрано в «устройства ввода»;
Если вариантов несколько пробуем каждый по-очереди или оставляем по-умолчанию;
В пункте «режим ввода» ставим активацию по голосу;
Переключатель чувствительность должен быть выключен;
Если микрофон работает, то в шкале чувствительности, будет меняться положение эквалайзера, если оно остается неизменным, пробуем менять устройства в меню «устройства ввода»;
На всякий случай опускаемся по меню «голос и видео» до самого низа и проверяем остальные настройки;
Выходим из меню, запускаем голосовой канал и проверяем работоспособность микрофона;
Включаем любимую игру и проверяем работает или не работает микрофон во время игры.
Заключение
Если ничего не помогло, следует обратиться в техническую поддержку Discord, с вопросом о том, что не работает микро в программе. Как правило, разработчики отвечают в течении дня.
Несмотря на то, что программа Дискорд является действительно продвинутой во многих отношениях и качественным продуктом для обеспечения голосовой связью онлайн игроков, порой можно столкнуться с такой проблемой, что не работает микрофон в Дискорде. Конечно, это не самая приятная ситуация. Ведь именно для голосового общения приложение и предназначено. Однако, прежде чем бросаться в службу техподдержки и создавать сообщение с темой «почему я не слышу собеседника в Дискорде», возможно, следует прочитать то, что будет написано ниже…
Как убрать фон и шум при работе микрофона в Discord: дополнительные шаги
Если изменение настроек в Дискорде не дали результата, а MIC все равно шумит, попробуйте иные методы. Они касаются проверки работы ПК или ноутбука, где установлена рассматриваемая программа.
Сделайте диагностику проблем
В панели инструментов ПК или ноутбука жмите на символ динамика и выберите пункт Обнаружить проблемы со звуком. Такой метод хорош и других случаях, когда имеют место треск, помехи или иные шумы. После анализа система выдает возможные причины и способы из устранения.
Проверьте усиление уровней на ПК
Иногда при слабом микрофоне пользователи искусственно усиливают его громкость, из-за чего появляется шум, эхо или же устройство жужжит при работе в Дискорде. Чтобы убрать помехи, сделайте такие шаги:
- перейдите в раздел Звук в разделе Пуск и панели управления;
- войдите в раздел Запись и выберите микрофон;
- два раза жмите на него и перейдите в нужную секцию;
- отключите функцию усиления.
Если опция все-таки нужна, установите не больше 10 Дб. Такие действия часто позволяют убрать фон или шум.
Проверьте драйвера
Если микрофон издает фон или трещит, причиной могут быть проблемы с драйверами. Проверьте правильность работы программного обеспечения и при необходимости обновите его. Оптимальный вариант — полностью удалить драйвера и заново их установите. Также попробуйте сделать следующие шаги:
- Войдите в меню Realtek.
- Перейдите в раздел Микрофон.
- Установите отметки на пунктах подавление эха и шума.
После активации этих опций убедитесь, что величина усиления не больше 10 дБ.
Дополнительные советы
При рассмотрении вопроса, как убрать шипение, эхо или другие посторонние звуки, попробуйте пройти дополнительные шаги. Сделайте следующее:
При использовании других программ для связи попробуйте отключить их и проверить работу голосового устройства.
Осмотрите кабель на факт повреждений. Возможно, провод передавлен, из-за чего возникают помехи или шум
Чтобы убрать проблему, достаточно поменять оборудование.
Обратите внимание на состояние гнезд. Возможно, они загрязнены, расшатались или засорены
Чтобы убрать проблему, их необходимо почистить или заменить. В таком случае шум, фон и другие посторонние звуки могут исчезнуть.
Используйте дополнительные программы для фоно- или шумоподавления в Дискорде. Как вариант можно использовать следующий софт — Hard Limiter или Adaptive Noise Reduction.
Выполнение рассмотренных выше манипуляций позволяет брать шум или другие посторонние звуки, если настройки Дискорд не дали результата.
Что еще можно сделать, если не работает микрофон в дискорде
Если все описанные выше правила соблюдены, а Discord все равно не определяет микрофон, могут иметь место 2 наиболее распространенных бага в функционировании звукового устройства.
- Когда подразумевается работа с крутым дорогим микрофоном, надо открыть User setting, кликнуть Voice, потом открыть Advanced и деактивировать Voice diagnostics.
- Когда микрофон простенький, бюджетный, без каких-либо наворотов, перед его проверкой в Discord следует отметить свое звуковое устройство посредством User setting – Voice — input/output. После этого придется сбросить существующие голосовые настройки в Advanced.
Что делать, если Дискорд не «видит» микрофон
В случае, когда Discord не отображает микрофон, который вы подключили, то здесь может быть одна из причин:
- Либо не установлены драйвера.
- Либо конфликт приложений.
Вторая причина часто появляется, когда юзеры используют различные программы для корректировки голоса. Если ваш микрофон перестал работать в Дискорде после установки этой программы, то однозначно ее нужно деинсталлировать. Микрофон не заработал и после этого? Тогда нужно проверить драйвера микрофона. Устанавливаются они вместе с операционной системой, но в процессе работы могут «слететь» по разным причинам. Проверяем на работоспособность драйвера микрофона.
- Правой кнопкой мыши по иконке «Мой компьютер».
- Выбираем в контекстном меню «Свойства» и дальше «Диспетчер устройств».
- В открывшемся списке модулей компьютера нужно найти свой микрофон и выбрать его. Нажать правой кнопкой и выбрать пункт «Обновление драйверов».
Если ни один из вышеперечисленных способов настройки вам не помог, тогда переустановите приложение Дискорд. Удалить старое нужно таким образом, чтобы не осталось ни одного файла в системе. Для этого можно использовать специальные приложения для чистки мусора в папках с файлами и реестра. Не помогло и это, тогда остается последний вариант – это обращение в техническую поддержку официального сайта приложения Discord.
Собеседник не слышит вас во время звонка? Рассказываем, какими способами можно пофиксить такое вопиющее безобразие.
На сегодняшний день Discord — это самая популярная среди геймеров программа для аудио- и видеосвязи через интернет. И хоть софт получился очень качественным и многофункциональным, многие пользователи часто сталкиваются с техническими проблемами при использовании этого приложения. Самый распространенный вопрос по теме: «Почему в дискорде не работает микрофон?». Предлагаем несколько способов устранения неполадки.
Подробная инструкция
Собственно говоря, если изначально никто не жалуется на громкость и качество вашего голоса, то никаких параметров изменять не нужно. Максимум – достаточно будет включить так называемый «Режим рации», когда вас слышно только по нажатию клавиши.
А во всех остальных случаях стоит особое внимание уделить настройки. Сначала мы разберем этот процесс, а потом рассмотрим, как проверить итоговое звучание без необходимости кому-либо звонить. Стоит отметить, что для работы со звуком Дискорд использует продвинутый кодек OPUS, который обеспечивает высочайшее качество звука при низких нагрузках на компьютер
Однако он же может привести и к некоторым проблемам в процессе изменения параметров микрофона
Стоит отметить, что для работы со звуком Дискорд использует продвинутый кодек OPUS, который обеспечивает высочайшее качество звука при низких нагрузках на компьютер. Однако он же может привести и к некоторым проблемам в процессе изменения параметров микрофона.
Процедура настройки
Как настроить микрофон в Discord? Именно на этот вопрос мы и должны ответить. Вообще, в самом процессе настройки нет ничего сложного. Но для начала хотелось бы отметить, что у программы весьма продуманный интерфейс. Разве что размещение некоторых пунктов не совсем привычное. А теперь перейдем к той самой инструкции. Вот что нужно сделать:
Сначала запускаем Дискорд на вашем компьютере.
Затем ищем в окне программы имя пользователя и нажимаем на кнопку с изображением шестеренки возле него.В результате отобразится страница параметров.
Теперь пролистываем левый столбец до вкладки «Голос и видео» и щелкаем по ней.
Ищем графу «Устройство ввода» и выбираем там наш микрофон
Если все сделано корректно, то когда вы будете что-то произносить, ползунок чуть ниже пункта «Чувствительность ввода» должен заполнятся зеленым цветом.
Теперь обратите внимание на опцию «Режим ввода». Изначально там выставлен параметр «Активация по голосу». Это значит, что вас будет постоянно слышно
Но также можно настроить его включение при зажатии определенной клавиши. Для этого выставьте «Режим рации», кликните ЛКМ по кнопке «Установить горячую клавишу», нажмите на нее на клавиатуре, а потом на «Сохранить».
Ползунок «Задержка отключения…» стоит оставить в минимальном положении.
Прокручиваем страницу параметров чуть ниже, до блока «Обработка голоса».
Здесь желательно активировать все три опции, если они по каким-либо причинам отключены.
Это значит, что вас будет постоянно слышно. Но также можно настроить его включение при зажатии определенной клавиши. Для этого выставьте «Режим рации», кликните ЛКМ по кнопке «Установить горячую клавишу», нажмите на нее на клавиатуре, а потом на «Сохранить».
Ползунок «Задержка отключения…» стоит оставить в минимальном положении.
Прокручиваем страницу параметров чуть ниже, до блока «Обработка голоса».
Здесь желательно активировать все три опции, если они по каким-либо причинам отключены.
Проверка
Когда все опции будут отрегулированы, остается только проверить микрофон в Дискорде:
- Вернитесь к той же странице параметров программы.
- Но на этот раз найдите блок Mic Test.
- В нем кликните по кнопке Let’s Check.
- Попробуйте что-нибудь произнести. Не стесняйтесь, ведь это никто не услышит.
- Отрегулируйте ползунок громкости микрофона так, чтобы все звучало оптимально.
- Для прекращения тестирования щелкните ЛКМ на кнопку Stop Testing.
Вот и все. Теперь вы знаете все о том, как проверить свой голос в Дискорде. Если все отлично слышно и в программе отображается звуковой сигнал, то это значит, что все в полном порядке. Но к сожалению, в ходе наладки можно столкнуться с ситуацией, когда звука нет или программа не видит устройство ввода. Что же делать в таком случае? Давайте разберемся.
Способы решения проблемы
Разработчик «Дискорда» рекомендует следующие способы решения проблемы.
Проверка работы микрофона
Сначала нужно проверить работоспособность микрофона:
- Подключить устройство к персональному компьютеру.
- Открыть панель управления и зайти во вкладку с оборудованием.
- Перейти в раздел «Звук».
Проверка в «Дискорде»
Работу микрофона в самой программе можно проверить по следующей схеме:
- Зайти в настройки.
- Найти вкладку «Голос» и отметить, какое устройство используется как основное.
- Повысить чувствительность.
Если микрофон не определяется, то он не работает.
Обновление драйверов
Обновить софт в «Виндовс» можно, перейдя в диспетчер устройств и найдя нужный гаджет в нем. Затем необходимо нажать на кнопку «Обновление драйвера». Операционная система должна быть лицензионной, иначе компьютер не сможет подключиться к библиотеке с софтом.
Выход из «Дискорда»
В некоторых случаях достаточно выйти из программы и включить ее снова. Это помогает редко, потому что в данном случае проблема заключается в ошибке, произошедшей при запуске.
Запуск «Дискорда» от имени администратора
Если пользователь запустил игру с функцией повышенного доступа, то «Дискорд» не получит необходимые PTT-ключи. Чтобы исправить это, необходимо включить программу в режиме администратора. Пользователю нужно:
- Кликнуть на ярлык правой кнопкой мыши.
- Выбрать пункт «Администратор».
Отключение эксклюзивного режима в Windows
Эксклюзивный режим — это особая закрытая версия «Виндовс». Она поддерживает установку программ только из официального магазина «Майкрософт». Это означает, что человек не сможет загрузить «Гугл Хром», «Яндекс.Браузер» и т.д. При попытке скачать на персональный компьютер программу не из списка разрешенных появится уведомление.
Из эксклюзивного режима легко выйти. Для этого пользователю придется зайти в Microsoft Store. Он автоматически располагается в меню «Пуск» и в панели задач. В Microsoft Store остается нажать на кнопку «Выйти из режима S». Изменение настроек требует нескольких секунд.
Сброс настроек голоса
Метод эффективен, если сбой возник в программе Discord для компьютера или после замены старой гарнитуры на новую. Как решить проблему:
- Нажать на значок «Настройки пользователя» в нижнем левом углу окна Discord.
- Найти «Голос и видео» (в разделе «Настройки приложения»).
- Прокрутить вниз и найти «Сбросить настройки голоса».
- Затем кликнуть Ok, чтобы подтвердить свой выбор, и подождать, пока Discord обновится.
Изменение режима с Voice activity на Push to talk
Если все предыдущие способы не дали результата, остается переключить работу микрофона с постоянной на ограниченную, т.е. гарнитура будет передавать звук только при нажатии на выбранную кнопку. В своих обзорах пользователи пишут, что данный метод помог им. Однако долго общаться с другом, одновременно играя в компьютер, будет неудобно.
Обращение в техническую поддержку
После появления неполадок нужно сразу же обратиться в техническую поддержку. Оператор легко выявит причину сбоя и предложит решение. Однако, если проблемы начались после обновления, придется отправить сведения о компьютере и полностью описать произошедшее. Техподдержка работает круглосуточно и без выходных. Связаться с работником можно в чате, по электронной почте и телефону.
https://youtube.com/watch?v=g7SzA8OGnPs
Причины
Когда знаешь, с чем связана неполадка микрофона, не придется тратить лишнее время на процедуру, которая не принесет совсем никакого результата. На практике, часто выходит, что причиной отсутствии голоса выступает – механическая неполадка. Она бывает двух видов:
Так же существуют ещё две менее распространение, но довольно неприятные причины это:
Устранить возникшие неполадки вполне возможно без помощи специалиста. Пользователю нет необходимости обладать специальными навыками или знаниями. Достаточно хорошо знать собственную технику и особенности используемой программы.
Устанавливаем драйверы
Если даже настройка утилиты не помогла, проверьте установленные драйверы.
- Нажмите комбинацию клавиш Win + R.
- В появившемся поле введите команду devmgmt.msc.
- В открывшемся окне разверните раздел «Аудиовходы и аудиовыходы».
Здесь должен отображаться, как микрофон, так и наушники или динамики. Если с каким-либо девайсом отображается желтый восклицательный знак (или устройство горит серым цветом), значит, периферия работает некорректно. Решение очень простое — нужно установить или обновить драйверы. Если вы используете встроенную звуковую карту, то найдите соответствующее программное обеспечение на официальном сайте производителя вашей материнской платы. Если звуковая карта дискретная — на сайте производителя этого устройства.
Такое часто встречается ситуация, когда запущено требовательное к ресурсам ЦПУ приложение. Так что у вас установлен старенький процессор и вы играете в Watch Dogs 2, Rainbow Six: Siege (и другие похожие прожорливые игры), а параллельно разговариваете в дискорде — не удивляйтесь, что ваш собеседник ничего не слышит. Выхода из сложившейся ситуации всего два — закрыть игру или обновить железо.
- https://www.discord.org.ru/ne-rabotaet-mikrofon-v-diskord-chto-nado-delat
- https://discordgid.ru/ne-vidit-microfon/
- https://discord-s.ru/propadaet-zvuk-v-discord.html
- https://it-doc.info/ne-rabotaet-mikrofon-v-diskorde-chto-delat/
- https://ichip.ru/obzory/programmy-i-prilozheniya/da-budet-zvuk-chto-delat-esli-ne-rabotaet-mikrofon-v-discord-733842
Проверяем подключение
Чаще всего проблема заключается в самом микрофоне. Для начала проверьте кабель и контакты. Провод не должен быть пережатым или перетертым, а внутри коннекторов не должно быть признаков окисления. Затем убедитесь, что микрофон рабочий. Для этого запустите любое другое приложение со связью и проверьте, слышит ли вас собеседник. Если нет — попробуйте использовать для подключения сначала переднюю панель компьютера, а затем заднюю (встроенная или дискретная звуковая карта). Если на ПК всё работает, а на ноутбуке нет, то причина — неправильное подключение.
В лэптопах производители часто используют комбинированный разъем, который предназначен для наушников с интегрированным микрофоном. Если ваша гарнитура имеет два разъема 3,5-jack (один для наушников, другой для микрофона), то у вас не получится корректным образом осуществить подключение. Придется покупать специальный переходник.
Еще один возможный сценарий — устройство ввода звука может быть просто отключено. Исправить это можно в пару кликов.
Directions
В чисто геймерское приложение Discord во время пандемии плавно перетекли рабочие переговоры, воркшопы и прочие глобальные обсуждения. Многие команды с удивлением отметили, что отмена ямской офисной повинности и переезд в онлайн не сказались на эффективности работы. Единственная проблема инкапсуляции бизнесовых процессов в звуковых чатах — качество непосредственно звука.
Если ваши коллеги-собеседники часто жалуются, что вы вещаете словно из амбразуры, то нужно найти причину этого странного явления. Хочешь больше полезных статей по настройке сложных приложений? Присмотрись к порталу soft-ok.net, где регулярно релизят обзоры на актуальное программное обеспечение, лайфхаки при работе с операционными системами и обзоры на бесплатные системные утилиты, которые помогут тебе в трудную минуту
Решение проблем с микрофоном в Дискорд
Зачастую указанная проблема возникает из-за программного сбоя или ошибки системы, и решается она довольно просто. А вот в случае физической неисправности устройства все гораздо сложнее. Давайте же разберем подробнее, как все-таки заставить работать микрофон в Дискорде.
Способ 1: Параметры Discord
Иногда восстановить работоспособность микрофона удается непосредственно через настройки программы. Дело в том, что в ней изначально задано устройство записи «По умолчанию». Однако при взаимодействии системы и софта возникает проблема, из-за которой звук отсутствует. Решить все можно следующим образом:
Обратите внимание на левую нижнюю часть экрана. Убедитесь, что иконка микрофона там не перечёркнута красной линией
Если это так, кликните по ней, включив тем самым микрофон.

Если это не помогло, нажмите кнопку «Настройки пользователя», которая находится там же и изображена в виде шестеренки.
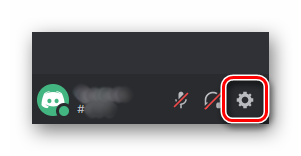
В открывшемся окне, в левой его части, кликните по пункту «Голос и видео».

Далее в ячейке «Устройство ввода» укажите нужное, выбрав его из выпадающего списка. Если таких устройств несколько, причиной проблемы может быть банальная ошибка с выбором микрофона в данной строке. Попробуйте установить значение, отличное от «Default». Кроме того, обратите внимание на полоску «Громкость микрофона» — убедитесь, что она не выкручена на минимум и сдвинута вправо, желательно на максимум.

После этого нажмите «Esc» на клавиатуре. Это позволит закрыть окно с параметрами. При необходимости перезагрузите страницу веб-приложения или перезапустите саму программу.
Если же проблема не решилась, попробуйте вновь зайти в раздел «Голос и видео». На этот раз прокрутите правую часть окна в самый низ и кликните по строке «Сбросить голосовые настройки». Вполне вероятно, что это поможет все исправить.

Способ 2: Настройки Windows 10
Как мы упоминали ранее, во время взаимодействия между операционной системой и программой иногда возникают сбои, из-за чего устройство может быть по факту отключено, при этом приложение продолжает пытаться его использовать. Для исправления этой проблемы сделайте следующее:
- В трее на «Панели задач» кликните правой кнопкой мышки по иконке с изображением динамика. Из контекстного меню выберите пункт «Открыть параметры звука».
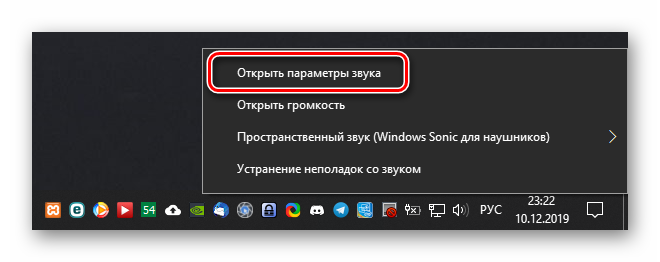
В открывшемся окне в блоке «Ввод» укажите устройство, которое хотите использовать для связи. Это делается из выпадающего списка.

При этом обратите внимание на линию в строке «Проверьте микрофон». Если устройство активировано правильно и исправно, тогда это полоса будет отображать колебания звука. При этом в трее должно появиться изображение микрофона, которое исчезнет при закрытии окна параметров Windows.

Если в выпадающем меню отсутствует нужное оборудование, в этом же окне кликните по строке «Управление звуковыми устройствами».

Убедитесь, что в блоке «Устройства ввода» у вас ничего нет в разделе «Отключено». Если же среди них есть искомый микрофон, кликните по его названию ЛКМ, после чего нажмите кнопку «Включить», которая появится ниже.
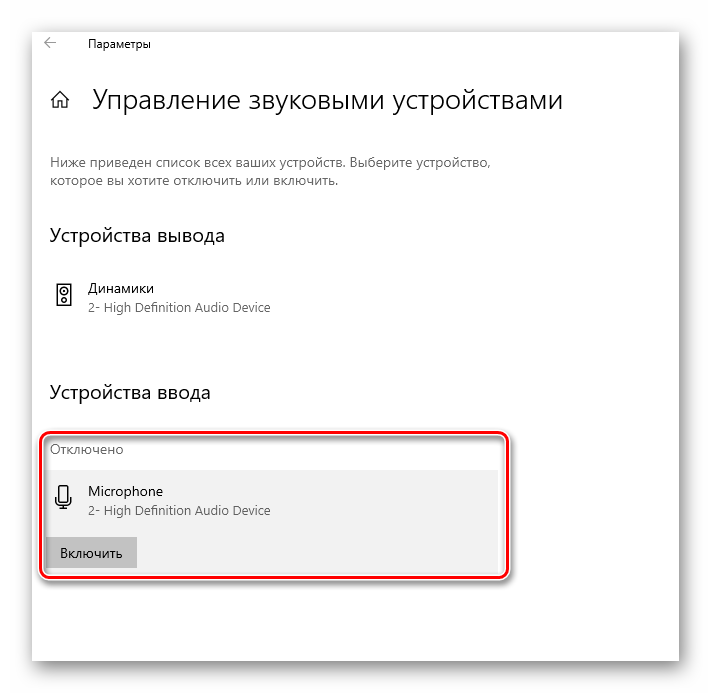
После включения устройства проверьте его работоспособность в Дискорде.
Способ 3: Диагностика и устранение неполадок
Данный способ подразумевает под собой использование сразу нескольких функций. Сюда относится проверка драйверов устройства, его диагностика и изменение формата звучания. Это более радикальные меры, которые нужно использовать тогда, когда другие не дали положительного результата. О них мы написали отдельное руководство, с которым и предлагаем ознакомиться.
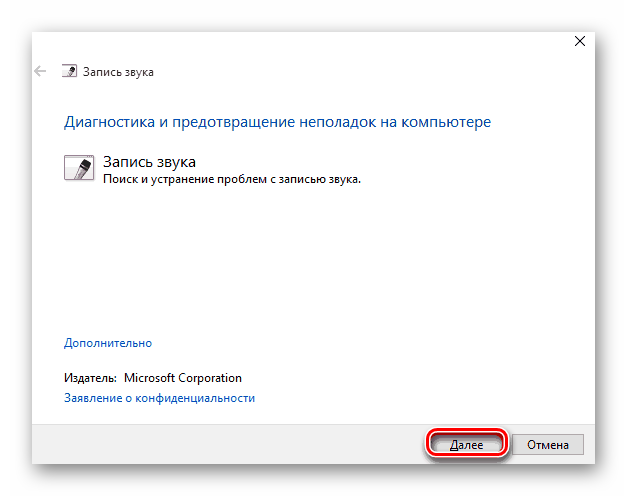
Подробнее: Устранение проблемы неработоспособности микрофона в Windows 10
Таким образом, вы узнали об основных способах устранения проблемы с неработающим микрофоном в Discord на Windows 10. Помните, что если ни одно из рассмотренных решений не помогло, велика вероятность физической неисправности устройства. В таком случае его придется починить или же вовсе заменить. На настольном компьютере это сделать легко, а вот ноутбук придется разбирать самостоятельно или нести в сервисный центр, что более предпочтительно.
Опишите, что у вас не получилось.
Наши специалисты постараются ответить максимально быстро.
Как можно самому устранить неполадки?
Для того, чтобы устранить неполадки с микрофоном, в большинстве случаев не потребуется обладать какими-либо особенными навыками.
Даже более-менее начинающему пользователю будет по плечу справиться с задачей. Итак, прежде всего, если нас не слышно в Дискорде, рекомендуется проверить сам микрофон на работоспособность.
Также возможно, что просто отсоединился провод от разъема. Удивительно, но такое случается довольно часто.
Проверить, насколько правильно микрофон подключен к операционной системе, можно, если выполнить следующие действия:
- Подсоединить микрофон к компьютеру;
- Открыть Панель управления;
- Выбрать вкладку «Оборудование и звук»;
- Выбрать раздел «Звук» — и в новом диалоговом окне перейти на вкладку «Запись»;
- Здесь должны быть представлены все подключенные к устройству микрофоны. Нужно будет отметить нужный и нажать на кнопку подключения.
Теперь потребуется проверить, подключен ли микрофон в качестве основного к Дискорду и настроен ли он там вообще.
Ничего нет сложного в том, как настроить микрофон в Дискорде:
Нужно загрузить саму программу Дискорд;
Перейти в Настройки пользователя;
Здесь выбрать вкладку «Голос» и в выпадающем списке отметить, какой именно микрофон следует применять по умолчанию;
Нужно также обратить внимание на настройки чувствительность микрофона.
Если же Дискорд не видит микрофон, который к нему был подключен, то возможных причин тому главным образом может быть две:
- Неполадки в драйверах;
- Конфликты в оборудовании.
Вторая причина случается порой, когда используются всевозможные программы для изменения голоса. Если проблема возникла как раз после установки одной из таких программ, то, разумеется, от ее использования придется отказаться.
Если и после этого не работает Дискорд, то нужно переустановить или обновить драйвера микрофона.
Для этого можно проделать следующее:
- Нажать правой кнопкой мыши на значке Компьютер;
- Выбрать пункт Свойства, а в новом окне – Диспетчер устройств;
- Будет построен список все устройств, подключенных к компьютеру. Потребуется найти в нем свой микрофон, отметить его, нажать правой клавишей мыши и в новом меню выбрать пункт «Обновление драйверов».
Ну а о том, как проверить микрофон в Дискорде, уже рассказывалось выше.
Наконец, как радикальное средство предлагается полная переустановка приложения с удалением всех системных файлов.
Помощь в этом окажут специальные утилиты, которые могут успешно и реестр почистить, и всякий программный мусор убрать.
Примером можно назвать: Ccleaner или Windows Uninstaller, а также множество других аналогичных утилит. Конечно, если все возможные «рецепты» были испробованы, но по-прежнему не работает микрофон в Дискорде, остается, пожалуй, лишь одно: обращение в техническую поддержку.
В своем сообщении следует кратко, но максимально емко описать суть проблемы, по возможности приложить скриншоты сообщения об ошибке.
Кроме того, обязательно нужно будет указать конфигурацию компьютера и операционной системы, а также версию самого Дискорда. И тогда велика вероятность того, что проблема, когда не слышно собеседника в Дискорде, будет решена успешно.
Одна из распространенных проблем, возникающих при пользовании VoIP мессенджером — тихий микрофон в Дискорде. В таких обстоятельствах многие теряются и забрасывают службу поддержки тысячью вопросов, а также обращаются к другим участникам на форумах. На самом деле решение лежит на поверхности и чаще всего связано с неправильными настройками ПК или программы.