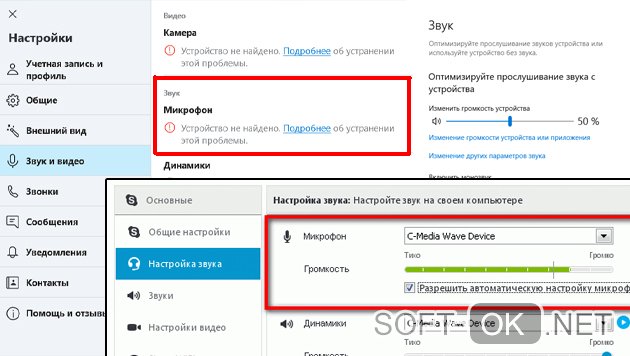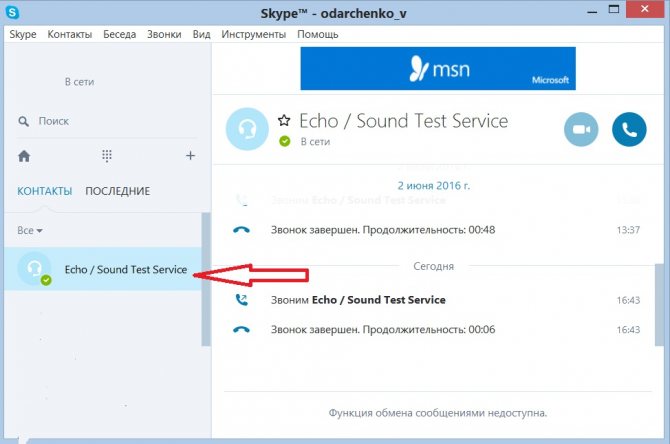Не работает микрофон в доте
Содержание:
- Подробная инструкция по настройке микрофона
- Настройки программы
- Что делать, если компьютер совсем не видит микрофон?
- Процесс настройки
- Работа с сервером
- Перестал работать микрофон в доте 2
- Что делать, если компьютер совсем не видит микрофон?
- Как заставить микрофон работать в Dota 2?
- Как настроить голосовой чат в Dota 2
- Настройка микрофона через «Стим»
- Причины
- Почему Перестал Работать Микрофон в Доте 2 — Перечеркнут
Подробная инструкция по настройке микрофона
Нейтрализовать возникшую проблему можно самостоятельно, четко следуя руководствам. После всех проделанных действий устройство должно исправно заработать.
В стиме
Исправить проблемы с голосовой аппаратурой можно прямо в Steam.

Отладить микрофон можно в Steam.
Для этого нужно:
- Открыть программу.
- Кликнуть на вкладку «Друзья».
- Открыть их список.
- Нажать на шестеренку правее своего ника.
- Перейти в «Голосовые чаты».
- В открывшемся меню выбрать правильное «Устройство голосового» ввода вместо Default.
- Проверить «Усиление звука». Некоторые микрофоны по умолчанию с трудом улавливают голос, поэтому функция сделает вас громче.
- Изменить «Порог голосовой передачи».
После всех проделанных манипуляций в меню «Голосового чата» следует провести контроль на слышимость, нажав на кнопку «Начать проверку микрофона».
В ОС Windows

Осуществить настройку можно в самой ОС Windows.
В самой системе также можно изменить параметры устройств ввода:
- Кликнуть правой кнопкой мыши на иконку звука в нижнем правом углу экрана.
- Нажать на «Открыть параметры звука».
- В меню выбрать нужный микрофон.
- Открыть вкладку «Свойства устройства».
- Нажать на «Дополнительные».
- В «Уровнях» включить максимальную громкость микрофона и поставить усиление на +30 дБ.
- Проверить звук во вкладке «Прослушать», активировав галочку «С данного устройства».
В Доте
Исправить неполадки с записывающим устройством можно и здесь.
Для этого нужно:
- Запустить Доту 2.
- Открыть настройки, кликнув на шестеренку в углу экрана.
- Перейти во вкладку «Звук».
Далее обратите внимание на параметр «Текущая громкость». Если микрофон не работает — параметр будет черным
Чуть ниже есть «Нижний порог громкости», изменяя который вы повышаете звуковую чувствительность своего устройства. При правильной работе «Текущая громкость» будет подсвечиваться красным или зеленым светом, обозначая слышимость голоса.
Настройки программы
Если вы задаетесь вопросом, почему не работает микрофон в Стиме – нужно начать с проверки параметров программы. Зачастую случайно подключается неверное устройство, сбиваются настройки, пользователи забывают о правилах пользования девайсом… Устраним неполадки одним махом!
Что необходимо сделать, если Steam не видит микрофон?
- Откройте десктопный клиент Стим, авторизуйтесь при необходимости;
- Нажмите на имя пользователя на верхней панели и перейдите на вкладку «Активность»;

Найдите иконку «Список друзей» справа или нажмите на виджет «Друзья и чат» на нижней панели;

Загрузится окно чатов – ищем наверху шестеренку настроек и входим в параметры системы;
Переключаемся на раздел «Голосовые чаты».

Здесь есть отличное решение – когда Стим не видит микрофон и он не работает, нужно нажать на кнопку «Проверка».

Вы должны видеть, как двигается цветная полоска рядом с аватаром. Если этого не происходит – будем искать причину и решение проблемы.
- Ниже находим раздел «Устройство голосового ввода» и убеждаемся, что выбран нужный девайс из списка;
- Проверяем, на каком значении установлена громкость, при необходимости добавляем.

Теперь немного точных настроек – иногда у пользователей не работает микрофон в Стиме из-за неверно настроенных параметров.
Переходим к блоку «Тип голосовой передачи». Здесь можно выбрать одно из трех значений – постоянная передача звука, включение передачи по нажатию или прекращение по нажатию определенной кнопки. Устанавливайте нужную клавишу и выбирайте подходящий режим;

Находим раздел «Порог голосовой передачи» и установите порог, ниже которого шум передаваться не будет. Доступен выбор: выключено, средний или высокий.

Это первый ответ на вопрос, что делать, если Стим не видит микрофон – обязательно тщательно проверьте все выставленные настройки. Не помогает, решение найти не удается, девайс не работает? Двигаемся дальше.
Что делать, если компьютер совсем не видит микрофон?
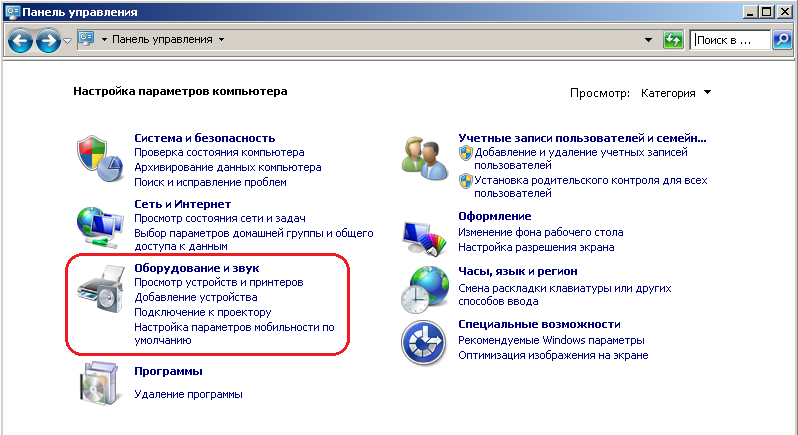
Сначала можно проверить аппаратное включение микрофона. На некоторых гарнитурах и самостоятельных устройствах записи есть кнопки, выключающие и включающие подачу питания. Может быть вы случайно нажали на такую и не заметили.
Далее следует проверить устройство на другом ПК. Если проблема возникает только у вас – протестируйте разъемы и обновите драйвера. В ином случае – скорее всего ваша техника уже изжила себя и попросту сломалась. Тогда остается только нести устройство в ремонт или покупать новое.
Бывают и такие случаи, когда микрофон то работает, то нет. В одном матче вас хорошо слышно, а вскоре ПК теряет периферию из виду. Подобное может происходить, когда переживается или перекручивается провод. Также, данные симптомы могут указывать на механические повреждения проводов.
Процесс настройки
Мы подробно расскажем, как настроить микрофон в Стиме в 2020 году – после глобального обновления десктопного приложения некоторые параметры поменялись. Ничего сложного, следуйте инструкциям – и обязательно справитесь с поставленной задачей. Функционал заметно облегчен!
- Откройте десктопный клиент, при необходимости авторизуйтесь;
- Найдите иконку «Друзья и чаты» в нижнем правом углу;

Нажмите и найдите шестеренку настроек справа;
Перейдите к разделу «Голосовые чаты» в меню слева.

Готово – теперь вы можете настроить микро в Стиме, нужная страница открыта перед вами. Давайте подробно пройдемся по всем доступным пользовательским параметрам? Внесенные изменения сохраняются автоматически, без дополнительного нажатия кнопок.
Первый раздел – проверка микрофона в Стиме. Нажмите на соответствующую кнопку – если все работает нормально, вы услышите звук собственного устройства и увидите синюю полоску, которая двигается рядом с аватаром слева. Отличный способ убедиться в работоспособности девайса за несколько секунд. Следуем дальше!

Перед вами ответ на вопрос, как сменить микрофон в Стиме – обратите внимание на раздел «Устройство голосового ввода»:
- Нажмите на стрелку, указывающую вниз;
- Найдите в открывающемся списке подходящее устройство;
- Кликните по названию, чтобы установить девайс в качестве используемого.
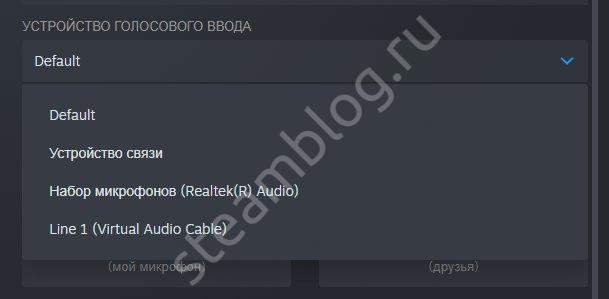
Сразу становится понятно, как поменять микрофон в Стиме – как только вы подключите новый девайс, он появится в списке. Просто выберите подходящее значение и пользуйтесь!
Строка «Устройство голосового вывода» позволяет настроить динамики!
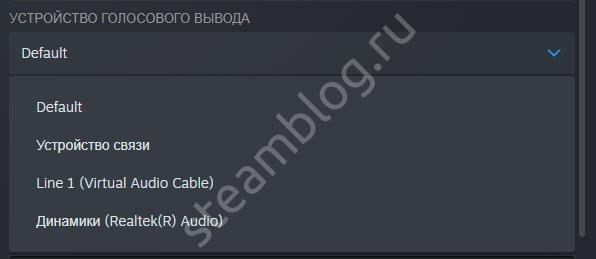
Переходим к следующему блоку, который называется «Громкость»:
- Усиление ввода – увеличение или уменьшение звука собственного микрофона;
- Усиление вывода – увеличение или уменьшение звука от друзей.
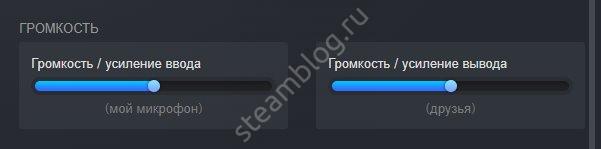
Ничего сложного – настройка микрофона Steam осуществляется движением синих ползунков вправо-влево.
Следующий блок очень важен – давайте выбирать тип голосовой передачи:
- Постоянная передача голоса – звук передается постоянно, нужно выбрать клавишу заглушения для паузы;
- При нажатии кнопки. Ваш голос будет слышен только после нажатия определенной кнопки;
- Выключение звука при нажатии.

Настройка микрофона в Стиме производится следующим образом – определите клавишу, которая будет отвечать за определенные действия и нажмите на нее, чтобы запрограммировать выбранный тип голосовой передачи.
Активируйте тумблер «Воспроизведение короткого звука при включении и выключении…», чтобы включить соответствующее оповещение.
Теперь перед нами окно порога голосовой передачи – можно выбрать один из трех типов:
- Выключено;
- Средний (рекомендовано);
- Высокий.

Что это значит? При включенном микро не будет передаваться шум тише заданного порога.
Мы смогли выбрать микрофон в Стиме и определили основные параметры. Теперь можно настроить дополнительные опции – просто нажмите на кнопку «Дополнительно…».

- Эхоподавление;
- Шумоподавление;
- Автоматическая регуляция громкости и усиления.

Чтобы настроить опцию, просто сдвиньте тумблер напротив. Когда переключатель подсвечивается синим цветом – функция активирована/ серым цветом – деактивирована.
Вместе разобрались, как изменить микрофон в Стиме и наладить работу наилучшим образом. Пора поговорить о возможных ошибках, которые могут преследовать каждого пользователя!
Работа с сервером
Недостаточный по качеству звук может быть связан также с плохим соединением по сети . Здесь стоит проверить модем – состояние его параметра cl_cmdrate, отвечающего за частоту отсылки данных на сервер, с микрофона в том числе. Оптимальное значение частоты отсылки – 20. При 13 начинает страдать именно звук. 40 обычно используют любители локальных игр.
Проблема часто определяется тем, что некоторые серверы принудительно меняют этот параметр для баланса нагрузки. Хороший признак того, что на качество работы вашего микрофона повлиял во время игры сервер – после запуска звук был, но постепенно он становился хуже и исчез совсем.
Настройку этого параметра в Стиме проводят в меню «Файл» / «Настройки» / вкладка «Интернет» – здесь следует выбрать нужную скорость, обычно – 2500, это самая подходящая для любого соединения, хотя, возможно, параметром и придётся в будущем «поиграть».
Очень полезно уметь проводить настройки с помощью консоли – для её запуска можно использовать клавишу «~», другим способом является запуск приложения с параметром «-console».

Итак, выбираем в Стиме нужную игру и вызываем её контекстное меню. Далее, переходим на свойства и в команде установок параметров запуска определяем нужную скорость.
После настройки проверяем в консоли микрофон, введя строку «voice_loopback 1».
Проводим разговор и параллельно набираем в консоли для подбора качества звука последовательно: rate n, где n – значение от 2500 до 9999 (ввод, конечно, с некоторым шагом, обычно – от 100 до 300).
Когда получаем приемлемое качество, проверку завершаем, вводя «voice_loopback 0».
ВНИМАНИЕ.
Обращаем внимание, что некоторые Steam-серверы используют в качестве аудиосистемы «Miles», но у неё худшее качество звука от микрофона. Более совершенная система – «Speex», она работает со звуком лучше, но при повышенной нагрузке и у неё возникают проблемы. Стоит проверить работу своего микрофона сразу на нескольких серверах, поиграв настройками, голоса в том числе
Стоит проверить работу своего микрофона сразу на нескольких серверах, поиграв настройками, голоса в том числе.
Именно сервер определяет кодек, отвечающий за связь голосом. Для перехода между серверами используем две одинаковые команды – «sv_voicecodec voice_speex» или «sv_voicecodec voice_miles».
Нужное качество звука позволяют выбрать пять команд: «sv_voicequality n», где n – число от 1 до 5 («1» соответствует скорости передачи в 2400 бит в секунду, «2» – 6000, «3» – 8000, «4» – 11200, «5» – 15200).
Вот перечень всех действий, которые можно выполнить, если у вас обнаружились неполадки с микрофоном в Стиме
Обращаем внимание: этот перечень не претендует на 100-процентную полноту. Среда постоянно развивается, появляются новые игры, новые аппаратные возможности, поэтому ситуация требует постоянного контроля и анализа. Вы подключились к чату в трансляции или мультиплеере, только чтобы обнаружить, что почему-то не работает микрофон в «Стиме»? В настройках и других приложениях все было нормально, но голосовой оверлей Steam отказывается запускаться? Тогда этот материал для вас
Вы подключились к чату в трансляции или мультиплеере, только чтобы обнаружить, что почему-то не работает микрофон в «Стиме»? В настройках и других приложениях все было нормально, но голосовой оверлей Steam отказывается запускаться? Тогда этот материал для вас.
Если раньше звук от микрофона был, но потом пропал, или если у вас ни разу не получалось принять участие в голосовом чате «Стима», попробуйте убрать ошибку, пользуясь инструкцией, представленной в статье.
Перестал работать микрофон в доте 2
Часто случаются случаи, когда после обновления или переустановки игры клиент Доты перестает регистрировать микрофон. Существует несколько способов, как починить устройство ввода голоса в игре.
- Проверить работоспособность самого микрофона. Это можно сделать с помощью специальных утилит, или же при помощи любого голосового мессенджера. Если микрофон нигде не регистрируется, то следует проверить устройство на наличие физических и механических дефектов. При обнаружении таковых необходимо обратиться за помощью к специалистами или приобрести новый микрофон. Часто решением проблемы регистрации устройства решаются банальным переподключением USB-кабеля. Также проблема может заключаться в звуковой карте. Скачайте последние драйвера на аудиокарту, чтобы убедиться в том, что с железом всё в порядке. Если не помогает – обратитесь к специалисту или купите новую звуковую карту.
- Настроить микрофон в клиенте Steam. Чтобы убедиться, что сама платформа регистрирует устройство, открываем список друзей, выбираем настройки, затем нажимаем подпункт «Голосовые чаты». Здесь можно проверить работоспособность микрофона и услышать самого себя. Если не устройство не регистрируется и себя не слышно, обратитесь пункт первый, а также наличие устройства вывода (наушников или динамиков).
- Настройки клиента Доты. В настройках клиента Доты 2 заходим в подпункт «Звук», где можно настроить способ ввода голоса. Отрегулируйте голос микрофон, способ ввода (с нажатием и без нажатия на клавишу), а также настройте кнопку, на которую активируется микрофон. Когда проведена окончательная калибровка устройства ввода в самом клиенте, можно приступить к тестам внутри матча.
- Если в тестовом матче при нажатии на клавишу ввода возникает значок с перечеркнутым микрофоном, значит нажата кнопка голоса для группы. Используйте кнопку ввода для команды, чтобы устройство корректно работало. Если всё равно возникают проблемы с микрофоном, то рекомендуем ещё раз тщательно пройти предыдущие пункты. При отсутствии эффекта обратитесь в ремонтную мастерскую, или приобретите новый микрофон.
Предыдущая
Гайды Дота 2Как поменять язык в доте 2 на русский
Следующая
Гайды Дота 2Поиск команды дота 2
2020-05-08
Что делать, если компьютер совсем не видит микрофон?
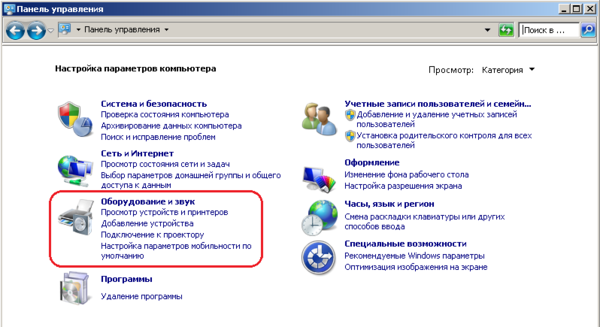 Почему компьютер не видит микрофон? Если вас не слышат не только в Доте, но в других приложениях вроде Скайпа или Дискорда – проблема может быть в самой подключаемой периферии. Тогда необходимо настроить микрофон на самом компьютере. Если устройство не видно даже в диспетчере – проблема точно лежит вне системы.
Почему компьютер не видит микрофон? Если вас не слышат не только в Доте, но в других приложениях вроде Скайпа или Дискорда – проблема может быть в самой подключаемой периферии. Тогда необходимо настроить микрофон на самом компьютере. Если устройство не видно даже в диспетчере – проблема точно лежит вне системы.
Сначала можно проверить аппаратное включение микрофона. На некоторых гарнитурах и самостоятельных устройствах записи есть кнопки, выключающие и включающие подачу питания. Может быть вы случайно нажали на такую и не заметили.
Далее следует проверить устройство на другом ПК. Если проблема возникает только у вас – протестируйте разъемы и обновите драйвера. В ином случае – скорее всего ваша техника уже изжила себя и попросту сломалась. Тогда остается только нести устройство в ремонт или покупать новое.
Бывают и такие случаи, когда микрофон то работает, то нет. В одном матче вас хорошо слышно, а вскоре ПК теряет периферию из виду. Подобное может происходить, когда переживается или перекручивается провод. Также, данные симптомы могут указывать на механические повреждения проводов.
Как заставить микрофон работать в Dota 2?
Если ответ на вопрос «Почему не работает микрофон в Дота 2?» одна из этих четырех причин, описанных выше, вы можете предпринять шаги, чтобы определить проблему и исправить ее, чтобы вы могли снова наслаждаться игрой:
1. Выйти из других устройств.
В редких случаях микрофон в Steam отключен, потому что одна и та же учетная запись активна и используется на другом компьютере. Он может не уведомлять вас о том, что ваша учетная запись используется в другом месте.
Если это так, попробуйте выйти из системы на других устройствах. Затем проверьте его только на одной системе.
Если вы не можете получить доступ к другому компьютеру, имеющему доступ к вашей учетной записи, измените свой пароль. Это автоматически отключит вашу учетную запись Steam от другого компьютера и позволит вам наслаждаться голосовым чатом в Dota 2 и других играх Steam.
2. Введите правильные настройки микрофона в игре в Dota 2.
В главном меню Dota 2 перед началом матча вы можете настроить микрофон для голосового чата.
В верхнем левом углу нажмите на значок шестеренки, чтобы открыть настройки.
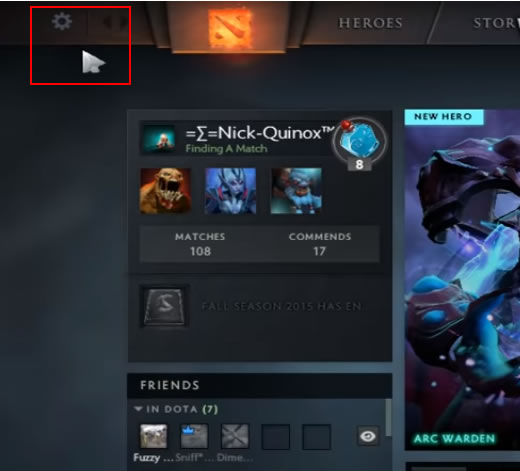
Выберите вкладку АУДИО и убедитесь, что звуковое устройство и конфигурация динамика установлены по умолчанию.

На той же вкладке активируйте Голос (Группа) и установите горячую клавишу Push to Talk для своей команды. Затем вы должны выбрать соответствующий порог открытия микрофона с помощью ползунка в нижней части этой вкладки, чтобы ваш микрофон записывался на комфортном уровне. Мы рекомендуем выбрать коэффициент усиления около 30%, как показано ниже.
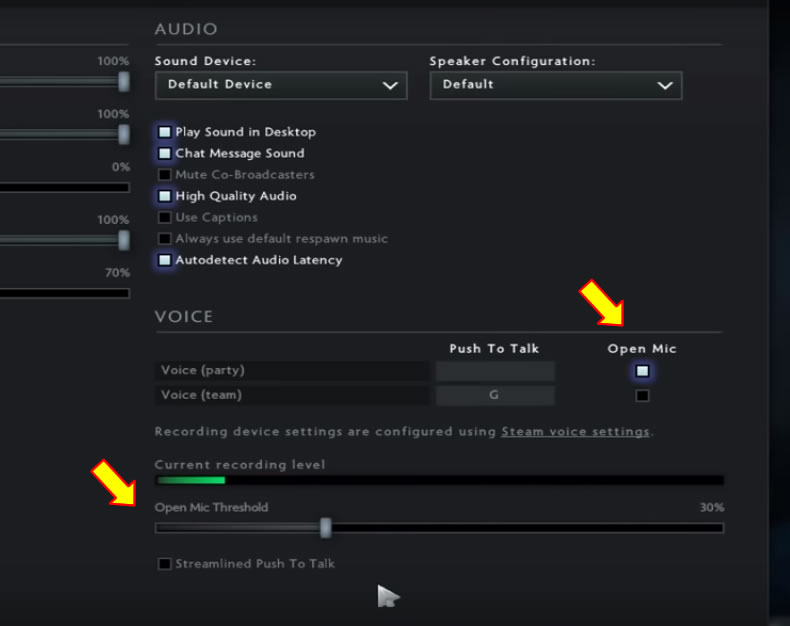
3. Отключите улучшения звука Windows.
Если микрофон по-прежнему не работает должным образом, проблема может заключаться в улучшении звука Windows. Можно настроить микрофон для работы с Dota 2, отключив эти функции следующим образом:
Щелкните правой кнопкой мыши значок громкости на панели задач (нижний правый угол экрана) и выберите « Устройства записи» .
Выберите активный микрофон и нажмите кнопку « Свойства» .
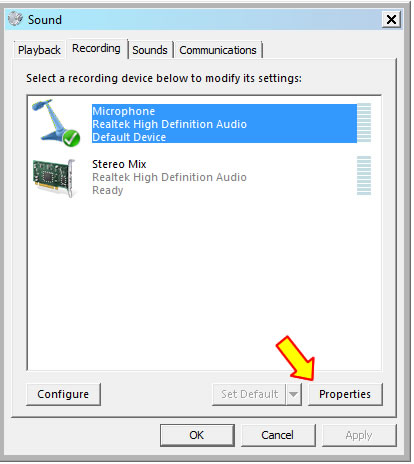
На вкладке « Улучшения микрофона » убедитесь, что сняты флажки « Улучшение голоса» и «Подавление акустического эха».
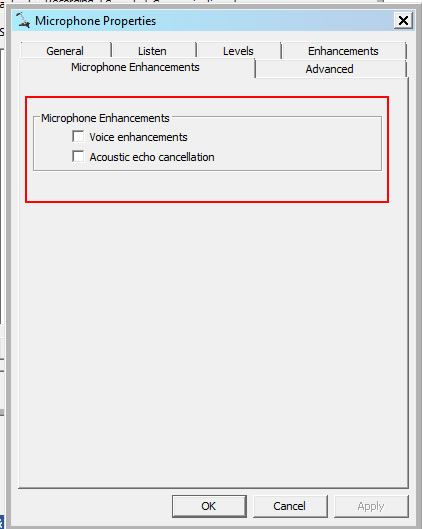
Перезагрузите компьютер и повторите попытку, используя микрофон для чата.
4. Обновите аудиодрайверы.
Если вы попробуете все вышеперечисленные шаги, но Dota 2 по-прежнему не распознает ваш микрофонный вход, может потребоваться вручную переустановить или обновить драйверы вашего устройства.
Как настроить голосовой чат в Dota 2
Не все дотеры могут позволить себе высококачественные микрофоны и звуковые карты. Из-за этого – качество звучания их микрофона, мягко говоря, не очень. Но бывают и другие ситуации, когда из-за неправильных настроек – игрока или практически не слышно, либо наоборот, слышно слишком громко.
В Dota 2 – доступна функция настроек микрофона. Для этого просто перейдите в раздел со звуком.
Настройки nVidia для Dota 2
Там вас будет ждать ссылка на настройки микрофона в Steam’e.
Получается, что настройки микрофону будут списаны с настроек Стима. Останется просто правильно подобрать значения громкости микрофона и выходной громкости.
. Вы будете говорить и сразу же слышать себя, что поможет вам выбрать идеальные значения.
Вот так, дорогие читатели, можно правильно настроить голосовой чат в Dota 2 и чувствительность микрофона. Удачи в игре и адекватных тиммейтов.
Настройка микрофона через «Стим»
В старой версии игровой платформы регулировка оборудования осуществляется через настройки. Для этого выполняют следующие действия:
- Запускают Steam. На панели задач находят значок приложения, нажимают на него.
- В новом окне выбирают вариант «Настройки», открывают вкладку «Голос». Задают все необходимые для работы параметры.
Обновленная версия программы отличается от старой. Изменения затронули не только оформление, но и интерфейс. Для перехода к настройке микрофона выполняют следующие действия:
- Открывают раздел настроек приложения. Переходят во вкладку «Друзья».
- Находят список контактов. В правой верхней части экрана — значок шестеренки.
- В новом диалоговом окне выбирают раздел «Голосовое общение».
- Устанавливают способ голосовой передачи данных. В разделе «Средство ввода» выбирают нужное оборудование.
- Настраивают голосовое общение с другими участниками команды. Для этого выбирают средство вывода информации. Так появится возможность воспроизведения голосов членов команды.
- Регулируют громкость записываемых и прослушиваемых звуков. Уровень выбирают, передвигая бегунки, расположенные возле соответствующих строк.
- Определяют способ голосовой передачи. Здесь выбирают метод установления голосовой связи между игроками. При использовании постоянного варианта голосовые сообщения передаются непрерывно, другие пользователи всегда слышат голос владельца микрофона. Можно назначить клавишу, при нажатии которой будет активироваться голосовой чат. Кнопка может прекращать передачу голосовой информации. После нажатия клавиши система оповещает об активации или отключении функции.
- Настраивают чувствительность микрофона. Это связано с индивидуальными техническими характеристиками средств записи звука.
Внесенные таким способом изменения повышают качество передаваемого голоса. Программа дает возможность тонкой настройки звучания. Существуют дополнительные параметры: подавление эха и шума. Настройка помогает устранять помехи, возникающие в помещениях с высокими показателями отражения звуковой волны. Система будет подавлять и шумы, издаваемые другим оборудованием. Функция автоматической регулировки настраивает аппаратуру без участия пользователя.
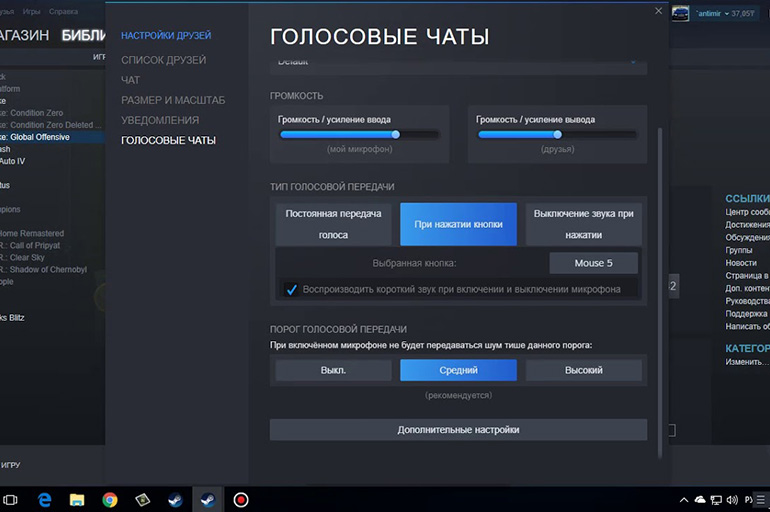
Работа с ограничениями сервера
Некоторые серверы принудительно меняют частоту отсылки для уменьшения нагрузки. Признак влияния этого фактора на работу микрофона — постепенное снижение качества звука после загрузки игры. Для настройки параметра переходят в раздел «Файл», выбирают пункт «Настройки». Во вкладке «Интернет» выбирают нужную скорость передачи данных. Рекомендованное значение — 2500.
», после чего задают нужный параметр в команде установок. Для проверки качества звучания используют комбинацию voice_loopback 1.
После этого произносят что-либо в микрофон, в консоль последовательно вводят значения от 2500 до 9900 с шагом 100. После улучшения качества звука используют команду voice_loopback 0. Работу микрофона проверяют на нескольких серверах. Для переключения между ними вводят sv_voicecodec voice_miles или sv_voicecodec voice_speex.
Причины
Звуковая связь в игре может не работать по разным причинам, как из-за сбоев в ПО, так и из-за проблем с железом или игровыми настройками. Как правило, микрофон в нерабочем состоянии отображается как перечеркнутый одной или двумя линиями.

Почему не работает микрофон в доте 2? Чаще всего к этой проблеме приводят следующие факторы:
- Неполадки с периферией.
- Необновленные «дрова».
- Низкая чувствительность электроакустического прибора.
- Некорректные настройки внутри игры.
Рассмотрим эти причины и варианты решений подробнее.
Исправность аппаратуры
Это первое, чему стоит уделить внимание. Периферийные устройства, которые подключаются к ПК для расширения его функциональных возможностей, часто являются самым уязвимым местом компьютера
Причиной того, что вас не слышно в доте, часто становятся поврежденные провода и разъемы. Самое неприятное, что такого рода неисправности всегда возникают неожиданно.
Почти так же часто причиной проблемы является устаревшее ПО. Пользователи часто забывают о том, что драйвера периодически необходимо обновлять, или делают это некорректно. Это, в свою очередь, отрицательно сказывается на функциональности периферийной аппаратуры. В некоторых программах она может функционировать нормально, а в некоторых — система ее не видит
Поэтому так важно своевременно обновлять драйвера
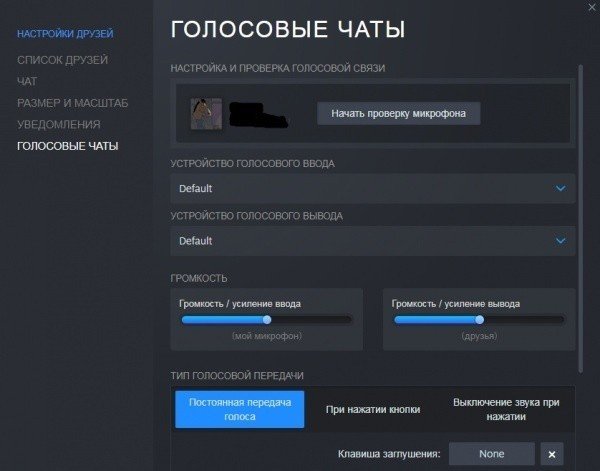
Еще почему не работает микро в доте 2? От качества техники тоже зависит многое. Например, прибор может быть слишком тихим, поэтому Дота не в состоянии считывать звуки. Различное ПО обладает разным уровнем чувствительности. Некоторые программы наращивают интенсивность исходящего звука без дополнительных настроек со стороны пользователя. Если у вас в Skype микрофон работает, это еще не означает, что и в игре с ним тоже будет все в порядке.

Если вас не слышно не только в игре, но и в любых программах с голосовой связью, проблема может быть в самих подключаемых устройствах. Тогда нужно будет настроить микрофон на самом ПК. Проблема точно не в ОС, если его нет даже в диспетчере задач.
Для начала проверьте аппаратное подключение устройства. Некоторые гарнитуры и микрофоны имеют кнопки записи, которые включают и выключают подачу питания. Возможно, вы на нее случайно нажали.

Если перестал работать микрофон в доте, а с аппаратным подключением устройства все в порядке, проверьте его на другом ПК. Если работает, обновите у себя драйвера и проверьте разъемы. Если и это не помогает, тогда придется отнести гарнитуру в ремонт или приобрести новое устройство.
Встречаются ситуации, когда микрофон работает с переменным успехом. В одном турнире игрока слышно отлично, а в другом — нет. Это, скорее всего, говорит о механическом повреждении микрофона. В лучшем случае он пережат или перекручен.

С настройками Доты тоже могут возникнуть проблемы. Не исключено, что вы не назначили кнопку, которая должна активизировать голосовой чат, не выбрали микрофон или занизили минимальную величину считываемого звука. К сожалению, игроки нечасто проверяют, как настроена голосовая связь.
Если вас волнует вопрос, почему в доте меня не слышат, но вы обновляли все драйвера, а записывающая аппаратура точно находится в рабочем состоянии, следует заняться самими игровыми настройками. В первую очередь нужно проверить управление. Не исключено, что вы не назначили кнопку, которая активирует голос. Без соответствующей команды может не включиться даже нормально работающее оборудование.
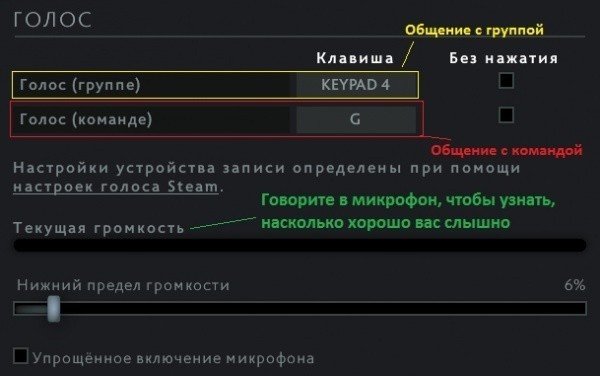
Затем обязательно проверьте, выбран ли нужный микрофон в голосовых настройках. Чтобы убедиться в этом, нужно действовать по следующему алгоритму:
- Войти на своем компьютере через «Пуск в Панель управления».
- Выбрать раздел «Звук».
- Вызвать окошко Управление звуковыми устройствами.
- Кликнуть на надпись «Запись».
- Найти ваш микрофон и с помощью правой кнопки мыши выбрать настройку «Использовать по умолчанию».
- В настройках самой Доты выбрать «Устройство windows по умолчанию».
Такой несложный выход из ситуации нередко помогает геймерам, у которых не работает микрофон в dota 2. Если ошибка все еще остается, попробуйте поставить устройство на нижний порог громкости. Это часто помогает пользователям, у которых головная гарнитура имеет низкое качество звука.

Микрофон перечеркнут, но пользователя слышно: решение
Если дота не видит микрофон, но он работает, волноваться не стоит. Эта проблема легко решается. Для этого:
- Откройте настройки игры.
- Нажмите на вкладку «Звук».
- Выберите «Голос».
- Замените кнопку, используемую для голосового общения (подходит любая).
Этот баг существует в игре уже долгое время, но разработчик по каким-то причинам ее не исправляет. Но простая смена клавиши всегда помогает игрокам.
Почему Перестал Работать Микрофон в Доте 2 — Перечеркнут
Микрофон – важное устройство для совместной игры в Дота 2. С его помощью можно отдавать команды, быстро делиться тактическими хитростями, передавать друг другу данные, касающиеся обстановки на поле боя
Делать это через чат долго и неудобно. Кроме того, составление сообщения, как и его получение другим игроком – фактор, сильно отвлекающий от событий на поле боя.
Проблемы с подключением микрофона к игре, увы, не редкость. Многие игроки сталкиваются с тем, что их устройства либо перестали работать, либо вообще не действовали в игре. Определить это можно по 1 или 2 линиям, перечеркивающим значок устройства в Дота 2 во время матча. Если вы увидели подобное, значит воспользоваться голосовыми сообщениями не удастся.
Причин подобного может быть довольно много: начиная от простой поломки и заканчивая проблемами с игровыми настройками. Способы решения проблемы напрямую зависят от фактора, который спровоцировал ее появление. Ниже рассмотрены наиболее популярные неполадки, из-за который возникают трудности с голосовым общением в Dota 2.