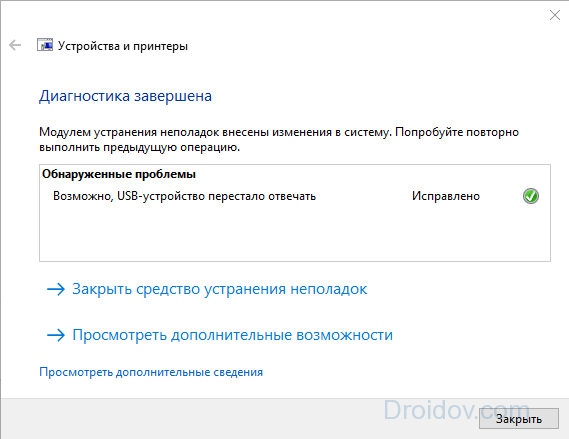Не работает компьютерная мышь
Содержание:
- Проблемы работоспособности беспроводной мышки
- Что делать, если мышка не работает?
- Проблемы с мышью на разных устройствах и версиях Windows
- Проверка проводного интерфейса
- Плохой провод, плохие контакты, неудачное падение мышки
- Как включить мышку на ноутбуке?
- Как устранить неполадки
- Способ №1: обновляем драйвера
- Аппаратные неисправности
- Манипулятор не работает. Что делать?
- Программные неисправности
- Проблемы с тач-падом и беспроводной мышью
- Компьютер перестал видеть мышку: что делать
- Поиск неисправности на компьютере, повлиявшая на работу мышки
- Компьютер не видит беспроводную мышь – как исправить проблему?
- Компьютер не видит новую мышку: что делать
- Основные виды неисправностей беспроводных мышек
- Почему не работает проводная мышка на ноутбуке?
- Способ №2: меняем USB-порт подключения
- Самые распространенные причины
- Что делать, если мышка плохо двигается
Проблемы работоспособности беспроводной мышки
Беспроводная мышь востребована пользователями ноутбуков, так как не имеет мешающихся проводов и неограниченна в движении.
Задавать команды можно дистанционно. Но случаются моменты, когда требуется выяснить причину, почему не работает беспроводная мышка на ноутбуке.
В первую очередь рекомендуется проверить батарейки. Скорее всего, ваше устройство просто разрядилось. Рекомендуется покупать мощные аккумуляторы с возможностью подзарядки.
При регулярном зависании курсора отключите мышку при помощи кнопки включения/выключения устройства и перезагрузите ноутбук. Это позволит устранить возникшие системные ошибки, влияющие на работоспособность.
Проверьте правильность подключения, рекомендуемый радиус для принятия сигнала. Возможно, имеются помехи с соединением. Если мышь подключается к ноутбуку по Wi–Fi, то нажмите кнопку адаптера, дождитесь мигающего сигнала и повторите попытку поиска дополнительных устройств. Если соединение проходит через USB-приёмник, то попробуйте сменить порт.
В случаи сохранение проблемы обновите драйвер. Если вам не удалось выяснить, почему не работает мышка на ноутбуке, то меняйте её на новую.
Что делать, если мышка не работает?
- Проверьте работоспособность мышки на другом компьютере.
- Убедитесь, что мышиный разъем не погнут.
- Убедитесь, что клавиатурный и мышиный разъемы PS/2 не перепутаны.
- Удостоверьтесь, что USB разъем рабочий.
- Проверьте провод мышки.
- Проверьте настройки мышки в ОС.
- Откатитесь к предыдущей точке восстановления, если мышь перестала работать после установки какой-нибудь программы или есть подозрения на вирусы.
- Переустановите драйвера.
- Механически почистите мышку.
- Выбросьте мышку и купите новую! Слишком долгая мышиная возня того не стоит))
Надеюсь, данная статья поможет вам в решении такой незначительной, но весьма неприятной проблемы.
Проблемы с мышью на разных устройствах и версиях Windows
После переустановленной системы Windows несовместимость драйвера чипсетов может привести к отказу в работе мыши. В каждую операционную систему входят драйвера сенсора, мыши, тачпада, кроме MS-DOS. Распространенной причиной отказа работы мыши является нерабочий драйвер USB, компонент – «Контроллер последовательной шины» и «Корневой концентратор». Вам нужно найти в сети ту версию чипсета, которая подойдет к версии ОС Windows, которая установлена у вас на данный момент. Хотя для 8.1/10 версий основные драйверы уже предусмотрены как компоненты системы, для них устанавливать отдельно не обязательно.
Нетбуки ACER, которым предусмотрена Windows 7 производителем при установке версий выше появлялась проблема – не работала мышь. Проблема была в оборудовании нетбука – драйвера чипсета Windows 7 не подходили и возникали следующие проблемы: пропадало беспроводное сетевое соединение, не работал сенсор, не работала мышь (указатель стоял на одном месте). Проблема решалась удалением драйверов и перезапуском операционной системы. Устройства и оборудование снова работали нормально.
Проверка проводного интерфейса
 Если манипулятор имеет проводной интерфейс (PS/2 или USB), нужно убедиться в целостности кабеля.
Если манипулятор имеет проводной интерфейс (PS/2 или USB), нужно убедиться в целостности кабеля.
Для этого нужно вынуть и вставить кабель в соответствующий разъем.
Напоминаем еще раз: устройство с интерфейсом PS/2 надо нельзя перестыковывать на ходу!
В противном случае можно вывести из строя контроллер PS/2 на материнской плате компьютера.
Еще одно тривиальное правило: разъем мыши PS/2 надо включать в соответствующие гнездо (обычно зеленого цвета). Если вставить разъем мыши в гнездо для клавиатуры (сиреневого цвета) мышь работать не будет!
На некоторых современных платах существует только один разъем PS/2 — и для мыши, и для клавиатуры.
Если у вас именно такой случай, есть смысл использовать мышь с интерфейсом USB.
Плохой провод, плохие контакты, неудачное падение мышки
Если , то стоит проверить целостность провода. Возможно, что провод мышки был перекушен. Почему коты не любят компьютерные мышки и иногда перекусывают провода, науке неизвестно. Но факт остается фактом, – перекусывают. Перекушенный провод вряд ли удастся срастить или заменить, разве что тому, кто умеет работать с проводами и паяльником. Придется заменять мышку целиком.
Если у вас мышь подключается к компьютеру через порт USB (неважно, проводная это мышка или беспроводная, работающая со специальным ответным устройством, с «донглом»), то проблема может быть связана с этим портом. Возможно, есть другой USB, тогда стоит попытаться подключить мышь через него
Если удалось запустить мышку, сменив порт USB, то такую конфигурацию лучше всего оставить, ведь ремонт мышки завершен успешно, мышка снова работает исправно.
Для проверки исправности порта USB попытайтесь вставить в него обычную флешку. Если она тоже не определяется, то возможно, на вашем компьютере (ноутбуке, планшете) неполадки с Usb.
Мышка может перестать работать в результате механических повреждений, например, она неудачно упала. В этом случае, вероятно, может помочь только замена мышки на другую, которая пока еще не подвергалась механическому воздействию. Отличить падавшую мышку от неповрежденной иногда на глаз не удается. Разрушения могут быть внутри, а не снаружи. В любом случае, если есть запасная мышка, пробовать нужно с того, чтобы заменить неработающую мышку другой мышкой. Если результат налицо – продолжаем работу с запасной мышкой.
В зависимости от того, какая у вас мышка – оптическая или роликовая (шариковая), могут быть разные причины ее неисправности.
Как включить мышку на ноутбуке?
То, как мышка будет включаться, зависит от её типа. Например, очень часто тачпад включается автоматически. Если этого не произошло, то необходимо набрать определённую комбинацию клавиш.
Подключение проводной и беспроводной мыши должно происходить при помощи панели управления. Там же можно изменить параметры кнопок (левая кнопка может выполнять функции правой и наоборот). В панели управления можно изменить вид курсора в разных ситуациях. Курсор может быть стандартным, а может быть индивидуальным в каждой ситуации. Также можно настроить параметры указателя и колесико. Это всё сделано для того, чтобы пользователю было максимально комфортно работать на компьютере.

Как устранить неполадки
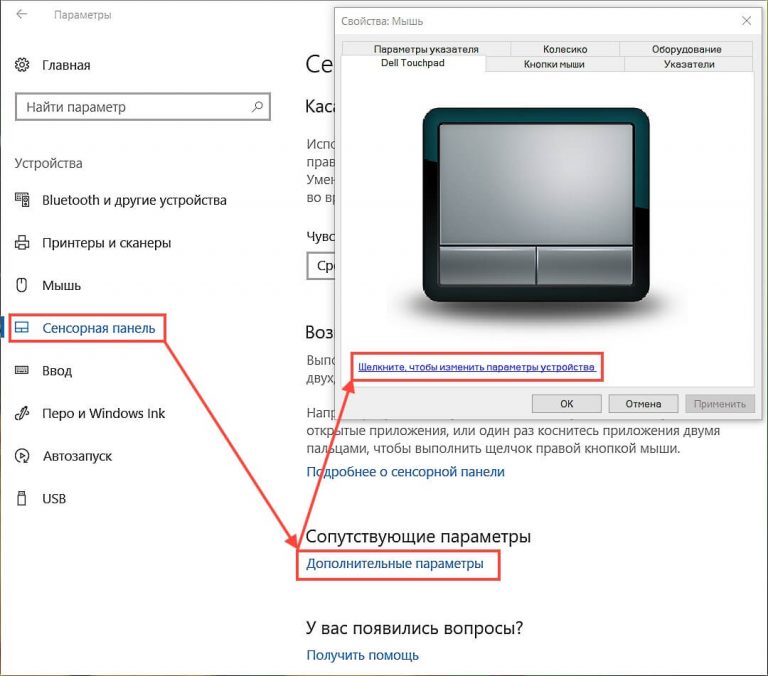
В случае загрязнения тачпада протрите его влажной салфеткой или ватным тампоном, смоченным в спирте. Также убедитесь, что пальцы во время работы сухие и чистые.
Самой частой причиной нерабочей сенсорной мышки является её отключение. Для включения/выключения тачпада предусмотрены специальные комбинации клавиш, которые отличаются в зависимости от модели:
- Asus: Fn + F9 или Fn + F7;
- Dell: Fn + F5;
- Acer: Fn + F7;
- Lenovo: Fn + F6;
- Gigabyte: Fn + F1.
Для того чтобы было легче сориентироваться, производители наносят на нужную функциональную клавишу изображение сенсорной панели. В некоторых ноутбуках, например, HP, отключение тачпада производится двойным нажатием на него в обозначенном месте (обычно это левый верхний угол).
Если причина в том, что устройство отключено в настройках BIOS, следует включить его. Для этого потребуется:
- Зайти в BIOS. Чтобы это сделать зажмите при включении соответствующую клавишу (в большинстве случаев Del). Необходимая клавиша указана при загрузке, например «Press Del to run setup».
- Найти в разделе «Advanced» пункт «Internal Pointing Device» и убедиться, что напротив него стоит «Enabled» (включено).
- Выйти с сохранением изменений. Для этого выбрать пункт «Exit» и нажать «Save & Exit Setup».
Перечисленные методы, в большинстве случаев, помогают решить проблемы с неработающей сенсорной мышкой. Если в вашей ситуации они не принесли результата, то, скорее всего, причина заключается в механическом повреждении, например, в отсоединившемся шлейфе, которым подключается тачпад. Если вы уверены в своих силах можете попробовать разобрать ноутбук и исправить это, в противном случае лучше обратиться к специалисту.
Способ №1: обновляем драйвера
Современные USB и беспроводные мыши поставляются в комплекте вместе с драйверами, установка которых происходит сразу же после подключения устройства к компьютеру. Инициализация нужных для исправной работы устройства ввода программ происходит за считанные минуты. Независимо от версии Windows, пользователь будет уведомлен о готовности мыши к работе.
В силу разных причин автоматический процесс установки драйверов может не начаться. Особенно часто это происходит в случае подключения беспроводного устройства. Так пользователи отмечают, что беспроводная мышь горит, но не работает. Опытные компьютерные юзеры могут выполнить установку требуемых компонентов при помощи одной клавиатуры, новичкам же потребуется резервная мышь для работы с ПК за счет курсора.
Для установки программы следует проделать следующие действия:
- Используем сочетание клавиш Win+R, чтобы открыть командную строку.
- Вводим команду devmgmt.msc и жмем Ок.
- Наша задача – найти «Неизвестные устройства». Для этого используем стрелки на клавиатуре и клавишу
- Если в списке всего одно неопознанное устройство – открываем его нажатием на клавиатуре
- Дальше, используя Tab, переходим на вкладку «Общие» и стрелками выбираем «Сведения».
Так выглядит «Диспетчер устройств» и список неизвестных устройств.
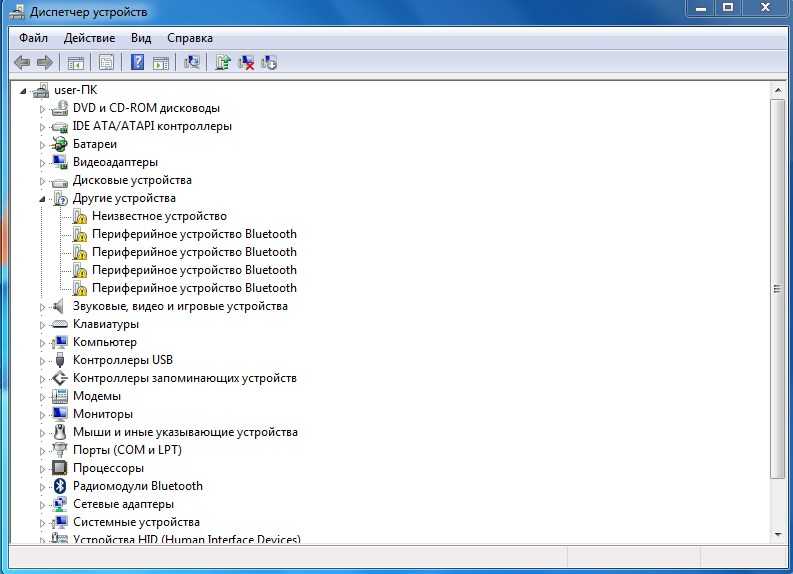
Это вкладка «Сведения», где нас интересует информация с поля «Значение». Копируем первую строку (Ctrl+C) и вставляем в поисковую строку любой поисковой системы (Goolge, Yandex).
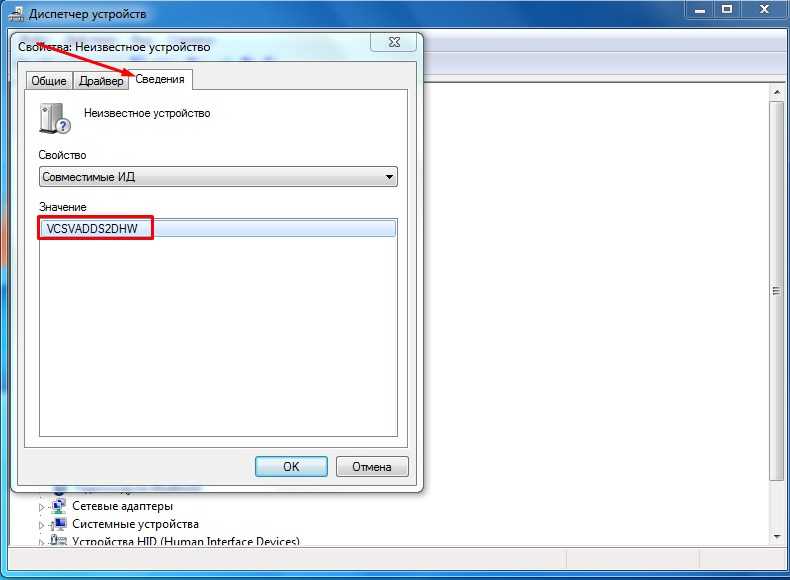
Скачиваем драйв, желательно с официального сайта изготовителя устройства, затем устанавливаем его на компьютере. В заключении перезагружаем ноутбук или ПК.
Аппаратные неисправности
Не работает беспроводная мышь? Начинаем проверять наличие аппаратных неисправностей. Для этого выполняем следующие действия:
1. Разворачиваем манипулятор низом кверху и проверяем работу светодиода. Если он горит, приступаем к следующему этапу. Проверяем состояние тумблера «Power». Он должен находиться в положении «On» (если он есть). Если с переключателем все в порядке, то необходимо заменить батарейки. Если после этого мышка все-таки не включается, значит, она поломалась. Дорогое устройство можно отнести в сервисный центр на ремонт, а вот в случае с дешевым манипулятором будет проще купить новый. Для окончательного принятия решения рекомендуется проверить его на другом компьютере и окончательно убедиться в неисправности.
Итак, нам нужно подключить мышку к персональному компьютеру. Для этого у нее должна быть кнопка «Connect» (на некоторых устройствах ее нет, в таком случае приступаем к следующему этапу). Зажимаем ее на 6 секунд и проверяем работоспособность. Все еще не работает беспроводная мышь? Идем дальше.
3. Одна из наиболее распространенных неисправностей в данном случае – это проблемы с портом подключения. Большинство таких периферийных устройств используют интерфейс USB для подключения. Таких гнезд на персональном компьютере несколько. Достаем передатчик и устанавливаем его в другой порт и проверяем манипулятор в работе. Если курсор задвигался, то мышка заработала. Это говорит о том, что проблема — в интерфейсе. Это может быть отсутствие контакта или подключения, «зависание» порта. В любом случае необходимо его визуально осмотреть на предмет наличия повреждений. Если их нет, то проверяем его работоспособность установкой другого устройства (например, принтера или флеш–накопителя). Если они заработали, то, скорее всего, это было «зависание» порта, и ничего страшного не произошло. В противном случае у персонального компьютера проблемы с портом, которые можно решить только в сервисном центре.
Манипулятор не работает. Что делать?
Диагностировать и устранять неисправности нам поможет логическая схема (изображение кликабельно). Скачать схему с большим разрешением можно здесь. Логическая схема содержит в себе логические блоки в виде ромба со входом и выходами «да» и «нет», прямоугольные блоки, означающие конкретное действие и стрелки, следуя которым осуществляется процесс диагностики и ремонта.
 Различные цепочки блоков отмечены различными цветами. Блоки, отмеченные черным цветом, помогут нам выполнить диагностику интерфейсов и контроллера манипулятора, синие блоки – решить проблемы с кнопками, сиреневые – решить проблемы с прокруткой.
Различные цепочки блоков отмечены различными цветами. Блоки, отмеченные черным цветом, помогут нам выполнить диагностику интерфейсов и контроллера манипулятора, синие блоки – решить проблемы с кнопками, сиреневые – решить проблемы с прокруткой.
В начале ремонта надо определиться с интерфейсом (блоки 1 и 2) на логической схеме.
Программные неисправности
Все необходимые действия, описанные ранее, проделаны, а у вас все так же не работает беспроводная мышь… Это означает только одно — проблемы с программной частью персонального компьютера. Для их устранения выполняем следующие действия:
2. Иногда проблему можно решить с помощью специализированных программ. Для этого необходимо установить утилиты MS Fix IT или Connection Tools. Проще всего работать с первой из них. После запуска она предложит вам проверить наличие аппаратных неисправностей. После получения положительного ответа будет сделано автоматическое сканирование. При выявлении проблемы появится сообщение с запросом. Нужно внимательно прочитать и либо дать разрешение на выполнение действий, либо нет.
Если проведенные манипуляции не дали положительного эффекта, то лучше купить новый манипулятор или обратиться с существующим в сервисный центр.
В статье описаны возможные причины того, почему не работает беспроводная мышь, и даны рекомендации относительно их устранения. Советы эти отличаются простой, поэтому любой пользователь сможет без проблем устранить поломку.
Проблемы с тач-падом и беспроводной мышью
Сказанное выше вполне применимо к тач-паду и беспроводным манипуляторам. Но здесь есть определенные нюансы. Если у вас не работает сенсорная панель и отвечающие за ее включение/отключение горячие клавиши. Следует установить на ноутбук «родные» драйвера, поставляемые вместе с лэптопом на оптическом диске.
Кроме того, тач-пад может оказаться отключенным в BIOS. Соответствующая настройка обычно находится в разделе «Advanced» и называется «Internal Pointing Device».

Когда не работает беспроводная мышь. Следует попробовать поменять батарейки, проверить качество подключения Wi-Fi-адаптера и работу модуля Bluetooth. Если подключение беспроводной мышки осуществляется по этой технологии.
Компьютер перестал видеть мышку: что делать
В случае возникновения неполадки в работе мышки можно самостоятельно обнаружить ее источник. Как правило, большинство дефектов устраняется своими силами. Неисправности делятся на два вида, технические и программные.
Технические причины:
Неполадка в USB порте, для проверки работоспособности подсоедините к нему любой аппарат (флеш-носитель и т.д.). Разъем может быть механически неисправен (поврежденные или отсутствующие контакты), либо забит пылью и грязью, поэтому и не видит проводную мышку. В первом случае потребуется помощь СЦ, во второй ситуации тщательно очистите порт от посторонних включений.
Компьютер одновременно обслуживает большое количество подключенных приборов, что может вызвать нестабильную работу отдельных элементов. Попробуйте выключить все аппараты, кроме клавиатуры и мыши, перезагрузите систему и проверьте восстановление функционала.
Технические источники в зависимости от типа модели (проводная или беспроводная):
Провод поврежден. Диагностировать неполадку можно самостоятельно: подергайте провод, и если мышь возобновит работу, значит кабель вышел из строя. Затем найдите место обрыва, и с помощью пайки устраните дефект. В противном случае купить новую модель будет дешевле, чем нести в ремонтную мастерскую.
Разряд батарей. Чтобы это проверить, переверните устройство. Если светодиод не горит, следует зарядить или заменить аккумуляторы. Лазерная мышка не имеет внешней подсветки, в этом случае просто установите элементы на подзарядку.
Некорректно работает вход на самой мыши, проверяется так же, как USB порт. Сбой связи. Иногда происходит в Блютуз и Wi-Fi мышках. Для устранения проблемы перезагрузите компьютер.
Программные неполадки:

ПК заражен вирусом. Для диагностики просканируйте компьютер антивирусным приложением и удалите обнаруженные вредоносные программы. В более серьезных случаях может потребоваться переустановка системы.
Порт USB временно не функционирует. В этом случае последовательно откройте: Панель управления – Электропитание – Параметры USB – Временное отключение USB. Выключите последний раздел и сохраните изменения.
Ваш компьютер не видит вход USB. При загрузке системы зайдите в BIOS (DEL или иной кнопкой), пройдите по пути Advanced (Integrated Peripherals) – USB Configuration. В последнем разделе проверьте пункты USB Functions и USB Controller. Если они отключены (Disabled), активируйте их.
Сбои в ОС, в общем случае устраняются перезагрузкой или восстановлением системы.
Поиск неисправности на компьютере, повлиявшая на работу мышки
Если все устройства компьютера включены, а мышка все равно стоит на месте, как вкопанная, и никакая чистка или замена батареек (зарядка аккумуляторов) ей не помогает, то это может означать, что компьютер завис, а потому нужно проверить сам компьютер.
Если мышь отказала и не двигается курсор, то можно сделать перезагрузку компьютера. Иногда этого хватает, чтобы исправить ситуацию, если произошел сбой программы и драйверов.
Если мышь не заработала после перезапуска компьютера, то попытайтесь отсоединить ее от компьютера и подсоединить обратно. Иногда эта простая манипуляция позволяет «оживить» мышку – тоже своего рода перезагрузка, только не компьютера, а «подвисшей» мышки.
Как проверить драйвера мышки в Windows 10
Если не помогла замена мышки на другую, не помогли другие описанные выше операции, то имеет смысл попробовать переустановить программное обеспечение мышки, например, обновить драйвера мыши. Это можно сделать через панель управления Виндовс, а именно:
- Кликните по значку лупы («Поиск») в панели задач (1 на рис. 4).
- Введите в поле поиска слово «панель» без кавычек (2 на рис. 4).
- Затем кликните по значку «Мышь» в правой нижней части открывшегося окна Панели задач (3 на рис. 4).

Рис. 4 (кликните для увеличения). Поиск панели управления в Windows 10
Откроется окно «Свойства: Мышь».
- Здесь нужно перейти на вкладку «Оборудование» (1 на рис. 5).
- Там сначала выбрать из списка неработающую мышку (2 на рис. 5).
- Затем нажать на кнопку «Свойства» (3 на рис. 5).

Рис. 5. Вкладка «Оборудование» в окне «Свойства: Мышь», выбираем неработающую мышку и кликаем на кнопку «Свойства».
Пытливый читатель спросит, а как можно кликнуть по всем этим кнопкам и вкладкам, если мышка не работает? Правильно! Нужно, например, подключить вторую работающую мышь, и пользоваться ею. Можно также проделать все операции с помощью клавиатуры, кто умеет ею пользоваться взамен мышки.
Также для владельцев ноутбуков можно предложить использовать встроенную мышку TouchPad.
В открывшемся окне переходим на вкладку «Драйвер» (1 на рис. 6), и там жмем на кнопку «Обновить драйвер» (2 на рис. 6), если кнопка кликабельная.

Рис. 6. Вкладка «Драйвер» в окне «Свойства» мыши и кнопка «Обновить драйвер».
На приведенном рисунке 6 кнопка выглядит, как бледно-серая, значит не кликабельная. Данное обстоятельство означает, что для такой мышки установлен вполне пригодный драйвер, который уже невозможно обновить на более новый. Значит, заменить драйвер не получится, и придется заменять саму мышку на исправную.
У кого же кнопка окажется кликабельная, то потребуется немного подождать, пока драйверы загрузятся и установятся, после чего, возможно, неисправная мышка «оживет», и после этого еще долго будет радовать своего обладателя безупречной работой.
Итоги
Но все-таки, если говорить про неисправные мышки, чаще всего их приходится заменять на новые. Можно сказать немного пафосно, что мышка стоит на самом передовом рубеже работы компьютера, она постоянно используется. И не случайно, возможно, мышка ломается одной из первых. Ничего особенно страшного в этом нет, ведь если чем-то много пользоваться, то ресурс расходуется быстрее всего.
Ну, а если все-таки помогает ремонт, то мы получим радость от возможности и дальше пользоваться привычной мышкой, без преувеличения ставшей уже продолжением руки пользователя при работе на компьютере.
Дополнительные материалы:
1. Экранная клавиатура Windows 7
2. Почему выключается компьютер сам по себе
3. Большие секреты маленькой мышки
4. Как открыть Диспетчер задач в Windows 10, снять зависшую программу, удалить из автозагрузки
5. Должен ли ноутбук соответствовать требованиям игры или программы
Распечатать статью
Получайте актуальные статьи по компьютерной грамотности прямо на ваш почтовый ящик. Уже более 3.000 подписчиков
.
Важно: необходимо подтвердить свою подписку! В своей почте откройте письмо для активации и кликните по указанной там ссылке. Если письма нет, проверьте папку Спам
Компьютер не видит беспроводную мышь – как исправить проблему?
Bluetooth-мышка может не отображаться в системе по причинам, отличающимся от USB-аналога. Таким образом она заслужила отдельное место в нашем руководстве.
Способ 1: выключаем режим полета и включаем Bluetooth
Советуем сразу проверить, что режим в «В самолете» у нас неактивен. Это можем сделать в центре уведомлений (справа в нижнем углу). Дальше проверяем активность Bluetooth, для этого нажимаем на клавиатуре нужную комбинацию клавиш (обычно из ряда F1-12, на ней есть соответствующая маркировка)
Чтобы функция сработала, важно зажать клавишу Fn и только потом кликнуть нужную кнопку
Способ 2: проверяем исправность приемника
Все беспроводные сети работают, а компьютер все равно не видит беспроводную мышь? Может приемник, который идет в комплекте, неправильно работает. Следует установить для него драйвера, а также сменить несколько разных разъемов. Также на многих мышках есть соответствующий индикатор, который оповещает о том, что устройство подключено к приемнику. Смотрим на него, действительно ли есть связь между этими аксессуарами.
Способ 3: заряжаем мышь
Все беспроводные мыши работают от аккумулятора или батареек. В первом случае стоит поставить мышку на зарядку, во втором – заменить батарейки.
Способ 4: узнаем зону покрытия сигнала от приемника
Это можем сделать на практике, достаточно поднести мышку к приемнику, который подключен к компьютеру. Если на близком расстоянии все работает, немного отдаляемся. Так мы найдем зону, в которой мышка может функционировать исправно. В дальнейшем уже можем переместить системный блок или изменить конфигурацию рабочего места.
Компьютер не видит новую мышку: что делать
Если ПК при первом подсоединении не обнаруживает мышь, причиной могут быть как специфические, так и распространенные причины.
Ошибка в подключении устройства. Следует проверить правильность соединения с компьютером (USB или PS/2), убедиться в надежности и плотности контакта.
На компьютере функционирует устаревший драйвер. Есть два способа исправить неполадку:
Зайти в Диспетчер устройств (вышеуказанным способом) и проверить актуальные версии утилит, при наличии согласиться на их установку.
Если система выдает сообщение, что последние обновления уже были установлены, загрузите установочный диск (прилагаемый к устройству) и установите необходимую программу. Либо при отсутствии диска зайдите на сайт производителя мышки, скачайте с него необходимое приложение и установите.
Несовместимость программного обеспечения, обозначает несоответствие компьютера системным требованиям модели. Новейшие гаджеты могут не поддерживаться устаревшими системами Windows (98 и 2000, проблема может возникать с Vista и XP), в первую очередь это касается игровых манипуляторов.
Конфликт с имеющимся на ПК драйвером. Проблема возникает, когда например для игровой мыши устанавливается собственное ПО. В этом случае потребуется отключить основной драйвер.
Основные виды неисправностей беспроводных мышек

Что предпринять, если не работает тачпад

Следует проверить комбинацию клавиш Fn+F1-F12, возможно тачпад был отключён, поэтому курсор мышки не двигается по экрану компьютера
Важно! Клавиша, на которой обозначен тачпад F1-F12, зависит от модели ноутбука либо компьютера.
Если тачпад не реагирует на прикосновение, движение курсора по экрану происходит неравномерно либо временно пропадает с экрана, тогда проблема может заключаться в том, что поверхность его загрязнилась. Для того чтобы её очистить, необходимо смочить салфетку в спирте либо в воде, и протереть хорошо, устраняя засоры, дать хорошо просохнуть.
Также при проблемах с тачпадом можно проверить его свойства корректности функционирования через настройки
В оптимальных параметрах сенсорной панели необходимо выставить средние значения функционирования.
При неисправности драйверов тачпада следует их переустановить либо установить более новую версию.
При одновременной работе тачпада с проводной мышкой может возникнуть конфликт. Чтобы устранить данную проблему, проводную мышку следует отключить от компьютера.
Заражение устройства вирусом
- В меню выбираем «Пуск», переходим в ярлык «Проводник» и запускаем его.
- Выбрав пункт «Этот компьютер», нажимаем клавишу, которая расположена между кнопками Alt и Ctrl. Данная клавиша функционирует как правая кнопка мышки, после её нажатия выпадет список, в котором следует выбрать пункт «Свойства» и нажать Enter.
- Выбрав «Диспетчер устройств», перейти к пункту «Мышь и другие устройства».
- Затем следует проверить работу данного беспроводного устройства. Если будут обнаружены неполадки, значит, она нарушена и необходимо установить драйвера заново либо скачать их новую версию. А если ничего не отображается, следовательно неполадки с данным устройством отсутствуют.
Также данную проблему можно решить с помощью специализированных программ. Для этого необходимо установить утилиты MS Fix IT или Connection Tools. После запуска программы вам будет предложено проверить наличие аппаратных неисправностей, что необходимо подтвердить. Затем свою работу начнёт сканер, который проверит ваш компьютер на наличие вирусов.
Если же проблемы всё-таки есть, то вы получите сообщение, которое следует внимательно прочитать и выполнить все предложенные действия. Если впоследствии беспроводное устройство так и не заработало, значит, единственным выходом является приобретение новой мышки либо отнести имеющуюся в сервисный центр.
Поломка внутренних деталей

- Батарейки, с помощью которых она функционирует. Даже если лазер с внутренней стороны мышки светится, а курсор на мониторе не производит никаких действий, значит, напряжение батареек недостаточно. Следует заменить старые батарейки на новые, а лучше использовать аккумуляторы.
- Загрязнение лазера следует устранить влажной салфеткой. Перед чисткой выключить кнопку на устройстве, а после полного высыхания включить.
- На большинстве беспроводных мышек есть копка Connect, при проблемах подключения устройства к компьютеру следует её зажать на несколько секунд.
- USB-порт для подключения. В компьютере либо ноутбуке встроено несколько гнёзд USB-порта. Если соединение беспроводного устройства с компьютером отсутствует, попробуйте передатчик включить в другой порт. Если курсор на мониторе заработал, значит, проблема не в мышке.
При нарушении целостности порта следует проверить работу данного устройства иным способом, а если порт исправен, проверьте его с помощью подключение флеш-карты либо принтера.
Почему не работает проводная мышка на ноутбуке?
В настоящее время можно выделить несколько причин, по которым проводная мышка может перестать работать. Основная причина связана с общей проблемой компьютера. В таком случае на экране перестаёт двигаться курсор. Чтобы решить эту проблему, когда перестала работать мышка, необходимо просто перезагрузить компьютер
Если этот способ не помогает, то необходимо обратить внимание на драйвера компьютера. Делается это через «Мой компьютер»:
- В меню «Мой компьютер» выберите «Свойства».
- В «Cвойствах» раздел «Оборудование».
- В «Оборудовании» перейдите в «Диспетчер устройств».
- Последним шагом выберите пункт «Мыши».

Мышь также может не работать по причине того, что сломан провод, соединяющий её с компьютером.
Проблемы с проводной мышкой также могут быть связаны с проблемой USB-порта. Порт может быть забит грязью и пылью и шнур от мыши может не достигать финальной точки. В таком случае необходимо переместить мышку в другой порт, а неработающий почистить.
Но что делать, если огонёк горит, но устройство всё равно не работает?
Не работает мышка на ноутбуке, но светится – что делать?
С проводной мышкой очень часто случается следующая ситуация – огонёк на корпусе горит, но очень слабо. В таком случае устройство наработает – курсор не двигается по экрану и кнопки не реагируют на нажатие. Причин для этого может быть несколько:
- Проблемы с линзой устройства;
- Повреждена плата;
- Проблема с контактом мыши, отвечающим за питание;
- Проблемы со светодиодом.
Чаще всего из всех вышеперечисленных проблем встречаются проблемы с контактом мыши. В этой ситуации лучше всего отдать устройство в сервисный центр, чтобы там его разобрали и перепаяли профессионалы. Также в сервисном центре скажут, есть ли смысл в починке, или проще потратить 300 рублей и купить новую мышь.
Многие люди предпочитают не использовать проводную мышь вместе с ноутбуком. Это связано с тем, что сейчас во многих ноутбуках есть тачпад – сенсорная мышь, встроенная прямо в панель. У тачпада есть определённые преимущества:
- При использовании тачпада не нужен провод, соответственно человеку не нужно носить с собой лишние провода;
- Сенсорной мышью очень легко пользоваться, когда ноутбук находится на весу;
- Тачпадом можно пользоваться на любой поверхности;
- Расположение тачпада фиксировано относительно ноутбука, чего нельзя сказать о мыши;
- Управлять курсором при помощи сенсорной мыши достаточно легко.
У тачпада также есть недостатки, но их гораздо меньше, чем достоинств:
- Его достаточно легко задеть случайно и операция будет выполнена не та.
- Тачпадом неудобно пользоваться при выполнении тонкой работы – компьютерных игр или редакторах.
Несмотря на все достоинства сенсорной мыши, у неё тоже могут быть проблемы.
Способ №2: меняем USB-порт подключения
Причина, почему не горит индикатор мыши, нередко кроется в неисправном USB. Отключаем мышь от прежнего USB-порта и подключаем к другому. Если проблема действительно была в этом, то с переподключением индикатор загорится и устройство заработает. В том случае, когда результат один и тот же, стоит продолжить поиск причины.

Подключаемая по PS/2-разъему мышь может перестать работать по причине поврежденных контактов
Внимательно осмотрите их, и если они подогнуты (способны погнуться в результате неосторожного подключения), аккуратно выпрямите контакты отверткой. Всего шесть контактов —, отсутствие одного из них приведет к замене неисправного устройства
Самые распространенные причины
Полностью описать все существующие причины плохой работы практически невозможно. Это может быть связано как с механическими и техническими повреждениями мыши, так и из-за проблем с самим компьютером. Однако стоит выделить наиболее распространенные проблемы, которые встречаются у пользователей. Как правило, это:
- Слишком грубая поверхность — коврики для мыши являются одним из важных факторов комфортной работы. Часто случается так, что девайсы полностью не подходят друг к другу, из-за чего пользоваться компьютером практически невозможно. Кроме того, многие люди пользуются устройством на любой поверхности – стол, книга, подставка и т.д. С таким методом работы устройство долго не проживет, и будет требовать замены.
- Наличие загрязненности – как было сказано ранее, за чистотой дома также придется следить. В противном случае, управление компьютером будет некорректным.
- Повышенная влажность – уже более серьезная проблема. В этом случае управление не только будет невозможным, но и есть высокий риск полной потери девайса. Поэтому работа должна выполняться строго по сухой поверхности.
- Отсутствие драйверов – проблема часто встречается, при замене устройства либо при обновлении операционной системы. При подключении нового девайса, необходимо выполнить установку специальных драйверов, которые идут вместе с товаром на установочном диске. В случае если такового не имеется, необходимо установить их вручную, скачав их в интернете.
- Повреждение USB входа – пожалуй, это самая серьезная и тяжелая проблема. Починка разъема, как правило, достаточно трудное, и порой, практически невозможное дело. Усложняет работу и то, что разъем является частью материнской платы, которая является основным элементом компьютера. Поэтому заниматься такой починкой очень сложно и довольно опасно. Однако в таких случаях спасает лишь тот факт, что на материнской плате находится несколько таких USB входов, поэтому работу можно будет спокойно продолжить, если они не заняты другими устройствами.
- Механические повреждения – переломлен провод, нарушение работы сенсора, поломки отдельных частей изделия. Чаще всего, в таких случаях рациональнее будет просто заменить мышь.

Что делать, если мышка плохо двигается
Изначально стоит проверить общее состояние мыши, осмотреть ее на наличие повреждений и дефектов. Если визуально с ней все будет в порядке, необходимо выполнить несколько шагов:
- Протестировать ее работу на другой поверхности, попробовать заменить коврик.
- Почистить поверхность коврика, а также проверить сенсор мыши от наличия возможного мусора, аккуратно избавиться от него.
- Посмотреть сведения об установленных драйверах, в случае необходимости обновить их.
- Попробовать подключить мышку к другому USB разъему.
- Воспользоваться стандартной системой диагностики, установленной в операционной системе. Находится она в разделе «Панель управления», во вкладке «Диагностика неполадок».
- Проверить компьютер антивирусной программой на наличие вирусов.
Мало кто знает, но вредоносные вирусы также негативно влияют на работоспособность мыши. Поэтому в случае неполадок с устройствами управления, дополнительная проверка антивирусной программой будет необходимым и полезным решением.