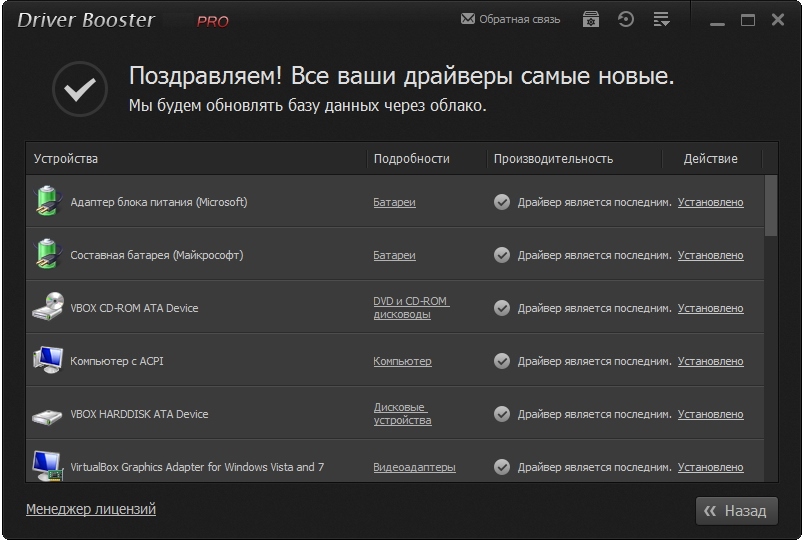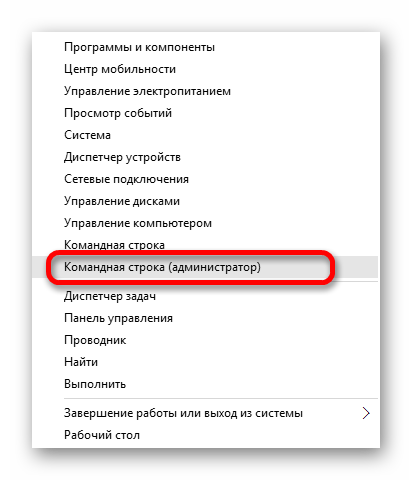Не работает поиск windows 10 — что делать?
Содержание:
- Исправление работы поиска в панели задач
- Как отключить поиск в Интернете
- Сломался поиск в панели задач
- Поиск файла по его свойствам
- Исправляем ошибки в поиске
- Не работает панель поиска в Windows 10 – сброс приложений
- Панель управления не открывается
- CTF-загрузчик — что это за процесс в Windows 10 и как влияет на работу поиска?
- Дополнительная информация
- Варианты решения неполадок с опцией «Поиск»
- Не работает поиск Windows 10
- Шаг 1. Перезагрузите ваш компьютер
- Шаг 2. Удалить старую индексированную базу данных
- Шаг 3. Завершить процесс Cortana
- Шаг 4. Не работает поиск windows 10? Перезапустите Проводник
- Шаг 6. Установить параметры запуска службы windows search и перезапустить ее
- Шаг 7. Изменить размер файла подкачки
- Шаг 8. Отключить опцию шифрование нажатий кнопок в Zemana AntiLogger Free
- Шаг 9. Отключить интеграцию Bing с поиском
- Если не работает поиск в других ОС Windows
Исправление работы поиска в панели задач
Прежде чем приступать к другим способам исправления проблемы, рекомендую попробовать встроенную утилиту устранения неполадок поиска и индексирования Windows 10 — утилита автоматически проверит состояние необходимых для работы поиска служб и, если требуется, выполнит их настройку.
Способ описан таким образом, чтобы сработал в любой версии Windows 10 с начала выхода системы.
- Нажмите клавиши Win+R (Win — клавиша с эмблемой Windows), введите control в окно «Выполнить» и нажмите Enter, откроется панель управления. В пункте «Просмотр» вверху справа поставьте «Значки», если там указано «Категории».
- Откройте пункт «Устранение неполадок», а в нем в меню слева выберите «Просмотр всех категорий».
- Запустите устранение неполадок для «Поиск и индексирование» и следуйте указаниям мастера устранения неполадок.
По завершении работы мастера, если будет сообщено, что какие-то неполадки были устранены, но при этом поиск не заработает, выполните перезагрузку компьютера или ноутбука и проверьте снова.
Удаление и перестроение поискового индекса
Следующий способ — удалить и перестроить поисковый индекс Windows 10. Но прежде чем начать, рекомендую сделать следующее:
- Нажмите клавиши Win+R и ввердите services.msc
- Убедитесь, что служба Windows Search запущена и работает. Если это не так, дважды нажмите по ней, включите тип запуска «Автоматически», примените настройки, а затем запустите службу (уже это может исправить проблему).
После того, как это было сделано, выполните следующие шаги:
- Зайдите в панель управления (например, нажав Win+R и введя control как это было описано выше).
- Откройте пункт «Параметры индексирования».
- В открывшемся окне нажмите «Дополнительно», а затем нажмите кнопку «Перестроить» в разделе «Устранение неполадок».
Дождитесь окончания процесса (поиск будет недоступен некоторое время, в зависимости от объема диска и скорости работы с ним, также может «зависнуть» окно, в котором вы нажали кнопку «Перестроить»), а через полчаса-час попробуйте воспользоваться поиском снова.
Примечание: следующий способ описан для случаев, когда не работает поиск в «Параметры» Windows 10, но может решить проблему и для поиска в панели задач.
Исправление работы поиска путем отключения интеграции с Bing
Этот метод может помочь, в случае со следующими симптомами: окно поиска открывается, но при вводе текста ничего не появляется. Решение возможно с помощью редактора реестра. Для отключения интеграции с Bing используйте следующие шаги:
- Запустите редактор реестра, нажав клавиши Win+R на клавиатуре, введя regedit и нажав Enter.
- Перейдите к разделу реестра HKEY_CURRENT_USER\SOFTWARE\Microsoft\Windows\CurrentVersion\Search\
- В правой части редактора реестра нажмите правой кнопкой мыши и выберите Создать — Параметр DWORD32 (даже для 64-бит Windows 10). Задайте имя BingSearchEnabled для параметра.
- Если этот параметр уже присутствует и его значение отличается от 0 (ноль), дважды нажмите по нему и задайте значение 0.
- Дважды нажмите по параметру CortanaConsent в правой части редактора реестра, задайте значение 0 для него. При отсутствии параметра, создайте его (DWORD32).
После этого закройте редактор реестра и выполните перезагрузку компьютера или ноутбука, поиск должен заработать.
Что делать, если не работает поиск в параметрах Windows 10
В приложении «Параметры» Windows 10 есть собственное поле поиска, позволяющие быстрее найти нужные настройки системы и иногда оно перестает работать отдельно от поиска на панели задач (для этого случая может помочь и перестроение поискового индекса, описанное выше).
В качестве исправления наиболее часто оказывается работоспособным следующий вариант:
- Откройте проводник и в адресной строке проводника вставьте следующую строку %LocalAppData%\Packages\windows.immersivecontrolpanel_cw5n1h2txyewy\LocalState а затем нажмите Enter.
- Если в этой папке присутствует папка Indexed, нажмите по ней правой кнопкой мыши и выберите пункт «Свойства» (если отсутствует — способ не подходит).
- На вкладке «Общие» нажмите по кнопке «Другие».
- В следующем окне: если пункт «Разрешить индексировать содержимое папки» отключен, то включите его и нажмите «Ок». Если он уже включен, то снимите о, а затем вернитесь в окно дополнительных атрибутов, снова включите индексирование содержимого и нажмите «Ок».
После применения параметров подождите несколько минут, пока служба поиска выполнит индексирование содержимого и проверьте, заработал ли поиск в параметрах.
Как отключить поиск в Интернете
Поисковая система Windows 10 интегрирована с поиском Bing. Нам нужно отключить возможность взаимодействия встроенного поиска с поиском в интернете.
Сделать это можно с помощью Редактора локальной групповой политики, который работает в старших версиях операционной системы Windows: Windows 10 Pro (Профессиональная) и Windows 10 Enterprise (Корпоративная).
Потребуется выполнить следующие настройки:
- Нажмите на клавиатуре на «Win» + «R».
- В диалоговом окне «Выполнить», в поле «Открыть:» введите команду «gpedit.msc» (без кавычек), а затем нажмите на кнопку «ОК».
- Пройдите по пути:
Конфигурация компьютера → Административные шаблоны → Компоненты Windows
- Щелкните по папке «Найти».
- В области «Состояние» найдите «Запретить поиск в Интернете».
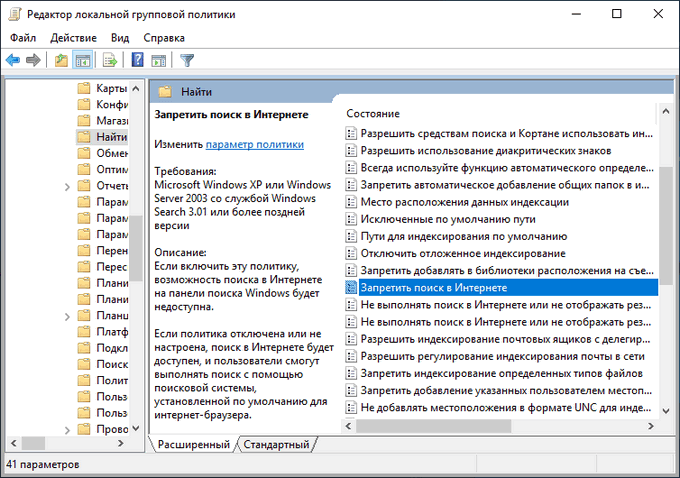
- Щелкните два раза левой кнопкой мыши по «Запретить поиск в Интернете».
- В окне «Запретить поиск в Интернете» активируйте параметр «Включено», нажмите на кнопку «ОК».
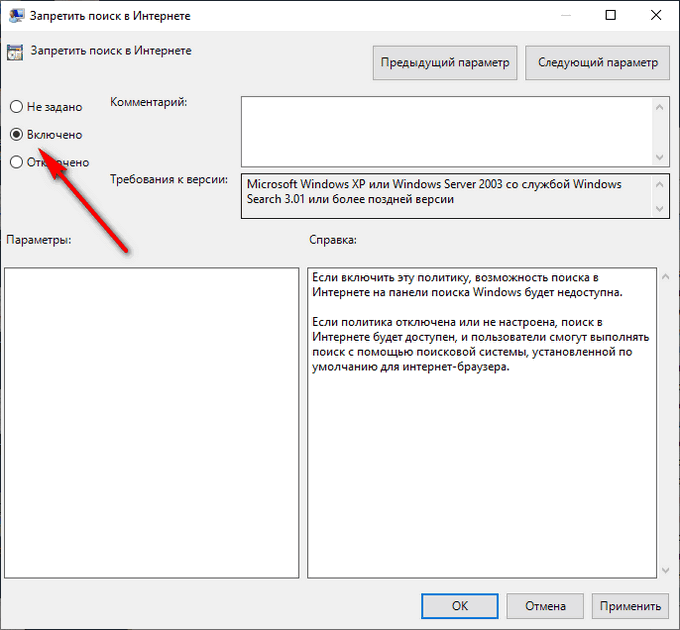
- Проделайте подобные действия с двумя другими настройками: «Не выполнять поиск в Интернете и не отображать результаты из Интернета в поиске» и «Не выполнять поиск в Интернете и не отображать результаты из Интернета в поиске при использовании лимитных подключений».
- Выполните перезагрузку компьютера.
Отключение этих параметров проводится следующим образом: необходимо в настройках Редактора локальной групповой политики указать параметр «Не задано» в каждой измененной опции.
Сломался поиск в панели задач
Если у вас не работает кнопка поиска на панели задач Windows 10, проблема кроется в небольшом сбое системы индексирования. Как правило, она исправляется встроенной утилитой устранения неисправностей. Для ее запуска необходимо:
- Зайти в классическую панель управления через меню «Выполнить». Жмем комбинацию Win+R, и в строке ввода набираем слово: control.
- Далее, выбираем пункт «Устранение неполадок».
- В следующем окне в левой части жмем ссылку «Просмотр всех категорий» и выбираем пункт «Поиск и индексирование».
После этого компьютер проведет самодиагностику и исправит систему, если будет обнаружен какой-либо сбой.
Если же у вас пропала кнопка или поле для ввода запроса, тогда нужно просто включить ее через контекстное меню. Кликаем правой кнопкой на панель задач, выбираем пункт «Поиск» и активируем нужный подпункт (значок или поле).

Поиск файла по его свойствам
Предположим, вы хотите найти файл, имя которого не знаете, но помните его формат, размер или время, когда вы создали или в последний раз изменяли этот файл. Начните поиск любых файлов запросом *, а затем в настройках фильтрации поиска укажите формат или временной диапазон, примерно соответствующий искомому файлу. Вы можете выполнять поиск по таким свойствам, как дата, тип файла, автор и так далее.
Заметьте, что когда вы меняете условия поисковых фильтров на панели, в строке поиска появляются непонятные слова. Вот что они значат:
- kind — тип файла. Можете ввести kind:document или kind:video, чтобы искать документы и видео соответственно.
- tags — теги, которыми пометили файл. Вы не пользуетесь тегами в Windows 10? Зря. Пометьте нужные файлы тегами, а затем отыскивайте их запросами вроде tags:работа или tags:прочитать.
- author — имя пользователя, создавшего файл. Например, вы уверены, что ваша жена по имени Офелия, с которой вы пользуетесь одним компьютером, создала какой-то файл, который вам нужен. Введите author: Ophelia, и вы увидите все созданные ею файлы, к которым у вас есть доступ. Главное, напишите правильно имя её учётной записи.
Исправляем ошибки в поиске
При неисправностях пользователь видит ошибку подобного рода:
Рассмотрим способы решения данной неисправности.
Способ 1: Проверка службы
В первую очередь необходимо провести проверку того, включена ли служба «Windows Search».
- Переходим в меню «Пуск», кликаем ПКМ по пункту «Компьютер» и идём в «Управление».
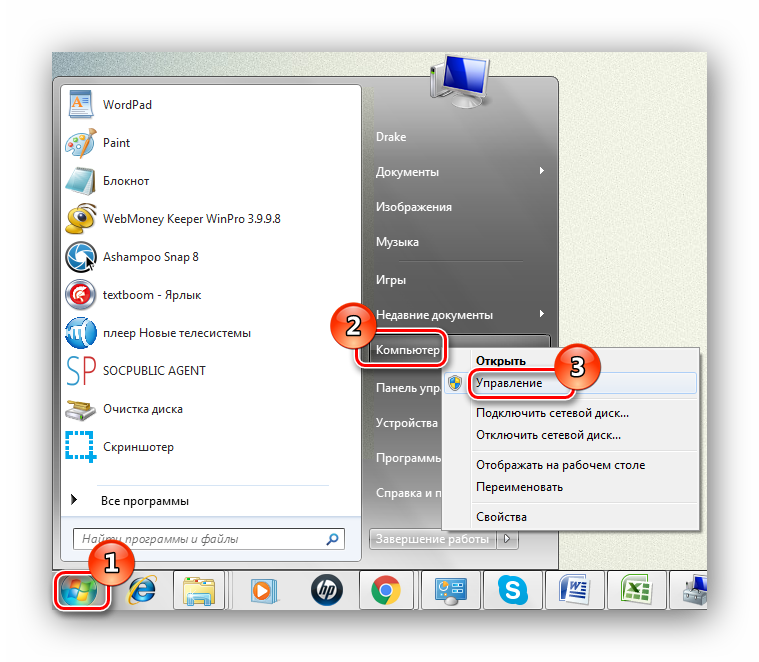
В открывшемся окне, в левой панели выбираем «Службы». В перечне ищем «Windows Search».

Если служба не запущена, то жмём по ней ПКМ и выбираем пункт «Запустить».

Еще раз кликаем ПКМ по службе и переходим в «Свойства». В подразделе «Тип запуска» выставляем пункт «Автоматически» и жмём «ОК».
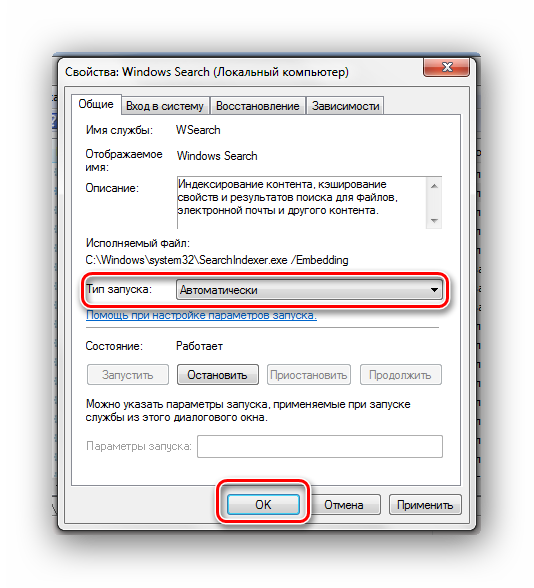
Ошибка может возникнуть из-за неправильных параметров поиска в папках.
-
Переходим по пути:
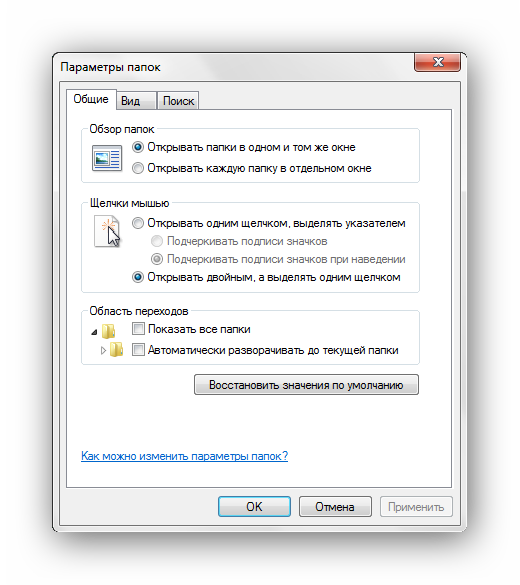
Перемещаемся во вкладку «Поиск», далее жмём «Восстановить значения по умолчанию» и щелкаем «ОК».

Способ 3: Параметры индексирования
Чтобы поиск файлов и папок происходил как можно быстрее, Виндовс 7 использует индекс. Изменения настроек данного параметра может привести к ошибкам поиска.
-
Переходим по пути:
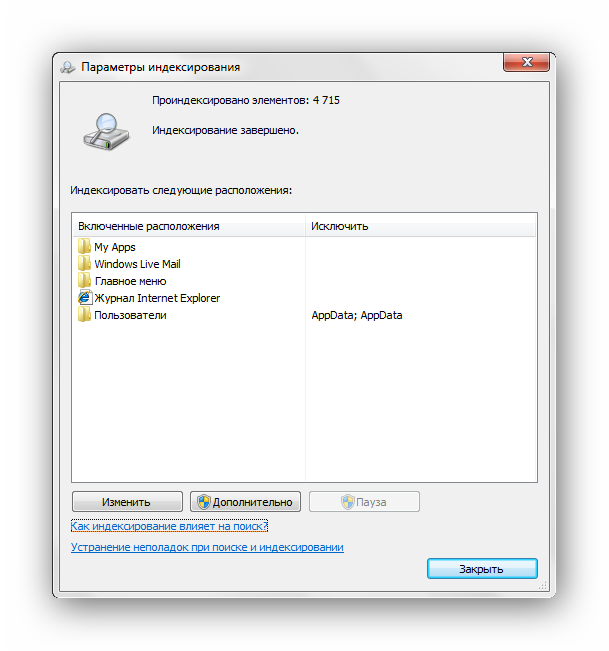
Щелкаем по надписи «Изменить». В списке «Изменение выбранных расположений» ставим галочки напротив всех элементов, жмём «ОК».

Вернёмся в окошко «Параметры индексирования». Жмём по кнопке «Дополнительно» и щелкаем по элементу «Перестроить».

- Жмём ПКМ по панели задач и выбираем «Свойства».
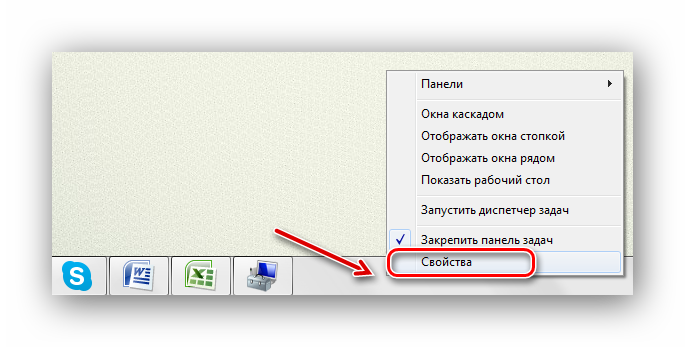
Во вкладке «Меню «Пуск»» переходим в «Настроить…»
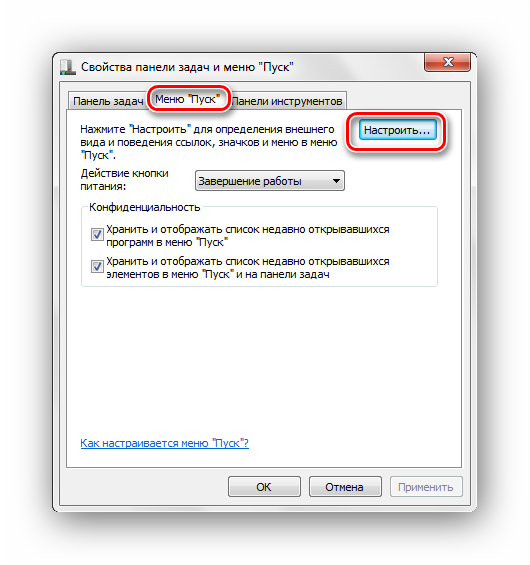
Необходимо убедиться, что отмечена надпись «Искать в общих папках» и поставлена галочка «Искать программы и компоненты панели управления». Если они не выделены, выделяем и жмём «ОК»
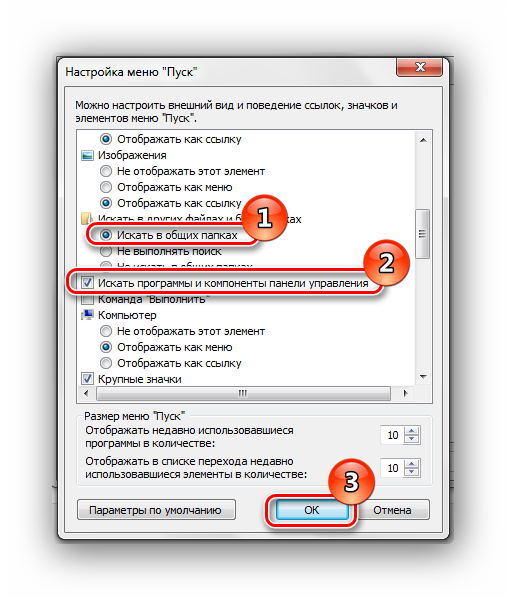
Способ 5: «Чистая» загрузка системы
Данный способ подойдёт опытному пользователю. Виндовс 7 запускается с необходимыми драйверами и небольшим количеством программ, которые стоят в автоматической загрузке.
- Заходим в систему под учётной записью администратора.
Подробнее: Как получить права администратора в Windows 7
- Сочетанием клавиш Win+R вызываем окно «Выполнить», вписываем и нажимаем Enter.
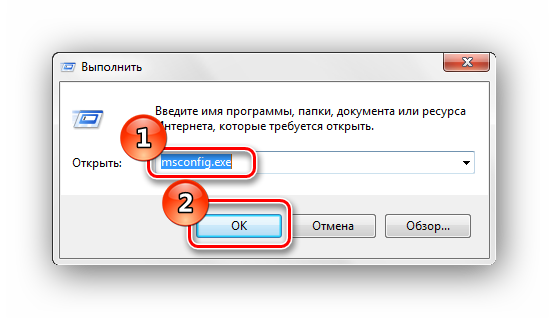
Переходим во вкладку «Общие» и выбираем «Выборочный запуск», убираем галочку с поля «Загружать элементы автозагрузки».
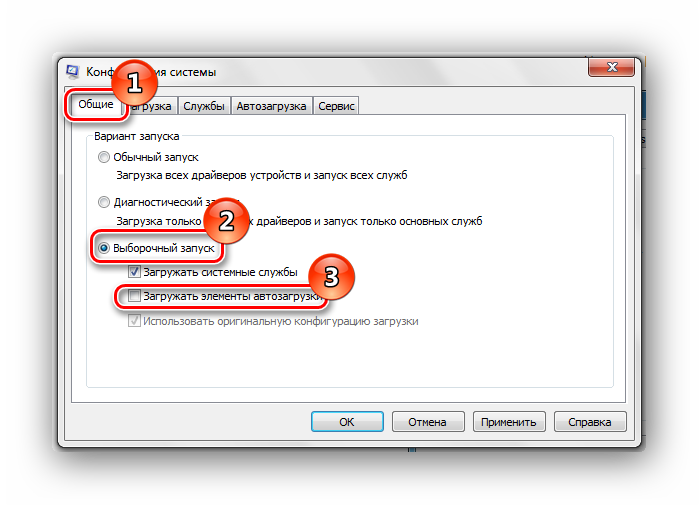
Перемещаемся во вкладку «Службы» и устанавливаем галочку напротив «Не отображать службы Майкрософт», далее щелкаем кнопочку «Отключить все».

Нажимаем «ОК» и перезагружаем ОС.
После выполнения данных действий выполняем пункты, которые были описаны в способах, изложенных выше.
Чтобы восстановить обычную загрузку системы, выполняем следующие действия:
- Нажимаем сочетание клавиш Win+R и вводим команду , жмём Enter.
На вкладке «Общие» выбираем «Обычный запуск» и жмём «ОК».
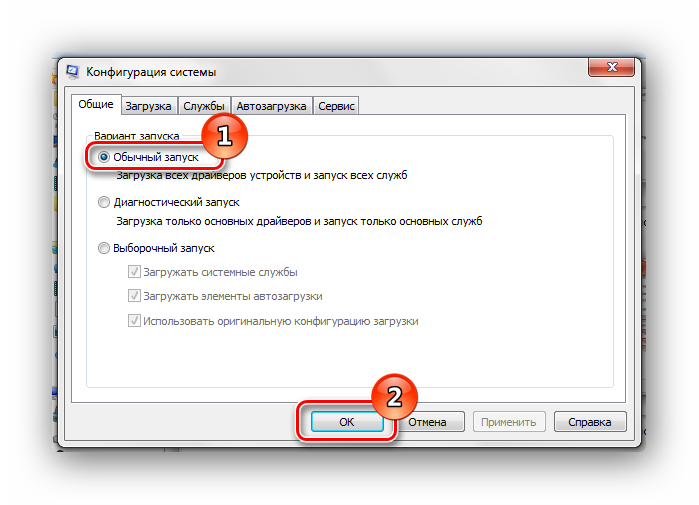
Появится запрос для перезагрузки ОС. Выбираем пункт «Перезагрузить».

Способ 6: Новая учетная запись
Есть такая вероятность, что ваш текущий профиль «испорчен». В нём произошло удаление каких-либо важных для системы файлов. Создайте новый профиль и попробуйте воспользоваться поиском.
Урок: Создание нового пользователя на Windows 7
Используя рекомендации, приведенные выше, вы обязательно исправите ошибку поиска в Windows 7.
Опишите, что у вас не получилось.
Наши специалисты постараются ответить максимально быстро.
Не работает панель поиска в Windows 10 – сброс приложений
Ничего страшного не произойдет, если сбросить системные утилиты к базовым параметрам. Это поможет устранить корректировки, которые вносили Вы или сторонний софт, что привело к нарушению работоспособности. Но, стоит понимать, что Reset способен стать причиной других дефектов. Особенно, когда Ваша версия Виндовс 10 не является лицензионной. Последствия могут быть разными, поэтому советую прибегать к нижеизложенному решению только в крайних случаях.
Запускаем PowerShell (как это сделать — смотрите начало обзора):

Копируем код команды (выделяете и жмёте CTRL+C):
В окне консоли правый клик для автоматической вставки скопированного контента:
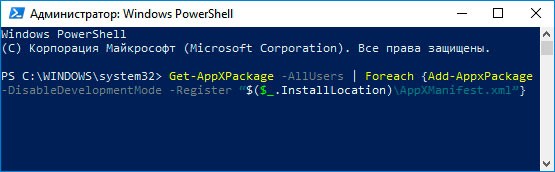
Клавиша Энтер запустит обработку запроса. Нужно подождать. После этих манипуляций система должна быть перезагружена. Ошибка должна быть устранена.
Стоит отметить, что проблема «в Windows 10 перестал работать поиск» уже не настолько актуальна, как несколько лет назад, когда Виндовс 10 содержала массу недоработок, и только последующие обновления смогли сделать ОС более стабильной.
Полезный контент:
- Удаляем пользователя DefaultUser0 в Windows 10
- Отключаем автоматический запуск USB в Windows 10
- Как вернуть панель управления в Windows 10 контекстное меню
- Как быстро установить Linux в Windows 10
- Как удалить Onedrive из проводника Windows 10
- Как включить секунды в часах Виндовс 10
- Как изменить расширение файла в Windows 10 — актуальные способы
Панель управления не открывается
1] Запустите полное сканирование с вашим антивирусом.
2] Проверьте, можете ли вы открыть панель управления в безопасном режиме или в состоянии чистой загрузки. Если вы можете, то какой-то запуск мешает его работе. В Clean Boot State вам нужно будет идентифицировать нарушающую программу, отключив/включив каждый из запусков.
3] Откройте проводник, введите следующее в адресной строке и нажмите Enter, чтобы открыть папку Syatem32:
Найдите *. Cpl в этой папке. Результаты отобразят все файлы апплета панели управления.
Нажмите appwiz.cpl и посмотрите, открывается ли главное окно панели управления. Если это не так, то из меню WinX откройте Выполнить , введите appwiz.cpl и нажмите Enter. Открывается ли главное окно панели управления? Если нет, то вполне возможно, что какой-то файл .cpl мог быть поврежден или поврежден.
Щелкните по каждому из них и посмотрите, открывается ли соответствующий инструмент панели управления. Если что-то не так, то это означает, что этот конкретный файл .cpl был поврежден или поврежден.
Сторонние производители программного и аппаратного обеспечения часто добавляют значки панели управления, чтобы обеспечить интерфейс для настройки параметров конфигурации для своих продуктов. Если какой-либо из этих значков панели управления сторонних производителей был поврежден, его лучше удалить. Но если это какой-то системный файл .cpl, то читайте дальше.
4] Запустите sfc/scannow , чтобы запустить проверку системных файлов. Перезагрузите компьютер после завершения запуска. Это заменит поврежденные системные файлы, если таковые имеются. Теперь посмотрим, сможете ли вы открыть панель управления сейчас.
5] Проверьте и настройте сопоставление файлов для файлов панели управления и посмотрите, поможет ли это. Теперь я знаю, что вы не можете открыть панель управления, но если в папке System32, как описано выше, вы можете нажать кнопку inetcpl.cpl , тогда, пожалуйста, сделайте это. Затем на вкладке «Программы» нажмите кнопку «Установить ассоциации» в разделе «Связи файлов», чтобы открыть следующее окно.
Здесь проверьте, установлены ли файлы .cpl для открытия с помощью панели управления Windows по умолчанию. Если не установить это так.
Если вы не можете этого сделать, просто скачайте и примените это исправление реестра для файлов .cpl из DougKnox. Это исправление для Windows XP, но должно работать и для более поздних версий. Извлеките его содержимое и нажмите на него, чтобы добавить его в реестр Windows. Если вам не нравятся результаты, вы можете вернуться к созданной точке восстановления системы.
6] Если ничего не помогает, вам, возможно, придется подумать о восстановлении системы или использовать функцию «Обновить компьютер» или «Перезагрузить компьютер».
Дайте нам знать, если что-то сработало для вас.
См. Этот пост, если в Windows 8.1 не открывается окно «Изменить параметры компьютера», а если окно панели управления пустое.
CTF-загрузчик — что это за процесс в Windows 10 и как влияет на работу поиска?
В выше упоминавшимся диспетчере задач нужно проверить наличие и поведение в списке процессов CTF загрузчика, которое является обязательным. Этот системный файл (который лежит по пути C:\Windows\System32\ctfmon.exe) обязательно должен стартовать вместе с системой.
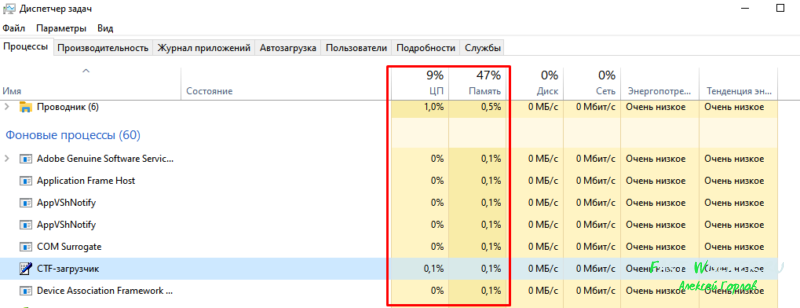
Он отвечает за корректный ввод символов с клавиатуры (в частности за выбранную раскладку и язык ввода). При нормальной работе он не должен грузить процессор или оперативную память. Он не должен постоянно исчезать и вновь появляться в диспетчере задач. О его повреждении как раз косвенно свидетельствует трудности с вводом текста и переключении раскладки при поиске.
Срочно проверяйте систему на вирусы, а жесткий диск на поврежденные сектора. Не забудьте добавить ctfmon в автозагрузку если он был оттуда удален. Идем далее. В «панели управления» нужно проверить «параметры индексирования» и поиска в проводнике:
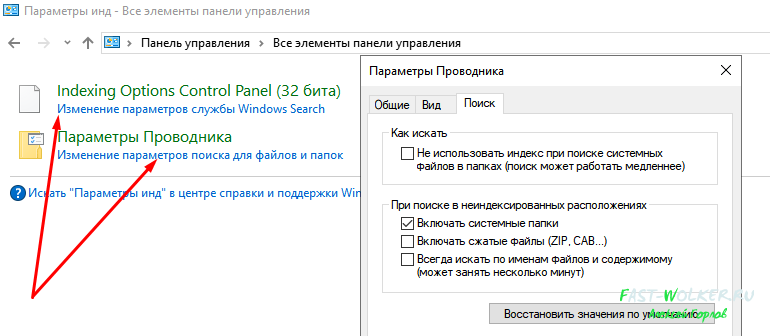
В случае повреждения базы данных поиска Windows нужно провести индексацию файлов и папок заново.

Дополнительная информация
Некоторые дополнительные сведения, которые могут быть полезны в контексте не работающего поиска Windows 10.
Ну и, если ни один из предложенных способов не помогает, можно прибегнуть к крайнему варианту — сброс Windows 10 к исходному состоянию (с сохранением или без сохранения данных).
А вдруг и это будет интересно:
Почему бы не подписаться?
Дмитрий, после сброса Виндовс (по другой причине) у меня перестала работать функция поиска. Я проделала все указанные вами рекомендации. Неужели опять сбрасывать?
Здравствуйте. То есть ни один метод не помог? Странно. Не знаю, что посоветовать: ведь если после сброса проблема возникла, то далеко не факт, что второй сброс что-то изменит.
За себя и за сашку
После установки системы с нуля не работал поиск, ни одни из способов не помог, службы работали, реестр не давал результата. Сверху советовали утилиту SoftwareRepair Tool от Microsoft, вот она и помогла.
у меня windows 10 ltsc и у меня нет поиска, попробовал ваши способы не помогло, думал поискать файл реестра пока не нашел надеюсь вы поможете.
Только что произошол забавный глюк/баг, с поиском виндовс. Хотел погуглить новости (у меня активирован интернет-поиск в вин сёрч). Набрал «news today», ну и скролю результаты. Экран сенсорный, планшет. Не знаю что я сделал (может сенсор как-то не так сработал), но вдруг один из новостных сайтов в выдаче открылся прямо в сёрч боксе, в правой половине где были эти самые результаты. Как в браузере только прямо в этом окошке поиска Там ещё на странице оказалось встроенное видео и оно тоже начало проигрываться. Я лапух поспешил закрыть поиск, а теперь не могу воспроизвести. А так прикольно было было бы, открывать сайты в поиске без перехода в браузеры. Может это какая-то тестовая незадокументированная функция. У меня вин 10 Про 20h2 19042.685 и некоторые вещи включены програмкой mach2. Может ещё у кого такое было или смогут воспроизвести, отпишитесь. В гугле не нашел ничё.
Попробовал добиться результата как у вас — не получилось. И комбинациями клавиш ссылки открывал в поиске и клавиатурой навигацию там устраивал — не, всё равно браузер запускает.
При работе ноутбука от батареи, поиск в W10 отключается разрешениями групповых политик. Это не зависит от уровня заряда, пожеланий пользователей и т.д. Там висит запрет по умолчанию. Возможность включить поиск при питании от батареи у пользователя отсутствует. Поэтому в данном режиме W10 просто выполняет предписанную ей работу. В чем можно убедиться строенным монитором процессов. Пока Microsoft на все мои запросы не ответил ничего.
Странно… у меня поиск прекрасно от батареи работает.
например в папке есть файл
если искать по ключу «281» — то ничего не находит, или «490» а если «z490» то уже находит. Или начинать с начала «000» — то тоже находит. Вообще не понимаю как он работает так криво.
Источник
Варианты решения неполадок с опцией «Поиск»
Вопрос, как настроить поиск в ОС «Windows», актуальный для каждого активного пользователя компьютера, столкнувшегося с такой проблемой. Действительно, намного проще ввести название необходимого для работы файла в поисковой строке, и сразу же приступить к эксплуатации, нежели пытаться искать вручную требуемый элемент, путём открытия множества папок на компьютере. Windows 10 имеет параметры поиска, кардинально не отличающиеся от службы предыдущей, наиболее популярной версии ОС Windows 7, разница заключается исключительно в том, что модернизированная система для отыскивания нужного файла использует индексирование элементов, применяя дополнительно специфические алгоритмы, базы данных. Соответственно, устранять неисправности поисковой системы Windows 10 стоит так же, как ранее настраивали опцию «Поиска» в предыдущих версиях ОС.
Настройка поисковой службы возможна путём устранения системных ошибок посредством следующих способов:
Рассмотрим каждый из наиболее популярных и эффективных вариантов решения проблематики более подробно.
Командная строка
Если неполадки вызваны некорректным обновлением ПО, атаками вирусов или конфликтом между установленными утилитами, дилемма, как восстановить функциональность поисковика в Windows 10, решается путём сканирования обеспечения. Сделать это можно посредством внесения изменений через «Командную строку». Для выполнения задачи вызываем системную утилиту, которая позволит внести поправки, устранить неполадки. Проверить целостность файлов, отвечающих за поиск, есть возможность посредством утилиты SFC. Для этого необходимо вызвать утилиту, следуя алгоритму:

Этот алгоритм также отвечает на вопрос, как включить поиск в Windows 7, в отличие от последующих способов решения проблемы, предназначенных для десятой вариации ОС.
Службы
Следующий вариант решения проблемы, как открыть поиск в Windows 10, заключается в активации функционирования самой службы, санкционирующей работу поисковика. Неполадка может скрываться в элементарном, самостоятельном отключении поисковой службы впоследствии некорректной деятельности ОС Windows 10. Активировать службу можно следующим способом:

После произведённых манипуляций и перезапуска компьютера для обновления данных поиск должен начать функционировать в стандартном режиме.
Редактирование реестра
Третий вариант урегулирования проблемы, когда пропал «Поиск» в Windows 10 предусматривает вмешательство в структуру системного реестра, потому исполнение процедуры устранения неполадки требует от исполнителя базовых навыков работы с обеспечением и особой внимательности, во избежание возникновения более серьёзных неисправностей. Добиться положительного результата процедуры можно следуя инструкции, пошагово выполняя следующие пункты:
После перезапуска компьютера изменения в реестре наберут силы, функциональность поисковой системы Windows будет восстановлена.
Не работает поиск Windows 10
Шаг 1. Перезагрузите ваш компьютер
Иногда бывает очень просто решить эту проблему с помощью перезагрузки компьютера, точнее системы в целом. Если проблема после рестарта компа осталось, то читайте ниже и выполняйте по порядку пункты, до устранения проблемы.
Шаг 2. Удалить старую индексированную базу данных
Чтобы решить эти проблемы, мы должны открыть параметры индексирования Windows 10 и удалить старую базу данных поиска.
Откройте командную строку и задайте команду control /name Microsoft.IndexingOptions, чтобы открыть параметры индексирования.
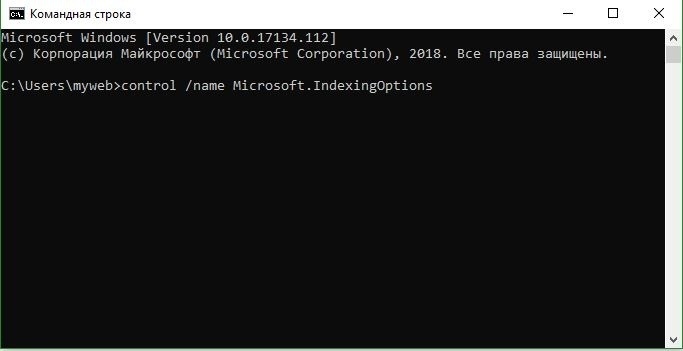
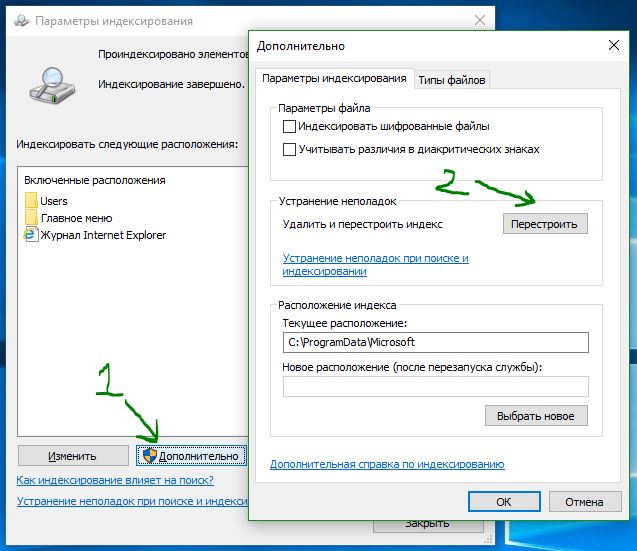
Шаг 3. Завершить процесс Cortana
Многим этот пункт не пригодиться, но я знаю много пользователей, которые специально ставят англо язычную windows 10 и пользуются кортаной. Запомните, cortana в русских версиях виндовс нет, чтобы сократить ваше время, приступите к следующему шагу. А мы продолжим, если есть у кого эта функция — кортана. Завершите просто процесс cortana в диспетчере задач.
- Откройте диспетчер задач Ctrl+Alt+Del.
- Найдите имя Cortana.
- Нажмите на процессе правой кнопкой мыши и выберите в меню End task (снять задачу).
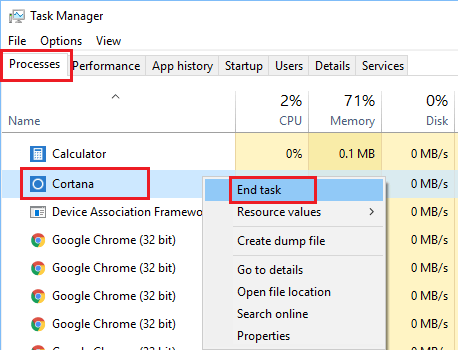
Шаг 4. Не работает поиск windows 10? Перезапустите Проводник
Иногда бывает очень полезно перезапускать проводник windows, особенно когда пропали к примеру ярлыки с рабочего стола. В этом случае перезапуск проводника поможет нам начать пользоваться рабочим поиском.
- Откройте диспетчер задач Ctrl+Shift+Esc.
- Найдите Проводник в списке и нажмите перезапустить.
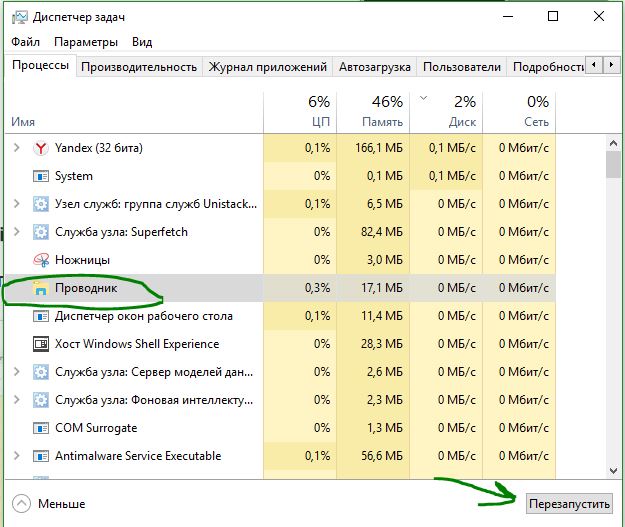
В Windows 10 имеются функции устранение неполадок всяких известных проблем. Мы воспользуемся этим параметром.
Нажмите Win+R и введите control panel, чтобы открыть панель управления.
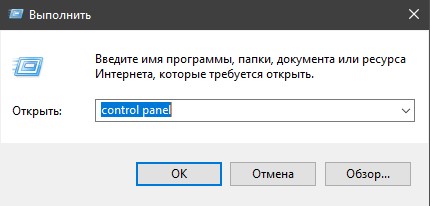
- Наберите в строке поиска панели управления Устранение.
- Выберите из предложенного Поиск и устранение проблем службы Windows Search.


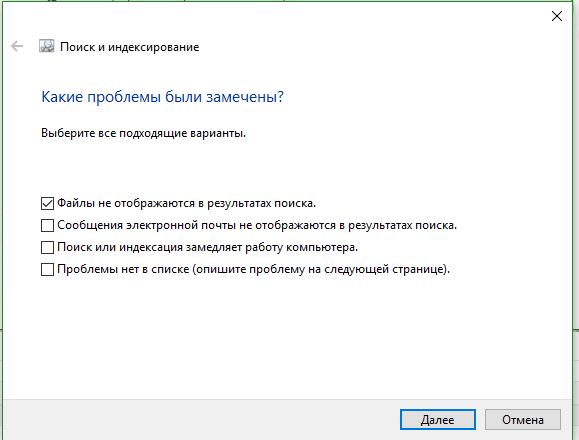
Шаг 6. Установить параметры запуска службы windows search и перезапустить ее
Иногда система забывает загружать при старте нужные службы, это связано с большим количеством запускаемых процессов. Проверим и перезапустим службу поиска в windows 10.
Нажмите сочетание кнопок Windows+R и введите в строку services.msc.
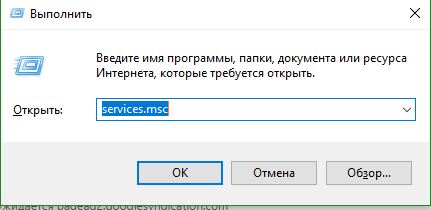
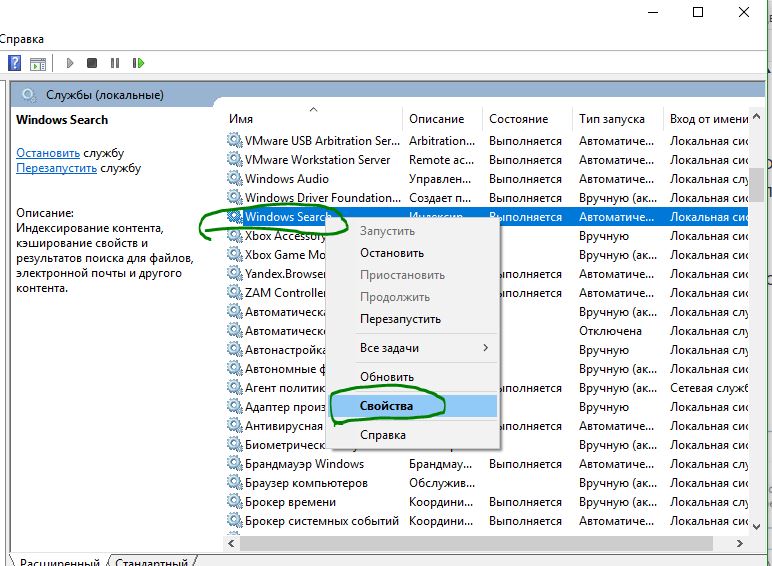

- Перейдите обратно к службам, найдите windows search.
- Нажмите на ней правой кнопкой мыши и Перезапустить.
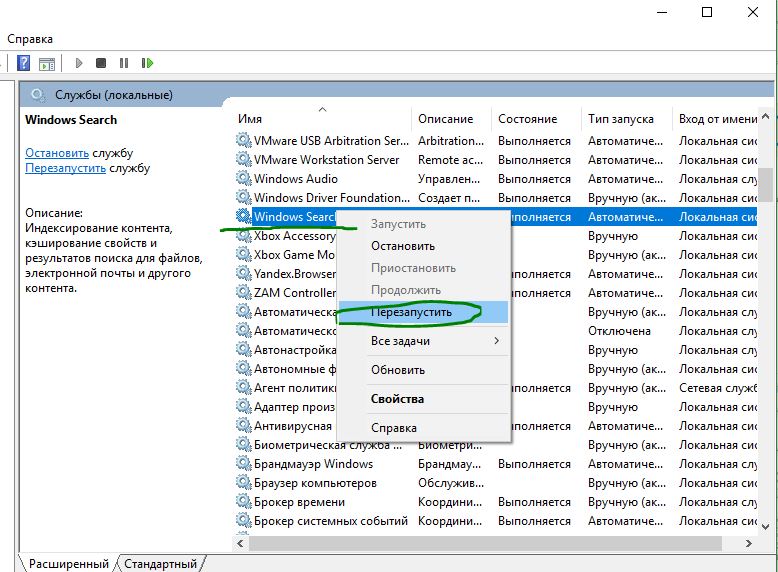
Шаг 7. Изменить размер файла подкачки
Как ни странно, но один пользователь под ником GTR24V увеличил файл подкачки на системном диске, что привело к правильной работе «поиска» в Windows 10. Очевидная вещь, что по рекомендациям в интернете на многих сайтах говорят, что если больше 8 Гб ОЗУ, то нужно файл подкачки отключить. Это совсем не так, файл подкачки нужен в любом случае, хоть минимальный, смотрите, как правильно настроить файл подкачки.
Нажмите сочетание кнопок win+R и напишите в строке sysdm.cpl.
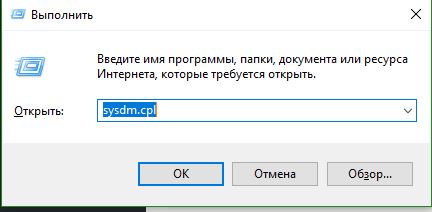
- Перейдите во вкладку Дополнительно и нажмите параметры.
- В появившимся окне нажмите вкладку Дополнительно и Изменить.
- Снимите галочку Автоматически выбирать, поставьте пункт Указать размер и укажите любой размер для проверки. Минимальный 16 Мб.

Шаг 8. Отключить опцию шифрование нажатий кнопок в Zemana AntiLogger Free
Тоже интересная ситуация с программой для защиты шифрования Zemana AntiLogger Free. Если включена функция шифровать нажатия кнопок, то поиск в windows 10 может не работать. Если есть похожие программы, то смотрите настройки, а я разберу пример с Zemana AntiLogger.
Откройте программу и отключите пункт с шифрованием кнопок.
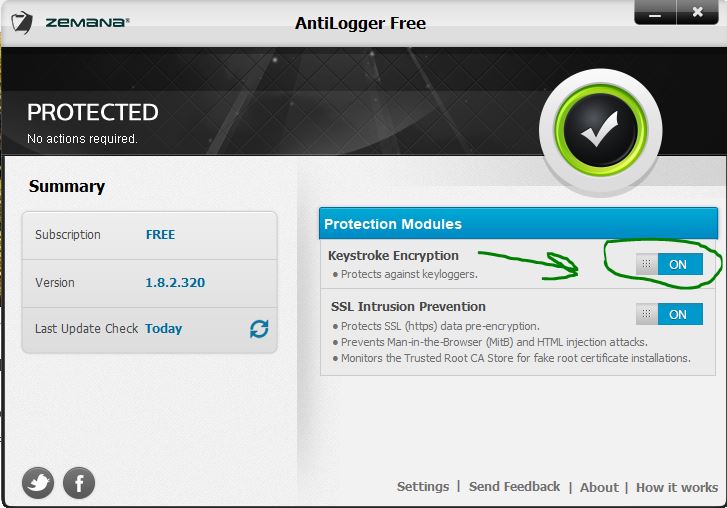
Шаг 9. Отключить интеграцию Bing с поиском
Microsoft интегрировала Bing с поиском Windows 10 и это вызвало у многих проблемы. Пользователь начинают печатать в меню поиска и ничего не отображается в соответствиях. Если вы решите проблему с нерабочим поиском этим методом, то должны понимать, что microsoft выпустит патч для исправления этой ошибки, и вам тогда нужно будет вернуть все обратно.
Нажмите Win+R и введите regedit, чтобы открыть редактор реестра. В реестре перейдите по пути:
- Нажмите с правой стороны на пустом месте правой кнопкой мыши «Создать» > «Параметр DWORD 32 бита»
- Назовите новый параметр BingSearchEnabled, далее нажмите по нему два раза и задайте значение .
- У вас будет параметр CortanaConsent, нажмите по нему два раза и задайте значение .

Смотрите еще:
- Как увеличить прозрачность в меню Пуск — Windows 10
- Как скачать ISO Windows 10 S
- Как исправить ошибки обновлений Windows 10
- Как убрать пароль и логин при входе в Windows 10
- Как полностью удалить облачное хранилище OneDrive в Windows 10
comments powered by HyperComments
Если не работает поиск в других ОС Windows
Поиском в Windows 10 можно воспользоваться не только в проводнике, но и в параметрах системы. Иногда он также может оказаться неработающим. Чтобы восстановить его работоспособность, помогут следующие действия:
- Запускают проводник.
- Переходят в папку «%LocalAppData%\Packages\windows.immersivecontrolpanel_cw5n1h2txyewy\LocalState». Для этого указанный текст вводят в адресную строку проводника и нажимают «Enter».
- В открывшейся папке будет каталог, который называется «Indexed». По нему требуется кликнуть правой клавишей мыши. В открывшемся контекстном меню нужно выбрать строку «Свойства».
- Нужно выбрать вкладку «Общие». В нижней части формы нажимают на кнопку «Другие».
- Новое окно откроет доступ к дополнительным атрибутам. Нужно поставить отметку напротив строки «Разрешить индексировать… ». Затем изменение подтверждают нажатием клавиши «ОК». Если там уже стояла птичка, её необходимо сначала снять, подтвердить, затем заново установить и снова подтвердить.
После этого поиск должен возобновить нормальную работу.