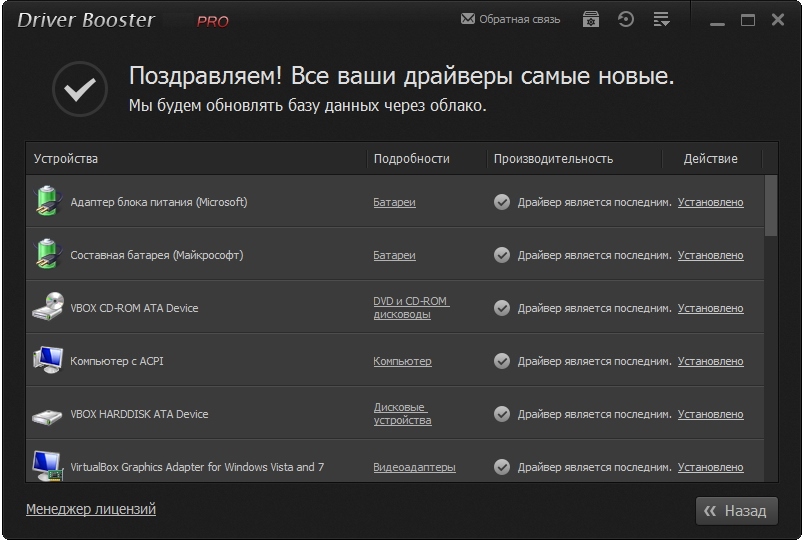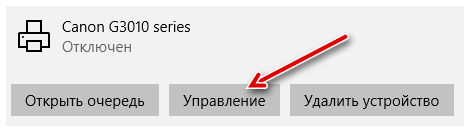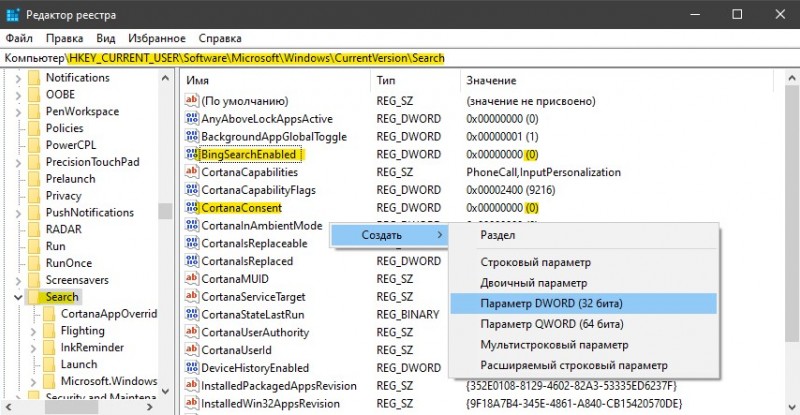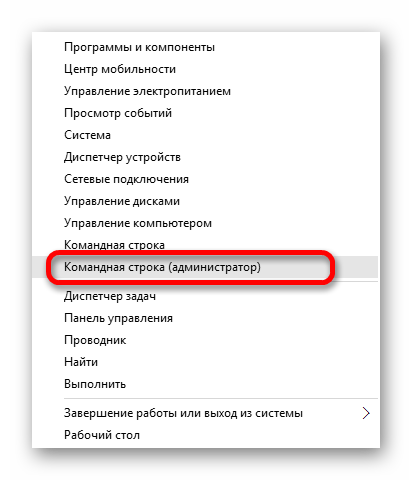Не работает кнопка print screen в windows 10
Содержание:
- Как сделать скриншот без PrintScreen
- Как сделать красивый и полезный скриншот
- Не пропускайте новые статьи
- Где хранятся скриншоты на Xiaomi
- Делаем без принтскрина
- Как сделать скриншот активного окна
- Принтскрин в Linux
- Как сделать скриншот экрана на компьютере в программе ФотоСКРИН
- Не работает кнопка Print Screen не сделать скриншот
- Альтернативные программы для создания скриншотов.
- Исправление нерабочей кнопки «PrintScreen»
Как сделать скриншот без PrintScreen
Нажатие ПринтСкрин и вставка изображения в графический редактор – далеко не единственный вариант получения скриншотов в Виндовс 10. Рассмотрим возможные альтернативы.
Программа для снятия скриншотов
Выше мы уже упоминали, что приложения, перехватывающие сделанный снимок, могут быть причиной рассматриваемой проблемы. Этот же софт может быть и решением в случае неисправности нужной клавиши. В качестве примера рассмотрим Lightshot.
Скачать Lightshot
- Инсталлируйте программу на компьютер. Далее откройте системный трей, найдите в нём значок Lightshot, кликните по нему правой кнопкой мыши и выберите пункт «Сделать скриншот».
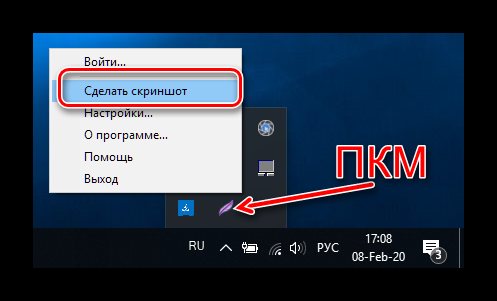
Выделите требуемую область – поддерживается также весь экран, но выбрать его нужно самостоятельно
Затем обратите внимание на правый нижний угол, в нём появится панель инструментов. Кликните левой кнопкой мыши по значку дискеты или воспользуйтесь сочетанием Ctrl+S

Откроется диалоговое окно «Проводника», задайте в нём местоположение снимка, его имя и формат, после чего нажмите «Сохранить».
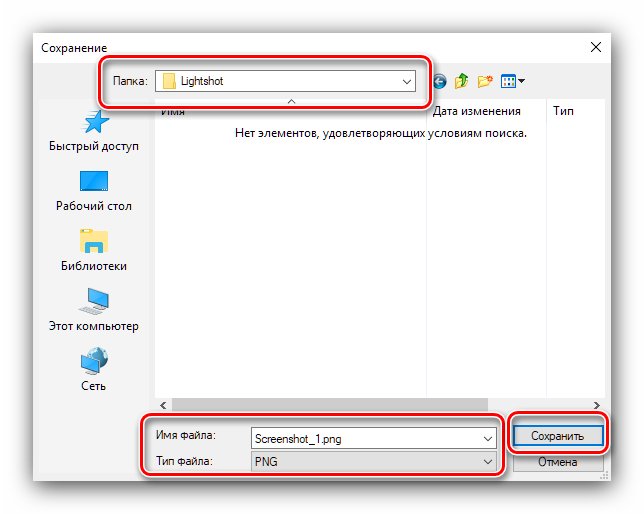
Лайтшот также поддерживает задание горячих клавиш для снимка. Для этого вызовите меню приложения и выберите «Настройки».

Перейдите на вкладку «Горячие клавиши». Убедитесь, что опция «Основная горячая клавиша» активна, затем один раз кликните ЛКМ по строке с именем хоткея (по умолчанию это та же PrintScreen), после чего нажмите на клавиатуре альтернативу – например, F10. Для сохранения изменений нажмите «ОК».
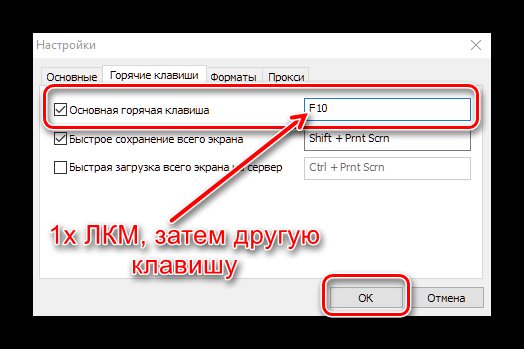
Инструментарий системы
В «десятке» присутствует несколько альтернатив привычному ПринтСкрин, так что можно обойтись и без установки стороннего софта.
Системный скриншотер В Виндовс 10 версии 1703 и новее присутствует встроенное средство получения скриншотов как всего экрана, так и его области. В редакции 1809 это средство получило обновление и называется теперь «Фрагмент и набросок». Использовать его можно следующим образом:
- Нажмите сочетание клавиш Win+Shift+S – экран компьютера затемнится, а курсор примет вид крестика. Для получения изображения всего рабочего пространства наведите курсор на панель инструментов вверху и кликните по кнопке «Вырезка во весь экран».
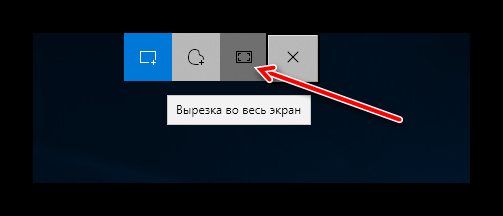
Появится уведомление о том, что скриншот помещён в буфер обмена. Щёлкните по этому уведомлению.

Откроется средство редактирования. Внесите в нём требуемые изменения (например, обрежьте кадр или закрасьте персональные данные), после чего воспользуйтесь кнопкой «Сохранить как», отмеченной на изображении далее.
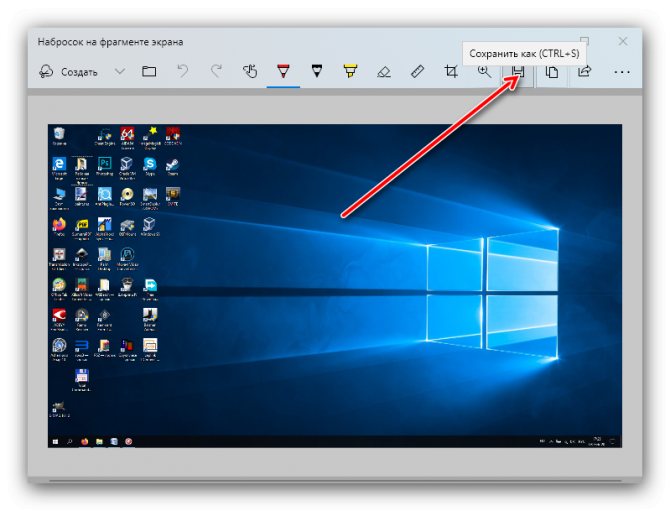
Появится стандартный для Виндовс диалог сохранения файлов.

«Ножницы» Пользователи, которые перешли на Windows 10 с седьмой версии ОС от Microsoft, будут рады узнать, что знакомый им инструмент «Ножницы» остался в этой редакции.
- Откройте «Поиск» и начните набирать в поле слово ножницы. Будет обнаружена соответствующая программа, кликните по ней для начала работы.
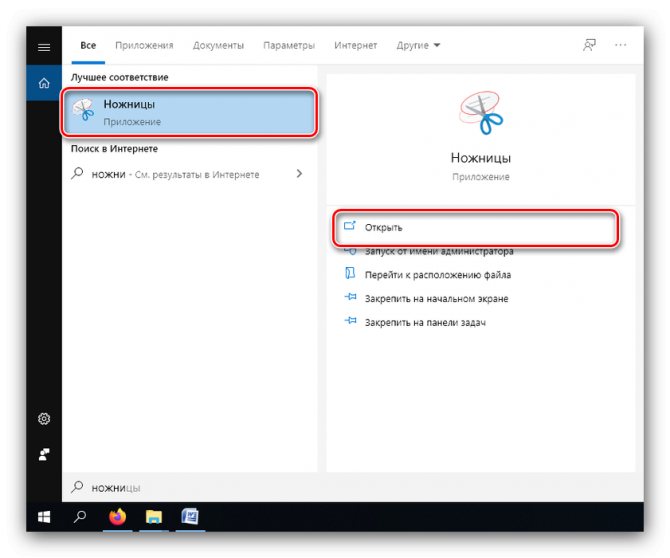
Открываются «Ножницы» в виде небольшого плавающего окна. Нажмите на пункт «Режим» и выберите предпочитаемый вариант – например, для нашей цели это «Весь экран».
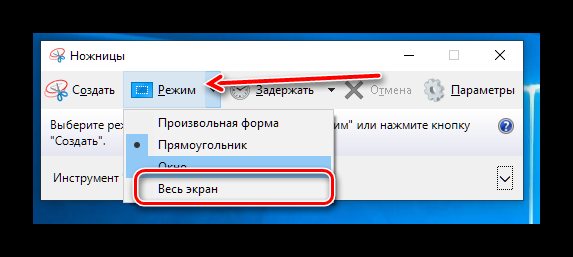
После получения картинки можете изменить её во встроенном редакторе. Для сохранения изображения воспользуйтесь пунктами «Файл» – «Сохранить как».
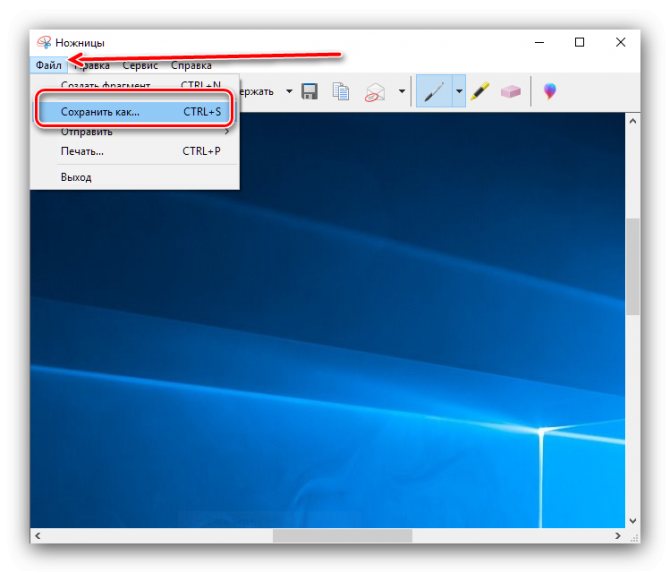
Выберите опции сохранения и кликните по соответствующей кнопке.
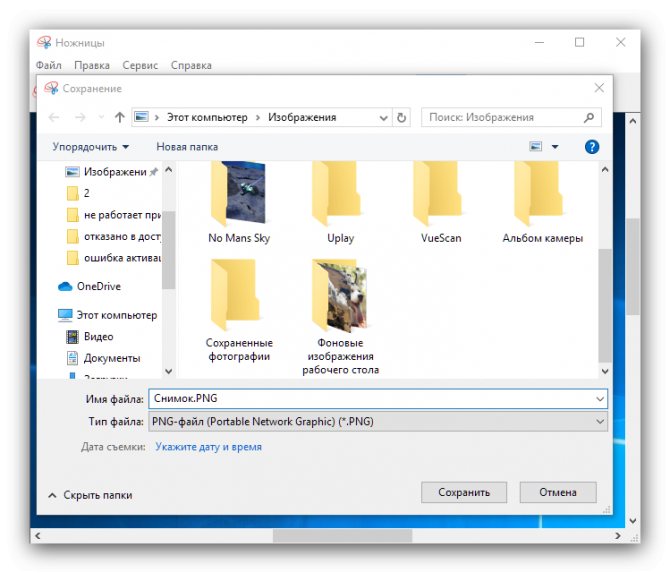
«Игровой режим» В свежих версиях Виндовс 10 предусмотрен специальный игровой режим, в котором можно сделать запись экрана или единичный снимок.
- Откройте игру или прикладную программу, скриншот которой хотите получить, и разверните на весь экран. Далее воспользуйтесь комбинацией Win+G – должен появиться интерфейс как на изображении ниже.
Воспользуйтесь кнопкой «Снимок экрана».
- Скриншот будет сделан автоматически и сохранён по адресу Видео/Клипы.
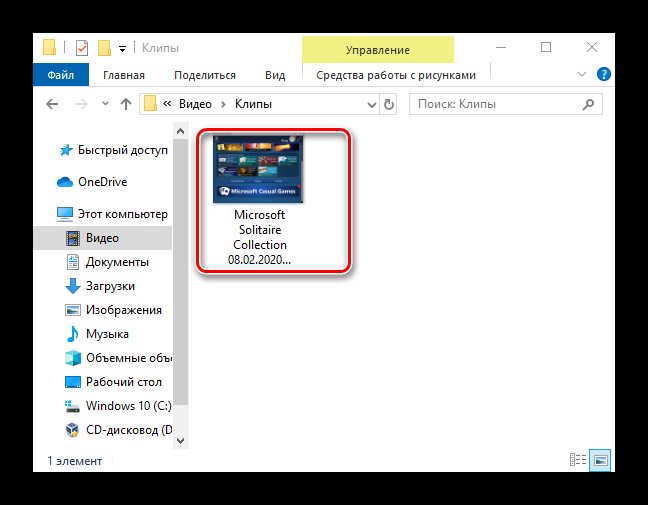
Если «Игровой режим» не открывается, это может означать следующее:
- приложение/игра не поддерживаются этой возможностью;
- на целевом компьютере отсутствует приложение «Xbox», частью которого является «Игровой режим»;
- видеокарта не позволяет этой функции работать.
В первом случае ничего не остаётся, кроме как использовать альтернативы. Во втором стоит произвести сброс системы к заводским настройкам. Для устранения третьей причины рекомендуется переустановить драйвера GPU.
Мы рассмотрели причины, по которым может не работать клавиша PrintScreen и что нужно делать для устранения сбоя, а также подсказали альтернативные методы создания скриншота в Windows 10.
Мы рады, что смогли помочь Вам в решении проблемы.
Опишите, что у вас не получилось. Наши специалисты постараются ответить максимально быстро.
Как сделать красивый и полезный скриншот
1. Не мельчите. Важные элементы, ради которых делается скриншот, должны быть заметны и понятны без лупы и пристального разглядывания.
2. Отсекайте лишнее. Ярлыки, посторонние окна и вкладки браузера отвлекают от сути. Старайтесь убирать из кадра такие вещи или хотя бы обрезайте и размывайте наиболее отвлекающие элементы.
3
Акцентируйте внимание на важном. Используйте стрелки и выделения.
4. Делайте аккуратно. На скриншотах не должно быть обрезанных кусков контента, а все стрелки и выделения лучше делать в едином стиле.
5. Убирайте конфиденциальную информация. Не забудьте скрыть все персональные данные, если планируете выложить изображение в сеть. Хорошо для этого подходит инструмент «Размытие».
6. Думайте о цели. Сначала подумайте, зачем делаете скриншот, что хотите показать с его помощью. Когда понятна цель, легче сделать скриншот правильно.
Не пропускайте новые статьи
Статьи почтой
Раз в неделю присылаем подборку свежих статей и новостей из блога. Пытаемся шутить, но получается не всегда.
Где хранятся скриншоты на Xiaomi
Для того, чтобы просмотреть сделанные скриншоты существует два способа. 1) Просмотр через галерею, для этого:
- заходим в галерею;
- альбомы;
- снимки экрана.
2) Просмотр через диспетчер файлов, для этого:
- заходим в диспетчер файлов (FileManager);
- хранилище (Storage);
- изображения (Pictures);
- скриншоты (Screenshots).
В данном видео рассмотрено, что делать, если на вашем ПК не работает клавиша принтскрин.
Делаем без принтскрина
Клавиша PrintScreen может не функционировать по причине брака или засорения клавиатуры. Если принтскрин не работает, это мало ограничит ваши возможности.
Для получения скрина без клавиши PrintScreen можно использовать один из способов:
- применить «Ножницы» – это возможно, если у вас Windows 7 или самая новая версия ОС;
- воспользоваться дополнительным редактором изображений: PicPick, EasyCapture, DuckCapture, Clip2Net или другим;
- выполнить скрин, применив дополнительное оборудование – цифровую камеру, что наименее удобно, поэтому приемлемо лишь, в крайнем случае.
Лучше все же установить на компьютер один из вышеперечисленных редакторов изображений, так как стандартные утилиты операционной системы могут дать сбой и не всегда обладают достаточным набором инструментов и функций.
Нередко пользователи компьютера сталкиваются с необходимостью сделать снимок того, что видят на экране монитора компьютера, проще говоря, сфотографировать экран или его часть. Такой снимок называется скриншот
(от английского слова screenshot
).
Скриншот
– это снимок экрана, то есть изображение (фотография) того, что видит человек на экране монитора.
Скриншот можно сделать стандартными средствами Windows и сторонними программами, в этой стаьте пошагово опишу наиболее популярные способы сделать скриншот.
1 Сделать скриншот с помощью клавиши PrintScreen;
2 Сделать скриншот с помощью встроенного инструмента Ножницы;
3 Сделать снимок экрана с помощью программы Clip2Net.
Сделать скриншот с помощью клавиши PrintScreen.
Самый распространенный способ сделать скриншот использовать клавишу «PrntScr
» на клавиатуре.
Нажав эту клавишу изображение всего экрана монитора помещается в буфер обмена. Для того что бы увидитеть изображение необходимо воспользоваться редактором изображение, например Paint. Для того что бы запустить Paint нажимаем кнопку «Пуск
» и в строке поиска программ пишем слово paint
и нажимаем «Enter»
(Либо нажимаем «Пуск»- «Все программы»- «Стандартные»- «Paint
«.)
.
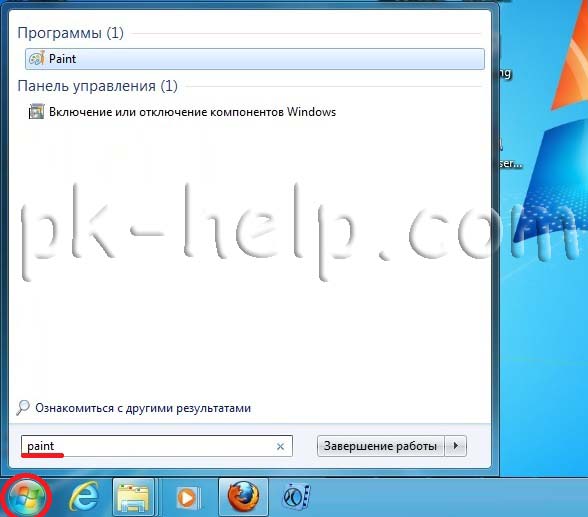
Вставляем скриншот с буфера памяти в Paint путем нажатия сочетаний клавиш «Ctr»+ «V
» или кнопкой «Вставить
» (в Windows7), «Правка- Вставить
» (в Windows XP).
Если вам необходимо сделать скриншот не всего экрана, а только одного окна, для этого необходимо сделать окно активным (просто нажать на нем) и нажать сочетание клавиш «Alt» + «PrntScr
«

После этого вставляете с буфера обмена в редактор, например Paint (как описано выше).
Сделать скриншот с помощью встроенного инструмента Ножницы.
С помощью ножниц можно захватить изображение на экране или его фрагмент, после чего добавить к нему примечание, сохранить или использовать его совместно с другими пользователями. Нужно учесть что инструмент Ножницы доступны в версии Windows7 Home Premium или выше (т.е. если у вас Windows Home Basic или Starter вам этот инструмент будет недоступен).
Для того что бы запустить Ножницы необходимо нажать «Пуск
» или нажать сочетание клавиш + и в строке поиска программ ввести Ножницы
и нажать «Enter».

Второй способ запустить приложение нажать «Пуск»- «Все программы»
— «Стандартные»- «Ножницы».
После запуска утилиты рабочий стол станет словно в пелене и появится интерфейс утилиты.
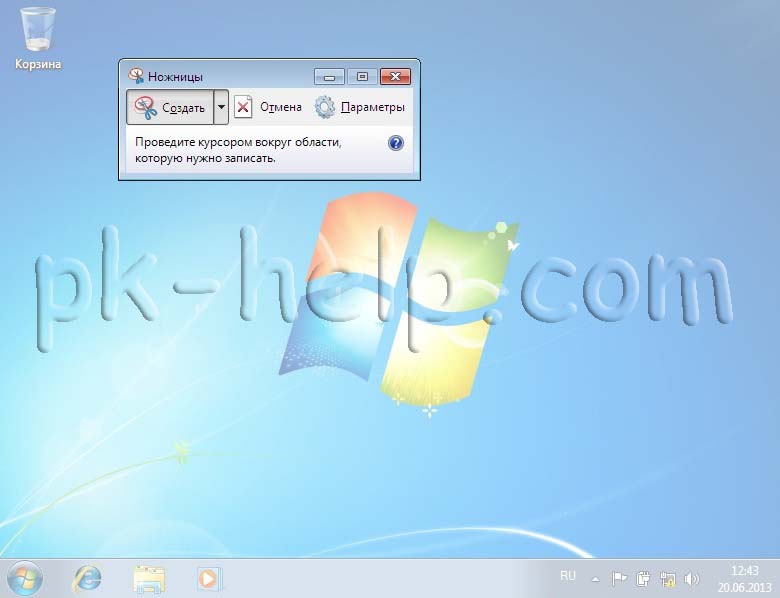
Выделяем необходимую область, после этого выделяемая область будет открыта с помощью этой же утилиты Ножницы. Помимо простого сохранения картинки, утилита позволяет воспользоваться маркером. Для сохранения нажимаем кнопку Сохранить или «Файл»- «Сохранить как
«.

Сделать снимок экрана с помощью программы Clip2Net.
В интернете много программ которыми можно сделать скриншот, в данной статье я рассмотрю одну из таких программ — Clip2Net. Скачать ее можно с официального сайт http://clip2net.com/ru/
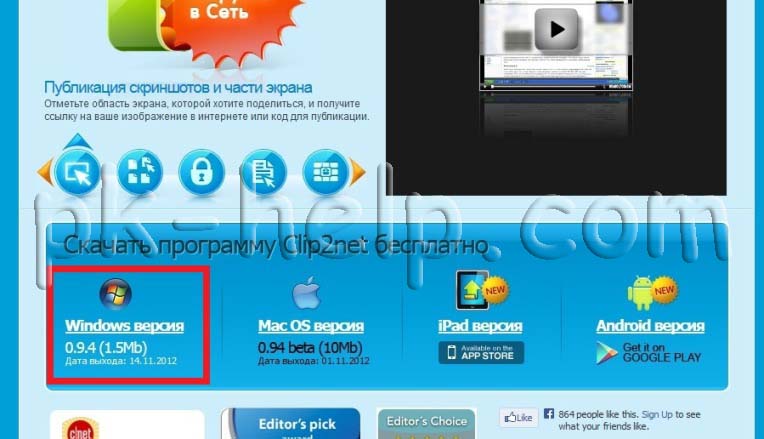
Установка программы довольно проста и сводится к нескольким нажатиям клавиши «Next
«. После установки на панели задач появится значок Clip2Net.
Нажав на этот значок запуститься приложение Clip2Net, вам остается только выделить необходимую область.
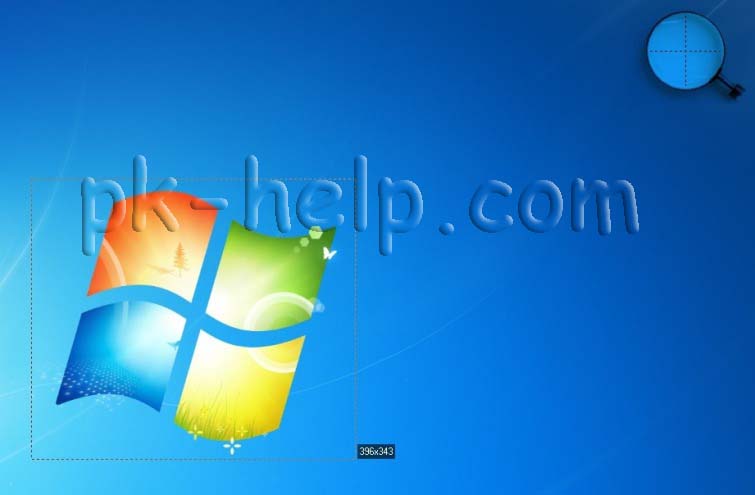
Затем эта область откроется в Clip2Net где его можно изменить с помощью маркера и сохранить на компьютере или в сетевом хранилище.
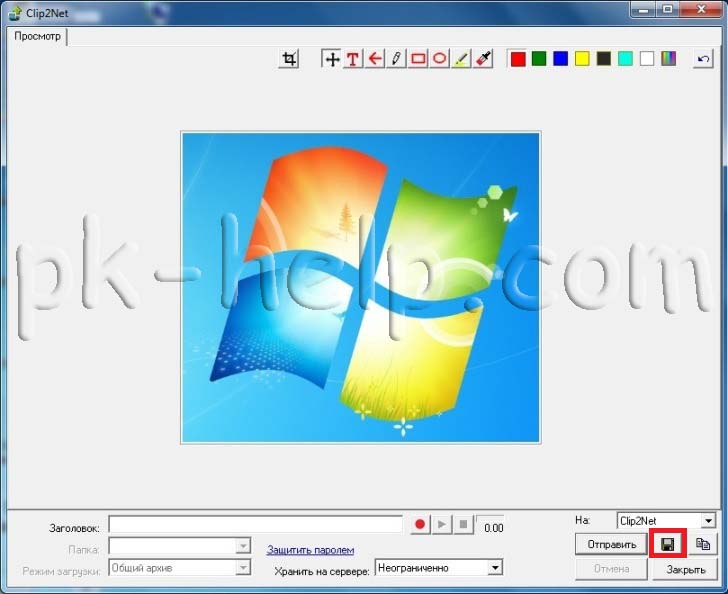
Надеюсь данная статья помогла вам без проблем сделать скриншот экрана монитора.
Скриншот(Screenshot) — это термин, обозначающий снимок экрана или какого-либо элемента на нем. Когда возникает необходимость быстро сделать такой снимок на компе, необходимо помнить о простых и удобных инструментах, особенно тех, что доступны в системе по умолчанию и поэтому всегда находятся под рукой.
Как сделать скриншот активного окна
Если на экране монитора открыто несколько окон и при этом нужно сделать скриншот только одного окна, а не всего экрана целиком, тогда надо щелкнуть левой кнопкой мышки по «снимаемому» окну, тем самым это окно станет активным.
Затем нажимаем на клавишу ALT (3 на рис. 1) и, удерживая ее, одновременно нажимаем на PrtSc (получается комбинация клавиш ALT + PrtSc). Все, выделенное окно попало в буфер обмена.
Теперь можно «делать проявку» способом через программу Paint.
Как сделать часть скриншота
Зачастую следует отправлять не весь снимок с экрана монитора и даже , а лишь какую-то часть. Чтобы сделать часть скриншота, можно использовать одну из двух программ:
- Ножницы (стандартная программа в Windows 7, 8, 10)
- Paint (есть везде: в Windows XP, Vista, 7, 8, 10).
Про первый инструмент смотрите Ножницы в Windows 7 и 8 как простейший способ сделать скриншот
Если использовать Paint, то помещаем туда скриншот, затем с помощью инструмента «Выделение» обводим необходимый фрагмент, нажимаем на значок Копировать (в Windows XP меню Правка — Копировать), после чего выделенный фрагмент попадает в буфер обмена.
Чтобы его «проявить» нажимаем на Файл — Создать (появится чистый лист) и, наконец, Вставить (в Win XP Правка — Вставить). Осталось только сохранить свою работу, желательно с расширением .JPG.
На скриншоте можно сделать любую надпись: Подпись под фото (с видеоуроком)
Принтскрин в Linux
Принтскрин рабочего стола Ubuntu Linux
Наверное, многие уже знают, насколько различны эти операционные системы между собой.
И если в Windows сделать скрин – проще простого, то в случае с Linux придётся, возможно, попробовать не один способ, пока не сработает подходящий.
Всё дело в том, что не во всех версиях этой операционки уже известная кнопочка PrintScreen срабатывает так, как надо.
А иногда она не срабатывает вообще, и даже обычные для тех же «окон» комбинации клавиш попросту не срабатывают.
Но попробовать эту клавишу всё же стоит, ведь иногда при нажатии на неё система даже автоматически предлагает сохранить скриншот. То есть, открывает окошко для выбора папки сохранения.
Точно так же можно попробовать комбинацию клавиш Alt+PrintScreen, что позволит сделать скриншот активного окна, или Shift+PrintScreen, чтоб предварительно выбрать область вашего будущего принтскрина.
Иногда это срабатывает, иногда – нет, но, в любом случае, попробовать стоит. Здесь даже не понадобится пользоваться сторонними редакторами или буфером обмена, система сохранит всё за вас.
Но что, если кнопочка и комбинация клавиш не получают отклика? В таком случае стоит воспользоваться встроенной утилитой
Gnome Screenshot.
Находится она в папке
“Accessories”, и вызывается двойным нажатием левой кнопки мыши.
С помощью этой программы можно заранее выбрать размер и область будущего скрина, включить или выключить указатель или даже активировать задержку, для подготовки идеального принтскрина.
Ну а затем останется только сохранить получившееся изображение, или выставить автоматическое сохранение в нужной вам папке.
Всё это очень легко и удобно, и не займёт много времени или ваших усилий.
Правда, пользоваться кнопкой принсткрина не всегда бывает удобно, или у пользователя может просто не быть возможности это сделать.
Да и тех же «Ножниц» или «Gnome Screenshot» может не оказаться под рукой, не говоря уже о том, чтоб запоминать комбинации клавиш.
Тогда очень полезными станут сторонние программы, которыми можно воспользоваться
бесплатно, и которые не уступают лёгкости работы с кнопкой PrintScreen.
Как сделать скриншот экрана на компьютере в программе ФотоСКРИН
Что такое скриншот? Это фотография экрана компьютера, ноутбука или смартфона, на который показано то или иное действие, проводимое в данный момент на устройстве. Созданный файл сохраняется в качестве статичного изображения в формате JPG, BMP, PNG или TIFF. Часто подобные картинки можно увидеть в обучающих статьях и видеороликах, отчетах и т.д.
Давайте разберем, как быстро создать скриншот в программе ФотоСКРИН. Это простое ПО на русском языке позволяет мгновенно захватить любой участок монитора, «выудить» кадр из видеоролика без бликов и артефактов и сохранить результат в популярном формате.
Установка и запуск программы
ФотоСКРИН совместим со всеми сборками Windows, поэтому с его помощью вы сможете создать скриншот на ноутбуке или на ПК даже с устаревшей версией системы.
Сначала нужно скачать установщик приложения. Запустите распаковку двойным кликом и дождитесь окончания инсталляции. После софт будет по умолчанию запускаться каждый раз вместе с Windows и работать в фоновом режиме. Чтобы сделать снимок экрана, кликните по иконке скриншотера в области уведомлений. Также вы можете воспользоваться горячими клавишами:
Активное окно
Alt
+
PrtSc
Область экрана
PrtSc
Весь экран
Shift
+
PrtSc
Программа обладает понятным принципом управления, так что проблем с тем, как сделать скриншот экрана, не возникнет даже у новичков. Вам понадобится кликнуть по нужной части рабочего стола. Затем отрегулируйте размеры рамки, захватив черную точку и потянув ее в нужную сторону.

Выделите область, которую хотите «сфотографировать»
Как редактировать и сохранить скриншот
Захватив экран, вы сможете как рисовать на скриншоте, так и добавлять поверх него текст, нумерованные списки, разные элементы: линии, стрелки, прямоугольники. Также можно размыть определенную часть изображения, скрыв конфиденциальную информацию, или выделить важные детали маркером. Когда кадр будет завершен, выберите один из способов экспорта:
- Отправить изображение в интернет;
- Сохранить результат в буфер обмена;
- Экспорт на жесткий диск в папку программы или любую другую.
Для завершения работы выберите подходящий вариант и следуйте подсказкам.

Отредактируйте скриншот и сохраните его подходящим способом
Где найти скриншоты на компьютере
При установке программа создает папку «ФотоСКРИН» в разделе «Изображения». При выборе экспорта на жесткий диск файлы автоматически отправляются в эту директорию. Также вы можете самостоятельно выбрать путь для сохранения, указав нужную папку через проводник.
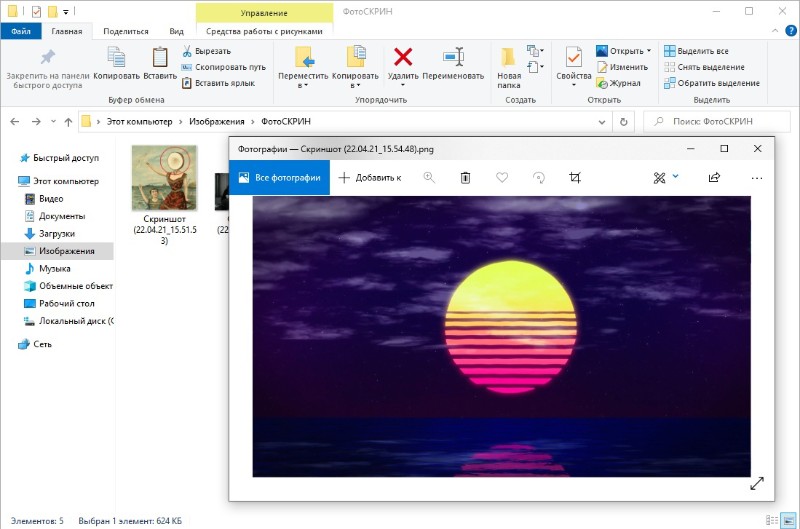
Сохраняйте кадры в стандартную папку или укажите любую другую
Не работает кнопка Print Screen не сделать скриншот
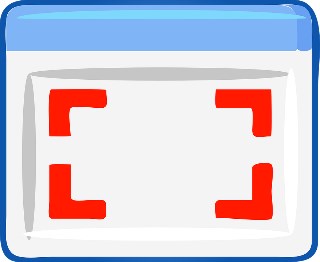
Бывает так, что необходимо сохранить копию экрана на жесткий диск компьютера. С данной задачей можно справиться без установки дополнительного программного обеспечения на компьютер. В операционных системах Windows уже предусмотрен такой функционал.
Для создания копии экрана необходимо нажать на клавишу Print Screen. Затем вставить копию экрана в любой программный продукт, чтобы обработать изображение. Если не установлен дополнительный софт, то изображение можно вставить в Paint или Word для дальнейшего сохранения в необходимое место.
В Windows 10 участились случаи, когда клавиша Print Screen и сочетания клавиш Win + Print Screen, CTRL + P rint Screen, ALT + P rint Screen, Win+Shift+S (с выделением нужной области) не срабатыва ют. В ч ё м причина? К ак эту незадачу можно исправить? Д авайте разбер ё мся.
О дна из распростран ё нных проблем кроется в запущенном программном обеспечении. Н апример, некоторые программы для обработки фото, видео и игры блокируют кнопки. В результате чего скриншот не удаётся выполнить. В данном случае попробуйте сделать копию экрана после загрузки W indows 10 до запуска программ. Если дело действительно в софте, то используйте сторонние программы для захвата экрана. Это может быть « Ligthshot », который помо жет вам сделать копию.
Убедитесь в исправности клавиатуры. Проверить её можно, подключив к другому устройству или же воспользоваться любым онлайн сервисом для теста клавиатуры.
Если в онлайн сервисе кнопка не реагирует, то явно проблемы кроются в устройстве ввода информации.
Если нажатия клавиши фиксируются, то приступаем к следующему шагу.
Проверьте не включены ли программы блокировщики нажатия на кнопку Print Screen и их сочетания. Часто программы для обработки видео и фото блокируют этот инструмент в целях защиты от копирования интерфейса своих программ. Если запущены такие программы, то попробуйте выйти из них.
Возможно, в вашей операционной системе отключены службы Оne D rive.
Н а вашем компьютере в меню « П уск» н айдите Оne D rive и запустите. В трее нажмите правой мышкой на значке Оne D rive. П ерейдите на вкладку « П араметры». В ней установите галочку « А втоматически запускать Оne D rive при входе в компьютер». Проблема должна исправиться.
Если н и чего из вышеперечисленного так и не помогло, то перезагрузите компьютер ; )
Источник
«PrtScn» – это чрезвычайно удобная функция. Работаем ли мы с каким-либо бизнес-проектом или играем в компьютерную игру, нажатие на кнопку «PrtScn» позволяет получить в буфере обмена снимок экрана вашего ПК. Полученный скриншот можно отредактировать в каком-нибудь графическом редакторе типа «Paint», и далее использовать в необходимых нам целях. Но нажав однажды на клавишу «PrtScn», мы можем обнаружить, что данная функция не работает, и скриншот экрана не создаётся. Что же делать, если не работает принтскрин, и как исправить возникшую проблему? Давайте разбираться.
Альтернативные программы для создания скриншотов.
Как правило, сторонние программы для снятия скриншотов с монитора компьютера или ноутбука в отличии от встроенного решения в Windows более функциональны и гораздо удобнее для повседневного использования. Но если вам время от времени приходиться делать снимки экрана, то нет смысла устанавливать дополнительные программы, а лучше воспользоваться готовым решением от Microsoft или кнопкой «Print Screen».
Вместе с тем, в сторонних продуктах тоже задействована кнопка «Print Screen», но кроме нее используются комбинации клавиш для захвата фиксированной, прямоугольной и произвольной области, окна с прокруткой, полного экрана… Многие программы для снятия скриншотов с экрана относятся к разряду платных, но есть достойные бесплатные решения, правда в очень ограниченном количестве.
Lightshot. Простая и удобная в использовании программа с приятным русским интерфейсом, которая после установки поселится в системном трее на панели задач. Утилита дает возможность мгновенно сделать снимок экрана и нанести на него стрелку, линию, прямоугольник, текст, цвет или выделить необходимый участок маркером.
Screen Capture. Бесплатная утилита для создания снимка с экрана компьютера или ноутбука. Программа имеет русский интерфейс и дает возможность сохранять полученное фото в формате BMP, JPG, PNG и при этом регулировать качество изображения на выходе у двух последних.
Имеется возможность всего одним кликом размещать изображение в Интернете и при необходимости прокомментировать снимок. Она отлично подходит для повседневной работы, имеет историю создания скриншотов, настройку указания директории для сохранения полученного снимка.
Яндекс Диск. Уже много лет пользуюсь облачным хранилищем от Mail и Яндекс Диск. Последний дает возможность подключить облако как сетевой диск (по технологии WebDAV) и предлагает к установке небольшую и бесплатную утилиту для создания скриншотов и последующей их загрузки в свое сетевое облако с получением ссылки.
Я периодически пользуюсь ей из-за красочных и красивых стрелок, волнистых линий, фигур и прямой отправки снимка в облако. Здесь удобный русскоязычный редактор с минимальным набором инструментов.
Fast Stone Capture. Несмотря на то, что он платный, именно этим инструментом я пользуюсь в последнее время. В арсенале этой программы есть: захват окна, объекта, полного экрана, окна с прокруткой (например, снимок всей загруженной веб страницы), а также прямоугольной, произвольной и фиксированной области. Кроме этого, здесь есть лупа, пипетка, линейка, а также возможность записывать видеоролики и преобразовывать изображение в PDF формат.
Есть русский язык и простой, но очень удобный редактор. К тому же можно настроить автоматическую вставку водяного знака и отправку снимка в редактор, Word, PowerPoint, почту, вывести на печать или получить изображение со сканера. У этой утилиты есть бесплатный урезанный аналог PicPic, но именно Fast Stone Capture мне показался гораздо удобней, функциональней и компактней.
Snagit. Многие знакомые мне люди используют данную программу в своей работе и если бы я не использовал Fast Stone Capture, то воспользовался именно ей. Интуитивно понятная программа с русским интерфейсом с большим набором функций не только для снятия снимка с экрана компьютера, ноутбука и последующей обработке полученного изображения, но и записи видео. По сути это мультимедийный комбайн с колоссальными возможностями в котором присутствует опция распознавания печатного текста.
То бишь вы можете получить текст, не поддающийся операции копирования, сделать снимок экрана на котором содержимое превосходит его размеры, активировать модули автоматической обработки и сохранения полученного скриншота, захватить с помощью лупы выделенную область с точностью до пикселя, скопировать изображение в буфер обмена, отправить по электронной почте или вывести на печать…
В редакторе присутствуют кисти, штампы, распылители, карандаши, линии, стрелки, геометрические фигуры, пипетка для захвата цветов, фигурное выделение области изображения. Возможности Snagit просто огромны. Безусловно есть и другие программы для снятия скриншотов такие как Hardcopy, Skitch, Monosnap, Jet Screenshot, Joxi и другие, но именно описанные в статье инструменты по ряду причин мне ближе всего.
Исправление нерабочей кнопки «PrintScreen»
Решить проблему со снимком экрана на устройстве можно несколькими способами. Неопытные пользователи также могут легко воспользоваться одним из перечисленных вариантов.
Закрытие сторонних программ
Созданию скриншотов экрана на ПК могут препятствовать встроенные программы или сторонние софты, связанные с облачным хранилищем. Фоновые приложения могут содержать настройки, которые блокируют данную функцию. Поэтому завершение активных процессов поможет устранить проблему. Каждую утилиту по очереди нужно останавливать, проверяя, из-за какой из них перестал выполняться скриншот. Для выполнения операции понадобится Диспетчер задач.
После выполнения операции пользователю нужно закрыть все окна и перезагрузить устройство. Кнопка «PrtSc» должна снова заработать.
Драйвер клавиатуры
Устаревшие драйверы клавиатуры или их некорректная работа могут вызвать описываемую проблему. С такой неполадкой чаще всего сталкиваются владельцы ноутбуков. Для обновления программного обеспечения необходимо выполнить следующее:
После обновления ПО юзеру остается снова проверить, заработала ли кнопка «PrintScreen».
Задействование клавиши «Fn»
Владельцы ноутбуков должны знать, что срабатывание клавиши «PrtSc» возможно с одновременным нажатием кнопки «Fn». В результате этой манипуляции создастся снимок экрана, который сохранится в буфере обмена. Далее сохраненное изображение можно будет вставить в любой графический редактор или программу для работы с документами.
Юзерам нужно обратить внимание на то, что клавиша-модификатор «Function» на некоторых моделях ноутбуков работает только после скачивания дополнительного ПО от производителя
Очистка клавиатуры
Если выше перечисленные способы не восстановили работу клавиши скриншота, возможно, проблема заключается в самой клавиатуре. Владельцу гаджета нужно осмотреть девайс на наличие грязи, мусора, который может проникать между панелью и кнопками.
При наличии загрязнений следует выключить компьютер, по возможности отключить клавиатуру от устройства. Затем вытереть оборудование влажной салфеткой, предназначенной специально для ухода за техникой. Снова подключить устройство к прибору, проверить, заработала ли клавиша.
Переключение клавиши «F-Lock»
В некоторых девайсах на клавиатуре может присутствовать кнопка, которая блокирует работу остальных клавиш. Она называется «F-Lock». Элемент встречается на стационарных устаревших моделях ПК. Пользователь, нажимая данную кнопку, блокирует работу остальных клавиш, в том числе и «PrtSc». Юзеру необходимо проверить, отключена ли кнопка блокировки.
Альтернативные способы решения проблемы
Инструмент «Средство устранения неполадок» используется для решения различных проблем, в том числе с оборудованием.
Для запуска средства и проверки техники понадобится:
Далее пользователю нужно следовать инструкции на экране.
К радикальным методам стоит переходить в том случае, если пользователь убедился, что кнопка «PrintScreen» не работает на клавиатуре по причине выхода из строя. Делать скриншоты на компьютере можно другими способами, не отправляя технику на ремонт.
В версии 1703 в «десятке» присутствует «Системный скриншотер». В обновленных версиях он называется «Фрагмент и набросок». С его помощью можно сделать снимок всего экрана или определенной его части.
В остальных редакциях Windows 10 юзерам доступен инструмент «Ножницы». Для работы с приложением достаточно запустить его, выбрать необходимый режим снимка экрана.
Устранение сбоя, связанного с кнопкой «PrintScreen», решается несколькими простыми способами. Юзер может воспользоваться любым из них или применять в работе встроенные средства для создания снимка экрана ПК.
Источник