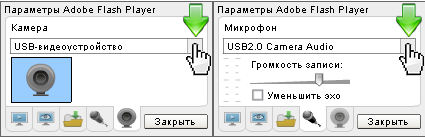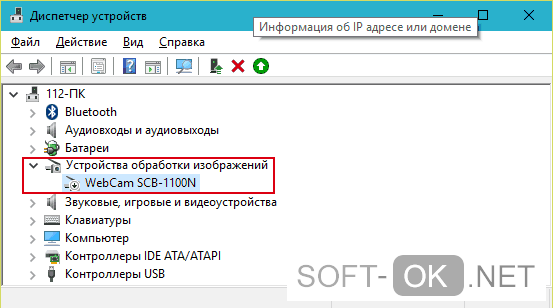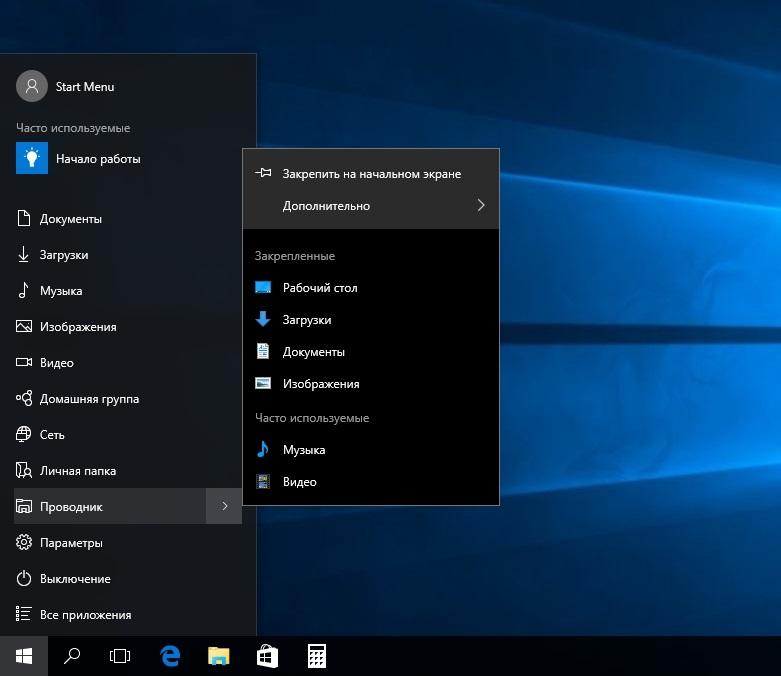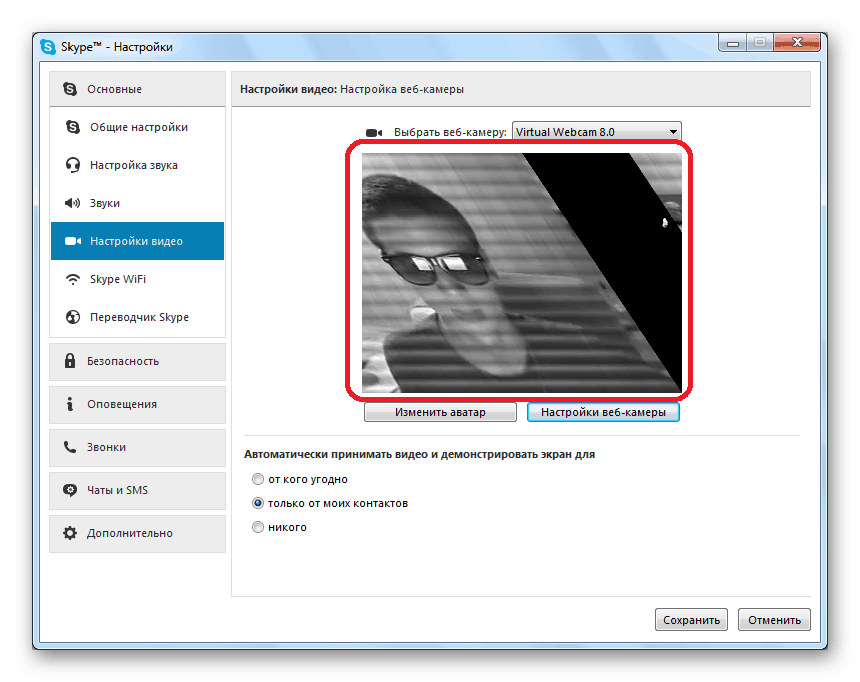Устранение неполадок с веб-камерой на ноутбуке
Содержание:
- Способы среднего уровня сложности
- Что делать, если перестала работать камера на Андроиде
- Почему не работает веб-камера на ноутбуке Windows 10
- Что делать если в Зум не работает камера
- Способы устранения проблем
- Работа с приложением камеры
- Вместо послесловия
- Способы решения проблемы
- Драйвера
- Часто задаваемые вопросы
- Подключение камеры Canon со встроенным модулем Wi-Fi
- Поиск причины сбоя
- Как включить камеру ноутбука — действенный алгоритм
- Пробуем удалить кэш и данные приложений
- Как починить камеру на телефоне
Способы среднего уровня сложности
Это стандартные шаги, которые можно сделать в случае, когда приложение показывает сообщение об ошибке «Не удалось подключиться к камере». Попробуйте использовать их все — должно помочь. И не забывайте останавливать работу приложения и перезапускать его перед каждой новой попыткой подключения камеры. Приведенные здесь способы исправления ошибки «Не удалось подключиться к камере» не несут в себе опасности потери сохраненных фотографий и видео.
A) Очистка кэша и данных
Б) Удаление и повторная установка обновлений
Зайдите в те же настройки приложения камеры, как было показано выше. Если там имеется возможность удаления обновлений, то сделайте это. Но помните, что вы не должны использовать старые версии приложений, поэтому вам придется посетить Play Market, чтобы обновить приложение камеры еще раз.
B) Проверьте права доступа (только для Android Marshmallow)
имеет персонифицированную систему разрешения доступа к основным приложениям. Вы должны подтвердить, что ваше приложение камеры имеет разрешение на доступ к камере. Обычно, если необходимое разрешение отсутствует, оно запрашивается во время запуска приложения.
- Зайдите в «Настройки» -> «Приложения» -> «Камеры».
- Нажмите на «Разрешения».
- Убедитесь, что ползунок «Разрешение камеры» смещен вправо. Вы можете выключить его и снова включить.
Что делать, если перестала работать камера на Андроиде
Трудно представить себе владельца современного гаджета, который использовал бы его только для звонков и передачи сообщений. Смартфоны и планшеты объединили в себе практически все – телефон, будильник, аудио и видео плееры и многое другое. И вдруг случается так, что на Андроиде не работает камера. Как исправить эту проблему?
Причины сбоя камеры
Один из важных модулей нынешних гаджетов может перестать работать по ряду причин, среди которых можно выделить несколько основных:
- Обновление прошивки системы. Из-за неправильной процедуры или какого-то сбоя в процессе обновления очень часто слетают настройки различных модулей.
- Вирусная атака. Количество и разнообразие вредоносных программ достаточно велико.
- Повреждение устройства. Различное механическое воздействие (падение, удар, попадание под воду и прочее) может привести к некорректной работе камеры.
- Мусор. У камеры есть датчик, загрязнение которого или попадание на него пыли может нарушать работу.
- Кэш модуля. Это чисто программная причина.
В любом из этих случаев на экране могут возникать различные сообщения (например, пишет «Сбой камеры»), окно может зависать, вылетать или представлять собой только черный экран. Так что делать, если на телефоне перестала работать камера?
Как решить проблему
Возврат к заводским настройкам
Этот способ позволит исправить проблему с настройками системы и модуля, возникшими при тех или иных причинах. Но делать это нужно правильно, для чего:
- сначала сделать резервную копию необходимых файлов и данных, а также самой системы (этот пункт необязателен, но лучше им не пренебрегать);
- далее зайти в настройки устройства, вкладка Общие;
- найти пункт «Резервное копирование и сброс» (в разных версиях Андроид и моделях название может отличаться);
- в новом окне выбрать пункт «Сброс настроек»;
- ознакомиться с информацией о том, какие данные будут удалены;
- убедиться, что уровень заряда батареи составляет не менее 30%;
- начать сброс;
- после окончания можно проверить работу камеры и настраивать устройство.
Проверка на вирусы
Если после возврата к заводским настройкам гаджет все еще выдает сообщение об ошибке, следует проверить его на вирусы. Сделать это можно двумя путями:
- подключить телефон или планшет к ПК и просканировать компьютерной программой;
- установить утилиту непосредственно на гаджет.
В любом случае необходимо делать глубокую проверку.
Внешняя и внутренняя очистка
Полезным будет чистка устройства от различного мусора, как внутреннего, так и наружного. В первом случае достаточно протереть линзу специальной салфеткой или чистой, но с нанесением специального средства. Также можно разобрать телефон и почистить его, но для этого лучше обращаться за помощью к специалисту.
Внутренняя очистка предполагает удаление кэша модуля, для чего:
- заходим в настройки, вкладка Общие;
- выбираем пункт «Приложения»;
- несколько раз проводим пальцем справа налево, чтобы попасть во вкладку Все;
- находим камеру и заходим в нее;
- в появившемся окне нам нужна кнопка «Очистить кэш».
Установка специальных утилит
Если ни один из рассмотренных выше способов не решил проблему, есть еще вариант с установкой на гаджет программ, которые будут работать так же, как стандартная камера. Примером таких приложений можно назвать Camera MX.
Указанное приложение имеет свое собственное меню, в котором находятся главная страница с запуском съемки, галерея файлов из памяти устройства, а также большое количество различных эффектов. При помощи этой программы можно делать смешные и оригинальные селфи, в том числе GIF, которые сохраняют движение.
Использоваться при работе с такими приложениями может как основная, т.е. задняя, так и передняя камера, а значит функционально многие из них могут быть даже лучше стандартного модуля. Если же при использовании таких утилит все равно не удается получить изображение, значит проблема значительно серьезнее.
В таком случае остается только обратиться в сервисный центр. Целесообразным это будет также в случае, когда срок гарантийного обслуживания на планшете или телефоне еще не истек.
androidster.ru
Почему не работает веб-камера на ноутбуке Windows 10
2. Включите камеру с помощью клавиатуры
Во многих ноутбуках камера отключается и включается при помощи специальных кнопок на клавиатуре. Это может быть как комбинация клавиш, так и отдельная кнопка
Обратите внимание на картинку ниже, вы увидите иконку камеры на кнопке V. Чтобы включить веб-камеру на ноутбуке, нужно нажать Fn+V
Иконка камеры также может располагаться в ряду F1-F12, и вам нужно будет нажать Fn+F10. Также, это может быть отдельная вынесенная кнопка с боку корпуса ноутбука или на самой клавиатуре.

3. Настройки конфиденциальности
Система Windows 10 предлагает настройку конфиденциальности, и если доступ будет запрещен, то никакое приложение и оборудование не получить доступ к веб-каемер. Откройте «Параметры» > «Конфиденциальность» > «Камера» > справа Включите «Разрешить приложениям доступ к камере«, если отключено. Пролистайте вниз и проверьте параметр «Разрешить классическим приложениям доступ к камере«, включен ли он.

Если веб-камера на ноутбуке на работает при использовании таких программ как Skype, то ниже в списке нужно убедиться, что у данной программы есть доступ. Также, это могут быть и классические программы как Lenovo Settings.

4. Проверьте антивирус
Если используете сторонний антивирус, то вполне вероятно, что он запрещает доступ к камере в целях конфиденциальности. постарайтесь поискать в параметрах антивируса доступ к камере. Если не найдете, то оптимальным решением будет отключить антивирус на время или удалить.
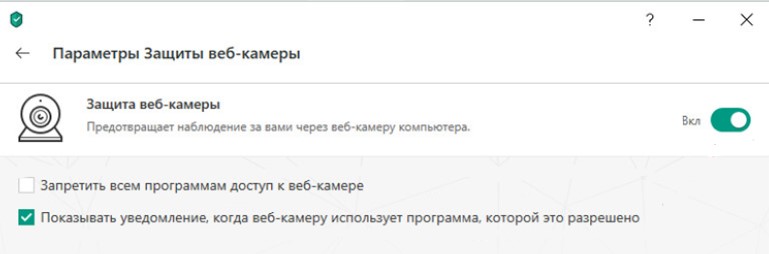
5. Приложение от производителя
Пример будет показан на ноутбуке Lenovo. Компания переименовало приложение и оно теперь называется Lenovo Vantage, вместо Lenovo Settings. Запускаем его, если оно у вас установлено, нажимаем на «Параметры моего устройства» > «Дисплей и камера» > и ниже в пункте «Режим конфиденциальности» отключаем.

6. Драйверы веб-камеры
Если вы до этого подключали внешнюю веб-камеру к ноутбуку, то старая версия драйвера может мешать работе основной. Также это может быть устаревший драйвер, который нужно обновить. Проверим.
Нажмите сочетание кнопок Win+R и введите devmgmt.msc, чтобы открыть диспетчер устройств. Первым делом нажмите сверху на вкладку «Вид» и установите значение «Показать скрытые устройства«. Далее найдите и раздвиньте графу «Устройства обработки изображений«, и если в этой графе будет засветленные драйвера (скрытые), то их нужно удалить и перезагрузить ноутбук.
Также, нажмите правой кнопкой мыши по драйверу камеры и выберите «Обновить драйвер«. Если обновление не решило проблему, то выберите «Удалить устройство» и перезагрузите ноутбук.

Если камера на ноутбуке все еще не работает, то загрузите и установите драйверы веб-камеры для ноутбука с сайта производителя.
На некоторых сайтах могут попросит ввести метку обслуживания или серийный номер, чтобы найти драйвера именно для вашей модели ноутбука. Вы сможете найти эту информацию на нижней части ноутбука в виде наклейки. Если наклейка повреждена, то можно узнать при помощи PowerShell. Запустите PowerShell от имени администратора и введите:

7. Камера перестала работать после обновления Windows 10
Давнишнее обновление Anniversary Update затронуло встроенные и внешние веб-камеры. Не исключено, что после других обновлений эта ситуация не повториться. Microsoft была подтвердила проблему и выкатила временное решение. Вы должны понимать, что это решение было для давнего обновления Anniversary Update, но как говорилось выше, проблема может повториться.
Нажмите Win+R и введите regedit, чтобы открыть редактор реестра. В реестре перейдите по пути:
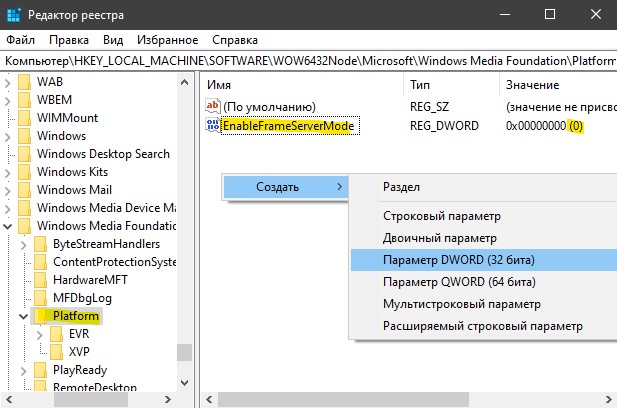
8. Создать новый профиль пользователя
Иногда поврежденный профиль может быть виновником, когда не работает камера на ноутбуке. В этом случае попробуйте создать нового пользователя и проверить, устранена ли проблема с камерой. Ниже можете обратиться к полному руководству.
Источник
Что делать если в Зум не работает камера
Камеру включили, но изображения нет? Возможно, что она неисправна. Посмотрите, нет ли на ней сколов или других повреждений. Часто проблемы возникают с отдельными устройствами, которые подключаются к ноутбуку через USB-порт.
Если камера выглядит исправной, попробуйте определить, по какой причине возникла проблема. Сделайте то, о чём написано ниже.
Windows 7, 10
В случае, если зум не видит камеру на устройствах ОС Windows 7 или Windows 10, попробуйте перезагрузить приложение. Если это не дало результата, перезапустите ноутбук. В большинстве случаев столь простая манипуляция помогает решить проблему.
Проверьте, установлено ли системное обновление. Также посмотрите, не требуется ли установка новых драйверов. Это можно сделать при помощи встроенных средств и сторонних приложений.
Если к ноутбуку подключено несколько камер, убедитесь, что приложением используется нужное устройство в настройках. Если она не отображается в списке подключенных устройств, проблема в драйверах.
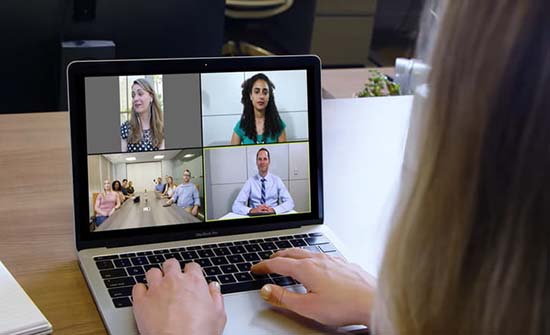
Удалите в диспетчере устройств камеру и установите её заново. Это помогает при внутренних сбоях в системе и возникновении ошибок в работе софта.
В Windows есть встроенная диагностика, с помощью которой можно определить, почему не работает камера. Также стоит проверить ноутбук на наличие вирусов и троянов, если что-то найдётся, то удалите вредоносные программы.
Убедитесь, что камера не используется другим приложением. Если ранее был запущен Skype, Discord и другие сервисы, изображение может транслироваться туда. Чтобы выключить приложение сделайте следующее:
- Вызовите диспетчер задач, нажав на сочетание CTRL+ALT+DEL;
- Перейдите в раздел «Процессы» и закройте ненужные приложения.
Посмотрите настройки зума в разделе «Видео». Проверьте, правильное ли устройство выбрано для передачи изображения.
Mac
На устройствах производства Apple также может не работать камера в приложении Zoom.
Чтобы решить проблему выполните данные шаги:
- Запустите файловый менеджер «Finder» и выберите опцию «Перейти к папке»;
- Введите в пустое в поле путь / Library / QuickTime;
- Подтвердите действие нажатием на кнопку «Go»;
- Удалите Sonix SN9C, Video Glide, 3ivx Video Codec или Desktop Video Out.
На устройствах Mac с последними версиями ОС необходимо указывать, какие приложения могут запускать камеру. Чтобы разрешить Zoom использовать её, следуйте инструкции:
- Перейдите к настройкам системы и нажмите на «Защита и безопасность»;
- Найдите параметр «Камера» во вкладке «Конфиденциальность»;
- Установите флажок с приложением Zoom.
Не помогло? Откройте командную строку и введите: sudo killall VDCAssistant. Эта команда позволит завершить процесс, мешающий нормальной работе камеры.
Linux
В данной операционной системе могут возникнуть проблемы, прежде всего, из-за устаревших драйверов. Попробуйте обновить их и посмотреть, транслируется ли видео с ноутбука в приложении Zoom.
Проблемы возникают при использовании отдельной веб-камеры, а не встроенной. Некоторые устройства не работают на ноутбуках с операционной системой Linux, поскольку не поддерживают драйвер v4l. Список камер, совместимых с данной ОС, можно проверить на официальном сайте Ubuntu. Также работоспособность внешнего устройства на компьютере можно проверить при помощи программы Cheese.
Если камера полностью исправна и совместима с ноутбуком, проверьте не запущены ли приложения, которые могут её использовать. Закройте их.
Способы устранения проблем
Естественно, необходимо ознакомиться с существующими способами устранения этих проблем.
- Помочь может сброс устройства до заводских настроек. Для этого необходимо перейти в меню настроек, выбрать пункт «Резервное копирование» и нажать на кнопочку «Сбросить к заводским настройкам».
- Для пользователей, благополучно получивших вирус на свой любимый гаджет, будет полезным скачать и установить антивирус на планшет. Они свободно распространены на просторах магазина приложений Google Play. Просканируйте систему и вы увидите, есть ли у вас вирусы или нет. При их наличии антивирус предложит способы удаления вирусов.
- Попробуйте почистить кэш модуля. Необходимо перейти в меню настроек, выбрать вкладку «Приложения», потом «Все приложения». Далее нужно отыскать пункт «Камера», в который необходимо зайти. Внизу страницы вы увидите нужную кнопку «Очистить кэш», которую и нужно будет нажать.
- Четвёртым способом будет внешняя либо внутренняя чистка накамерной линзы. Если вы сомневаетесь в своих силах и умениях, лучше протереть её раствором или салфеткой (специальные) только с внешней стороны. Ни в коем случае сами не разбирайте устройство!
- Вы можете скачать альтернативную программу из Google Play. Такие приложения могут быть и платные, и бесплатные. Попробуйте несколько из них. Возможно, с ними ваша камера будет работать нормально и стабильно.
- Следующим способом поделился опытный пользователь из всемирной паутины. Если при входе в камеру выдаёт ошибку — “Сбой камеры Error Callback.on Error(1)”, то мастер предлагает выполнить следующие действия:
- Вытащить аккумулятор на несколько минут (не меньше четырёх).
- Несильно потыкать в камеру пальцем (можно даже слегка побить).
- Обратно вставить батарею.
После выполненных манипуляций всё должно снова заработать.
Если у вас перестала работать фронтальная камера на Андроиде, а виден только чёрный экран, вам следует обратиться в сервисный центр или магазин, в котором вы покупали устройство. Вы можете воспользоваться гарантийным ремонтом в случае, если причиной поломки камеры было не ваше вмешательство как внутрь операционной системы, так и банальное падение девайса. Ну а на платный ремонт вы всегда можете рассчитывать.
Теперь вы знаете причины, по которым не работает камера на Андроиде, а также некоторые популярные способы решения данной проблемы. Возможно, один из них поможет вам. Если же нет, то, скорее всего, неполадки приобрели более масштабный характер, а вам, пожалуй, следует обратиться за помощью к специалисту.
Работа с приложением камеры
На некоторых ноутбуках есть специальные приложения для управления камерой, в которых устанавливаются параметры съемки и другие настройки. На лэптопах Lenovo стоит программа EasyCapture, для HP есть приложение HP Camera, у ASUS – Life Frame Utility и т.д. В таких программах тоже может быть опция включения/выключения камеры.

Если камера не работает в конкретной программе то следует проверять настройки этого приложения. Посмотрим, как проверить веб-камеру в Скайпе:

Если камера не работает, то следует посмотреть, включен ли модуль в диспетчере устройств и установлено ли в системе нужное программное обеспечение.
Вместо послесловия
Любая программная неисправность связанная так или иначе с веб камерой разрешима, чего не скажешь при физических или аппаратных нарушениях, в которых может спасти лишь гарантийный срок.
Но так как веб камера устройство сравнительно недорогое и свободно можно найти модель до 200 рублей, то не стоит слишком расстраиваться об утрате. Технологии не стоят на месте и скорее всего Вы приобретёте оборудование на порядок лучше как качеством исполнения, так и техническими характеристиками.
Доброго времени суток!
Да, сегодняшний интернет, никого уже не удивляет потоковым видео, веб-камерами и т.д. Вообще, в целом, проблем с веб-камерами не так уж и много, и проделав нехитрый ряд шагов можно устранить причину ее неработоспособности (если, конечно, она не связана с аппаратной составляющей — ведь ваша веб-камера могла просто сломаться).
Способы решения проблемы
Поняв, что не удается подключиться к камере,не стоит впадать в отчаяние. Вполне возможно, что для решения данной проблемы не потребуется визит в сервисный центр.
Прежде всего, можно попытаться сбросить все настройки телефона до заводских. Для выполнения данной операции рекомендуется открыть настройки гаджета и, отыскав там вкладку “резервное копирование”, активировать функцию “сброс до заводских настроек”. В большинстве случаев данные манипуляции позволяют вследствие которой пользователю не удается подключиться к камере.
Если же это не помогло, то не исключено, что в систему проник вирус, мешающий полноценной работе устройства. Чтобы от него избавиться, нужно скачать антивирусную программу и почистить телефон.
Если и после этого не удается подключиться к камере,то рекомендуется произвести очистку кеша модуля и хорошенько протереть накамерную линзу салфеткой, смоченной в специальном растворе.
Драйвера
Одна из самых распространенных причин, почему на ноутбуке не работает камера – нет необходимых драйверов. Хорошая новость в том, что проблема легко исправляется.
Диагностика исправности драйверов
Почему не работает веб-камера на компьютере? Очень часто Windows просто не знает, как с ней работать или неправильно воспринимает. От физических проверок переходим к программным. Наша задача – узнать, как компьютер воспринимает веб-камеру.
Как это определить:
- Нажимаем правой кнопкой мыши (ПКМ) по Пуску и выбираем «Диспетчер устройств».
- Открываем блок «Устройства обработки изображений».

Если здесь отображается название веб-камеры и рядом с ним нет никаких оповещений, значит система воспринимает ее правильно. В противном случае Windows не может распознать устройство и требует установку драйверов. Об этом свидетельствует наличие «Неизвестных устройств», отсутствие модели веб-камеры в списке устройств или наличие восклицательного знака рядом с ней.
Восстановление работоспособности драйверов
Если в ходе предыдущего действия удалось определить, что не включается камера на ноутбуке по причине некорректных драйверов, стоит исправить подобное положение дел. Достичь цели можем несколькими способами:
- Загрузить драйвера с официального сайта. Лучший способ в 90% случаев. Достаточно ввести в поиск «Драйвера для » и скорее всего попадем на сайт разработчика. После скачивания и установки файла рекомендуем перезагрузить систему и проблема будет решена.
- Переустанавливаем вручную. Можем попробовать удалить оборудование (через ПКМ по названию модели в «Диспетчере устройств»). После переподключения устройства или перезагрузки компьютера, Windows попытается подобрать оптимальные драйвера для веб-камеры. Часто у нее это получается.
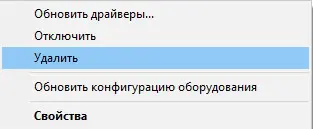
Используем приложения для автоматической установки. Программы, вроде Driver Pack Solutions, предлагают умное сканирование драйверов и их обновление или инсталляцию. Скорее всего приложение обнаружит проблемное устройство и поставит для него корректные драйвера.
Еще один способ – перейти в свойства оборудования и при помощи идентификаторов VEN и DEV найти драйвера для конкретной модели устройства в интернете. Данные расположены на вкладке «Сведения» в разделе «ИД оборудования».
Восстановление совместимости драйверов
После обновления к новой версии Windows 10 не включается веб-камера на компьютере? Скорее всего в конфликте системы с программным обеспечением (ПО) или отсутствии его поддержки. Исправить это реально с помощью устроенного инструмента операционной системы.
Пошаговая инструкция:
- Нажимаем на кнопку поиска.
- Задаем ключевое слово поиска «Предыдущих» и открываем единственный найденный инструмент.
- Жмем на кнопку «Устранение проблем с совместимостью».
- Выбираем драйвер или программное обеспечение камеры из списка или указываем к нему путь вручную и жмем на кнопку «Диагностика программы».
Полезно! Часто помогает устранить проблему универсальный драйвер для веб-камеры Windows 10. Его выпускают производители ноутбуков, предлагая полный набор ПО для всех моделей устройств собственного производства. Установка программы должна исправить неполадки с совместимостью.
Часто задаваемые вопросы
Выбрана правильная веб-камера, стоят правильные драйвера для веб-камеры, но собственное видео не отображается. Что делать?
Источник проблемы может быть в конфликте ЗУМ с работающим с веб-камерой другим приложением или с запущенным в браузере сервисом ВКС. Закройте приложение/браузер, использующий оборудование.
Во время сеанса видеосвязи не вижу собеседника. Как быть?
Собеседник транслирует видео, а вы его не видите — источник проблемы кроется в закрытых портах для протокола RTP, из-за чего система не передает данные. Обратитесь к администратору сети с соответствующей просьбой.
Подключение камеры Canon со встроенным модулем Wi-Fi
- Убедитесь, что не запущены другие приложения, связанные с камерой, особенно Canon Connect. Возможно, вам придется удалить его, если он у вас есть (в некоторых случаях нет другого способа предотвратить «захват» камеры).
- Запустите Helicon Remote.
- Очистите настройки Wi-Fi в камере, затем снова включите Wi-Fi. Выберите режим смартфона.
- Убедитесь, что камера включена и Wi-Fi активен (найдите значок Wi-Fi на экране камеры).
- Подключите компьютер или мобильное устройство к сети Wi-Fi, созданной камерой.
- Вернитесь к Helicon Remote и нажмите «Выбрать камеру». Вы должны увидеть пункт «Автоопределеие камеры Canon». Нажмите один раз, чтобы спарить.
Поиск причины сбоя
Неисправности камеры в приложении при подключении к конференции возникают из-за многих причин:
| Источник сбоя | Решение |
| Веб-устройство отключено | Проверьте и включите |
| Сбой в работе мессенджера | Перезапустите программу клиент |
| Влияние проникших в систему вирусов | Воспользуйтесь антивирусником |
| Неправильные настройки, устаревшая версия ПО | Обновите ЗУМ, проверьте параметры |
| Конфликт с другими открытыми программами, использующими видеокамеру | Закройте фоновые процессы, конфликтующие с ЗУМ |
| Аппаратные проблемы | Диагностика и ремонт |
Для начала следует проверить, работает ли устройство видеопередачи. Если в Zoom используется внешняя веб-камера, убедитесь в надежности Usb – соединения. Перегрузите устройство видеосвязи (ПК, ноутбук, смартфон).
Если перезагрузка не помогла устранить сбой в работе мессенджера, воспользуйтесь системной диагностикой, чтобы определить, почему не работает камера.
Сбой может быть инициирован вредоносным ПО. Проверьте устройство с помощью антивируса, и удалите все найденные вредоносные коды. Источником проблемы может быть устаревшая версия программного обеспечения.
Если Зум не обнаруживает камеру, проверьте корректность настроек мессенджера, перейдя в меню «Настройки» на вкладку «Видео».
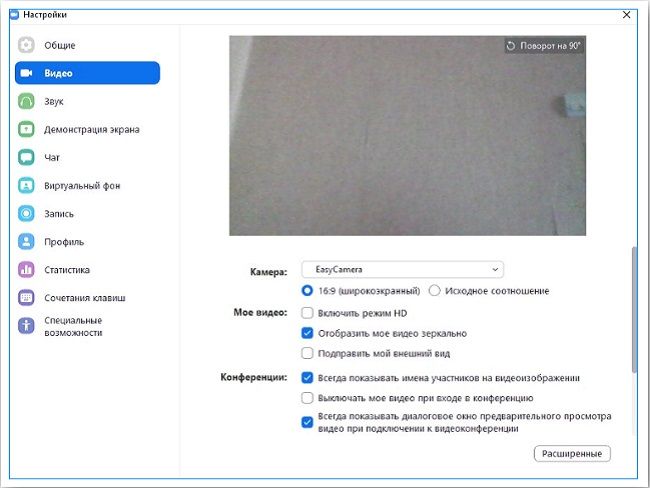
Возможно, что видео-передача в мессенджере не включается из-за блокировки доступа к камере другими программами видозвонков. Работающий в фоновом режиме Скайп, Ватсап или Вайбер препятствует корректной работе в Зуме. Для устранения проблемы принудительно закройте фоновый процесс.
Важное замечание. Чтобы постоянно не сталкиваться с ошибкой «Не удалось подключить видеокамеру», отключите в настройках системы автоматический запуск Скайп, Ватсап или Вайбер при загрузке компьютера.. Аппаратная проблема, вызванная механической поломкой требует обращения в сервисный центр по поводу ремонта устройства
Аппаратная проблема, вызванная механической поломкой требует обращения в сервисный центр по поводу ремонта устройства.
Отдельные ситуации работы в клиентском приложении Zoom на ноутбуке и смартфоне отличаются. Соответственно различаются методы устранения видео сбоев.
Как включить камеру ноутбука — действенный алгоритм
На сегодня существует несколько способов, запустить видеокамеру. Причем пользователь должен сразу определить для себя, для чего ему нужна камера на ноуте:
- для общения;
- для сьемок видеороликов или фотографий.
Есть небольшие нюансы в выборе программ для того или иного вида применения камеры. Сразу хотелось бы оговорится, что любая камера на ноутбуке должна работать по умолчанию
. Никаких дополнительных действий производить не нужно. Любое видеопереговорное приложение должно активировать камеру без дополнительных движений.
Как включить камеру через Skype
Все, что нужно пользователю, это нажать кнопку скачать. Причем ниже есть кнопки, которые позволяют скачать приложение для других операционных систем.
После этого сам сайт пошагово подскажет пользователю, что делать, чтобы подключить программу и начать общаться с друзьями.
Итак, приложение загружено на ноутбук
Как включить камеру, при работе со скайп?
Тут важно отметить, что это приложение предназначено, прежде всего для бесплатных видео и аудиозвонков. То есть пользователь может не только фото делать и видео-поздравления записывать
После двойного щелчка по значку скайп, пользователь набирает пароль и логин своей учетной записи. Если он не выходил из своей учетной записи, перед закрытием скайп, то он загрузится без дополнительных вопросов.
Для проверки работы веб-камеры достаточно совершить такую последовательность действий — нажать звонки, выбрать видео, и нажать правой кнопкой мыши и выбрать настроить видео.
После этого камера автоматически подключиться и в открывшемся окошке пользователь автоматически увидит себя или то, что в этот момент будет находится перед камерой. Здесь же есть опция изменить аватар, что поможет сделать несколько фотоснимков прямо с камеры, и настройки видео помогут подкорректировать видео-сигнал.
Ничего специально для подключения камеры не понадобилось.
Подключение камеры через другие ресурсы
Встроенной утилиты для подключения веб камеры программное обеспечение хоть 7, хоть 8 версии Windows не имеет. Нужно только скачивать приложение. Кроме скайпа, можно воспользоваться другим сторонним приложением, например, Live web cam .
Для загрузки достаточно нажать загрузочный файл, и затем распаковать его. После этого программа просит пользователя, хочет ли он разрешить скачанной программе изменить настройки на компьютере. Следует ответить да.
После этого пользователю следует нажать кнопку с принятием лицензионных соглашений.
После этого пользователь выбирает, что он собирается совершить с программой и где ее сохранить, и после этого нажимает далее.
После этого программа предложит выбрать место, где будут сохраняться снимки и видео. Пользователю, достаточно будет указать путь к папке.
После этого откроется простейший интерфейс, в котором можно и настройки изменить, снимок сделать и запустить автосьемку.
Пробуем удалить кэш и данные приложений
Операционная система Android, по сравнению с тем же iOS, имеет небольшие не доработки. Они приводят к появлению сбоев, что может негативно отразиться на работе камеры.
Иногда можно столкнуться с проблемой единожды, но часто возникают ситуации, когда поломка достаточно серьезная и не позволяет работать фото и видеокамере в полном объеме.
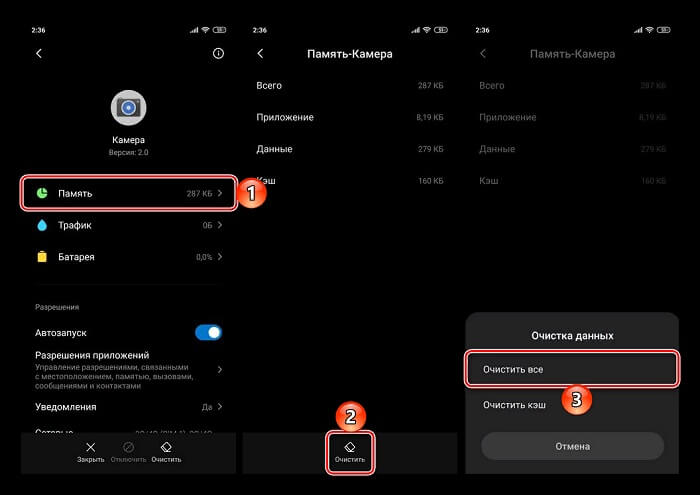
Чтобы это сделать необходимо:
- Попасть в настройки телефона.
- Где в подпункте «Приложения» нужно найти вкладку «Камера».
- Далее мы выполняем следующее: переходим во вкладку память.
- Где нам необходимо поочередно нажать кнопки «Очистить кэш» и «Очистить данные».
Выполняем тестовое включение стандартного приложения для работы камеры. Если не сработало, не отчаивается и продолжаем искать возможные варианты.
Как починить камеру на телефоне
Выявление конкретной причины позволяет быстро избавиться от ошибки в работе камеры. Если вы поняли, что привело к сбою, то наверняка уже знаете дальнейший план действий. К примеру, в случае недостатка свободного места необходимо очистить память.
https://youtube.com/watch?v=fr7Wu2Tg5Uo
Если убедиться в возможной причине со стопроцентной точностью не получилось, следует действовать по проверенному алгоритму. Далее предлагаем ознакомиться с несколькими шагами, на одном из которых обязательно удастся избавиться от ошибки. Они помогают в решении всех проблем, которые не связаны с механическим повреждением модуля камеры.
Перезапустите смартфон

Казалось бы, очень простое действие не способно повлиять на работоспособность камеры, однако в большинстве случаев проблема действительно решается банальной перезагрузкой смартфона. Это происходит из-за того, что в операционной системе произошел сбой.
Удалите кэш и сбросьте настройки камеры
Если сбой в работе камеры не решается перезагрузкой девайса, есть смысл попробовать очистить кэш приложения. Возможно, он достиг критической отметки, в связи с чем программа не способна в полной мере отобразить свой интерфейс.
Для очистки кэша необходимо:
- Открыть настройки смартфона.
- Перейти в раздел «Приложения».
- Выбрать программу, отвечающую за работу камеры.
- Кликнуть на «Очистить данные» и «Очистить кэш».
Практика показывает, что сразу после выполнения операции камера начинает работать. Но при сбросе данных и кэша придется заново выставлять настройки разрешения снимков, видео и других параметров.
Удалите программы, использующие камеру
При первом запуске приложения, скаченного на телефон, ПО просит подтвердить несколько разрешений. В их числе может быть доступ к камере. Как правило, проверенные программы не наносят никакого вреда, но все-таки рекомендуется удалить такие приложения или запретить им доступ к функциям камеры.

Для выполнения операции потребуется открыть настройки, а после проверить все приложения. В пункте «Разрешения» может быть указана камера. Если это так, нужно деактивировать ползунок. Затем останется проверить работоспособность смартфона в плане фото или видео.
Обновите Андроид
Не исключено, что камера не работает просто из-за несовместимости ПО. Обычно оно вызвано установкой неактуальной прошивки. Зайдите в настройки смартфона и проверьте, нет ли в данный момент доступных обновлений.

Если они есть, обязательно загрузите актуальную версию ОС на мобильное устройство.
Перед установкой обновлений рекомендуется сделать сброс до заводских настроек.
Установите стороннее приложение камеры
Не самым лучшим, но вполне допустимым способом выхода из сложившейся ситуации является использование сторонних приложений камеры. Откройте Google Play и введите соответствующий запрос. Система выдаст массу программ, с помощью которых можно делать фото.

Если во всем многообразии приложений для камеры довольно сложно разобраться, рекомендуем дочитать материал до самого конца. Далее вы сможете ознакомиться со списком самых лучших программ для фото и видео на телефоны Андроид.
Выполните хард ресет
Hard Reset – это операция, которая представляет собой сброс до заводских настроек. В той ситуации, когда не получается решить проблему рекомендованными методами, откат программного обеспечения становится кардинальной, но зато очень действенной мерой.
При выполнении хард ресета удаляются все файлы, хранящиеся в памяти смартфона. Так системе удается избавиться от вирусов и разного рода сбоев, которые нельзя ликвидировать по отдельности.
Выполнить Hard Reset можно через настройки телефона:
- Откройте настройки.
- Перейдите в раздел «Восстановление и сброс».
- Нажмите на «Сбросить настройки».
Если телефон сильно глючит и не позволяет справиться с выполнением задачи стандартными методами, допускается хард ресет через инженерное меню устройства. Чтобы его открыть, нужно отключить девайс, а затем зажать кнопку питания и одну из качелек регулировки громкости. В зависимости от модели комбинация может быть иной.
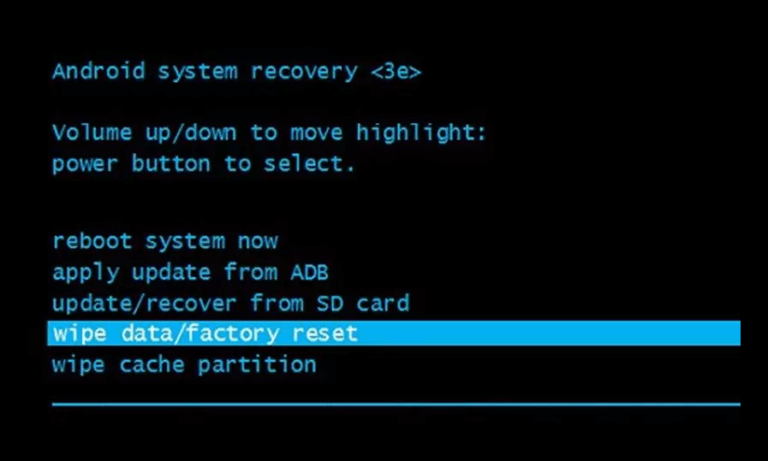
В системном меню, которое представлено на английском языке, нужно нажать кнопку «wipe data/factory reset». Следом за этим будут сброшены настройки, включая все файлы устройства.
Сделайте перепрошивку
В качестве альтернативного варианта многие владельцы смартфонов используют кастомные прошивки из интернета. Но в данном случае никто не сможет гарантировать безопасность при установке и дальнейшей эксплуатации.