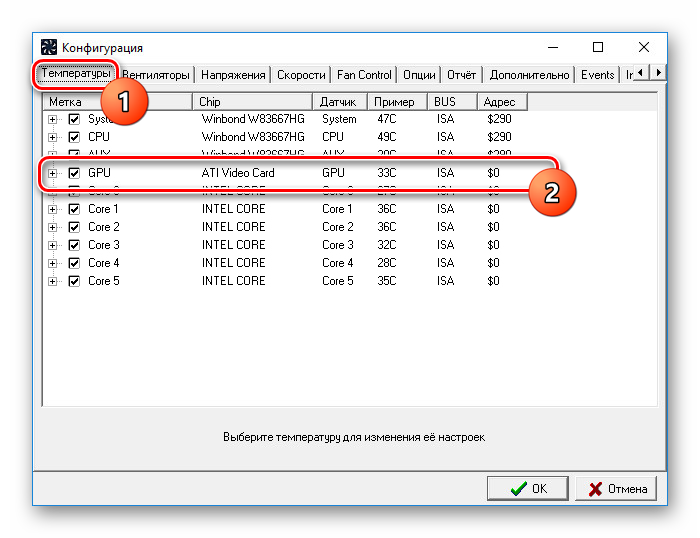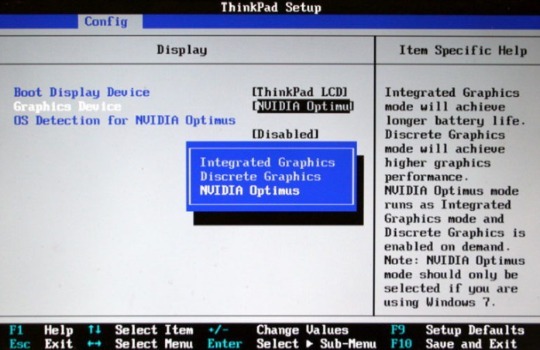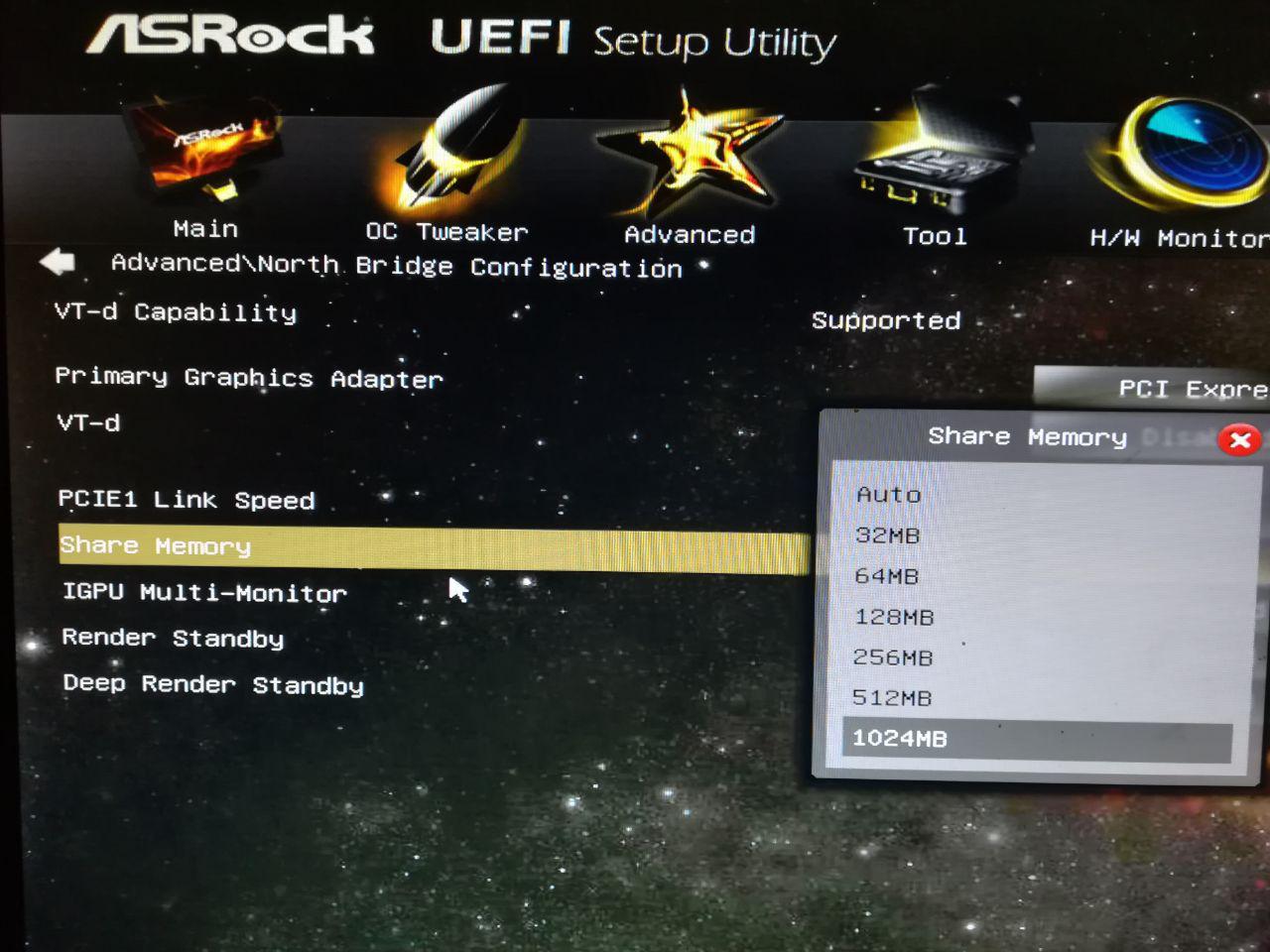Диагностика видеокарты: как узнать, что она вышла из строя
Содержание:
- видеокарты
- Шина
- Что делать, если материнская плата не видит видеокарту
- Проверка аппаратных компонентов
- Как узнать, что сгорела видеокарта на ноутбуке
- Тактовая частота видеочипа
- Признаки поломки видеокарты компьютера
- Исчезла видеокарта на компьютере — как исправить
- Причины, по которым компьютер не видит графическую карту
- Слабый и некачественный блок питания
- Цифроаналоговый преобразователь
- Получение информации о состоянии графического чипа
- Блоки текстурирования (TMU)
- Неисправности, вызванные окислением контактов из-за вытекшей жидкости из термопрокладок
- Почему компьютер не видит видеокарту: новое оборудование
видеокарты
видеокарта графический процессор адаптер
Видеокарты имеют свою BIOS, которая подобна системной BIOS,
но полностью независима от нее. Если вы включите монитор первым и немедленно
посмотрите на экран, то сможете увидеть опознавательный знак BIOS видеоадаптера
в самом начале запуска системы.видеокарты, подобно системной BIOS, хранится в
микросхеме ROM; она содержит основные команды, которые предоставляют интерфейс
между оборудованием видеоадаптера и программным обеспечением. Программа,
которая обращается к функциям BIOS видеокарты, может быть автономным
приложением, операционной системой или системной BIOS. Обращение к функциям
BIOS позволяет вывести информацию о мониторе во время выполнения процедуры POST
и начать загрузку системы до начала загрузки с диска любых других программных
драйверов.
Обновление BIOS видеокарты может потребоваться в том случае,
если старый адаптер используется в новой операционной системе или изготовитель
обнаруживает существенный дефект в первоначальном коде программы.
Шина
В настоящее время, наиболее распространенным является
стандарт шины PCI-E (PCI Express) для персональных компьютеров, который сейчас
приходит на замену AGP. Новая технология PCI-E обеспечивает достаточно широкую
полосу пропускания шин ввода-вывода для удовлетворения растущих требований к
скорости передачи данных по этим шинам. Ширину пропускания канала PCI Express
можно масштабировать за счет добавления каналов с данными, при этом получаются
соответствующие модификации шины (PCI-E x1, x4, x8, x16).
Производительность устройства PCI-E характеризуется числом
используемых сигнальных линий. Одна линия имеет пропускную способность 250
Мбайт/с, в каждом направлении передачи сигналов. Так, интерфейс PCI-E 16x (16
линий) имеет пропускную способность 4 Гбайт/с.
Наличие двух одинаковых слотов PCI-E позволит использовать
сразу два видеоадаптера в параллельном режиме SLI/CrossFire.
Что делать, если материнская плата не видит видеокарту
Мы рекомендуем начать с самых простых способов, чтобы не тратить время и силы, поэтому мы расписали их для вас, начиная от самого легкого и переходя к более сложным. Давайте приступим к исправлению проблемы с обнаружением видеокарты материнской платой.
Способ 1:Проверка подключения устройства
Самая частая проблема – неправильное или неполное подключение видеокарты к материнской плате. Разобраться с этим нужно самостоятельно, проверив соединение и, при надобности, выполнив переподключение:
Способ 2: Совместимость видеокарты и системной платы
Хоть порты AGP и PCI-E отличаются и имеют совершенно разные ключи, некоторым пользователям удается выполнить подключение не в тот разъем, что нередко приводит к механическим повреждениям
Рекомендуем обратить внимание на маркировку портов на материнской плате и разъему видеокарты
Не имеет значения версия PCI-E, важно не перепутать разъем с AGP
Способ 3: Настройка видеоадаптера в BIOS
Внешние видеокарты не нуждаются в дополнительной настройке, однако интегрированные чипы часто неправильно работают как раз из-за неверно выставленных параметров BIOS. Поэтому если вы используете только встроенный графический адаптер, то мы рекомендуем выполнить следующие действия:
- Включите компьютер и перейдите в BIOS.
Подробнее: Как попасть в BIOS на компьютере
Внешний вид данного интерфейса зависит от производителя, все они немного отличаются, но имеют общие принципы. Переход по вкладкам осуществляется с помощью стрелок клавиатуры, также обратите внимание, что часто справа или слева окна приведен список всех клавиш управления.
Здесь вам необходимо найти пункт «Chipset settings» или просто «Chipset». У большинства производителей данный пункт находится во вкладке «Advanced».
Остается только установить необходимое количество используемого объема памяти и указать дополнительные настройки. Подробнее об этом читайте в наших статьях.
Подробнее:Как пользоваться встроенной видеокартойУвеличиваем память встроенной графики
Способ 4: Проверка комплектующих
Для выполнения этого способа вам потребуется дополнительный компьютер и видеокарта. Сначала рекомендуем подключить вашу видеокарту к другому ПК, чтобы определить, находится она в рабочем состоянии или нет. Если все работает отлично, значит, проблема заключается в вашей материнской плате. Лучше всего обратиться в сервисный центр для обнаружения и исправления проблемы. Если же карта не работает, а подключенный к вашей материнской плате другой графический ускоритель функционирует нормально, то необходимо выполнить диагностику и ремонт видеокарты.
Что делать, если материнская плата не видит вторую видеокарту
Сейчас все больше набирают популярность новые технологии SLI и Crossfire. Две эти функции от компаний NVIDIA и AMD позволяют подключить две видеокарты к одному компьютеру, чтобы они занимались обработкой одного и того же изображения. Такое решение позволяет добиться значительного повышения производительности системы. Если вы столкнулись с проблемой обнаружения материнской платой второго графического адаптера, настоятельно рекомендуем прочесть нашу статью и убедиться в совместимости всех комплектующих и поддержке технологий SLI или Crossfire.
Подробнее: Подключаем две видеокарты к одному компьютеру
Сегодня мы подробно рассмотрели несколько способов решения проблемы, когда материнская плата не видит видеокарту. Надеемся, что вам удалось разобраться с возникшей неполадкой и вы нашли подходящее решение.
Опишите, что у вас не получилось.
Наши специалисты постараются ответить максимально быстро.
Проверка аппаратных компонентов
Операционная система – это всего лишь программная оболочка, обеспечивающая работу всего железа, установленного в компьютере или ноутбуке. К сожалению, в его работе тоже могут возникать ошибки и сбои. Но к счастью, в большинстве случаев их довольно легко найти и устранить.
Жесткий диск
Ошибки в работе жесткого (HDD) или твердотельного (SSD) диска чреваты не только потерей важной информации. Так, если повреждения накопителя еще не критические (например, есть битые сектора, но их немного), установленная на нем операционная система может и будет работать нестабильно, со сбоями
Первое, что необходимо сделать в таком случае, протестировать устройство хранения данных на предмет наличия ошибок. Второе – устранить их в случае обнаружения, если это возможно. Сделать это вам помогут следующие статьи.
Подробнее: Проверка жесткого диска на битые сектора Проверка SSD на ошибки Программы для проверки дисковых накопителей
Процессор
Как и ОЗУ, ЦПУ играет довольно важную роль в работе операционной системы и компьютера в целом. Поэтому в обязательном порядке следует исключить возможные ошибки в его работе (например, перегрев или троттлинг), обратившись за помощью к одной из специализированных программ. Какую из них выбрать и как ею воспользоваться, рассказано в следующих статьях.
Подробнее: Проверка работоспособности процессора Тестирование производительности процессора Тест процессора на перегрев
Видеокарта
Графический адаптер, ответственный за вывод изображения на экран компьютера или ноутбука, в некоторых случаях тоже может работать некорректно, а то и вовсе отказываться выполнять свою основную функцию. Одной из наиболее распространенных, но все же не единственной причиной большинства проблем в обработке графики являются устаревшие или неподходящие драйверы. Обнаружить возможные ошибки и исправить их можно как с помощью стороннего программного обеспечения, так и стандартными средствами Windows. Подробно эта тема рассмотрена в отдельном материале.
Подробнее: Как проверить видеокарту на ошибки
Совместимость с играми
Если вы играете в видеоигры и не хотите сталкиваться с ошибками, помимо проверки работоспособности программной составляющей операционной системы и перечисленных выше аппаратных компонентов, нелишним будет убедиться в совместимости компьютера или ноутбука с интересующими вас приложениями. Сделать это поможет наша подробная инструкция.
Подробнее: Проверка компьютера на совместимость с играми
Вирусы
Наверное, самое большое количество возможных ошибок в работе ПК связано с его заражением вредоносным ПО
Именно поэтому так важно уметь своевременно выявлять вирусы, удалять их и устранять последствия негативного воздействия. При этом необходимость действовать постфактум можно исключить, если обеспечить надежную защиту операционной системы с помощью антивируса и не нарушать очевидные правила безопасности
В представленных по ссылкам ниже материалах вый найдете полезные рекомендации на тему того, как обнаружить, устранить и/или предотвратить наиболее распространенные причины возникновения ошибок в работе Windows – заражение вирусами.
Подробнее: Проверка компьютера на вирусы Очистка компьютера от вирусов
Как узнать, что сгорела видеокарта на ноутбуке
Это случается, если производитель решил сэкономить на качестве системы охлаждения, что неизбежно приводит к дорогостоящему ремонту. Замена чипа обойдется потребителю в пределах от четырех до шести тысяч рублей.

На ноутбуке сгорела видеокарта, признаки:
- Во время загрузки ОС на экране можно увидеть лишь разноцветные точки. Движения мышкой приводят к изменению цвета. Могут проявляться разные артефакты в виде полос, квадратов, черточек.
- Подключение ноутбука к внешнему монитору приводит к появлению изображения полосками и отсутствием изображения на матрице ноутбука.
- Разделение рабочей области матрицы ноутбука на четное количество маленьких экранов с одинаковым изображением. Загрузка ОС продолжается.
- Матрица получает сигнал и светится, но изображение отсутствует.
- Наблюдается работа всех индикаторов: сети, аккумулятора, обращения к жесткому диску. Кулер системы охлаждения работает. Но изображения нет.
- На матрице наблюдаются черные полосы. Возможен самопроизвольный переход компьютера в спящий режим, потом выход. Происходит зависание и перезагрузка.
- Перед повреждением карты раздается характерный щелчок, после чего компьютер выключается. Попытка запуска ноутбука снова приводит к его выключению. После этого на экран вводятся полосы или искаженное изображение.
- На матрице полоски и кубики разной величины, меняющие цветовые оттенки.
- Спустя несколько минут после включения можно наблюдать серые подтеки на экране, светло-серый цвет матрицы. Ноутбук может функционировать нормально до первого запуска видео.

Тактовая частота видеочипа
Рабочая частота GPU измеряется в мегагерцах, в миллионах
тактов в секунду. Эта характеристика прямо влияет на производительность
видеочипа, чем она выше, тем больший объем работы чип может выполнить в единицу
времени, обработать большее количество вершин и пикселей. Пример: частота
видеочипа, установленного на плате RADEON X1900 XTX равна 650 МГц, а точно
такой же чип на RADEON X1900 XT работает на частоте в 625 МГц. Соответственно
будут отличаться и все основные характеристики производительности. Но далеко не
только рабочая частота чипа однозначно определяет производительность, на его
скорость сильно влияет и архитектура: количество различных исполнительных
блоков, их характеристики и т.п.
В последнее время участились случаи, когда тактовая частота
для отдельных блоков GPU отличается от частоты работы всего остального чипа. То
есть, разные части GPU работают на разных частотах, и сделано это для
увеличения эффективности, ведь некоторые блоки способны работать на повышенных
частотах, а другие — нет.
Признаки поломки видеокарты компьютера
Что ж, неисправность видеокарточки компьютера вот так может проявить себя:
В этом случае высока вероятность выхода из строя видеокарты, которая является довольно сложной микросхемой и отвечает за обработку и вывод видеосигнала на экран монитора. В данный момент от вашего компа нет никакой пользы и следует в кратчайшие сроки исправить возникшую проблему. Таким образом, начинаем выискивать причину.
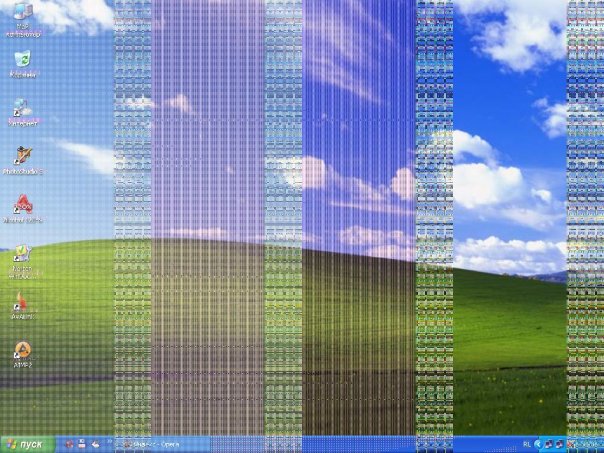
Скрытые и явные признаки поломки видеокарты
Если ваша видеокарта работает неправильно, то об этом можно судить по некоторым признакам. К примеру: монитор работает, но время от времени на экране появляются искажения изображений, полосы. Это так называемые — артефакты. А при переустановке драйверов, система может вдруг выдать синий экран смерти, а БИОС информирует о поломке видеокарты вашего ПК, сигнализируя звуковыми сигналами. Для 99% утверждения о том, что причина поломки компа кроется в видеокарте, вам нужно убедиться в том, что остальные комплектующие работают должным образом
Для этого следует обратить внимание на пункты ниже:
- Блок питания работает должным образом (после подключения в составе всего железа, при включении — крутится кулер);
- После включения компьютера воспроизводится привычный звуковой сигнал (из Speaker динамика), информирующий о загрузке системы и отображается на экране привычная информация по запуску операционки;
- Монитор исправен (его можно подключить к другому компьютеру и проверить);
- Кулер (охлаждение) на процессоре вращается быстро. (Он не должен быть забит большим количеством пыли, немного — не критично. Для проверки нужно открыть боковую крышку системного блока);
- Оперативная память исправна. (Если их несколько — проверить по одной и с каждой планкой включать компьютер. Обычно располагаются планки памяти справа от кулера, их легко вынуть из материнской платы. Память может сгореть. Выньте, продуйте слоты, протрите контакты памяти и попробуйте включить компьютер).
Что ж, если все комплектующие работают, операционка грузится, но на экране не отображается информация, то с вероятностью в 99% можно eтверждать, что причина кроется в видеокарте.
Исчезла видеокарта на компьютере — как исправить
Как же исправить ситуацию, при которой видеокарта не отображается в Диспетчере устройств вашего компьютера? Рекомендую выполнить следующие действия:
- Перегрузите ваш компьютер (если вы не делали этого до того). Если сбой имеет случайную природу – он исчезнет;
- Если у вас стационарный компьютер (desktop), и видеокарта вставлена в соответствующий разъём материнской платы, проверьте плотность подключения видеокарты к соответствующему разъёму материнки;
- Сбросьте БИОС до заводских настроек. Зайдите в БИОС при запуске компьютера, выберите сброс до заводских настроек и подтвердите изменения;
- Если проблема наблюдается у ноутбука – завершите его работу, выньте шнур блока питания из розетки, а затем изымите аккумулятор из корпуса вашего лэптопа. Подождите минуту, затем верните аккумулятор обратно и включите ваш ПК;
- Отобразите скрытые устройства в Диспетчере Задач. Перейдите в Диспетчер задач (нажмите на кнопку «Пуск», в строке поиска введите devmgmt.msc и нажмите ввод), нажмите вверху на «Вид», и выберите опцию «Показать скрытые устройства».
Если пропавшая карта отобразилась – удалите данное устройство, нажав на него правой клавишей мыши и выбрав «Удалить». Затем попробуйте заново установить драйвера к вашей видеокарте (можно использовать для этого специальные программы для установки драйверов уровня DriverEasy или DriverPack Solution).
Попробуйте удалить все драйвера для пропавшей графической карты, а затем установить их с нуля. Для удаления драйверов к графической карте используйте функционал программы DDU (Display Driver Uninstaller – Деинсталлятор драйверов дисплея). Загрузите и установите данную программу, перегрузите свой компьютер в «Безопасном режиме» (Safe mode), запустите DDU.
Затем выберите драйвер к своей пропавшей карте (NVIDIA, ATI и др.), и кликните на опцию «Clean and Restart» (Удалить и Перезагрузить). Программа полностью удалит драйвера к вашей карте, затем система перезагрузится и постарается заново установить драйвера к вашей графической карте (или сделайте это самостоятельно, скачав свежие драйвера к вашей карте с сайта производителя вашей графической карты (или вашего ноутбука)).
Альтернативой к DDU может стать использование другой подобной утилиты – Driver Fusion c подобным функционалом и соответствующей направленности действий;
- Попробуйте откатить систему до точки восстановления, при которой проблем с «исчезновением» видеокарты не наблюдалось. Нажмите на кнопку «Пуск», введите в строке поиска rstrui и нажмите на ввод. Затем выберите нужную точку восстановления и выполните откат системы на стабильный уровень;
- Проверьте систему на наличие вирусов (помогут Dr.Web CureIt!, Malware Anti-Malware и ряд других);
Попробуйте обновить ваш БИОС до самой свежей версии (поищите свежую версию БИОС на сайте производителя материнской платы вашего ПК).
Причины, по которым компьютер не видит графическую карту
Самой распространенной причиной является некорректная установка устройства в системный блок, точнее — неверное его подключение. Это довольно характерно для стационарных ПК, поскольку аппаратные составляющие компьютера со временем подлежат замене. Поэтому, если в диспетчере устройств не показывается подключенная карта, следует проверить, правильно ли она подключена к материнской плате.
В этом случае следует заново установить видеокарту, следуя инструкции, приложенной производителем.
Но бывают и более серьезные проблемы. Например, неполадки с самой материнской платой – при выходе «материнки» из строя непременно возникнут проблемы с большинством аппаратных составляющих, подключенных к ней. Самой частой поломкой материнской платы бывает банальное повреждение одного или нескольких ее разъемов.
В случае обнаружения неполадок в материнской плате, следует обратиться к профессионалам, которые занимаются ремонтом компьютерной техники, или в сервисный центр. Очень часто поврежденные разъемы подлежат восстановлению.
Слабый и некачественный блок питания
Один из самых высоких факторов риска для комплектующих — некачественный БП. В недорогих блоках питания может отсутствовать часть защит, например, от подачи пониженного и повышенного напряжения (UVP/OVP).
Дополняется это слабыми конденсаторами, выходящими из строя за 3-4 года, и тонкими проводами, у которых происходит нагрев и даже расплавление изоляции и контактов при серьезной нагрузке.
По мере деградации фильтрующих конденсаторов БП с трудом удерживает напряжения в номинале, дополняя это сильными пульсациями. Которые, в свою очередь, начинают выводить из строя фильтрующие конденсаторы на видеокарте и материнской плате.
Рано или поздно такой блок питания выйдет из строя и может повредить и другие комплектующие.
Решение
Не экономим на БП! Довольно качественный блок питания со всеми защитами и сертификатами 80 PLUS сейчас можно купить всего за 4000-5000 рублей.
Не гонитесь за мощностью, большинству компьютеров достаточно качественного БП мощностью 500-600 ватт. Лучше выбирайте блок питания с большим сроком гарантии. Вместе с сертификатами 80 PLUS это указывает на качество изготовления БП.
Регулярно чистим БП от пыли. После срока работы в 3-4 года и завершения гарантии, раз в год осматриваем конденсаторы внутри на предмет вздутий и потеков. Стараемся не пользоваться переходниками и разветвителями питания.
Все разъемы питания подключаем до упора — до защелкивания предохранительного язычка.
Цифроаналоговый преобразователь
Цифроаналоговый преобразователь видеокарты (обычно называемый
RAMDAC) преобразует генерируемые компьютером цифровые изображения в аналоговые
сигналы, которые может отображать монитор. Быстродействие цифроаналогового
преобразователя измеряется в МГц, чем быстрее процесс преобразования, тем выше
вертикальная частота регенерации.
В большинстве современных видеоадаптеров функции
преобразователя поддерживаются непосредственно графическим процессором, однако
у некоторых адаптеров с поддержкой нескольких мониторов есть отдельная
микросхема RAMDAC, которая позволяет второму монитору работать с разрешением,
отличным от установленного разрешения основного монитора.
При увеличении быстродействия цифроаналогового
преобразователя происходит повышение частоты вертикальной регенерации, что
позволяет достичь более высокого разрешения экрана при оптимальных частотах
обновления (72-85 Гц и более).
Получение информации о состоянии графического чипа
Почему видеокарта работает не на полную мощность в некоторых играх или сама по себе, немного понятно. Но ведь нам нужно выяснить главную причину такого поведения графического ускорителя или операционной системы. Что для этого лучше использовать?
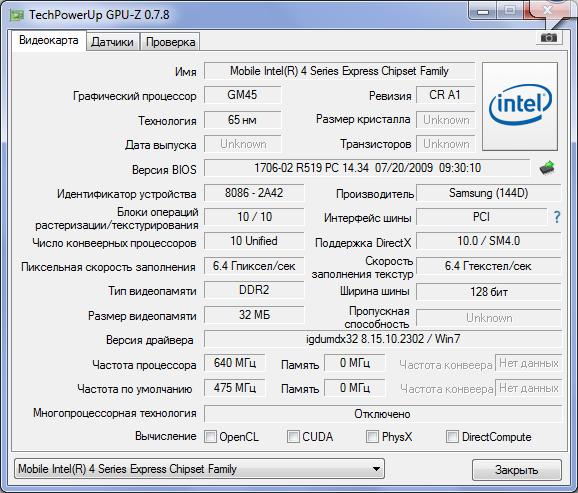
В самом общем случае, чтобы выяснить, почему видеокарта работает не на полную мощность, можно применить универсальную утилиту GPU-Z, которая покажет истинную нагрузку на ускоритель (она должна составлять не менее 80-90%).
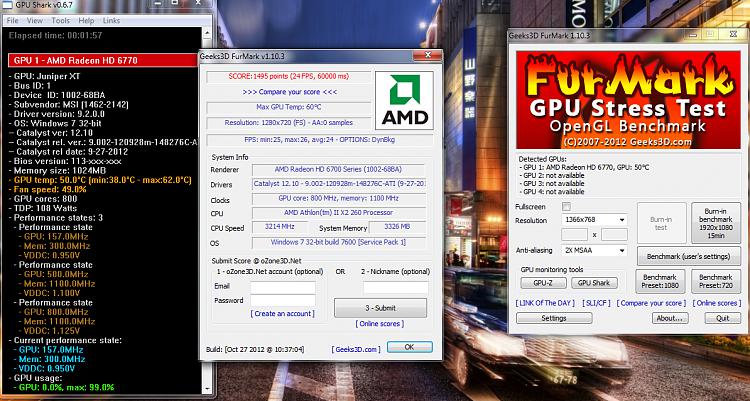
Если же требуется получить более подробную информацию с выполнением дополнительных настроек, лучше использовать не только оригинальные приложения для управления дискретными чипами, но и некоторые специализированные утилиты вроде FurMark, MSI Kombustor и им подобные. Но и тут есть свои нюансы, поскольку увлекаться чрезмерным разгоном видеокарт не рекомендуется ни под каким предлогом.
Блоки текстурирования (TMU)
Эти блоки работают совместно с шейдерными процессорами всех
указанных типов, ими осуществляется выборка и фильтрация текстурных данных,
необходимых для построения сцены. Число текстурных блоков в видеочипе
определяет текстурную производительность, скорость выборки из текстур. И хотя в
последнее время большая часть расчетов осуществляется блоками шейдеров,
нагрузка на блоки TMU до сих пор довольно велика, и с учетом упора некоторых
приложений в производительность блоков текстурирования, можно сказать, что
количество блоков TMU и соответствующая высокая текстурная производительность
являются одними из важнейших параметров видеочипов. Особое влияние этот
параметр оказывает на скорость при использовании трилинейной и анизотропной
фильтраций, требующих дополнительных текстурных выборок.
Неисправности, вызванные окислением контактов из-за вытекшей жидкости из термопрокладок
Вытекшая из термопрокладок жидкость — это не только безвредное загрязнение видеокарт, но и потенциальная возможность получить замыкание из-за налипшей токопроводящей грязи, а также ухудшение проводимости на участках, окисленных вытекшей субстанцией. Так как при обычной установке карт в риге жидкость вытекает в основном на контакты видеокарты, вставляющиеся в райзер, то начинаются проблемы, связанные с тем, что материнская плата не может определить видеокарту и подвисает на этапе определения устройств PCI-E в BIOS. Иногда из-за плохих контактов появляются ошибки с кодом 43, операционная система после загрузки часто подвисает, даже при отсутствии разгона появляются ошибки с определением температуры и т.д.
Обычно такая неисправность вызывается использованием некачественных термопроводящих прокладок (серые) и слишком высокой температурой при эксплуатации видеокарт (более 70 градусов).
Проверка на наличие коротких замыканий в контрольных точках на плате видеокарты в этом случае показывает нормальное сопротивление, BIOS у видеокарт также в норме. Контакты разъемов при этом покрыты окислами, имеют следы коррозии.
Устранение неисправности в этом случае заключается в очистке/восстановлении контактов. Очистку контактов можно делать спиртом (медицинским или изопропиловым), бензином «Калоша».
Для профилактики таких неисправностей не стоит превышать рабочую температуру видеокарты выше 65 градусов, при проведении профилактической чистки менять засохшие серые термопрокладки на более качественные.
Почему компьютер не видит видеокарту: новое оборудование
Вообще, если рассматривать новый графический ускоритель именно с точки зрения «железа», которое представляет собой апгрейд компьютерной системы, сразу же стоит обратить внимание на несколько обязательных условий. Во-первых, как и любое другое оборудование, видеокарта работать без соответствующих драйверов не будет
В случае, когда компьютер не видит видеокарту даже при условии, что к ней в комплекте идет диск с драйверами, которые вроде бы устанавливаются совершенно нормально, возможно, причина состоит в том, что наблюдается несовместимость современного ускорителя с устаревшей материнской платой. То же самое касается и устаревших версий самих операционных систем или их «корявых» неофициальных сборок. Иногда встречаются ситуации, когда компьютер не видит видеокарту только лишь по причине некорректно выставленных параметров видеовыхода и графического интерфейса в первичной системе ввода/вывода BIOS (UEFI) или по причине устаревания ее прошивки
Во-первых, как и любое другое оборудование, видеокарта работать без соответствующих драйверов не будет. В случае, когда компьютер не видит видеокарту даже при условии, что к ней в комплекте идет диск с драйверами, которые вроде бы устанавливаются совершенно нормально, возможно, причина состоит в том, что наблюдается несовместимость современного ускорителя с устаревшей материнской платой. То же самое касается и устаревших версий самих операционных систем или их «корявых» неофициальных сборок. Иногда встречаются ситуации, когда компьютер не видит видеокарту только лишь по причине некорректно выставленных параметров видеовыхода и графического интерфейса в первичной системе ввода/вывода BIOS (UEFI) или по причине устаревания ее прошивки.
Но это все относится исключительно к первопричинам программного характера
А ведь далеко не каждый пользователь обращает внимание на правильность установки графического адаптера и его подключения к материнской плате посредством специальных слотов. Конечно, на сегодняшний день разъемы карт и плат делаются таким образом, что ошибиться при вставке карты в соответствующий слот практически невозможно
Но ведь иногда встречаются и физические повреждения оборудования, не говоря уже о запыленных контактах.