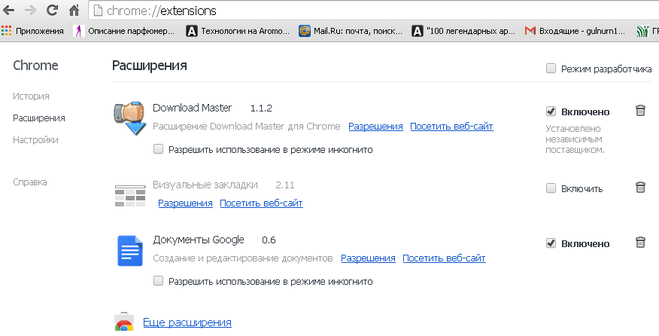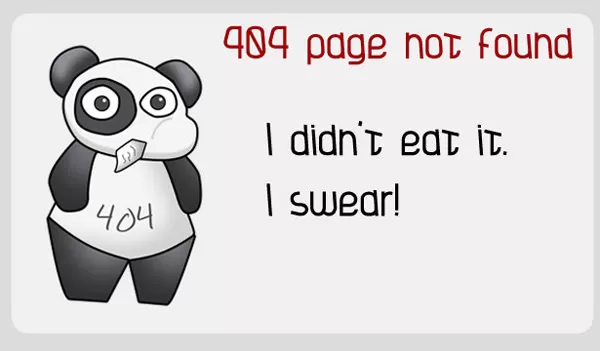Как исправить ошибку «не удаётся установить соединение с сайтом»
Содержание:
- Проблема возникает только в Яндекс-браузере – что делать?
- Решение проблемы в браузере
- Как открыть 192.168.1.1 и 192.168.0.1, если нет подключения к интернету?
- Причины
- Причины
- Как исправить ошибку «Ваше соединение не защищено» в браузере Chrome
- 1. Перезагрузите страницу
- 2. Убедитесь, что вы не используете общедоступный Wi-Fi
- 3. Очистите кэш, куки и историю браузера
- 4. Попробуйте режим инкогнито
- 5. Проверьте настройки даты и времени вашего компьютера
- 6. Проверьте антивирусное программное обеспечение или программу интернет-безопасности
- 7. Вручную перейдите к небезопасному соединению (небезопасно)
- 8. Игнорируйте ошибку сертификата SSL (небезопасно)
- Выводы
- Проблема возникает только в Яндекс-браузере – что делать?
- В завершение
- Подробности
- Причины проблем с подключением к Стим
- Вариант 2: Мобильное устройство
- Как исправить ошибку в Сбербанк Онлайн
Проблема возникает только в Яндекс-браузере – что делать?
Да, такая ситуация вполне может быть. И не всегда люди хотят или имеют возможность перейти на другой интернет-браузеры. У каждого, к примеру, могут быть личные предпочтения и им будет просто некомфортно, неудобно работать в иной программе. Если это именно ваш случай, то желательно воспользоваться еще одной инструкцией, которая способна устранить неисправность:
В подавляющем числе случаев этого оказывается достаточным, чтобы вернуть интернет-браузер от Яндекса в полностью исправное состояние. В конце концов можно полностью деинсталлировать программу и выполнить ее новую установку.
Решение проблемы в браузере
Если в вашем браузере установлен плагин Ad Block или любой другой его аналог, то с большой долей вероятности поможет решить ошибку ERR_BLOCKED_BY_RESPONSE его удаление. Любой сайт в Интернете зарабатывает на рекламе — это не секрет. Но разного рода блокировщики делают невозможным получить доход её показов рекламы. И это сегодня для владельцев сайтов большая проблема. В связи с этим создаются и развиваются ответные средства, которые будут бороться с блокировщиками.
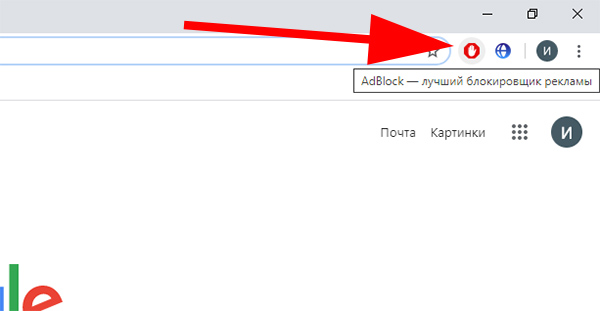
Блокировщик Ad Block в браузере Google Chrome
Небольшие информационные сайты дают возможность посещать их страницы с просьбой отключить расширение, которое блокирует рекламу. Но более крупные ресурсы могут попросту заблокировать ваш запрос без каких-либо объяснений. В связи с этим появляется вышеописанная ошибка.
В том случае, если плагин устанавливали не вы, то для его удаления в Google Chrome:
-
Нажмите на кнопку меню вверху справа;
Нажмите на кнопку вверху справа в браузере Хром
- Выберите пункт «Дополнительные инструменты»;
- Затем слева в окне выберите «Расширения»;
-
Найдите в списке расширений плагин Ad Block и нажмите на кнопку «Удалить» в его блоке.
Нажмите на кнопку «Удалить» в блоке Ad Block
Блокировщик не обязательно удалять. Если браузер не пускает вас только на определённый сайт, вы можете внести его в белый список расширения. И оно не будет блокировать рекламу для данного сайта. Вам удастся решить ошибку ERR_BLOCKED_BY_RESPONSE, не удаляя Ad Block. Чтобы добавить блокируемый сайт, перейдите на него и нажмите по иконке расширения. Выберите пункт «Не запускать на этой странице».

Нажмите на пункт «Не запускать на этой странице»
Как открыть 192.168.1.1 и 192.168.0.1, если нет подключения к интернету?
Об этом я писал в статье: как настроить Wi-Fi роутер (зайти в настройки) без интернета. Рассматривайте эти решения в том случае, если у вас появляется ошибка именно об отсутствии подключения к интернету.
Важно! Уже не раз об этом писал, но все же повторюсь. Для того, чтобы открыть страницу с настройками роутера, или модема (так званый web-интерфейс), доступ к интернету не нужен
Все что необходимо, это чтобы ваш компьютер, ноутбук, или мобильное устройство было подключено к роутеру. По сетевому кабелю, или по Wi-Fi сети.
Поэтому, если пытаетесь открыть настройки роутера и видите ошибку, что нет доступа к интернету, то первым делом убедитесь, подключено ли ваше устройство к самому роутеру.
Если у вас ПК, или ноутбук, то статус подключения должен быть таким (в зависимости от соединения с роутером):

Если у вас такой же статус подключения, то значит все в порядке, и страница с настройками роутера должна открываться. Если же там красный крестик, или звездочка возле Wi-Fi сети, то нужно проверить подключение. Лучше всего, конечно, подключится к маршрутизатору по кабелю. Примерно во так:

Или же по Wi-Fi сети. Если сеть защищена, то заводской пароль (PIN) указан на наклейке, на корпусе маршрутизатора.
При возможности попробуйте подключится к маршрутизатору с другого устройства.
Причины
Ошибка соединением браузера с сайтами может возникнуть по различным причинам:
- ошибки антивируса;
- вирусная активность;
- региональные ограничения;
- нестабильное интернет-соединение;
- повреждение файлов операционной системы;
- некорректная работа плагинов браузера;
- переполнен кеш браузера;
- некорректные настройки браузера.
К сожалению, определить просто так причину не получится, поэтому важно использовать комплексный подход
Работа антивирусной программы
Часто защитное ПО ненамеренно блокирует работу браузеров и расширений. Отсюда и проблема с получением доступа и установкой соединения.
Для исправления на несколько минут отключим встроенный брандмауэр и стационарный антивирус.
- Открываем «Панель управления» и далее переходим в «Брандмауэр».
- Кликаем «Включение и отключение брандмауэра Windows» в панели слева.
- Отключаем функции защиты и кликаем «Ок».
Временное отключение стационарного антивируса на примере ESET:
- Выполняем правый клик мыши по иконке антивируса в трее.
- В выпадающем списке выбираем вариант «Приостановить работу…».
Теперь остается работу браузера.
Активность вирусов
Есть вероятность того, что проблемы с Yandex Browser возникли из-за вирусного заражения. Конечно, можно проверить компьютер с помощью установленных программ, но если ПК заражен лучше выполнить сканирование с помощью облачных утилит.
На примере Dr. Web Curelt:
Региональные ограничения
Определенные сайты или сервисы могут быть заблокированы в определенном регионе. Рекомендуем проверить их в списках в официальных источниках.
Чтобы получить доступ к запрещенным веб ресурсам, можно скачать из официального магазина VPN-сервис, который будет маскировать IP-адрес вашего компьютера.
Нестабильное или некачественное интернет-соединение
Если с этим все в порядке, тогда свяжитесь с провайдером для выяснения ситуации на линии. Возможно, ведутся технические или профилактические работы на линии.
Повреждение файлов операционной системы
Есть вероятность того, что вирусы повредили часть системных файлов операционки или самого браузера. Чтобы их восстановить:
- Запускаем инструмент «Поиск Windows» нажмите на кнопку лупы возле кнопки Пуск на Windows 10 или в панели Пуск на Windows 7.
- Вводим запрос «Командная строка».
- Кликаем по найденному объекту правой клавишей мыши.
- В контекстном меню выбираем вариант «Запуск от имени администратора».
- В появившемся окне вводим команду .
- Подтверждаем кнопкой Enter.
Система автоматически начнет проверку целостности файлов, и параллельное восстановление найденных и поврежденных объектов. Сама процедура, зачастую, занимает примерно минут 20 .
После всех проверок перезагружаем ПК и проверяем работоспособность браузера на предмет установки соединения.
Сбой в работе расширений
Есть вероятность того, что установленные ранее расширения конфликтуют или блокируют часть системной активности:
- Запускаем браузер и водим в адресную строку ссылку и нажимаем Enter.
- Поочередно отключаем каждое дополнение и проверяем работоспособность браузера.
Переполненный кэш
Система браузера может быть захламлена временными файлами, закладками, историей посещений и загрузок, другими объектами. Постепенно производительность встроенных алгоритмов будет падать, появятся конфликтные ситуации.
Чтобы почистить кеш браузера:
- Кликаем по кнопке в виде трех полос в правом верхнем углу браузера.
- В окне выбираем «История»/и снова «История».
- Далее выбираем «Очистить историю».
- Выбираем временной промежуток для удаления (за все время).
- Галочками выделяем типы файлов для очистки и нажимаем «Очистить».
Сброс настроек по умолчанию
Часто получается так, что пользователь сам или с помощью вредоносного ПО, меняет системные настройки Yandex Browser. Приложение начинает работать некорректно, что приводит к появлению разного рода ошибок.
Действенный вариант решения проблемы – это сброс системных настроек до «заводских»:
- Переходим в «Меню»/«Настройки».
- Кликаем по вкладке «Системные».
- Пролистываем открывшуюся страничку до упора.
- Активируем пункт «Сбросить все настройки».
Примечание: перед сбросом рекомендуется настроить синхронизацию чтобы не потерять пользовательские файлы.
Причины
Ошибка соединением браузера с сайтами может возникнуть по различным причинам:

К сожалению, определить просто так причину не получится, поэтому важно использовать комплексный подход
Работа антивирусной программы
Часто защитное ПО ненамеренно блокирует работу браузеров и расширений. Отсюда и проблема с получением доступа и установкой соединения.
Для исправления на несколько минут отключим встроенный брандмауэр и стационарный антивирус.



Временное отключение стационарного антивируса на примере ESET:
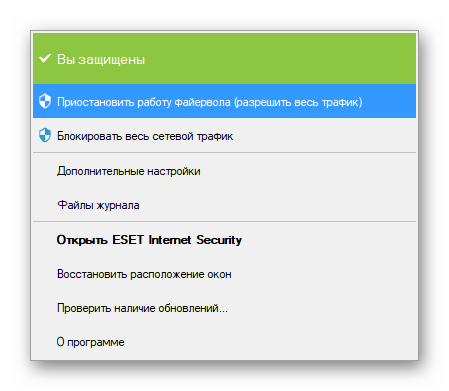
Теперь остается работу браузера.
Активность вирусов
Есть вероятность того, что проблемы с Yandex Browser возникли из-за вирусного заражения. Конечно, можно проверить компьютер с помощью установленных программ, но если ПК заражен лучше выполнить сканирование с помощью облачных утилит.
На примере Dr. Web Curelt:

Региональные ограничения
Определенные сайты или сервисы могут быть заблокированы в определенном регионе. Рекомендуем проверить их в списках в официальных источниках.
Чтобы получить доступ к запрещенным веб ресурсам, можно скачать из официального магазина VPN-сервис, который будет маскировать IP-адрес вашего компьютера.
Нестабильное или некачественное интернет-соединение

Если с этим все в порядке, тогда свяжитесь с провайдером для выяснения ситуации на линии. Возможно, ведутся технические или профилактические работы на линии.
Повреждение файлов операционной системы
Есть вероятность того, что вирусы повредили часть системных файлов операционки или самого браузера. Чтобы их восстановить:

После всех проверок перезагружаем ПК и проверяем работоспособность браузера на предмет установки соединения.
Есть вероятность того, что установленные ранее расширения конфликтуют или блокируют часть системной активности:

Переполненный кэш
Система браузера может быть захламлена временными файлами, закладками, историей посещений и загрузок, другими объектами. Постепенно производительность встроенных алгоритмов будет падать, появятся конфликтные ситуации.
Чтобы почистить кеш браузера:

Сброс настроек по умолчанию
Часто получается так, что пользователь сам или с помощью вредоносного ПО, меняет системные настройки Yandex Browser. Приложение начинает работать некорректно, что приводит к появлению разного рода ошибок.
Действенный вариант решения проблемы – это сброс системных настроек до «заводских»:

Как исправить ошибку «Ваше соединение не защищено» в браузере Chrome
Основной причиной ошибки, как правило, является SSL-сертификат, однако проблема может быть и на стороне клиента. Хорошая новость в том, что это легко исправить. Мы собрали 8 простых способов исправить ошибку «Ваше подключение не защищено» в Google Chrome.
1. Перезагрузите страницу
Как только вы увидите сообщение об ошибке на вашем экране, первое и самое простое, что вы можете сделать, это перезагрузить страницу. Это может показаться глупым, но очень часто этого достаточно. Скорее всего, SSL-сертификат переиздаётся или ваш браузер не может отправить запрос на сервер.
2. Убедитесь, что вы не используете общедоступный Wi-Fi
Это может звучать смешно. Тем не менее использование общедоступной сети, такой как в кафе или Wi-Fi в аэропорту, является наиболее распространённой причиной, по которой пользователи видят эту ошибку.
Почему?
Публичные сети обычно работают через HTTP. Поэтому, если вы выполняете транзакции через общедоступный Wi-Fi, введённая вами информация не будет зашифрована. Она будет отображаться в виде текста, и каждый, кто использует одну и ту же сеть Wi-Fi, может украсть ваши личные данные. Ваш браузер автоматически покажет эту ошибку, чтобы предупредить вас.
3. Очистите кэш, куки и историю браузера
Время от времени кэш вашего браузера и раздел cookie могут быть перегружены и могут вызывать ошибку.
Чтобы очистить кэш браузера Google Chrome, выполните следующие действия.
- Найдите и щёлкните три точки в правом верхнем углу окна Google Chrome
- Нажмите Дополнительные инструменты
- Нажмите Очистить данные просмотра в подменю.
- Проверьте флажки рядом с Историей просмотра и Кэшированным изображением и файлами
- Нажмите кнопку Очистить данные, чтобы завершить шаг.
4. Попробуйте режим инкогнито
Кэш вашего браузера, куки и история могут быть важны. Не волнуйтесь, вам пока не нужно ничего удалять. Во-первых, вы можете проверить, является ли кэш причиной проблемы, попробовав режим инкогнито.
Используя режим инкогнито, вы используете браузер без кэша, файлов cookie или истории браузера. Чтобы перейти в режим инкогнито, вы можете нажать на три точки в правом верхнем углу окна Google Chrome. Выберите Новое окно в режиме инкогнито. Далее попробуйте зайти на сайт в режиме инкогнито. Если возникает подобная проблема, значит причина не в кэше вашего сайта и файлах cookie.
5. Проверьте настройки даты и времени вашего компьютера
Ошибка может появиться, потому что ваша дата и время установлены неправильно. Браузеры учитывают дату и время на вашем компьютере, чтобы проверить действительность SSL-сертификата.
Ошибка может возникнуть, если на машине установлена будущая дата, когда сертификат больше не действителен. Или прошедшая, когда вы ещё не настроили SSL-сертификат. Проверка правильности даты и времени может решить проблему.
6. Проверьте антивирусное программное обеспечение или программу интернет-безопасности
Некоторое антивирусное ПО сканирует HTTPS. Если эта функция включена, она будет блокировать необычные соединения или сертификаты SSL. Чтобы это исправить, нужно отключить функцию сканирования SSL.
Если вы не знаете, где найти эти настройки, попробуйте полностью отключить антивирус и открыть сайт. Если ошибка исчезла, значит вы нашли её причину.
7. Вручную перейдите к небезопасному соединению (небезопасно)
Вы всё равно можете перейти на сайт на свой страх и риск. Чтобы продолжить, нажмите на ссылку Дополнительно -> Перейти к domen.tld внизу экрана ошибки.
8. Игнорируйте ошибку сертификата SSL (небезопасно)
Переход на сайт с небезопасным соединением — одноразовое решение. Если вы не хотите, чтобы это предупреждение беспокоило вас в будущем, заставьте браузер полностью игнорировать ошибку сертификата SSL.
Но помните, этот метод только поместит предупреждение в спящий режим — сама проблема с незащищённым подключением не исчезнет и может препятствовать доступу к небезопасным сайтам.
Чтобы использовать этот метод, выполните следующие действия
- Щёлкните правой кнопкой мыши ярлык Google Chrome на рабочем столе.
- Нажмите Свойства
- В поле Объект добавьте –ignore-certificate-errors
- Нажмите ОК
- Если появляется код ошибки NET::ERR_CERT_COMMON_NAME_INVALID, обойдите его, нажав Продолжить
- Заново зайдите на сайт и теперь ошибка исчезнет.
Выводы
Ошибка «Ваше соединение не защищено» (your connection is not private) в браузере не должна вызывать панику. Это легко исправить. Мы предоставили восемь простых методов, которые вы можете испробовать после прочтения этого руководства. Если у вас есть другие способы решить эту проблему, пожалуйста, поделитесь своим опытом в разделе комментариев ниже. Увидимся в следующей статье.
Проблема возникает только в Яндекс-браузере – что делать?
Да, такая ситуация вполне может быть. И не всегда люди хотят или имеют возможность перейти на другой интернет-браузеры. У каждого, к примеру, могут быть личные предпочтения и им будет просто некомфортно, неудобно работать в иной программе. Если это именно ваш случай, то желательно воспользоваться еще одной инструкцией, которая способна устранить неисправность:
В верхнем правом углу окна интернет-браузера нажать на три горизонтальных палочки. Перейти в раздел «История». В ее правой части можно будет найти и воспользоваться инструментом, который называется «очистить историю». Выставить галочки напротив всех пунктов, а в списке, который выпадает чуть выше, проставить «за все время». Приступить к удалению;
Опять вернуться к трем горизонтальным палочкам. Из выпадающего списка нажать на «Дополнения». Выполнить отключение абсолютно всех дополнений, который в данный момент находятся в активном состоянии. Если их много и некоторые важны для пользователя, то при получении положительного результата от только что выполненных действий, можно будет включать эти дополнения по одной штуке и каждый раз следить – не появится ли надпись опять? Таким образом можно будет обнаружить тот элемент, который и приводит к этой неприятной ситуации. То есть – убрать только его один, а все остальные, нужные, активировать;
Посетить подраздел «Безопасность»
Обратить внимание на пункт «Защита соединения». Обязательно выставить галочку рядом с надписью «Использовать DNS-сервер для шифрования DNSCrypt»;
Ну и последнее действие – через все те же горизонтальные палки перейти к настройкам
В самой нижней части нового окошка кликнуть на «показать доп.настройки». Очередное окно – в нем нажать на «Настройки сети», которые расположены во кладке «подключения». Убрать абсолютно все галочки, если они присутствуют, в конце не забыть нажать на «ОК».
В подавляющем числе случаев этого оказывается достаточным, чтобы вернуть интернет-браузер от Яндекса в полностью исправное состояние. В конце концов можно полностью деинсталлировать программу и выполнить ее новую установку.
В завершение
Безусловно, далеко не все решения затронутой ошибки вместились в столь узкие рамки представленной статьи. И все же об одном дополнительном инструменте восстановления работоспособности браузера мы упомянем. Безусловно, речь идет о маленькой, но довольно полезной программе «Ccleaner». Если вы еще не установили ее на свой ПК, то поспешите это сделать.
Поскольку в контексте затронутой темы, вам нужно подвергнуть системный раздел ОС тщательной очистке, а также произвести поиск и устранение неисправностей в реестре Windows (о «целебных» свойствах «CCleaner», читайте ). Да и не забывайте, что иногда штатные антивирусные средства могут блокировать (показавшийся им подозрительным) сценарий загрузки определенных интернет ресурсов. На этом все, цените безопасность!
Несмотря на все очевидные преимущества, которыми обладает яндекс браузер, нельзя пройти мимо некоторых его недостатков. Как правило, проявляются они в виде мелких ошибок, хаотично появляющихся в процессе работы с программой.
Наиболее известной проблемой, представляется произвольный сброс соединения, что наблюдается чаще у пользователей, пытающихся загрузить веб-страницы отечественных сервисов.
Подробности
Такая ошибка случается из-за SSL-сертификатов, которые используются для установки защищенного соединения. Некоторые сайты ими не обладают, или же они просроченные. И поэтому браузер не может их проверить или не считает валидными. Отсюда и проблемы со входом на тот или иной ресурс.
Существует простой способ, как обойти такую защиту. И его мы рассмотрим в первую очередь.
Также стоит упомянуть, что причиной неполадки могут быть не сами сертификаты безопасности, а «битые» данные браузера или же неправильное время на компьютере (в случае с их просрочкой).
Обход проверки
В целом проверку валидности SSL-сертификатов отключать не стоит, поскольку это негативно отразится на пользовательской безопасности, зато ее можно обойти. И осуществляется это в несколько кликов:
- Посетите интернет-страницу, на которой отображается описываемая ошибка.
- Щелкните мышкой по пункту «Подробности», расположенному чуть ниже текстового блока.
- А затем активируйте опцию «Создать исключение…».
Таким способом проще всего убрать защищенное соединение в Yandex, а вернее, ошибку, связанную с ее отсутствием.
Но как поступать, когда подобная проблема появляется слишком часто? Вполне возможно, что она связана не с сертификатами, а с пользовательскими файлами в интернет-обозревателе. Или же причина в неправильно настроенном времени на компьютере или ноутбуке.
Имеет смысл почистить куки-файлы. В результате вы выйдите из учетных записей на всех сайтах, но никакие пользовательские данные, формы автозаполнения или сохраненные пароли не будут удалены. Чистка осуществляется так:
- Воспользуйтесь комбинацией клавиш Ctrl + H, чтобы посетить страницу «История».
- Щелкните ЛКМ на кнопку «Очистить…», расположенную в левой нижней части экрана.
- В новой форме укажите период «За все время».
- Отметьте пункты «Файлы, сохраненные в кэше» и «Файлы cookie и другие данные с сайтов и модулей».
- Нажмите на желтую кнопку.
- Перезапустите браузер.
Неправильное время в системе
Ошибка «Этот сайт не может обеспечить безопасное соединение» в Яндекс.Браузере может быть связана с невозможностью определить срок действия сертификатов, поскольку на компьютере установленные неправильные дата и время. В Windows имеется функция автоматического определения этих параметров. А вызывается она так:
- Нажмите Win + R.
- Выполните команду timedate.cpl.
- Перейдите в новом окне ко вкладке «Время по Интернету».
- Затем кликните на кнопку настройки.
- Включите единственную опцию, если она отключена.
- Поочередно нажмите на «Обновить сейчас» и «ОК» в новом окне.
- А в «Дата и время» — на «Применить» и «ОК».
- Перезапустите интернет-обозреватель.
Причины проблем с подключением к Стим
Варианты происхождения неполадки будем разбирать в порядке частоты возникновения — от самых распространённых до относительно редких.
Причина 1: Проблемы с интернет-соединением
Первое, что нужно проверить – работает ли у вас интернет вообще. Это можно определить по значку сетевого подключения в нижнем правом углу Windows. Если около него не расположено никаких дополнительных значков, значит, скорее всего, все нормально. Но не лишним будет открыть в браузере пару разных сайтов и посмотреть на скорость их загрузки. Если все работает быстро, значит, проблема не связана с вашим подключением к интернету.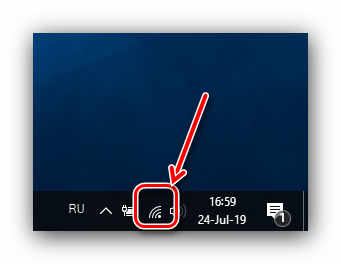
Если же около значка статуса подключения есть дополнительные обозначения в виде желтого треугольника с восклицательным знаком или красного крестика, проблема именно в интернет-соединении. Необходимо попробовать вытащить кабель подключения к интернету из компьютера или роутера и вставить его обратно. Также может помочь перезагрузка оборудования — и маршрутизатора, и компьютера. В случае если эти действия не помогут, стоит обратиться в техподдержку вашего провайдера, потому что проблема может быть на стороне компании, предоставляющей услуги доступа к интернету.
Причина 3: Поврежденные файлы конфигурации
В папке со Стимом есть несколько конфигурационных файлов, которые могут помешать нормальному функционированию Steam. Эти файлы необходимо удалить и посмотреть, получится ли войти в учетную запись после этого.
-
Перейдите в папку с файлами приложения: найдите на «Рабочем столе» ярлык Steam, выделите его, кликните правой кнопкой мыши и выберите «Открыть расположение файла».
Также можете воспользоваться простым переходом с помощью «Проводника» Windows — откройте его и введите в адресную строку путь:Если вместо диска C: Стим установлен на другой раздел или накопитель, нужно ввести его букву.
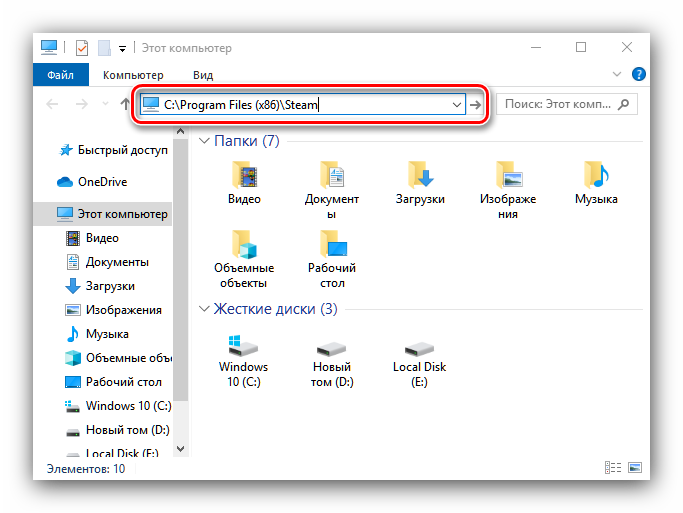
Далее найдите в каталоге следующие файлы и безвозвратно удалите их сочетанием клавиш Shift+Del:

После удаления перезапустите Steam и попробуйте зайти в свою учетную запись. Стим автоматически восстановит, а точнее, пересоздаст эти файлы, так что можно не бояться нарушения работоспособности программы, используя подобный метод.
Если это не помогает, переходим далее.
Причина 4: Файервол Windows или антивирус
Возможно, доступ к интернету перекрыт брандмауэром Windows или антивирусом, установленным на вашем компьютере.
- В случае с антивирусом вам нужно удалить Steam из списка запрещенных программ, если он там присутствует.
Подробнее: Как добавить файл и/или программу в исключения антивируса
- Универсальный метод доступа к брандмауэру – через «Панель управления». Вызовите оснастку «Выполнить» сочетанием Win+R, затем впишите команду control и нажмите «ОК».
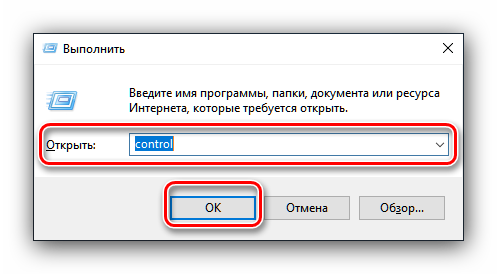
В режиме отображения крупных значков (можно переключить из выпадающего меню в правом верхнем углу) найдите пункт «Брандмауэр Защитника Windows» и кликните по нему.
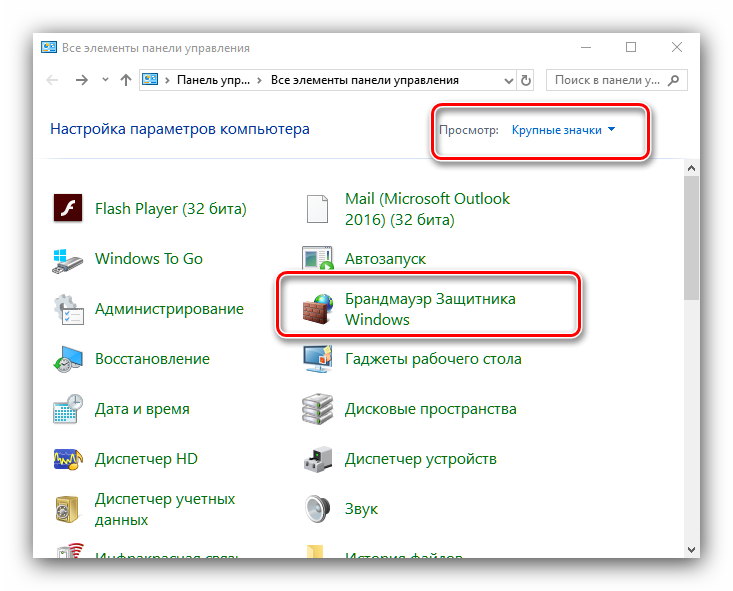
В меню слева кликните на «Разрешения взаимодействия с приложением» и перейдите к нему.
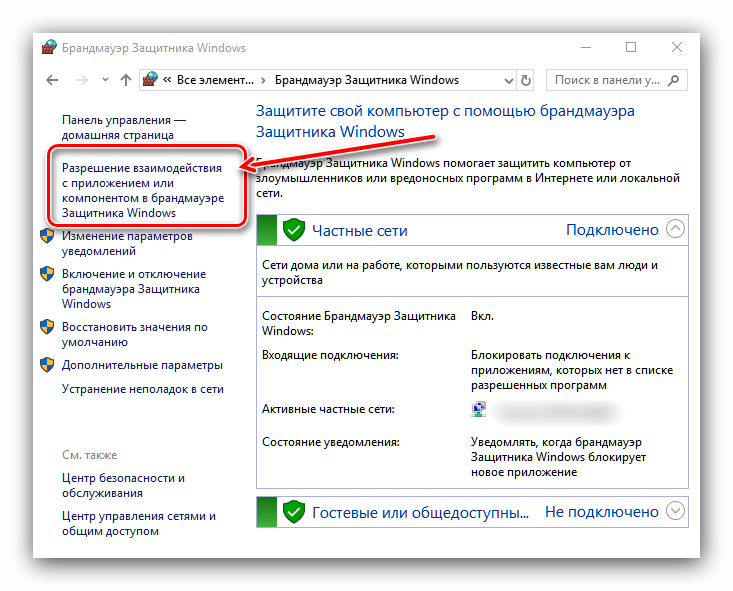
Отыщите в списке приложений позицию «Steam» и проверьте, проставлены ли напротив неё галочки.
Если позиция отмечена – всё нормально, работа приложения разрешена, и причина проблемы в другом.
Причина 5: Повреждения файлов клиента
В некоторых случаях причиной проблемы могут быть повреждения файлов программы по вине пользователя или вследствие активности вредоносного ПО. Единственным вариантом устранения этой неполадки является полное удаление клиента Steam с последующей установкой его заново.
Подробнее:Как удалить СтимУстановка Steam на компьютер
Возможной причиной повреждения данных может быть выход из строя жесткого диска компьютера, поэтому если наблюдаются признаки подобной проблемы, имеет смысл перенести папку Стима на другой физический накопитель.
Урок: Перенос Steam на другой диск
Заключение
Мы рассмотрели основные причины, по которым может не работать подключение к Steam, и описали способы устранения неполадки. Как видим, избавиться от этой проблемы довольно просто.
Опишите, что у вас не получилось.
Наши специалисты постараются ответить максимально быстро.
Вариант 2: Мобильное устройство
На смартфоне ошибка «Невозможно установить безопасное соединение» также не является редкостью и может быть устранена похожими на ранее представленные способами. Однако в данном случае отсутствуют настройки сертификатов и технологии Protect, что делает невозможным полное отключение защиты.
Способ 1: Принудительный переход
Наиболее простой метод обхода рассматриваемого сообщения заключается в использовании соответствующей опции, представленной на странице недоступного веб-ресурса. Откройте его обычным способом, нажмите «Подробности» и воспользуйтесь кнопкой «Сделать исключение для этого сайта».

После этого страница автоматически обновится и загрузится, несмотря на возникающие ошибки. Более того, в будущем повторять описанные действия не потребуется.
Способ 2: Изменение протокола
Если вы перешли на сайт путем собственноручного ввода URL или через закладки, сообщение об ошибке вполне могло появиться из-за некорректного протокола передачи данных. Чтобы устранить проблему, попросту откройте адресную строку браузера и введите адрес после префикса «HTTP://».

Данное решение помогает довольно часто, так как протокол «HTTPS» доступен далеко не на всех сайтах. При этом в качестве альтернативы представленному решению вы также можете указать адрес веб-ресурса без префикса, что, скорее всего, приведет к успешной загрузке.
Способ 3: Очистка данных браузера
- При наличии каких-либо проблем в данных о работе обозревателя может возникать рассматриваемая ошибка доступа, избавиться от которой можно путем очистки программы. Сначала нажмите кнопку с тремя точками и перейдите в «Настройки».

Найдите подраздел «Конфиденциальность» и коснитесь пункта «Очистить данные». После этого необходимо отметить галочкой «Локальную историю», «Данные веб-страниц» и «Кэш».

Воспользуйтесь кнопкой «Очистить данные» в нижней части экрана и подтвердите действие через всплывающее окно. По завершении процедуры браузер будет очищен от мусора, и вы сможете проверить доступность ранее заблокированного веб-ресурса.

Способ 4: Установка обновлений
Устаревшие версии Яндекс.Браузера зачастую работают неправильно, что также относится и к встроенной системе защиты. Чтобы избавиться от ошибки в таком случае, будет достаточно обновить приложение до последней актуальной для устройства версии или же выполнить переустановку.
Подробнее: Обновление браузера на телефоне

Способ 5: Изменение настроек времени
Неправильные параметры даты и времени на мобильном устройстве вполне могут влиять на появление неисправностей. Вне зависимости от платформы, нужные изменения можно внести только с помощью настроек ОС.
Android
- Откройте системное приложение «Настройки», пролистайте список разделов ниже и перейдите на экран «Дата и время». В разных графических оболочках и версиях ОС действия могут слегка отличаться.

После перехода к указанным параметрам, включите «Дату и время сети» и «Часовой пояс сети». Если данные опции были задействованы изначально, попробуйте выполнить деактивацию и повторное включение.

iOS
В iOS время можно установить вручную или же произвести автоматическую синхронизацию через интернет. Большее подробно процедура настройки была описана в другой инструкции на сайте.
Подробнее: Установка времени на iOS
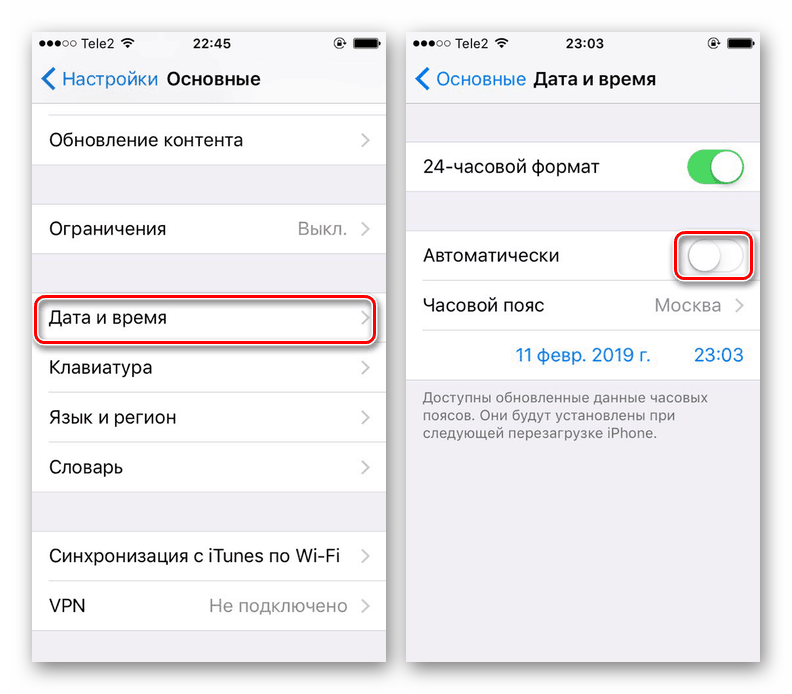
Способ 6: Поиск и удаление вирусов
Вредоносное ПО на смартфоне, что больше всего относится к Android, может блокировать доступ к некоторым веб-ресурсам, выдавая рассматриваемое и любые похожие сообщения. Если прочие рассмотренные выше не принесли желаемых результатов, попробуйте выполнить проверку и удаление вирусов.
Подробнее: Удаление вирусов на Android и iOS

Опишите, что у вас не получилось.
Наши специалисты постараются ответить максимально быстро.
Как исправить ошибку в Сбербанк Онлайн
Чтобы избавиться от ошибки «Не удается установить защищенное соединение» выполните следующее:
Проверьте дату и время на вашем ПК (или смартфоне). Некорректные дата и время являются непосредственными причинами возникновения проблем с установкой защищённого соединения как на ПК, так и на мобильном устройстве.
Для установки корректных даты и времени наведите курсор мыши на отображение даты и времени справа внизу (на ПК), нажмите правую клавишу мыши, и в появившемся меню выберите «Настройка даты и времени» — «Изменить дату и время».
Нажмите на «Изменить дату и время» для ввода корректных данных
На мобильном устройстве будет достаточно перейти в «Настройки» — «Дата и время». Если у вас там стоит галочка рядом с «Автоматическое определение», тогда снимите её, и самостоятельно установите корректные дату и время. Если же галочку рядом с указанной опцией нет, тогда установите её сами.
- Подождите какое-то время. Если проблема с доступом к серверам «Сбербанка» вызвана большим наплывом пользователей, и соответствующей перегрузкой ресурсов, то через некоторое время (обычно это пара часов) пик нагрузки спадёт, и вы сможете беспрепятственно получить доступ к «Сбербанк Онлайн»;
- Если вы используете мобильное приложение, тогда попробуйте доступ к «Сбербанк Онлайн» через браузер обычного компьютера. Возможно, ваше мобильное приложение работает некорректно, и понадобится его полная переустановка;
- Проверьте ваше интернет-подключение, убедитесь, что канал подключения работает стабильно;
- Закройте другие запущенные приложения, оставив лишь «Сбербанк Онлайн»;
- Убедитесь, что у вас установлена последняя версия мобильного приложения «Сбербанк.Онлайн» (на момент написания статьи актуальна версия 7.7.2). При необходимости установите самую свежую версию приложения;
Установите самую свежую версию приложения «Сбербанк Онлайн»
- Обратитесь по телефону в контактный центр «Сбербанка» по телефону 8-800-555-555-0 или на е-мейл help@sberbank.ru с просьбой помочь в решении проблемы;
- Проверьте версию вашего браузера, при необходимости скачайте самую свежую версию продукта;
- Проверьте ваш ПК на наличие вирусных программ (если проблема наблюдается на компьютере). Поможет статья о защите ПК от любых вирусов и онлайн проверка на вирусы. На мобильных устройствах вирусы проявляют себя гораздо реже;
Воспользуйтесь функционалом «AdwCleaner» для борьбы с вредоносными программами
- Попробуйте сменить точку доступа Wi-Fi. Некоторые публичные сети имеют проблемы при работе с «Сбербанк Онлайн»;
- Попробуйте сменить браузер или сменить браузерный профиль (у некоторых пользователей решить проблему «Не удается установить защищенное соединение» помогла смена профиля в браузере).