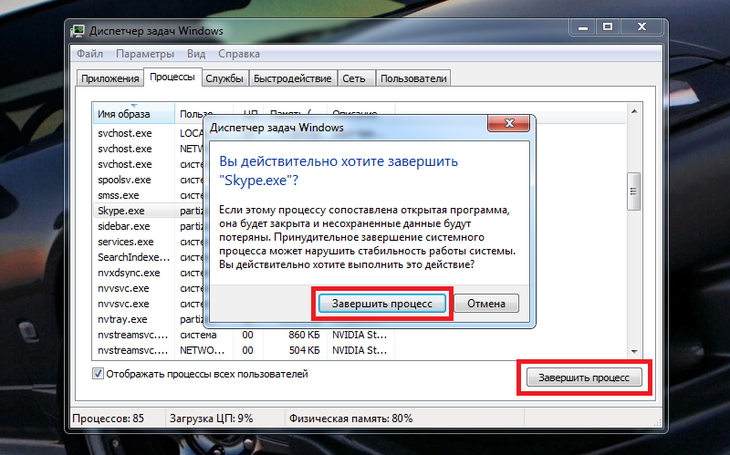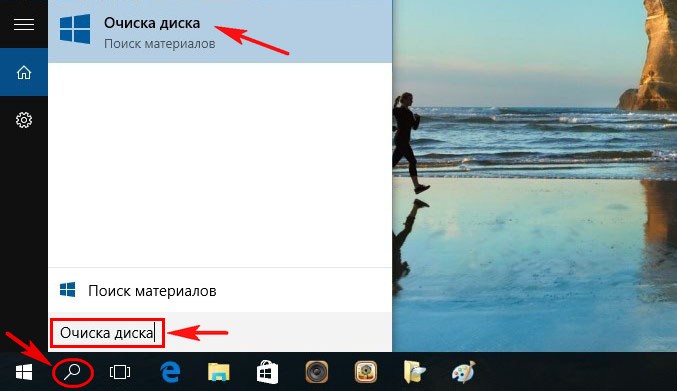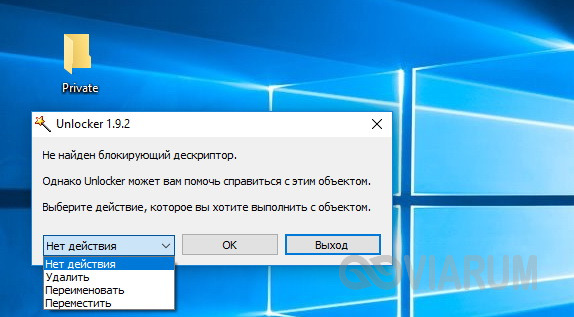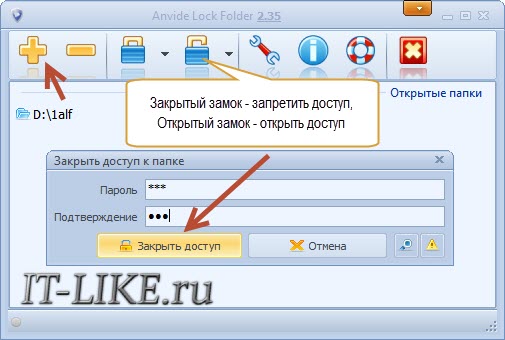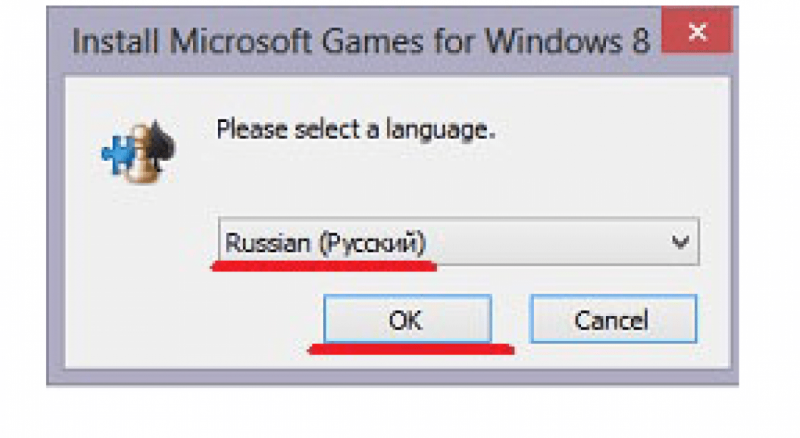Как принудительно удалить папку в windows 10: все стандартные способы и программы для удаления
Содержание:
- Причины, по которым папку невозможно удалить
- Удаление неудаляемых папок Windows 10
- Очистить временную папку и временные файлы Интернета
- Обновление за май 2021 года:
- Выполнение сканирования SFC (проверка системных файлов)
- Заключение
- Какими программами можно удалить неудаляемые файлы?
- Вариант 6: Используя ПО для удаления
- Лучшие программы для удаления неудаляемых файлов
- Очищение журнала обновлений
- Типовые вопросы
Причины, по которым папку невозможно удалить
Если в Windows 10 директория не удаляется, причин тому множество. Рассмотрим только основные из них:
- Папка или файл заблокированы антивирусом. Актуально, если директория была помещена на карантин или файл передан на лечение (ждёт обновление антивирусных баз).
- Файл используется системой.
- Права на файл имеет только администратор.
- Каталог используется другой программой.
- Папкой или файлом пользуется другой пользователь по локальной сети.
- Папка защищена от записи.
Это самые распространённые причины, по которым папку или файл невозможно удалить в Виндовс 10.
Различные способы удаления папок в Windows 10
Прежде чем использовать программы для удаления папок и файлов, стоит проверить стандартные способы на работоспособность. Возможно, файл или папка задействованы программой. Поэтому перезагружаем ПК и повторяем попытку удаления. Если этот метод не сработал, перезагружаемся в Безопасный режим и удаляем директорию.
Далее способы по удалению не удаляемых папок будут следующими:
Способ №1. С помощью бесплатной программы Unlocker
Программа Unlocker предназначена для разблокировки и удаления папок и программ. Её использование следующее:
Запускам и устанавливаем софт. Нажимаем правой кнопкой мыши на файле, который невозможно удалить и выбираем Unlocker.
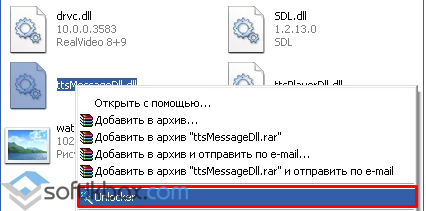
После выделяем файл и кликаем «Delete».
Способ №2. Через файловый менеджер
Самым популярным файловым менеджером, который установлен практически на каждом ПК, является Total Commander. Чтобы удалить файл через этот менеджер, стоит выполнить такие действия:
Запускаем программу и ищем файл для удаления. Нажимаем F8 или на специальную кнопку на панели инструментов.
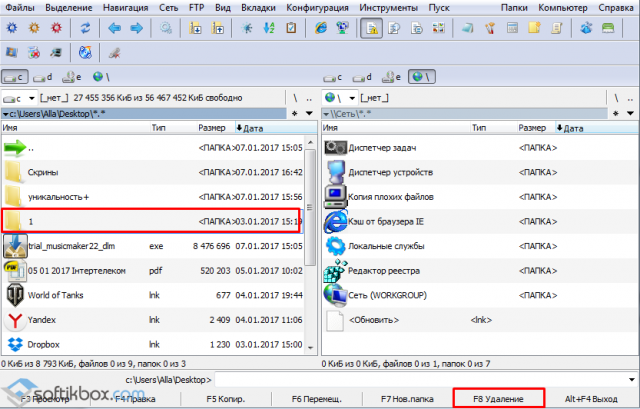
Файл удалён.
Способ №3. Переименовав файл
Часто папку невозможно удалить, так как она используется другими программами. Поэтому можно кликнуть на ней правой кнопкой мыши и выбрать «Переименовать». После присвоения нового имени папка или файл будут доступны для удаления.
Способ №4. Остановив процесс и службы, которые используют файл или папку
Если система блокирует удаление файла или папки, значит, элемент используется какой-то программой или службой. Поэтому вызываем «Диспетчер задач» и снимаем все процессы и службы, которые связаны с директорией.

Также стоит проверить вкладку «Автозагрузка», чтобы исключить вероятность использования файла самой Windows 10.
Способ №5. С помощью загрузочного носителя
- Загружаемся с установочного носителя.
- Нажимаем F10, чтобы вызвать командную строку.
- Вводим «del путь к файлу» или «rmdir /s имя_папки».

После загружаемся в обычном режиме.
Способ №6. Предоставляя права на папку
- Жмём правой кнопкой мыши на папке и выбираем «Свойства».
- Откроется новое окно. Переходим во вкладку «Безопасность». Выбираем своего пользователя. Нажимаем на кнопку «Дополнительно».
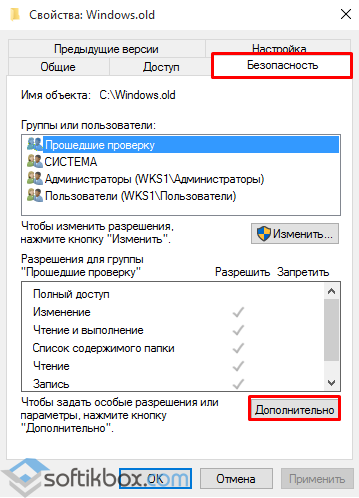
В новом окне выбираем пользователя, которому нужно предоставить права на удаления каталога.

Ставим отметку «Заменить владельца подконтейнеров и объектов».
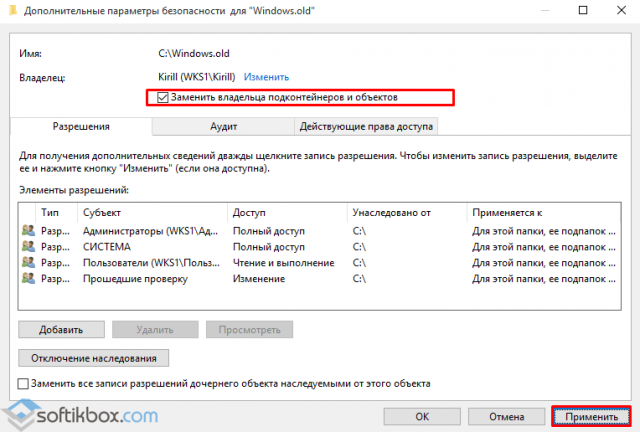
Далее выдаем доступ на права на папку. Жмём на кнопку «Добавить».
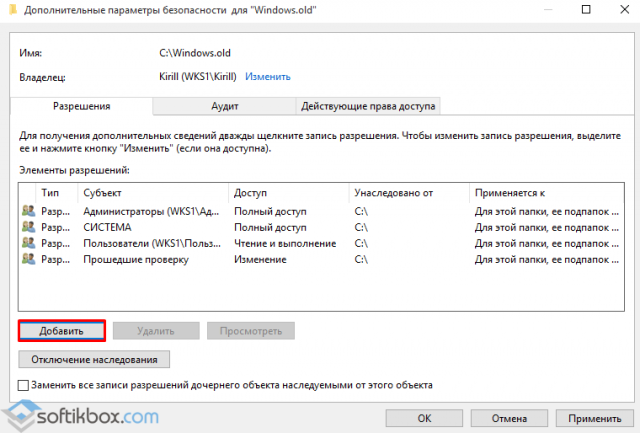
После ставим отметки, которыми предоставляем права на папку.
Ставим отметку «Заменить все записи разрешений дочернего объекта наследуемыми от этого объекта» и жмем на «Отключение наследования».
В открывшемся окне вновь нажимаем «Заменить все записи разрешений дочернего объекта наследуемыми от этого объекта».
Теперь удаляем директорию.
Данный способ подходит в том случае, если права на объект принадлежат другому пользователю и доступ заблокирован.
Если способы, как удалить папку которая не удаляется в Windows 10 не помогли решить проблему, стоит проверить ПК на наличие вирусов и вредоносных программ.
Также способы удаления каталогов, которые не удаляются, смотрите в видео:
Удаление неудаляемых папок Windows 10
Перезагрузка компьютера
Windows 10 по-прежнему очень неустойчива. И иногда, все, что Вам нужно сделать, это перезагрузить компьютер lдля исправления проблемы. Много людей сообщили, что они не могли открыть меню пуск, но после перезагрузки компьютера все начинало работать отлично. Но если перезагрузка компьютера не решила эту проблему, Вы можете попробовать одно из следующих решений.
Удалить папку с поддержкой командной строки
Вы также можете попробовать удалить папку, которая не удаляется с поддержкой командной строки. Использование командной строки для удаления иногда более эффективно, и Вы обязательно должны это попробовать. Вот что вам нужно сделать, чтобы удалить определенную папку с поддержкой командной строки:
Откройте окно командной строки (Win+R, введите следующую команду: cmd, нажмите клавишу Enter или кнопку OK). Или же воспользуйтесь любым другим способом для запуска командной строки от имени администратора в Windows 10.
Удалите папку, используя команду rmdir. Предположим что папка не удаляется на локальном диске D: и она называется windd.ru, тогда в командной строке нужно ввести следующее:
Отключение процесса explorer.exe
Если удалить неудаляемую папку все еще невозможно, то оставьте окно командной строки открытым на рабочем столе, откройте диспетчер задач нажав сочетание клавиш Ctrl+Shift+Esc, и отключите explorer.exe Диспетчер задач → Подробности → explorer.exe → Снять задачу.
Удалить ОК.ГотовоОК
О возможностях программы слышали многие, а от как пользоваться Unlocker известно далеко не всем. А на самом деле процесс удаления неудаляемой папки с помощью утилиты Unlocker является самым простым. Даже для самостоятельного перезапуска проводника нужно больше времени. Программа самостоятельно отключает процесс, который блокирует удаление, и после того папка без проблем удаляется.
Выводы
Сейчас существует действительно множество способов удаления неудаляемых файлов. Мы же собрали только лучшие, которые работают не только в Windows 10, но и в предыдущих версиях операционной системы. В большинстве случаев пользователю достаточно просто перезагрузить компьютер. Во всех остальных ситуациях поможет утилита Unlocker.
- https://winda10.com/optimizatsiya/kak-udalit-neudalyaemuyu-papku-v-windows-10.html
- https://top-advice.ru/kak-udalit-papku-v-windows-10.html
- https://windd.ru/kak-udalit-neudalyaemuyu-papku-v-windows-10/
Очистить временную папку и временные файлы Интернета
Если вы попытаетесь запустить очистку диска, чтобы компьютер работал более плавно, он перестанет отвечать. Эта проблема возникает из-за того, что на вашем компьютере есть поврежденный временный файл. Чтобы решить проблему отсутствия реакции на очистку диска, необходимо удалить все файлы в папке Temp текущего пользователя и временные файлы Интернета. Следуйте этим инструкциям.
- Нажмите кнопку «Пуск» и введите% temp% в строке поиска -> затем нажмите Enter, чтобы открыть временную папку -> нажмите «Выбрать все» в меню «Правка» -> нажмите кнопку УДАЛИТЬ -> нажмите «Да» для подтверждения.
- Нажмите Пуск, затем Панель управления -> дважды щелкните Свойства обозревателя -> на вкладке Общие нажмите Удалить файлы -> установите флажок Удалить все автономное содержимое и нажмите ОК.
- Нажмите «Пуск», затем «Мой компьютер» -> щелкните правой кнопкой мыши диск, который нужно очистить, и выберите «Свойства» -> «Очистка диска», чтобы снова выполнить очистку диска.
Обновление за май 2021 года:
Теперь мы рекомендуем использовать этот инструмент для вашей ошибки. Кроме того, этот инструмент исправляет распространенные компьютерные ошибки, защищает вас от потери файлов, вредоносных программ, сбоев оборудования и оптимизирует ваш компьютер для максимальной производительности. Вы можете быстро исправить проблемы с вашим ПК и предотвратить появление других программ с этим программным обеспечением:
- Шаг 1: (Windows 10, 8, 7, XP, Vista — Microsoft Gold Certified).
- Шаг 2: Нажмите «Начать сканирование”, Чтобы найти проблемы реестра Windows, которые могут вызывать проблемы с ПК.
- Шаг 3: Нажмите «Починить все», Чтобы исправить все проблемы.
Выполнение сканирования SFC (проверка системных файлов)
Проверка системных файлов — это утилита Windows, которая позволяет пользователям проверять и восстанавливать поврежденные системные файлы Windows.
Чтобы выполнить сканирование SFC:
Откройте командную строку с рельефной командной строкой.
Для этого нажмите кнопку «Пуск», введите командную строку или cmd в поле поиска, щелкните правой кнопкой мыши «Командная строка» и выберите «Запуск от имени администратора». Если вам будет предложено ввести пароль администратора или подтверждение, введите пароль или щелкните Разрешить.
Если вы используете Windows 10, Windows 8.1 или Windows 8, сначала запустите средство обслуживания образов развертывания и управления ими (DISM) для папки «Входящие», прежде чем запускать средство проверки системных файлов. (Если вы используете Windows 7 или Windows Vista, переходите к шагу 3).
Введите следующую команду и нажмите клавишу Enter
Выполнение команды может занять несколько минут.
Важно. Когда вы выполняете эту команду, DISM использует Центр обновления Windows для развертывания файлов, необходимых для устранения повреждений
Однако, если ваш клиент Центра обновления Windows уже не работает, используйте работающую установку Windows в качестве источника восстановления или используйте папку Windows рядом с общей сетью или съемным носителем, например DVD с Windows, в качестве источника файлов. Вместо этого выполните следующую команду:
Примечание. Замените подстановочный знак C: \ RepairSource \ Windows на расположение источника восстановления. Дополнительные сведения об использовании инструмента DISM для восстановления Windows см. В разделе Восстановление образа Windows.
В командной строке введите следующую команду и нажмите клавишу ВВОД.
ПФС / SCANNOW
Команда sfc / scannow сканирует все защищенные системные файлы и заменяет поврежденные файлы кэшированной копией, находящейся в сжатой папке в папке% WinDir% \ System32 \ dllcache.
Заполнитель% WinDir% соответствует папке операционной системы Windows. Например, C: \ Windows.
Заключение
Когда чистка пластинки прощается, она продолжает жить в уме. Новый инструмент Free Disk Space в Windows 10 — это, по сути, современный, более быстрый инструмент для очистки диска. Он делает все, что делает очистка диска, и многое другое.
Вы можете найти этот инструмент в разделе «Настройки»> «Система»> «Хранилище»> «Свободное место на диске». Он автоматически сканирует вашу систему на наличие всего, что искала очистка диска.
Новая утилита Windows 10 — более чем мощная замена. Фактически, потери функциональности нет. Нам не о чем беспокоиться. Но часть Windows, которую мы знали и на которую полагались в течение 20 лет, исчезнет, и мы ее упустим.
Какими программами можно удалить неудаляемые файлы?
Если ни один из вышеперечисленных методов не помог, то в такой ситуации уже приходится воспользоваться инструментами для удаления файлов.
Unlocker
Существуют как инсталлируемая (встраиваемая в операционную систему), так и “portable” версии. У каждой версии есть свои мелкие достоинства и недостатки, но для разового удаления рекомендуется портативная версия. Однако если проблемы с удалением файлов у Вас возникают регулярно, то лучше Unlocker проинсталлировать.
В ходе инсталляции есть возможность установить Unlocker Assistant. Эта программа-ассистент постоянно видна в «Панели задач» и будет автоматически запускаться в случаях, когда будут возникать проблемы с удалением.
Работать с портативной версией программы очень просто:
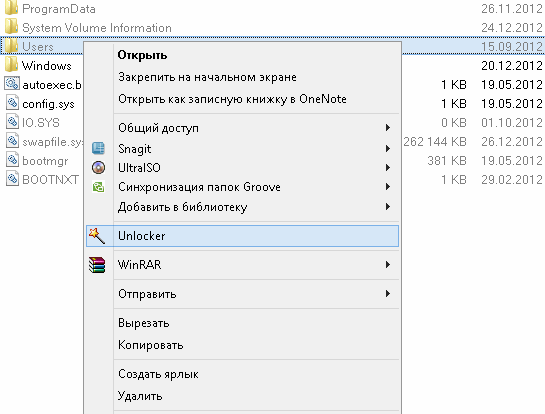
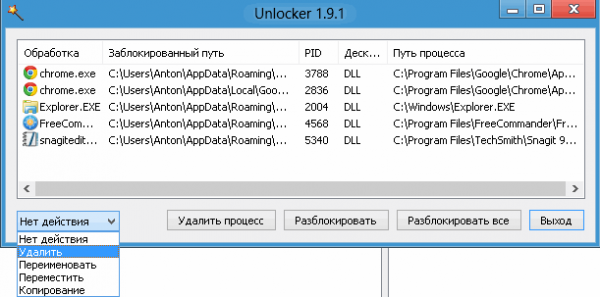

Соглашайтесь и перезагружайтесь.
Далее видео, в котором подробно рассказывается, как работать с программой:
Аналоги Unlocker
К сожалению, официальная поддержка Unlocker закончилась на Windows 7 (что обычно не мешает ей нормально отрабатывать и под более поздние версии ОС), но для безотказной работы под Windows 8 и Windows 10 лучше использовать IObit Unlocker. Интерфейс очень похож, русифицирован и в общем не вызывает никаких сложностей.
DeadLock
Инструкция по использованию программы:
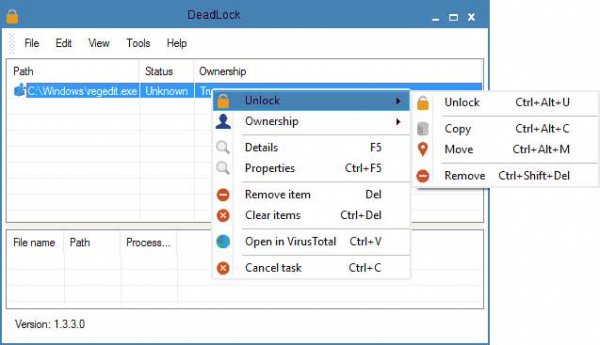
Недостаток данной программы в том, что она поддерживает только англоязычный интерфейс.
Вариант 6: Используя ПО для удаления
Ну и наконец, комплексный метод — использование программы для удаления приложений windows 10. Нередко утилиты могут справиться с возложенной задачей на порядок лучше стандартных инструментов. Разберём наиболее популярные утилиты.
CCleaner
Одна из самых популярных утилит для оптимизации системы. В её функционал входит не только очистка диска и ненужных файлов, оптимизация реестра, но и принудительное удаление программ в Виндовс 10.
Цена: бесплатно (Pro-версия стоит 990 рублей )

Нужные функции расположены во вкладке “Сервис” — “Удаление программ”. Вам будет предоставлен список и кнопки “Деинсталляция” и “Удалить”. Если первая полностью стирает приложение и файлы, то 2й вариант удаляет только запись из реестра, при этом оставляя его файлы.
Но обратите внимание, что этот функционал дополнительный, так как утилита, в первую очередь, направлена на оптимизацию и очистку системы. Если для удаления программ в Windows 10 требуется другая утилита, обратите своё внимание на Revo Uninstaller
Revo Uninstaller
Мощный инструмент, который может очень многое — начиная от простой деинсталяции и отслеживанием процессов, заканчивая функционалом, с помощью которого можно принудительно удалить лишние программы в Windows 10.
Цена: бесплатно (Pro-версия стоит 25$)

Основной функционал находится на главной странице. Обычное, пользовательское, принудительное удаление — это лишь краткий список того, что может Revo Uninstaller.
Выберите нужную программу и нажмите кнопку “Удалить” в левом верхнем углу экрана. Будет создана резервная копия реестра и точка восстановления, чтобы это удаление можно было откатить.
После всего, вам будет предложено просканировать систему на наличие оставшихся файлов, чтобы их сохранить или полностью стереть.
Обо всех функциях Revo Uninstaller можно довольно долго рассказывать,но чтобы лучше понять, протестируйте пробная Pro — версия доступна на 30 дней.
В этой статье, мы рассказали, где находится установка и удаление программ в Windows 10, как ею воспользоваться и рассказали про другие альтернативные методы.
Лучшие программы для удаления неудаляемых файлов
Advanced SystemCare Free
Популярная утилита, созданная для улучшения стабильности Windows и повышение скорости работы ПК. Выделяется SystemCare большим набором различных инструментов и функций, многих из которых нет даже у платных аналогов.
Возможности:
- Полное удаление программ (с всеми её системными и мусорными данными);
- Чиста системных библиотек, каталогов;
- Оптимизация ОС (отключение бесполезных служб и программ при загрузке Windows);
- Защита от опасного ПО (блокировка и удаление вирусов);
- Обнаружение и блокировка шпионского ПО и навязчивой рекламы;
- Оптимизация и очистка HDD от мусорных и повторяющихся элементов;
- Очистка кэш-данных, куки и историй браузеров;
- Обнаружение и блокировка попыток доступа к личной информации пользователя.
Преимущества:
- Софт подходит для всех компьютеров (Windows XP, 7, 8, 10);
- Является бесплатной. Можно беспрепятственно скачать с официального сайта разработчика не боясь подхватить вредоносное ПО;
- Приятный и простой в использовании интерфейс;
- При оптимизации ОС и очистке мусора потребляет минимальное количество ресурсов ПК;
- Имеет встроенную защиту от вредоносного/шпионского ПО, чем обеспечивает безопасность ПК.
Данная небольшая программа для удаления неудаляемых файлов, поможет с проблемой, когда при переименовании, перемещении или удалении документа система выбивает ошибку «Данный файл занят другим процессом или приложением». Unlocker устраняет все службы и процессы которые используют данный элемент, тем самым давая свободный доступ к его изменению или принудительному удалению.
Особенности:
Система Drag and Drop – пользователь перетаскивает требуемые ему элементы, а утилита удаляет процессы, которые используют этот объект. После чего можно спокойно удалять перемещать или переименовывать элемент.
Преимущества:
- Интерфейс переведён на множество языков (в том числе и русский);
- Потребляет минимальное количество ресурсов ПК;
- Можно разблокировать сразу несколько элементов.
Недостатки:
Мастер установки может установить нежелательное мусорное ПО, нужно быть внимательным и снять все ненужные галочки.
Unlocker даёт возможность принудительно удалить папки и файлы, которые нельзя удалить с помощью стандартных средств Windows т.к. они выдают ошибку, что элемент занят другим приложением. На логотипе изображена волшебная палочка, по которой многие узнают Unlocker.
Особенности:
- Принудительное удаление данных/папок;
- Принудительное удаление файлов, которые были повреждены.
Преимущества:
- Добавляет пункт в контекстное меню вызываемое при нажатии ПКМ на элемент;
- Проста в использовании;
- Не загружает систему;
- Работает как в 32 так и 64 битной системе.
Недостатки:
Отсутствие расширенных функций, настроек и инструкции.
LockHunter
LockHunter помогает пользователю получить доступ к заблокированному элементу или папке, посредством разблокировки его для проведения с ними необходимых манипуляций.
Возможности:
- «Убивает» все процессы, которые блокируют доступ к файлу или папке;
- Удаляет данные в корзину Windows, позволяя пользователю при ошибке восстановить их;
- Интегрируется в контекстное меню проводника.
Преимущества:
- Есть возможность «выгрузить» процессы, находящиеся в DLL-библиотеке;
- Позволяет проводить удаление элементов на «чистую» при следующей загрузки ОС;
- Показывает конкретный процесс, который блокирует доступ к выбранному элементу;
- Большая скорость работы.
Недостатки:
- При прерывании процесса утилита может окончательно зависнуть;
- Не полноценный русский интерфейс.
UnLock IT
Софт с полным названием EMCO UnLock IT даст вам возможность получить доступ к элементу который заблокирован системным процессом, вирусом или потенциально нежелательным ПО. Позволит удалить их.
Возможности:
- Показывает и убирает процесс которые мешает получению доступа к данным;
- Есть интеграция в проводник.
Преимущества:
- Имеется возможность очистки от вирусов;
- Утилита является полностью бесплатной.
Скачать программу для удаления неудаляемых файлов можно с официального сайта.
FileASSASSIN позволяющая полностью очистить элемент от зависимых процессов и выгрузить из ОС его службы.
Особенности:
- Утилита может «убить» любой процесс;
- Удалит файл, который заблокирован или заражен.
Преимущества:
- Не требует установки;
- Простой и понятный интерфейс.
Недостатки:
Приложение распространяется только на английском языке.
Очищение журнала обновлений
Журнал обновлений содержит в себе информацию обо всех попытках установить системой обновления, драйверов и программ. По сути это бесполезная информация, которую также можно удалить.
- Проводим чистку диска C, как показано выше, предварительно поставив галочки напротив каждого предлагаемого для удаления пункта.
- Запускаем командную строку. Поочерёдно прописываем и запускаем в исполнение команды:
- net stop wuauserv;
- del %systemroot%\SoftwareDistribution\DataStore\Logs\edb.log;
- net start wuauserv.
- Перезагружаем компьютер.
Стоит уточнить, что вышеописанная инструкция удалит только журнал обновлений, то есть информацию о них. Сами же апдейты будут в полном порядке, их перечень с возможностью удаления каждого отдельного обновления по-прежнему будет присутствовать в апплете «Панели управления».
Видео: как очистить журнал обновлений Windows 10
https://youtube.com/watch?v=if2sux3b4sk
Удалить то или иное обновление ОС очень просто. Нужно просто не отходить от инструкций выше и не удалять ничего лишнего.
Типовые вопросы
1) Не могу удалить папку, пишется, что требуется разрешение администратора. А я разве не он?
По умолчанию, при установке ОС Windows, создается один пользователь-администратор. Большинство пользователей ПК под ним и сидит. Когда за компьютером работают несколько пользователей (ну или с целью защиты) — создается еще несколько учетных записей с разными правами. Если зайти под такой учетной записью гостя — вряд ли вы сможете удалять любые файлы, которые вам вздумается. Собственно, увидите ошибку о том, что у вас нет прав, требуются права администратора и т.д.
Как увидеть, какие учетные записи пользователей есть в Windows:
- Нажмите кнопки Win+R;
- В открывшееся окно введите команду compmgmt.msc и нажмите OK.
compmgmt.msc — управление компьютером
Далее должно открыть око управления компьютером: в меню слева выберите раздел локальные пользователи/пользователи.
Собственно, перед вами предстанет список администраторов и гостей на данном ПК.
Пользователи
В большинстве же случаев, если Windows сразу не удаляет папку, то она просто переспросит, точно ли удаляете папку, и что для ее удаления нужно нажать кнопку «Продолжить» (будут использованы права администратора, скриншот ниже).
Продолжить удаление файла
Кстати, также можете попробовать удалить файл с помощью командной строки, запустив ее от администратора. Как это делается расписано выше.
2) У меня не удаляется папка с флешки. Что можно сделать?
Попробовать утилиты Unlocker и LockHunter
О них рассказал выше в статье.
Можно скопировать все нужное с флешки на диск, а затем ее отформатировать (при форматировании будут удалены все данные с носителя — осторожно!). Иногда для форматирования могут понадобиться спец
утилиты, см. здесь: https://ocomp.info/ne-formatiruetsya-fleshka-chto-delat.html#i-4
Посмотрите, не защищена ли от записи ваша флешка (на некоторых есть специальный рычажок…);
Проверьте флешку на ошибки.
3) Не удаляется папка — не удалось найти этот элемент, сообщил мне проводник. Что делать?
- Возможно ваша папка уже удалена. Дело в том, что проводник из-за разного рода «глюков» не всегда сразу же отображает текущее состояние папки. Попробуйте перезагрузить ПК, и затем вновь посмотреть, на месте ли папка.
- Т.к. проводник не всегда корректно отображает путь к папке (а из-за этого и появляется ошибка), попробуйте использовать Total Commander (или аналогичный коммандер). При помощи него можно также быстро найти папку и удалить ее.
Удаление в Total Commander
4) Не удаляется папка с рабочего стола, хотя в ней уже давно ничего нет. Почему?
Да, собственно, действовать можно также, как и с любой другой папкой (примеры выше). Многие пользователи думают, что рабочий стол — это не папка, а что-то иное…
Чтобы найти папку рабочий стол, откройте следующий путь: c:\Users\Alex\Desktop\ (лучшие это делать через какой-нибудь коммандер, например, тот же Total Commander).
где:
- Desktop — это и есть папка рабочего стола. В ней все ярлыки на ваши программы, папки, файлы и пр.
- Alex — имя вашей учетной записи (обычно, задается при установке Windows).
Путь к рабочему столу // Total Commander
Собственно, зная точный путь к папке, можно прибегнуть к удалению с помощью командной строки, безопасного режима, LiveCD-диска и пр.
Любой пользователь ПК вне зависимости от его навыков и потребностей рано или поздно сталкивается с проблемой невозможности удалить какой-либо файл или программу. Подобная проблема существует на всех версиях Windows, будь то новейшая Windows 10 или старенькая XP. Невозможность удалить файл не является проблемой поскольку появилось большое количество программ, помогающих в этом. Рассмотрим лучшие из них.