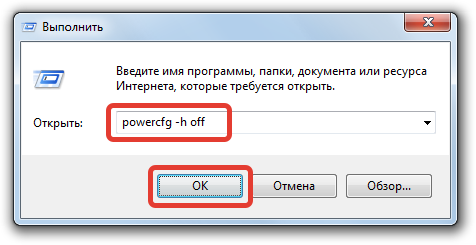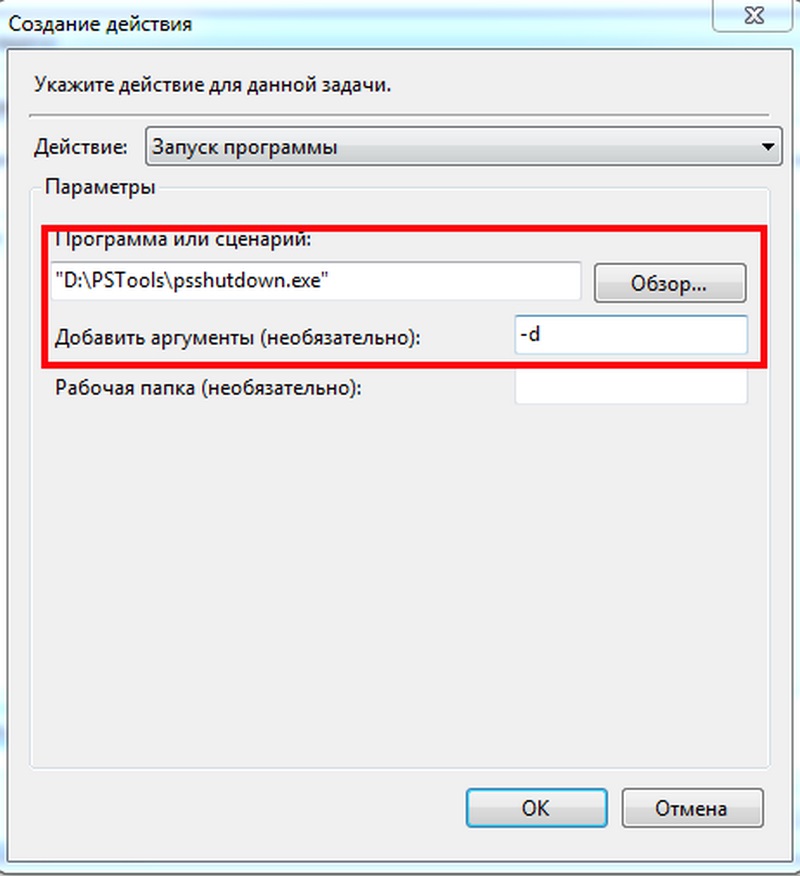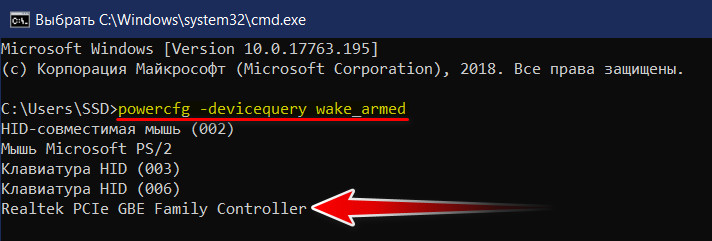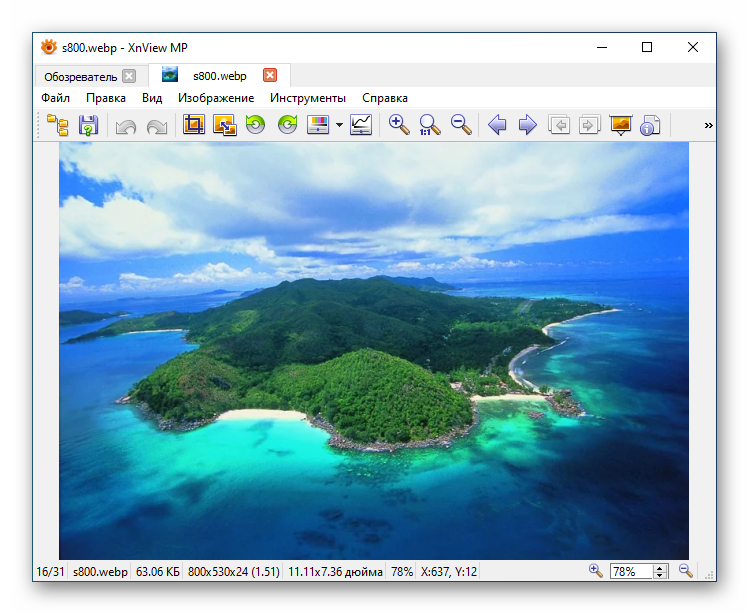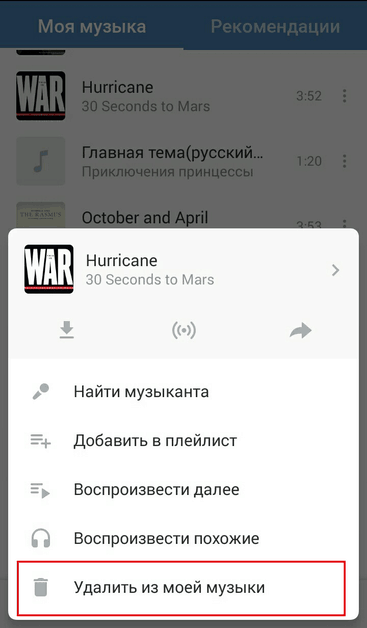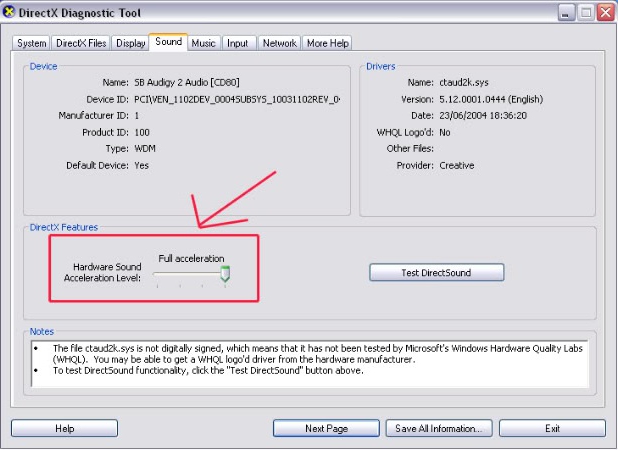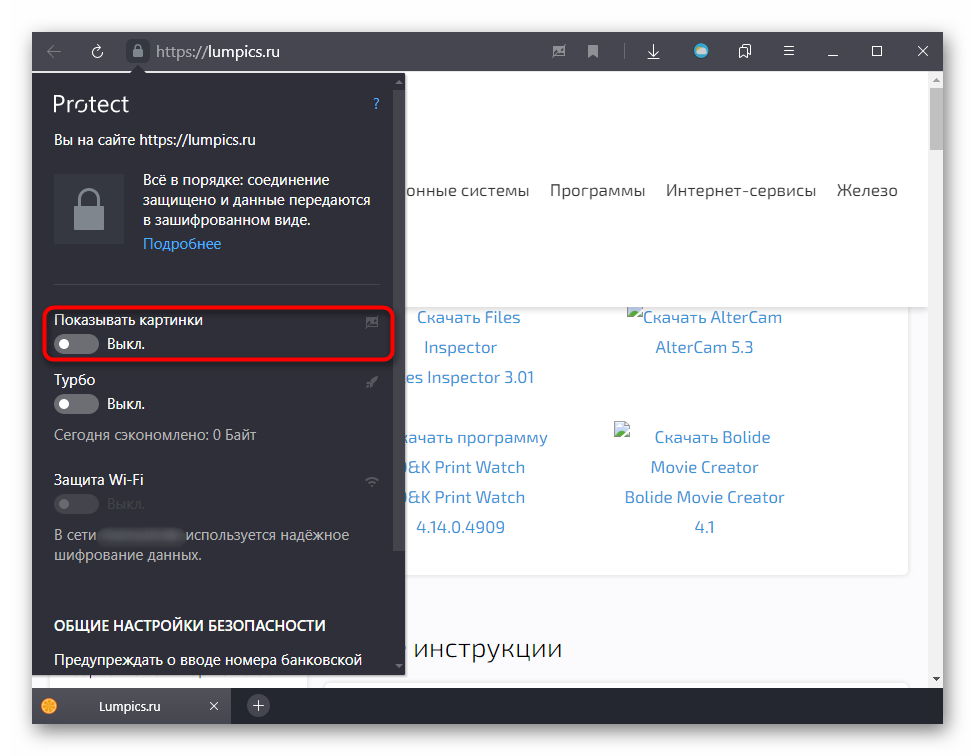Устранение проблем с выводом компьютера на windows 10 из спящего режима
Содержание:
- Отключение спящего режима и кнопки «Сон»
- Найдите вирусы
- Решение 22. Выключение и выключение компьютера
- Отключение режима сна
- Решение 25. Установка отсутствующих драйверов
- Настройка режима сна
- Измените дополнительные параметры питания
- Подключенная периферия
- Как можно выключить спящий режим Windows 7 при помощи командной строки
- Как сделать чтобы компьютер не уходил в спящий режим Windows 10?
- Как с этим бороться
- Вариант 4: Утилиты
- Добавление кнопки «Спящий режим» в меню «Пуск»
- Пробуждение компьютера из-за подключенного USB-устройства
- Решение 20. Определение последнего пробуждения
- Решение 14. Закрытие Edge в фоновом режиме
- Soluti на 27: Проверка и остановка таймеров пробуждения
- Решение 21: Закрытие Utorrent
Отключение спящего режима и кнопки «Сон»
Опубликовано: Февраль 24, 2017. Автором: Игорь
Наверняка, многие из вас уже узнают, что такое спящий режим в компьютерах и ноутбуках, а также каково его предназначение. По сути функция спящего режима довольно полезная штука, особенно для тех, кому часто приходится работать за ноутбуком без подключенной к нему сети, то бишь от аккумулятора.
Но, так уж сложилось, что в некоторых случаях данный инструмент может оказаться просто неуместным. Вот например, решив запустить полную проверку на вирусы, которая может затянуться на несколько часов, компьютер может заснуть и приостановить этот процесс. Следствие чего проверка продолжится только после того, как вы обнаружите данную неприятность и включите его обратно.
В общем, подобных примеров может быть куча и каждый из них будет со своими нюансами. Так что если вас очень сильно раздражает постоянно незапланированное выключение компьютера или точнее его переход в спящий режим, то как раз в этой инструкции вы найдете то самое решение, позволяющее раз и навсегда отключить спящий режим.
Так же замечу, что ниже будет рассмотрен вариант отключения кнопки «Сон», располагающейся в меню «Завершения задач», из-за которой многие пользователи случайным образом отправляют компьютер спать вместо того, чтобы нормально его выключить. Уверен, что данная информация для многих также окажется актуальной и полезной.
Как отключить спящий режим в настройках «Электропитания»
Ну, а для того, что бы отключить спящий режим на любом windows, нам нужно воспользоваться настройками «Электропитания», которые найти можно попав в окно панели управления. Ну, или просто выполнить команду «powercfg.cpl», кстати, ещё больше полезных команд вы сможете найти тут.
В окне управления питанием над схемой, которая отмечена жирной точкой нажимаем по пункту «Настройка схемы электропитания».
В этих настройках вы сможете изменить параметры отвечающие за автоматическое затухание дисплея и переход в спящий режим, через определенный временной промежуток. Ну, или можно полностью отключить выполнения данных параметров установив значение «Никогда».
Кстати, в ноутбуках нужно будет настроить параметры, как при подключенному кабелю к сети, так при питание от батареи.
Первым делом, конечно же, нужно перейти в раздел «Сон» и установить там, так же, значение «Никогда», в подразделе «Сон после», «Гибернация после»
Так же, следует обратить внимание, что существует ещё ряд параметров из-за которых компьютер или ноут могут переходить в спящий режим
Случаться подобное может, например, при закрытие крышки ноутбука, или при нажатие на кнопку питания, или при слабом заряде батареи. Кроме этого, рекомендую, проверить раздел «Жесткий диск» и отключить автоматическое отключение дисплея в разделе «Экран».
После всего этого, подтвердив внесенные изменения, переход в спящий режим на компьютере больше не будет осуществляться.
Как отключить кнопку «Сон»
Если же вы иногда при выключение компьютера вы случайным образом отправляете его в спящий режим, нажав на кнопку «Сон» вместо обычного «Завершения работы», и это вас очень сильно раздражает, тогда её можно просто отключить.
Для этого нам нужно будет сделать несколько изменений в реестре:
- Качаем уже готовый reg-файл;
- Сохраняем его на компьютер;
- Дальше запускаем импорт файла в реестр, нажав по нему двойным кликом;
- В появившемся уведомление нажимаем на кнопку «Да», утвердительно ответив на то, что вы действительно хотите продолжить;
- Запускаем перезагрузку компьютера;
После, в меню завершения работы кнопка «Сон» будет серого цвета и неактивна.
Если под кнопкой «Сон» появится «Гибернация», ничего страшного, её так же можно убрать выполнив вот эту команду в «Win+R».
Найдите вирусы
В дополнение ко всему, некоторые пользователи сообщают, что вредоносное программное обеспечение не позволяет компьютеру переходить в спящий режим или режим гибернации.
Предположительно, он работает в фоновом режиме, чему виной рекламное ПО, скрытое в браузере Chrome.
Чтобы решить проблему вам необходимо выполнить глубокое сканирование системы с помощью антивируса от сторонних производителей или Защитника Windows. Таким образом, вы будете уверены в том, что присутствие вредоносного ПО не вызывает проблем с режимом сна.
Поскольку процедура зависит от разных сторонних решений, мы покажем вам, как выполнить глубокое автономное сканирование с помощью Защитника Windows:
-
Откройте «Центр безопасности Защитника Windows» из области уведомлений.
-
Выберите «Защита от вирусов и угроз».
-
Выберите «Запустить новое расширенное сканирование».
-
Затем отметьте «Полное сканирование». Щелкните «Выполнить сканирование сейчас».
- Ваш компьютер перезапустится, и начнется процедура проверки.
Решение 22. Выключение и выключение компьютера
В В некоторых случаях проблема может возникнуть, если ваша оперативная память или файл подкачки не очищаются должным образом, и это может nd up предотвращает переход компьютера в спящий режим. Поэтому вы можете попытаться полностью выключить и снова включить компьютер и избавиться от статического электричества, накапливаемого компонентами, чтобы решить эту проблему. Для этого:
- Полностью выключите компьютер и подождите, пока он полностью выключится.
- Отсоедините кабель питания от обоих ЦП и монитора.
- Нажмите и удерживайте кнопку питания на ЦП и мониторе в течение не менее 10 секунд.
- Подождите еще 2 минуты и включите компьютер.
- Убедитесь, что это помогло устранить проблему с вашим компьютером.
Отключение режима сна
Если режим сна мешает работе, пользователь может его деактивировать одним из доступных способов.
Через меню «Параметры»
Для выхода из спящего режима посредством использования меню «Параметры» пользователь должен:
- Нажатием Win+I вызвать меню «Параметры».
- В открывшемся меню выбрать пункт «Система».
- В левой колонке открывшегося окна нажать на строку «Питание и спящий режим».
- В следующем окне будут размещены поля «Экран» и «Сон». В обоих параметрах поля «Сон» следует указать «Никогда».
- Найти на странице раздел «Дополнительные параметры питания» (как правило, в правой колонке) и кликнуть по нему.
- В левой колонке открывшегося окна выбрать подраздел «Настройка перехода в спящий режим».
- Повторить те же настройки, т. е. в поле «Переводить компьютер в спящий режим» дважды указать «Никогда».
- Нажать кнопку «Сохранить изменения».
Через панель управления
Ещё один метод выхода из спящего режима — с помощью «Панели управления». Для этого сначала потребуется вызвать «Панель управления» одним из способов:
- комбинацией Win+R открыть диалоговое окно, в котором ввести команду control;
- вызовом командной строки комбинацией Win+X с последующим нажатием на PowerShell и вводом той же команды control;
- простым вводом запроса «Панель управления» в поисковой строке. При этом, чтобы в будущем быстро открывать Панель управления, можно кликнуть правой клавишей мыши по открывшейся надписи «Панель управления» и закрепить её на панели задач.
После этого:
- На «Панели управления» следует найти раздел «Электропитание» и открыть его.
- Выбрать «Настройку перехода в спящий режим».В разделе «Электропитание» необходимо выбрать «Настройку перехода в спящий режим»
- В поле «Переводить компьютер в спящий режим» дважды отметить «Никогда» (от сети и от батареи).
- Кликнуть по надписи «Изменить дополнительные параметры электропитания».
- В открывшемся окне найти папку «Кнопки питания и крышка», раскрыть её и указать действия при закрытии крышки ноутбука и при нажатии на кнопку питания, как «Завершение работы», а также отключить таймер пробуждения.
Решение 25. Установка отсутствующих драйверов
Возможно, некоторые важные драйверы на вашем компьютере пропали или были повреждены из-за сбоя системы. Поэтому на этом этапе мы будем проверять компьютер на предмет отсутствия драйверов в диспетчере устройств и обновлять или устанавливать все отсутствующие. Для этого:
- Нажмите «Windows» + «R» , чтобы открыть окно запуска.
- Введите «devmgmt. msc » и нажмите « Enter », чтобы запустить диспетчер устройств.
- В окне управления устройством раскройте каждый параметр один за другим и найдите драйверы с желтым значком.
- Этот значок указывает на то, что следующие драйверы отсутствуют или были неправильно установлен.
- Щелкните правой кнопкой мыши диск, на котором есть этот значок, и выберите параметр «Обновить драйвер» .
- Следуйте инструкциям на экране, чтобы обновить драйвер, и он должен автоматически искать в обновлении Windows новый драйвер. обновления и установить их для вас.
- В качестве альтернативы вы также можете использовать Driver Easy для установки отсутствующих драйверов.
- После установки всех недостающих драйверов проверьте, есть ли проблема не устранена.
Настройка режима сна
Регулировки спящего режима могут выполняться с использованием меню «Параметры» или «Панели управления».
В меню «Параметры»
Вызвать меню «Параметры» можно комбинацией Win+I, после чего в открывшемся окне следует выбрать раздел «Система». Далее нажимаем на «Питание и спящий режим» и оказываемся на странице регулировок. Здесь можно выбрать, через какое время «бездействия» будет отключаться (и будет ли отключаться вообще) экран при работе от сети и от аккумулятора, а также сколько должен «простоять» компьютер для перехода в режим сна.
Схему электропитания можно настроить таким образом, что отключения дисплея и перехода в режим сна не будет происходить никогда
Если в подразделе «Сопутствующие параметры» выбрать «Дополнительные параметры питания», можно оказаться на странице «Электропитание», где в рекомендованной сбалансированной схеме нажать на «Настройку схемы электропитания», после чего откроется окно с настройками, также позволяющими выбрать требуемые параметры работы. После нажатия на «Изменить дополнительные параметры» откроется окно, в котором можно настроить:
- время, через которое будет отключаться жёсткий диск;
- переход ПК в режим сна, гибернации или в гибридный режим;
- работу таймеров пробуждения;
- реакцию на закрытие крышки ноутбука и нажатие кнопки питания и т. д.
В «Панели управления»
Выполнить настройки режима сна можно через панель управления, которая открывается одним из перечисленных выше способов.
Видео: о регулировках схемы электропитания в режиме сна
Чтобы настроить схему электропитания, можно кликнуть правой клавишей мыши по значку аккумулятора, расположенному в правой части панели задач. В этом случае откроется окно, в котором будет надпись «Электропитание» — жмём на неё. В открывшемся окне следует:
оставить активированной сбалансированную схему и нажать на «Настройку схемы электропитания»;
в следующем окне выбрать необходимые параметры, т. е. указать, через какое время простоя должен выключиться дисплей и включиться режим сна (при работе от сети или от батареи). Кроме того, можно настроить яркость монитора;
открыть окно изменения дополнительных параметров и выполнить требуемые настройки
Каждая из таких настроек будет влиять на режим энергопотребления, что более важно для ноутбука, т. к
правильно настроенная схема электропитания обеспечит максимально возможную по длительности работу аккумулятора. Среди доступных регулировок:
отключение жёсткого диска через указанное время;
перевод в режим сна, гибернацию или гибридный режим после указанного времени простоя. Если, например, указано, что гибернация должна включиться через 180 минут, это означает, что компьютер перейдёт в режим гибернации после трёх часов пребывания в режиме сна;
включение и отключение так называемых таймеров пробуждения. Некоторые из установленных программ могут «будить» пребывающий в режиме сна компьютер с помощью таких таймеров. Если это нежелательно, функцию можно отключить;
реакция на закрытие крышки ноутбука, нажатие кнопок питания и спящего режима. Можно выбрать, что должно происходить, например, в момент закрытия крышки ноутбука — переход в сон, гибернацию, выключение или отсутствие каких-либо действий.
Если какой-то из параметров был введён ошибочно, можно вернуться к первоначальному состоянию нажатием на кнопку «Восстановить параметры по умолчанию»
Если какой-то из параметров был настроен неверно, после чего появились проблемы при работе компьютера, можно вернуться к первоначальному состоянию нажатием на кнопку «Восстановить параметры по умолчанию».
Помимо этого, пользователь может указать, должен ли происходить выход из спящего режима после прикосновения к мыши, т. к. иногда это не требуется. Для этого нужно:
- Открыть «Диспетчер устройств» (нажатием правой кнопкой мыши по меню «Пуск»).
- Выбрать папку «Мыши и иные указывающие устройства» и правой клавишей кликнуть по одному из выпавших вариантов мыши.
- Открыть «Свойства» и раздел «Управление электропитанием».
- Повесить (или снять, в зависимости от необходимости) флажок на надписи «Разрешить этому устройству выводить компьютер из ждущего режима».
На надписи «Разрешить этому устройству выводить компьютер из ждущего режима» нужно повесить или снять флажок
Всё то же самое можно выполнить и для папки «Клавиатуры», т. е. указать, должен ли компьютер выходить из спящего режима после нажатия на одну из кнопок клавиатуры.
Измените дополнительные параметры питания
Существуют некоторые незначительные детали, которые слишком часто игнорируются, когда дело доходит до схемы питания и ее дополнительных настроек. Точнее, опция совместного использования мультимедиа.
Эта функция не позволяет компьютеру уйти в спящий режим, когда вы передаете что-либо на свой компьютер, например YouTube видео. Она включена по умолчанию, поэтому мы рекомендуем сделать обратное. Надеемся, после этого вы устраните проблему раз и навсегда.
Выполните следующие действия:
-
Перейдите в настройки, используя сочетание Windows + I. Откройте системный раздел.
-
В левой панели выберите третью опцию под уведомлениями.
-
В правом верхнем углу экрана щелкните по текстовой ссылке под «Сопутствующими параметрами».
-
Откройте «Настройку схемы электропитания», расположенную справа.
-
Нажмите по первой текстовой ссылке.
-
Разверните настройки мультимедиа. Измените значение на «Разрешить компьютеру переходить в спящий режим». Подтвердите действие.
И этот способ не помог? Тогда в качестве вспомогательного решения мы предлагаем вам выполнить проверку нарушителей спящего режима.
Windows имеет встроенную команду, которая позволяет определить, какой процесс/приложение вызывает остановку процесса сна на компьютере.
-
Используйте сочетание Windows+S.
-
В поисковике пропишите «командная строка».
-
Сделайте правый щелчок мышью по приложению и запустите его от имени администратора.
-
Примените следующую команду powercfg/requests.
-
Теперь перед вами будут перечислены все процессы/приложения, которые не позволяют компьютеру уйти в спящий режим.
-
Чтобы отключить службу-виновника используйте Windows+R, пропишите services.msc и нажмите Enter.
-
Сделайте двойной щелчок по проблемной службе, остановите ее и смените «Тип запуска» на «Отключена». Сохраните изменения, и закройте окно.
-
Чтобы удалить приложение, откройте «Панель управления» и выберите соответствующую опцию.
-
Щелкните правой кнопкой мыши по той, что вызывает проблемы, и выберите опцию «Удалить».
Подключенная периферия
Другой распространенной причиной, по которой не работает спящий режим в Windows 7/10, является активность подключённых к ПК USB-устройств – мыши, клавиатуры, внешних динамиков и т.д. Установить, какие именно устройства могут пробудить компьютер нетрудно, достаточно выполнить в запущенной с повышенными правами командной строке команду powercfg -devicequery wake_armed. Запретить их самодеятельность тоже не составляет труда.

Открываем «Диспетчер устройств», находим там проблемное устройство, заходим в его свойства, переключаемся на вкладку «Управление электропитанием» и снимаем птичку с опции, разрешающей устройству выводить компьютер из ждущего режима. Если точно определить устройство не удалось, поочередно отключаем все устройства, в свойствах которых имеется раздел управления электропитанием. В частности, проверяем «Контроллеры USB», «Сетевые адаптеры», «Устройства HID», «Мыши» и «Клавиатуры».

Определить выводящее из спящего режима USB-устройство также можно проанализировав раздел Журнала Windows «Система». Для этого нужно найти первый же в списке источник, в названии которого будет текст «power» (обычно это Power-TroubleShooter). Скорее всего, это событие будет содержать сведения о процессе или устройстве, автоматически выводящим ПК из режима сна.


Как можно выключить спящий режим Windows 7 при помощи командной строки
Как отключить режим сна на айфоне — что это и как работает
Как еще убрать спящий режим на компьютере Windows 7?
Отключить засыпание на Windows 7 можно с помощью командной строки. Из всех способов этот с самый легкий и быстрый.
Для окончательного отключения ухода в сон требуется несколько шагов. Для этого нужно:
- Активировать кнопку «Пуск».
- В строке поиска набрать «cmd.».
- Запустить консоль cmd.exe с правами администратора (клик по правой клавише мышки).
- В командной строке написать «powercfg.exe -h off».

Командная строка
После этих действий режим гибернации будет удален автоматически.
Обратите внимание! Для восстановления прежнего состояния первые три пункта повторяются. Далее в строку поиска следует ввести команду «powercfg.exe -h on»
После этого нужно внести изменения в настройках планов электропитания, то есть выставить нужные значения.
Другой вариант отключения засыпания на виндовс 7:
- Запустить систему (нажать на «Пуск»).
- Набрать в командной строке «powercfg -x -standby-timeout-dc 0» или «powercfg -x -standby-timeout-ac 0».
Эти команды автоматически выставляют значение «Никогда» в разделе «Электропитание». Первая команда выполняется при работе техники от аккумулятора (батареи), второй вариант — при работе компьютера от сети.
При желании вместо отключения можно задать интервал до следующей активации компьютера.
К сведению! Иногда возникают проблемы с уходом в сон Microsoft Windows 7 Ultimate 64 bite на системной плате ASUS, с которыми разработчики еще работают.
Как сделать чтобы компьютер не уходил в спящий режим Windows 10?

- Как действует спящий режим?
- Отключаем спящий режим
- Отключение СР через «Параметры»
- Пользуемся панелью управления
Добрый день, друзья. Как сделать чтобы компьютер не уходил в спящий режим Windows 10? Использование спящего режима в ОС в основном обусловлено экономией энергопотребления. Из-за этого пользователю не нужно выключать компьютер, и производить запуск приложений вновь, когда он отходит от компьютера на короткий срок.
Как действует спящий режим?
Когда мы подобный режим включаем, часть опций Windows просто перестают функционировать. Самое главное, энергия перестаёт поступать на большую часть деталей ПК, кроме оперативки с ЦП. Данные устройства продолжают функционировать, чтобы сам компьютер без проблем смог выйти из этого состояния и сохранил данные, которые были до включения сна.
Из-за этого, когда ПК выходит из этого режима, все приложения с утилитами снова функционируют в активном режиме.
Если же задействовать «Гибернацию», то ЦП и оперативная плата также не работают, а вся информация о включённых программах записываются на ЖД. Другими словами, «Гибернация» для ноутбуков более полезна, так как не разряжает батарею. Соответственно, если у вас ноутбук, советую применять режим «Гибернации» для экономии энергии! Разумеется, это всё относится к тем ноутбукам, которые не подключены к электросети, так как они продолжают потреблять энергию.
Если ПК в спящем режиме, вам может показаться, что вы его выключили, так как дисплей не функционирует. Вы будете только слышать слабый шум от ЦП и ОЗУ. Для нарушения спящего режима достаточно всего-навсего шевельнуть мышкой, или кликнуть по любой кнопочке клавиатуры.
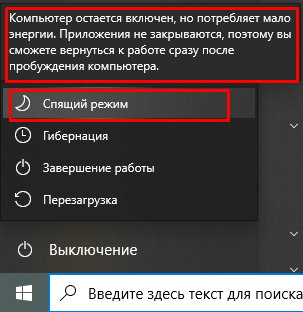
Но, в современных OS Windows 10 когда ПК выходит из сна, может потребоваться Пин-код от системы. Не все пользователи его помнят. Кроме этого, для ЖД всё равно, выключили вы ПК или он всё ещё в режиме сна. Он выключается. А так как он имеет ограниченный цикл включений-выключений, то он быстрее выходит их строя. Поэтому, многие пользователи его отключают. Особенно SSD диск.
Отключаем спящий режим
Итак, нам ясно, зачем его нужно отключать. Давайте посмотрим, как это правильно сделать. Методов тут несколько. Достаточно применить один из них.
Отключение СР через «Параметры»
Система Виндовс 10 даёт нам больше возможностей. К примеру, функцию «Параметры».
Чтобы в «Параметры» войти, кликнем по кнопочке «Пуск» и выбираем «Шестерёнку»;
В «Параметрах» нам нужно выбрать вкладку «Система»;
В левом окошке выбираем команду «Питание и СР»;
Теперь обращаем внимание на правое окно. В ней нам нужно выбрать команду «Спящий режим» и поставить команду «Никогда» или то время, которое вам нужно (для входа в сон)
Также, можно опцию «Никогда» поставить над командой «Отключением экрана», или то время, которое вас устроит;
Итак, мы спящий режим отключили, что нам и требовалось.
Пользуемся панелью управления
Данный метод привычнее для тех людей, у кого система Виндовс 7, так как у них опции «Параметры» нет. Чтобы воспользоваться панелью, выполним дальнейшие шаги:
Как с этим бороться
Прежде чем деактивировать ночное пробуждение ПК, нужно выяснить причину неполадок. Пользователь может самостоятельно справиться с этой проблемой.
Отключение таймеров пробуждения
Как посмотреть список таймеров:
активировать командную строчку на администраторских правах;
в окошке консоли написать слова: powercfg –waketimers.
Способ отключения таймера:
через Пуск активировать «Панель управления»;
- перейти в «Электропитание»;
- найти строчку «Настройка схемы управления питанием (Сбалансированная)»;
кликнуть на строчку «Изменить доп. параметры питания»;
- появится окошко «Электропитание. Дополнительные параметры»;
- найти строчку «Сон» (подпункт «Сбалансированная (Активен)»);
- раскрыть ветку;
- в строчке «Разрешить таймеры пробуждения» активировать опцию «Отключить» от батареи и от сети;
- нажать на «ОК».
Способ деактивации таймера:
активировать «Панель управления»;
из «Системы и безопасность» перейти в «Центр безопасности…»;
- активировать «Автоматическое обслуживание»;
- в окошке отобразится время, в которое ежедневно запускаются задачи обслуживания (поменять на дневное);
можно убрать галочку около строчки «Разрешить задаче обслуживания пробуждать ПК».
Как посмотреть список активных таймеров (из-за которых включается ПК):
запустить утилиту PowerShell;
в окошке написать: Get-ScheduledTask | where {$_.settings.waketorun}.
Отключение настроек пробуждения на сетевом адаптере
Как деактивировать способность сетевой карты будить ПК:
- запустить «Выполнить»;
- написать: devmgmt.msc;
откроется «Диспетчер устройств»;
- найти строчку «Сетевые адаптеры»;
- развернуть ветку;
- кликнуть по первому сетевому адаптеру;
- всплывет окошко со списком действий;
- выбрать опцию «Свойства»;
перейти в «Управление электропитанием»;
- убрать галочку около строчки «Разрешить выводить ПК из ждущего режима»;
- перейти в «Дополнительно»;
отыскать: «Wake on Magic Packet» и «Wake on Pattern Match»;
- выставить для каждого значение: «Disabled» («Выкл.»);
- нажать на «ОК».
Важно! Для деактивации способности сетевого адаптера будить Виндовс может понадобиться зайти в БИОС и отключить «Wake-on-LAN» (выставить «Disabled»)
Выключение автоматического запуска дефрагментации диска
Как отключить запуск автоматической дефрагментации:
активировать «Планировщик заданий»;
в подразделе «Библиотека…» пройти в конец: Microsoft/Windows/Defrag;
для строчки «ScheduleDefrag» выставить «Отключить».
Определение устройств, пробуждающих компьютер
Как узнать, что будит ПК:
активировать командную строчку;
в окошке консоли написать слова: powercfg -devicequery wake_armed;
- появится результат: название виновного устройства (например, совместимая мышь);
- посмотреть причину последнего пробуждения: powercfg –lastwake.
Как запретить самопроизвольное включение:
запустить Диспетчер устройств;
- в списке отыскать виновника (найденного ранее через командную строчку);
- вызвать для виновника «Свойства»;
- в «Управлении электропитанием» убрать галочку около «Разрешить устройству выводить ПК из ждущего режима»;
- разрешается другим устройствам отменить разрешение;
ПК будет включаться лишь кнопкой питания.
Как узнать причину внезапной активации ПК:
активировать «Управление компьютером»;
пройтись в самый конец: Служебные программы/Просмотр событий/Журналы Windows/Система;
отыскать события с «Power-Troubleshooter»;
посмотреть «Источник выхода» (причина внезапной активации ПК).
Способ отключения обновлений, пробуждающих ноутбук:
вызвать «Управление компьютером»;
- активировать «Планировщик заданий»;
- пойти в самый конец: Microsoft/Windows/UpdateOrchestrator;
- для строчки «Reboot» вызвать всплывающее окошко;
- кликнуть по «Свойствам»;
- откроется окошко «Reboot»;
- перейти во вкладку «Условия»;
- убрать галочку около строчки «Пробуждать компьютер для выполнения задачи»;
нажать на «ОК».
Деактивация «магического» пакета
Как отключить адаптер от приема «магического» пакета, пробуждающего ПК:
- зайти в БИОС;
- для «Wake-on-LAN» выставить значение «Disabled»;
- запустить Виндовс;
- открыть «Сеть и интернет»;
- в «Состоянии» отыскать «Изменение сетевых параметров»;
- активировать: «Настройка параметров адаптера»;
- появится окошко «Сетевые подключения»;
- для «Ethernet-подключения к сети» вызвать окошко «Свойства» и открыть «Сеть»;
- кликнуть по «Настроить»;
- в «Дополнительно» деактивировать: «Включение по локальной сети после отключения», «Включить при получении магического пакета»;
перейти в «Управление электропитанием»;
убрать галочку около «Разрешить ПК выходить из ждущего режима с помощью «магического» пакета».
Вариант 4: Утилиты
Также, вы можете воспользоваться специальными утилитами или программами, которые помогут отключить переход в спящий режим.
Caffeine
Сайт:
Цена: Бесплатно
Данное приложение не изменяет системные настройки, только эмулирует нажатие на клавиатуру или клик мыши каждые 59 секунд. При этом система будет считать, что устройство активно и не будет выводить его в режим сна, даже если установлено значение в 1 минуту.
Также, есть приложение Targeted Caffeine, которое имитирует нажатие клавиш по конкретному окну.
Don’t Sleep
Ссылка: http://www.softwareok.com/?Download=DontSleep
Цена: Бесплатно
Удобное приложение с функцией блокировки сна, с помощью которого можно настроить таймер для выхода устройства в сон или выключения.
Noise
Ссылка: http://www.dcmembers.com/skrommel/download/noise/
Цена: Бесплатно
Еще одна, довольно простая утилита, которая поможет вам убрать режим сна на Виндовс 10.
После её установки, она будет отправлять системе введенный вами символ каждые 60 секунд.
Добавление кнопки «Спящий режим» в меню «Пуск»
Чтобы закрепить кнопку «Спящий режим» в меню «Пуск», необходимо:
- открыть окно «Электропитание» одним из описанных выше способов;
- выбрать пункт «Действия кнопок питания»;
- в открывшемся окне нажать на «Изменение параметров, которые сейчас недоступны»;
- поставить флажок напротив «Спящего режима».
После этого кнопка режима сна станет доступной из меню «Пуск».
Использование такой полезной опции, как спящий режим, может существенно изменить показатели энергозатратности вашего компьютера или ноутбука. Более интересен этот режим может быть владельцам ноутбуков, часто использующим своё устройство без подключения к электросети. С помощью простых настроек можно добиться оптимального соотношения производительности и экономичности ПК. Спящий режим — достойная альтернатива полному выключению компьютера, которая подойдёт пользователям, чья работа связана с постоянным использованием ПК. Режим сна позволяет сэкономить не только потребляемую ноутбуком или компьютером электроэнергию, но и время владельца устройства.
Пробуждение компьютера из-за подключенного USB-устройства
Распространенной причиной выхода из спящего режима компьютера является подключенное к нему USB-устройство. В большинстве случаев такими устройствами выступают мышь и клавиатура, которые при потере питания пытаются его восстановить, отправляя запрос на материнскую плату, а она пробуждается от полученного сигнала и запускает операционную систему.
Чтобы определить какое именно из USB-устройств пробуждает систему, и запретить ему выводить компьютер из спящего режима, нужно сделать следующее:
Зайдите в «Панель управления» и перейдите в пункт «Администрирование»;
В списке доступных утилит нажмите дважды левой кнопкой на пункт «Управление компьютером»;
Откроется программа, которая позволяет выполнить массу действий, в том числе просмотреть отчет по работе компьютера. Просмотрев отчет, можно определить USB-устройство, которое пробуждает компьютер. Располагается отчет по пути:
управление компьютером — служебные программы — просмотр событий — журналы Windows
Добравшись до требуемого пункта, перейдите в список отчетов по работе системы;
На загрузку данного пункта потребуется некоторое время. После чего отобразится список записанных в журнал задач. В нем нужно отыскать задачу, у которой в качестве источника обозначено «Power-TroubleShooter», ниже в пояснении можно видеть, что записаны сведения, когда система вышла из состояния сниженного потребления энергии
Чтобы определить, какое именно устройство вывело компьютер из спящего режима, нажмите на отчет дважды левой кнопкой мыши;
Откроется детальный отчет, где в графе «Источник выхода» будет указано виновное в самопроизвольном пробуждении PC устройство.Обратите внимание: Если об ошибке USB-устройства найти информацию не получилось, но в списке отчетов имеются ошибки с кодом 137, можно раскрыть подробную информацию о них и увидеть ошибку: «Встроенное ПО системы изменило регистры диапазона типа памяти процессора (MTRR) при переходе в спящий режим (S5). Это может замедлить возобновление работы»
Она говорит о том, что предотвращения самопроизвольного пробуждения компьютера, нужно обновить BIOS материнской платы.
Определившись с USB-устройством, из-за которого компьютер не уходит в спящий режим, можно перейти к устранению проблемы, для этого:
Нажмите правой кнопкой мыши на «Пуск» и выберите пункт «Диспетчер устройств»;
В списке доступных устройств раскройте «Контроллеры USB».
Далее перейдите в свойства того USB, который является причиной самопроизвольного выхода компьютера из спящего режима
В свойствах на вкладке «Управление электропитанием» снимите все галочки.Обратите внимание: Если USB-устройства не обозначены именами в списке, можно отключить во вкладке «Управление электропитанием» галочки для всех, чтобы точно избавиться от проблемы.
Когда USB-устройства перестанут обращаться к электропитанию в спящем режиме, нужно также снять галочки с пунктов о пробуждении в управлении электропитанием мыши и клавиатуры.. Выполнив описанные выше настройки, можно проверять, устранена ли ошибка, которая приводила к самопроизвольному выходу компьютера из спящего режима
Выполнив описанные выше настройки, можно проверять, устранена ли ошибка, которая приводила к самопроизвольному выходу компьютера из спящего режима.
Решение 20. Определение последнего пробуждения
Это решение применимо только в том случае, если ваш компьютер внезапно выходит из спящего режима. Здесь мы будем использовать данные power cfg, чтобы определить, какой процесс заставил компьютер снова выйти из спящего режима, выполнив некоторые команды в командной строке.
- Нажмите «Windows» + «R» , чтобы открыть окно «Выполнить».
- Введите «cmd» и нажмите «Shift ‘+« Ctrl » + « Enter », чтобы предоставить права администратора.
- Введите следующую команду, чтобы запустить последнюю трассировку пробуждения.
powercfg/lastwake
- Теперь он должен отображать источник пробуждения на вашем экране.
- Скорее всего, это будет драйвер внутри диспетчера устройств вашего компьютера, и вы можете легко войти в окно управления устройством и либо удалить или замените его более новой версией драйвера.
Решение 14. Закрытие Edge в фоновом режиме
В некоторых случаях Microsoft Edge запускается в фон во время использования компьютера и предотвращает его переход в спящий режим. Это поведение обычно реализуется для предотвращения прерываний во время просмотра, но отключить его в браузере может быть сложной задачей.. Поэтому вам придется отключить браузер от диспетчера задач, чтобы избавиться от него. Для этого:
- Нажмите «Windows» + «R» , чтобы открыть окно «Выполнить».
- Введите «taskmgr» и нажмите «Enter» , чтобы запустить диспетчер задач.
- Щелкните вкладку « Процессы » и найдите в списке запись Microsoft Edge.
- Щелкните процесс Microsoft Edge, чтобы выбрать его, а затем щелкните «Завершить задачу» , чтобы полностью закрыть браузер.
- и посмотрите, устранило ли это проблему и переходит ли Windows в спящий режим.
Soluti на 27: Проверка и остановка таймеров пробуждения
Windows можно настроить на пробуждение в определенное время для важных функций, таких как Центр обновления Windows. Но иногда это может раздражать, если вы хотите, чтобы компьютер оставался в спящем режиме. Поэтому на этом этапе мы проверим, установлены ли на вашем компьютере какие-либо таймеры пробуждения, а затем незамедлительно отключим их. Для этого:
- Нажмите «Windows» + «R» , чтобы открыть окно «Выполнить».
- Введите «cmd» и затем нажмите «Shift ‘ + « Ctrl ». + «Enter» , чтобы открыть с правами администратора.
- Тип в следующей команде, чтобы проверить наличие активных таймеров пробуждения.
powercfg/waketimers
- После выполнения команды на экране отобразятся таймеры пробуждения, установленные на вашем компьютере.
- В чтобы отключить выполнение этих задач, нажмите «Windows ‘ + « R », чтобы запустить запрос на запуск, и введите «taskschd.msc».
- Нажмите «Enter» , чтобы открыть окно планировщика задач.
- В планировщике задач щелкните задачи, которые имеют статус «Готово» и найдите тот, который был показан нам на 4-м шаге.
- Щелкните параметр «Отключить» справа, чтобы предотвратить выполнение задачи. run.
- Убедитесь, что это помогло устранить проблему, из-за которой ваш компьютер не переходит в спящий режим.
Решение 21: Закрытие Utorrent
Возможно, Utorrent запущен в фон, даже если ты ч Я закрыл его с панели задач. Программа продолжает загрузку с торрентов или раздачу других торрентов в фоновом режиме, даже если вы закроете приложение. Поэтому на этом этапе мы удалим его из панели приложений и диспетчера задач. Для этого:
- Нажмите «Windows» + «R» , чтобы открыть окно «Выполнить».
- Введите «taskmgr» и нажмите
- Щелкните вкладку «Процессы» и щелкните «Utorrent» из списка процессов, чтобы выбрать его.
- После выбора нажмите кнопку «Завершить задачу» , чтобы завершить процесс.
- После этого щелкните вкладку «Автозагрузка» и также выберите в ней «Utorrent» .
- Нажмите кнопку «Отключить» в диспетчере задач, чтобы завершить процесса.
- Проверьте, сохраняется ли проблема.