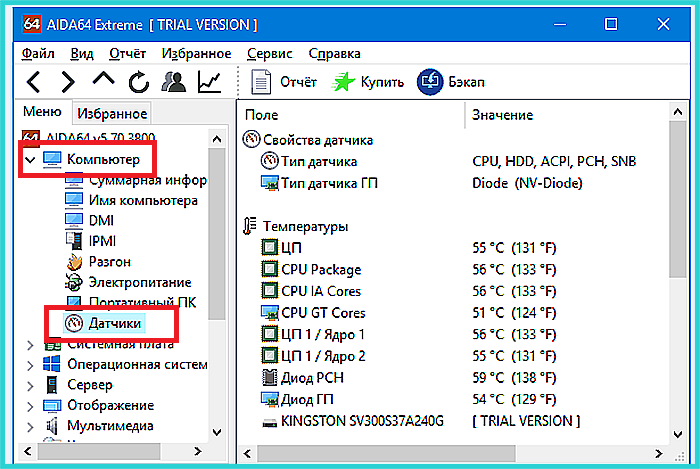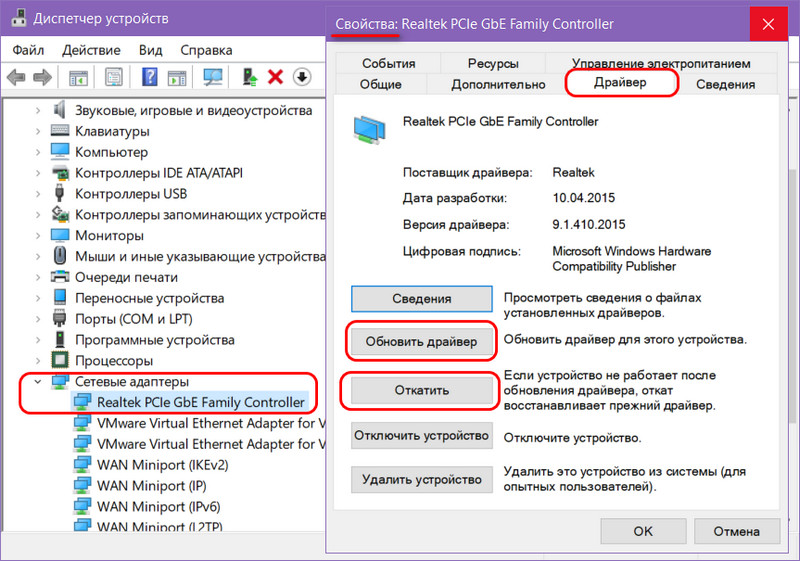Почему компьютер не включается и как определить, что сломалось
Содержание:
- Как убрать черный экран и курсор на ноутбуке с Windows?
- Основные причины появления черного экрана
- Кулер центрального процессора
- Восстановление реестра и проводника Windows
- Дополнительные способы проверки компьютера
- Плохой контакт
- Технические неполадки компьютера
- Компьютер не включается и пищит
- Что предпринять в случае такого сбоя?
- Возможные проблемы
- Итог и советы
Как убрать черный экран и курсор на ноутбуке с Windows?
При отображении курсора на черном фоне дисплее лэптопа, не стоит паниковать, ведь это хороший симптом и ошибка исправляется программным способом.
Чтобы вернуть исправное состояние программных настроек потребуется выполнить всего несколько шагов:
- Выключить ноут и вынуть батарею;
- Нажать клавишу запуска ноута и не отпускать 8 – 15 сек.;
- Вставить аккумулятор, очистив от окислов и налета его контакты;
- Подать в ноут электропитание;
- Запустить девайс;
- Готово! Настройки вновь корректны и ошибка не возникает.
Черный экран при запуске игры far cry 4, watch dogs 2 и других
Наиболее часто черный экран при запуске игры возникает из-за проблем с видеокартой и ее ПО.
Об обновлении драйверов видеоадаптера уже написано в этом руководстве выше. После апгрейта ПО рекомендуется проанализировать функционирование платы программой «FurMark». После сканирования пользователю станет доступна подробная информация о режимах функционирования видеоускорителя и точное наименование модели платы.
Ознакомившись со сведениями, предоставленными вышеперечисленными приложениями после сканирования, владелец ПК прицельно может исключить причины, которые вызвали сбой.Чтобы устранить сбой, любители «far cry 4» используют следующий испытанный алгоритм:
- С ресурса «playground.ru/files/far_cry_4_extreme_inject» скачать патч;
- Разархивировать его в папку «bin»;
- Выделить файл «Extreme Injector v3.exe»;
- Клацнуть «Ввод»;
- Проблема устранена.
Чтобы устранить сбой, любители «watch dogs 2» используют следующий испытанный алгоритм:
- Открыть игру;
- Не обращая внимания на шедевр Малевича кликнуть «Alt» и не отпуская этой клавиши щелкнуть «Enter» (у опытных игроков не должна вызвать затруднений эта операция, так как в игре им приходилось вытворять и не такое);
- Снизить разрешение;
- Все, можно притупить к игре!
Как убрать черный экран при просмотре видео в интернете?
Не только игроманам докучает рассматриваемая ошибка, но и при просмотре видео черный экран появляется довольно часто.Шаги:
- Вызвать контекст от экрана;
- Щелкнуть «Параметры»;
- Убрать отметку, как показано на скриншоте слева;
- Закрыть меню и браузер;
- Вновь открыть интернет-обозреватель и наслаждаться клипом или фильмом без надоедливого черного экрана.
Черный экран, но звук есть на Андроид при просмотре видео с Ютуб — что делать?
Первое, что рекомендуется сделать – это обновить приложение «Ютуб». После этой операции черный экран телефона при просмотре клипов на популярном ресурсе не побеспокоит.
Ошибка не устранена? Тогда потребуется исполнить несколько этапов дополнительных действий:
- Установить в гаджете автономный режим;
- Далее открыть «Приложения – все» в настройках;
- Очистить кэш ГуглПлэй, Ютуб и в разделе «Память»;
- Перезапустить девайс;
- Отключить автономный режим;
- Все.
Программы и утилиты помогающие избавиться от черного экрана
В описанных инструкциях выше, некоторые неполадки эффективно помогают устранить специальные приложения, однако, кроме уже отмеченных, необходимо упомянуть следующие программы:
- RemoveWAT;
- AVZ,
- Dr.Web CureIt.
Основные причины появления черного экрана
Выявление причины, позволит прицельно устранить проблему, когда включается черный экран. Просто следует быть внимательным к мелочам, например, при включении ПК присутствует ли какой-нибудь шум, светятся ли индикаторы на корпусе и т.п
Даже незначительные на взгляд человека механические воздействия на сложный прибор и появление жидкостей на внутренних комплектующих в результате перепада температур или неосторожной работы пользователя с девайсом, чаще всего являются причинами неполадок, приводящих к черному экрану
Также из главных предпосылок, почему появляется черный экран, особое внимание требуется уделить следующим:
- Конфликты оборудования или ПО, в результате которых не может отобразиться графический интерфейс;
- Неисправность батареи;
- Проблемы с видеоускорителем, ОЗУ, материнкой, винчестером и т.д.;
- Несовместимость драйверов;
- Перегрев устройства;
- Системный сбой;
- Неполадки в работе дисплея (монитора).
Кулер центрального процессора
Наиболее часто рассматриваемая проблема наблюдается у вентилятора CPU, поэтому прежде всего рассмотрим самые распространённые причины и методы их устранения. Чаще всего дело может быть в том, что ваш процессор банально не греется до температур, при которых требуется активное охлаждение: к примеру, многие бюджетные решения даже в относительно сложных задачах могут не греться выше 40-50 градусов, и это в принципе нормально. Если же мы говорим о профессиональных или игровых решениях, то тут приемлемы значения и свыше 60 в простое или при небольшой нагрузке. Чтобы узнать точно, рекомендуется проверить текущее специальным мониторинговым ПО, например, AIDA64, и только при обнаружении проблемы можно приступать к активным действиям.
- После установки приложение откройте пункты меню «Компьютер» – «Датчики» и проверьте температуры на позициях «ЦП» и «ЦП 1/Ядро 1 (2, 3…)».
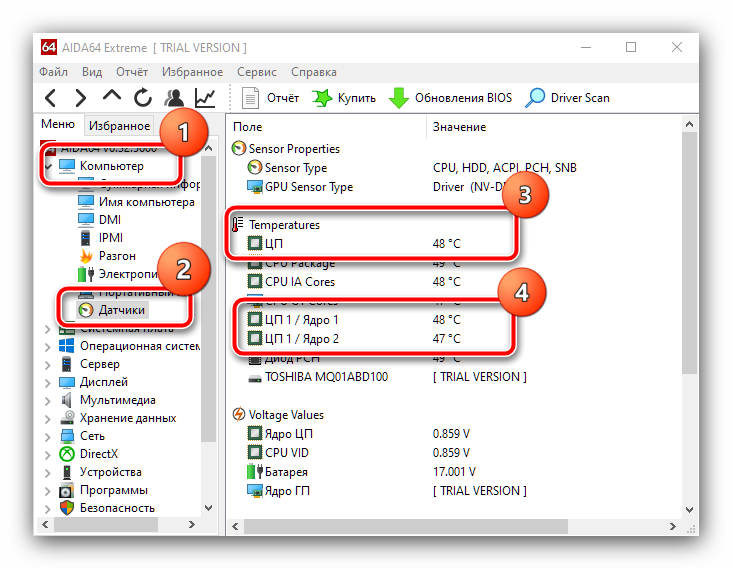
Теперь откройте меню «Суммарная информация» и обратите внимание на строку «Тип ЦП» – скопируйте или перепишите название модели вашего процессора.
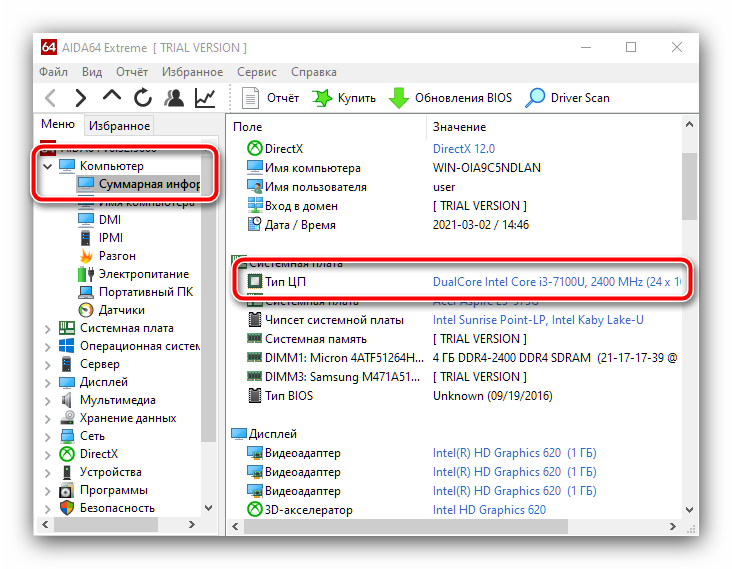
Далее откройте браузер, перейдите к предпочитаемому поисковику и введите в него запрос вида , затем найдите результат, который ссылается на официальные источники.

Сопоставьте найденное с полученными в АИДА64 данными. Если температура работы в простое соответствует штатной — всё в порядке, так и должно быть. Если же она превышает стоковые значения больше, чем на 10 градусов, но кулер не работает – вы столкнулись с проблемой, решения которой найдёте далее.
Способ 1: Проверка параметров BIOS
Для начала стоит убедиться, что микропрограмма платы корректно настроена, и только затем переходить к более сложным случаям.
- Войдите в BIOS/UEFI – для выполнения этой операции доступно несколько методов, описанных в руководстве далее.
Подробнее: Как зайти в БИОС компьютера
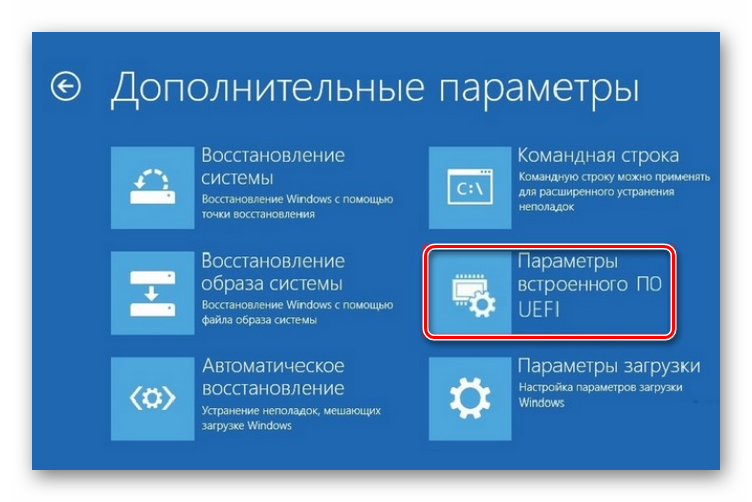
Дальнейшие действия зависят от типа установленной микропрограммы и того, поддерживает ли она управление настройками кулера. Ищите в списке разделы с названиями «PC Health», «Monitoring», «Fan Control» и похожее по смыслу. На данных вкладках должны присутствовать опции типа «Q-Fan Control», «CPU Smart Fan Control» и прочее. Для устранения проблемы, которую мы рассматриваем, подобные средства требуется отключить – переведите их в положение «Disable».

В некоторых продвинутых UEFI доступна отдельная настройка скорости вращения вентилятора для разных температур CPU – обычно этот параметр называется «Fan Speed for Temperature». Таких, как правило, несколько, в среднем три, значения для каждого настраивается отдельно. Дело в том, что кулер может не работать в случаях, когда тут установлены слишком высокие лимиты – например, охлаждение не будет включаться при нагреве ЦПУ меньше или равному 60 градусам Цельсия (или эквиваленту в градусах Фаренгейта). Значения стоит уменьшить – выберите в пункте «Temperature» желаемое число, затем в «Fan Speed for Temperature» установите скорость работы (в оборотах в минуту или в процентах).

После внесения всех изменений сохраните их.
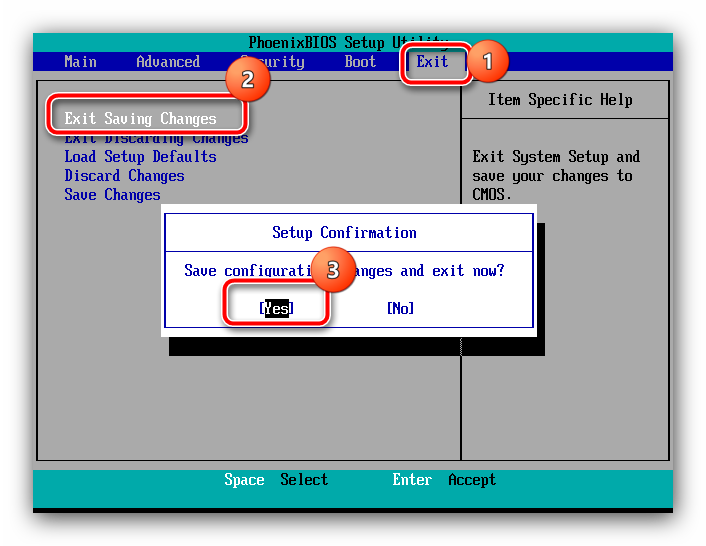
Стоит также иметь в виду, что далеко не все BIOS позволяют самостоятельно настраивать температуры и количество оборотов, поэтому если вы не находите подобных опций в своём варианте, причина в чём-то другом.
Подробнее:

Способ 3: Устранение аппаратных проблем
Последняя, и к сожалению, достаточно частая причина – физические неполадки с вентиляторами охлаждения.
- Возможно, получится обойтись «малой кровью», если компьютер давно не очищался от пыли – может быть, она просто забилась между лопастей кулера или попала в механизм вращения. Откройте корпус ПК или ноутбука, внимательно осмотрите средства охлаждения и произведите очистку, если степень запыления будет слишком большой.
Подробнее: Как почистить компьютер или ноутбук от пыли

Также причиной неработоспособности может быть высыхание и/или загрязнение смазки в механизме вращения лопастей, особенно если кулер устанавливался более 5 лет назад и всё это время не обслуживался. Некоторые модели подобных устройств можно аккуратно отключить от платы, разобрать и произвести чистку, но лучше довериться специалисту.
Последнее, что стоит проверить – исправность механизма вращения. Это можно узнать, попробовав вручную провернуть лопасти вентилятора. Если они движутся с усилием или не двигаются вообще, устройство сломано и требует замены.
К сожалению, аппаратные поломки – причина достаточно частая, поэтому нужно быть готовым к приобретению нового охлаждения.
Восстановление реестра и проводника Windows
В Виндовс предусмотрена автоматическое создание и сохранение копий реестра в каталоге «System32\config\RegBack», который лежит в разделе Windows.
Необходимо переместить файлы из указанного каталога в директорию «config». Конечно, при этом придется подтвердить твердость своих намерений и клацнуть «Заменить».
Это легко выполнить, когда проводник нормально функционирует, а если нет, то потребуется его восстановить, используя загрузочный диск ОС и утилиту AVZ.
С этой целью исполнить следующие действия:
- Открыть главное меню «AVZ» (можно использовать «портативную» версию этого бесплатного антивирусника, которая запускается с флешки);
- Клацнуть «Файл»;
- Кликнуть «Восстановление системы»;
- Поставить галки в графы «Восстановление проводника» и «Восстановление раб.стола»;
- Клацнуть «Выполнить отмеченные операции»;
- Войти в «Панель управления»;
- Далее в закладку «Установка и удаление программ»;
- Произвести деинсталляцию подозрительных утилит;
- Установить в дисковод загрузочный носитель с ОС и затем во вкладке «Файл» кликнуть «ДЗ»;
- Кликнуть «Новая задача» и далее в командной строке напечатать «sfc /scannow»;
- Клацнуть «Ввод»;
- Перезапустить ПК войдя в Виндовс в БР;
- Открыть каталог, расположенный на компакт-диске с ОС под наименованием «i386»;
- Скопировать explorer.ex_, временно убрав одну букву из расширения;
- Скопировать созданный файл на системный том;
- Далее добавить недостающую букву «е» в расширении;
- Напечатав «regedit», клацнуть «Ok»;
- Открыть директорию HKEY_LOCAL_MACHINE;
- Развернуть содержимое «Software»;
- Перейти в папку «Microsoft»;
- Открыть подпапку «WindowsNT»;
- Далее из каталога «CurrentVersion» перейти в подкаталог «Winlogon»;
- Для «Shell» указать месторасположение файла созданного при выполнении пунктов 15-17;
- Клацнуть «Ok»;
- Вновь открыть меню «ДЗ»;
- Клацнуть ПКМ на процессе «explorer.exe»;
- Щелкнуть «Завершить процесс»;
- Затем в ДЗ «Новая задача»;
- Напечатать «cmd»;
- Кликнуть «Ok»;
- В консоли напечатать «Cd C:\»;
- Кликнуть «Ввод»;
- Напечатать «copy explorer.exe C:\Windows»;
- Ввод;
- «Yes»;
- Перезапустить ПК;
- Готово.
Дополнительные способы проверки компьютера
- Убедитесь, что переключатель напряжения на блоке питания установлен правильно.
Если входное напряжение для блока питания (PSU) не соответствует правильной настройке для вашей страны, компьютер вообще может не включиться.
- Снимите основной аккумулятор на ноутбуке или планшете и попробуйте включить их напрямую от сети.
Это прекрасный способ проверить работоспособность батареи. Если после этой попытки компьютер включился, это означает, что ваша батарея вышла из строя и вам необходимо ее заменить.
- Внимательно осмотрите разъем питания на ноутбуке, компьютере или планшете на наличие повреждений.
Проверьте на наличие сломанных/погнутых элементов и кусочков мусора, которые могут препятствовать зарядке аккумулятора и подачи питания на компьютер.
- Замените кабель питания компьютера или адаптер переменного тока.
Кабель питания соединяет системный блок с источником питания. Адаптер переменного тока для планшета или ноутбука – это кабель который вы подключаете к сети, что бы зарядить аккумулятор.<.p>
Плохой адаптер питания одна из распространённых причин, почему планшеты и ноутбуки не включаются вообще.
Плохой кабель питания – это не распространенная причина для стационарного компьютера и этого очень легко проверить.
Вы можете использовать кабель питания с монитора (хотя не у всех современных мониторов кабель питания одинаковый), другого стационарного компьютера или купить новый.
Замените батарею CMOS, особенно если ваш компьютер проработал больше 2-х лет или очень долгое время был выключен.
Верите или нет, но проблема с CMOS является относительно распространенной проблемой из – за чего ваш компьютер не включается
Цена на новую CMOS батарейку начинается от 1$ и зависит от модели. Ее можно подобрать практически в любом месте где продаются батарейки.
Убедитесь, что кнопка включения компьютера подключена к материнской плате, если вы используете стационарный компьютера и недавно его заменяли комплектующие или просто разбирали.
Это не очень распространенная причина, но возможно, компьютер не включается потому что кнопка включения не правильно подключена к материнской плате.
Владельцы ноутбуков и планшетов иногда тоже сталкиваются с подобной ситуацией, но что бы проверить подключена кнопка питания к материнской плате, необходимо разобрать весь ноутбук.
Проверьте блок питания, если вы используете стационарный компьютер.
Если на данный момент в устройстве нет неисправностей, вероятно, что блок питания компьютера не работает. Но, тем не менее, для начала его следует проверить.
При тестировании довольно легко обнаружить, какая часть оборудования является рабочей, а какая нет.
Если компьютер не прошел тестирование, или Вы обнаружили какие-либо признаки, описанные мною выше – также следует задуматься о замене блока питания.<.p>
После замены необходимо держать компьютер включенным в течение 5 минут перед началом его эксплуатации. Это необходимо для того, чтобы дать время для перезарядки батареи CMOS.
Проверьте кнопку питания на передней части компьютера, и при необходимости замените ее – это касается только стационарных компьютеров.
Совет: в зависимости от корпуса компьютера, Вы можете использовать кнопку Reset также и для включения компьютера.
Замените материнскую плату, если вы пользуетесь стационарным компьютером.
Если вы уверены, что ваш блок питания, и кнопка питания работают, вполне вероятно, что есть проблема с материнской платой – и ее необходимо заменить.
Если человек обладает некоторым терпением, то замена материнской платы проходит быстро, легко и главное – недорого. Перед заменой материнской платы, стоит убедиться, не помогли ли все остальные, описанные мною выше, меры по устранению неполадок ПК.
Я очень рекомендую вам проверить ваш компьютер для того, чтобы убедиться, что материнская плата является причиной поломки вашего ПК.
Плохой контакт
Почему при включении компьютера нет звукового сигнала? Возможно, дело в плохом контакте в одном из соединений. Поэтому внимательно проверьте:
- Хорошо ли подсоединены компьютерная мышь и клавиатура к системному блоку.
- Основательно ли прикручен разъем монитора и проч.
Сам по себе плохой контакт — не шутки. Такая проблема может привести к довольно печальным последствиям. Именно плохое соединение может спровоцировать следующие неприятности: у вас сгорит процессор, материнская плата или монитор.
Рекомендуем в рамках личной безопасности выключить компьютер перед тем, как вы будете подтягивать все соединения и разъемы в системе.

Технические неполадки компьютера
Если компьютер, при нажатии на кнопку запуска, совсем не подаёт признаков жизни — дело точно в технической неполадке. Не поддавайтесь панике. Сначала убедитесь, что компьютер подключен правильно:
первым делом проверьте питание ПК. Может шнур вставлен в розетку не до конца или она вышла из строя, хоть это и банальность, но встречается. Проверьте хорошо ли вставлен провод в блок питания самого компа. Проверьте кнопку выключения на блоке питания, может она в положении “выкл”;
Если компьютер подключен верно и все провода на месте, но запуска не происходит, то переходим к более серьёзным причинам:
- пыльный системный блок;
- батарея БИОс села;
- сломан блок питания персонального компьютера;
- неполадки со шлейфами;
- неисправна материнская плата PC.
Пыльный системный блок
Пыль в системном блоке компьютера не может влиять на само включение. Компьютер безусловно включится, но скорее всего произойдёт отказ его комплектующих из-за перегрева. Включаете компьютер, он какое-то время работает (иногда даже загружается до ОС Виндовс), потом происходит резкое отключение либо происходит перезагрузка. Этот процесс может сопровождаться еле слышным щелчком.
Поэтому, стоит заглянуть в блок компьютера. Это делается просто: откручиваете сзади два болта правой крышки системника легким движением снимаете.
Крышка снимается без усилий. Если идёт туго, значит что-то не открутили. Проверьте всё тщательно. Далее приступаем к чистке компьютера от пыли.
Вот так в идеале, должен выглядеть системный блок компьютера:
Вот так он выглядеть НЕ ДОЛЖЕН:
Не нужно обладать сверхнавыками, чтобы самостоятельно почистить системник. Вам пригодится только мягкая кисточка и пылесос.
- Пройдитесь пылесосом и уберите основную массу пыли с материнской платы и кулеров. Делайте чистку пылесосом аккуратно иначе можно повредить компьютер.
- Извлеките видеокарту и оперативную память из слотов.
- Очистите их кисточкой, почистите сами слоты.
- Закройте крышку системного блока компьютера и попробуйте произвести запуск.
Если дело в перегреве процессора из-за пыли, то проблема должна решиться. В любом случае, хотя бы раз в месяц проводите чистку от пыли и тогда компьютер прослужит намного дольше.
Батарея БИОСа села
На каждой материнской плате компьютера находится батарейка. Она отвечает за память CMOS, хранящую настройки BIOS. Вероятность того, что батарея сядет, очень мала. Компьютеру должно быть как минимум лет 15-20.
Батарею можно проверить тестером напряжения. Если показатель низкий, значит следует заменить батарею. Найти её можно в любом магазине комплектующих PC.
Сломан блок питания персонального компьютера
Неисправность блока питания — ещё одна причина, по которой не работает компьютер. Если есть такая неисправность, то комп не включится вообще.
Чтобы проверить гипотезу, нужно взять рабочий блок питания и поставить вместо старого. Можно купить в магазине и произвести проверку. Если причина в блоке, то оставляем его себе. Если компьютер все равно не работает, значит возвращаем блок по гарантии и ищем проблему дальше.
Кстати не стоит связываться с ремонтом блока питания. Проще и дешевле купить новый.
Неполадки со шлейфами
Шлейф в компьютерной технике — это плоский и широкий провод, который используется для подключения узлов и агрегатов к материнской плате.
Нужно внимательно проверить все соединения, плотно ли они сидят, нет ли перебитых или сильно изогнутых проводов.
Шлейф может быть где-то перебит. Если вы сможете определить какой из проводов износился, то купите новый в магазине и произведите замену либо обратитесь в сервис.
Неисправна материнская плата PC
Если всё вышеперечисленное не помогло, то дело в материнской плате. Проблема может быть пустяковой, например, отошёл контакт либо глобальной — произошло замыкание.
В этой ситуации без мастера не обойтись. Пусть он проведёт оценку. Если проблема пустяковая, то ремонтируйте. Если сложная, то покупайте новую плату, даже не смотря на заверения мастера, что он может её починить. Он починит, но долго плата не проработает и в итоге всё равно её придётся заменить.
Компьютер не включается и пищит
Дайте угадаю, наверное, Вы открывали компьютер чтоб почистить его или поменять комплектующие? Но, бывают случаи, когда компьютер никто не трогал, и он сам начал издавать писки при включении. Как бы там ни было, спикер дает сигнал что что-то подключено неправильно или вышло из строя.
Ваш ПК умеет пищать по-разному, это могут быть: короткие/длинные сигналы, 3-5 сигналов или вообще беспрерывно. Каждый из этих сигналов говорит о конкретной проблеме, но, в каждом БИОСе свои сигналы. Для начала необходимо определить какая у вас версия BIOS. Проще всего, снять крышку ПК и посмотреть на , ищите там чип с надписью BIOS, а под ней будет его версия (AWARD, Phoenix, AMI, Intel, UEFI).
Теперь, когда Вы знаете какой у вас БИОС, запомнили количество сигналов, посмотрите в таблицу ниже и станет ясно, какая у вас неисправность.
Сигналы BIOS Award
| Тип сигнала | Расшифровка и что это означает |
| 1 непрерывный сигнал | Проблемы с блоком питания. |
| 1 повторяющийся длинный | Неполадки с ОЗУ. |
| 1 длинный + 1 короткий | Неисправность ОЗУ. |
| 1 длинный + 2 коротких | Ошибка работы видеокарты. |
| 1 длинный + 3 коротких | Проблемы с клавиатурой. |
| 1 длинный + 9 коротких | Ошибка чтения данных с ПЗУ. |
| 2 коротких | Незначительные неисправности |
| 3 длинных | Ошибка контроллера клавиатуры. |
| Непрерывный звук | Неисправен блок питания. |
Сигналы AMI БИОС
| Тип сигнала | Расшифровка и что это означает |
| 2 коротких | Ошибка четности оперативной памяти. |
| 3 коротких | Ошибка первых 64 Кб оперативной памяти. |
| 4 коротких | Неисправность системного таймера. |
| 5 коротких | Неисправность ЦП. |
| 6 коротких | Ошибка контроллера клавиатуры. |
| 7 коротких | Неисправность материнской платы. |
| 8 коротких | Неисправность памяти видеокарты. |
| 9 коротких | Ошибка контрольной суммы BIOS. |
| 10 коротких | Невозможно выполнить запись в CMOS. |
| 11 коротких | Ошибка ОЗУ. |
| 1 дл + 1 кор | Неисправность блока питания компьютера. |
| 1 дл + 2 кор | Ошибка работы видеокарты, неисправность ОЗУ. |
| 1 дл + 3 кор | Ошибка работы видеокарты, неисправность ОЗУ. |
| 1 дл + 4 кор | Отсутствует видеокарта. |
| 1 дл + 8 кор | Не подключен монитор, либо проблемы с видеокартой. |
| 3 длинных | Неполадки с ОЗУ, тест завершен с ошибкой. |
| 5 кор + 1 дл | Отсутствует оперативная память. |
| Непрерывный | Проблемы с блоком питания или перегрев ПК. |
Сигналы Phoenix BIOS
| Тип сигнала | Расшифровка и что это означает |
| 1-1-4 | Ошибка ЦП. |
| 1-1-4 | Невозможно выполнить запись в CMOS. Вероятно, села батарейка на материнской плате. Неисправность материнской платы. |
| 1-1-4 | Неверная контрольная сумма BIOS ROM. |
| 1-2-1 | Неисправен программируемый таймер прерываний. |
| 1-2-2 | Ошибка контроллера DMA. |
| 1-2-3 | Ошибка чтения или записи контроллера DMA. |
| 1-3-1 | Ошибка регенерации памяти. |
| 1-3-2 | Не запускается тест ОЗУ. |
| 1-3-3 | Неисправен контроллер ОЗУ |
| 1-3-4 | Неисправен контроллер ОЗУ. |
| 1-4-1 | Ошибка адресной строки ОЗУ. |
| 1-4-2 | Ошибка четности ОЗУ. |
| 3-2-4 | Ошибка инициализации клавиатуры. |
| 3-3-1 | Села батарейка на материнской плате. |
| 3-3-4 | Неисправность видеокарты. |
| 3-4-1 | Неисправность видеоадаптера. |
| 4-2-1 | Неисправность системного таймера. |
| 4-2-2 | Ошибка завершения CMOS. |
| 4-2-3 | Неисправность контроллера клавиатуры. |
| 4-2-4 | Ошибка работы ЦП. |
| 4-3-1 | Ошибка в тесте ОЗУ. |
| 4-3-3 | Ошибка таймера |
| 4-3-4 | Ошибка в работе RTC. |
| 4-4-1 | Неисправность последовательного порта |
| 4-4-2 | Неисправность параллельного порта. |
| 4-4-3 | Неполадки в работе сопроцессора. |
На моей практике, чаще всего пищит из-за ОЗУ. Исправить это довольно просто: достаньте ОЗУ, протрите контакты и плотно вставьте на место, пока не произойдет щелчок крепежей. На счет остальных звуков — по каждой из этих ошибок в интернете есть уйма информации, которую легко найти. Не вижу смысла расписывать, статья и так громоздкая.
Что предпринять в случае такого сбоя?
Если при включении на ноутбуке темный экран, а пользователь не обладает специальным диагностическим оборудованием и тем более надлежащим опытом, то доверить работу мастеру из ремонтного центра будет хорошим решением.
Однако, при наличии хоть небольшого опыта обращения с компьютерной техникой и подробного руководства перед глазами, с конкретными рекомендациями по устранению причин ошибок, владелец лэптопа не только может сэкономить значительную часть семейного бюджета (ремонт мобильных ПК — дорогостоящее мероприятие), а также овладеет ценными навыками, которые еще неоднократно ему придут на помощь в сложных ситуациях, которые нередко возникают с цифровой техникой.
Важное отступление: Все нижеописанные пошаговые инструкции изложены только в качестве информационного материала и совершенно не призывают к их выполнению. Автор руководства не несет ответственности за неосторожные действия пользователей
 К сожалению, не все сотрудники сервисных центров добросовестно исполняют свои обязанности. Бывают ситуации, когда владелец ноутбука отдает большую сумму за устранение несущественных неполадок. Например, после включения лэптопа может отображаться лишь черный квадрат и курсор.
К сожалению, не все сотрудники сервисных центров добросовестно исполняют свои обязанности. Бывают ситуации, когда владелец ноутбука отдает большую сумму за устранение несущественных неполадок. Например, после включения лэптопа может отображаться лишь черный квадрат и курсор.
Первое, что сделает мастер — это отсоединит от устройства аккумуляторную батарею и оставит лежать ПК до следующего дня. Назавтра после установки всех снятых комплектующих на место, ноутбук иногда вновь исправно начинает загружаться и функционировать в нормальном режиме.
 Конечно, об этом владельцу компьютера не сообщат, а просто возьмут с него деньги, за якобы замененное какое-нибудь аппаратное составляющее.
Конечно, об этом владельцу компьютера не сообщат, а просто возьмут с него деньги, за якобы замененное какое-нибудь аппаратное составляющее.
Необходимо отметить, что стоимость комплектующих для лэптопов еще никого не приводило в искренний восторг.
При отсутствии неполадок с аппаратными составляющими ПК, то в абсолютном большинстве случаев с проблемами программного характера пользователь может справиться самостоятельно.
Возможные проблемы
На материнской плате имеется индикация состояния ПК. Если происходит смена мигающих диодов, то компьютер пытается запуститься. Рассматриваем случай, когда не включается компьютер, чёрный экран, кулеры работают.

Часто удаётся запустить стартовую страницу после нескольких перезапусков. Пользователи теряются при полностью пропавшей картинке. В таких ситуациях трудности возникают даже у опытных электронщиков.
Самый простой выход — это отнести системный блок профессионалам. Но что если ПК старый, а его стоимость гораздо меньше затрат на ремонт? Тогда придётся разбираться самостоятельно, выполняя последовательно советы знатоков. Информацию можно получить от более опытных пользователей, однако полностью доверять ей не стоит. Комментарии пишут даже дети, проверить компетентность советчика нет никакой возможности.
Итог и советы
В качестве итога можно сказать, что любое необдуманное действие может привести к плачевным результатам, эта аксиома подходит не только к жизненным ситуациям, но и компьютерной технике.
Казалось бы, что сложного в замене кулера на ПК, а в результате неделю неработающий компьютер – головная боль владельца.
И не только от наличия самой проблемы, но и от капания на мозги другими членами семьи.
Благо мы быстро разобрались в этой ситуации и не только запустили компьютер, но и спасли несколько миллионов нервных клеток горе пользователю.
Надеемся, что после прочтения данной статьи в такие ситуации вы попадать не будете. Удачи!