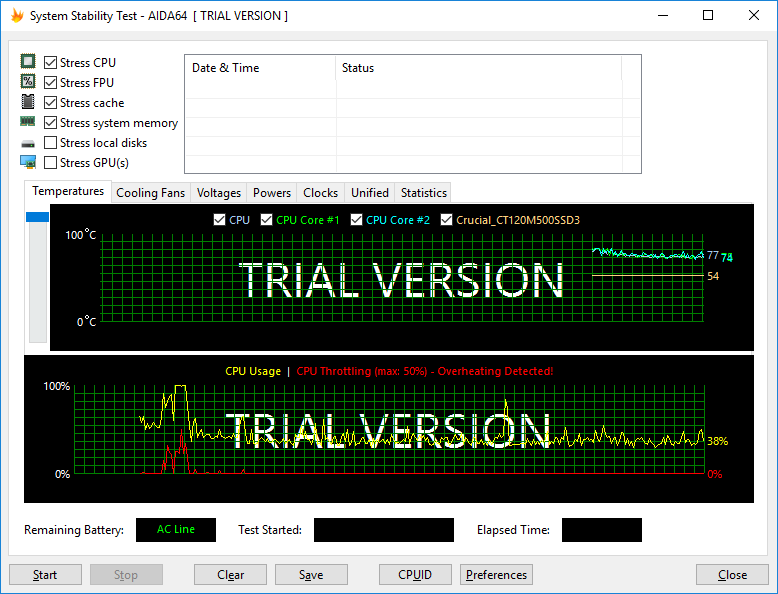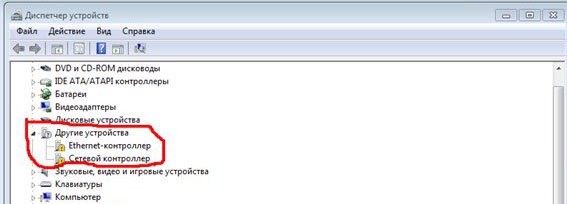Не включается ноутбук
Содержание:
- Активация модуля в Windows 10
- Ноутбук не включается
- Неисправность кнопки включения
- Аппаратные поломки ноутбука
- Вероятные проблемы и методы их решения
- Когда нужно обращаться к специалистам
- Способы устранения неполадок
- Как определить, что причина в коротком замыкании
- Запуск с материнской платы
- Короткое замыкание
- Проверка компонентов ноутбука на наличие аппаратных сбоев
- После загрузки Windows показывает «экран смерти»
- Ноутбук не включается — выясняем причины
- Почему ноутбук не включается после спящего режима
Активация модуля в Windows 10
Включить блютуз на ноутбуке с этой версией ОС можно двумя способами:
-
Через центр уведомлений — кликнуть по крайней правой иконке на панели задач. В открывшемся меню найти кнопку со значком Bluetooth. Одинарное нажатие активирует или деактивирует интерфейс. При этом меняется фоновый цвет элемента: во включенном состоянии он голубой, в выключенном — серый.
-
Через меню Пуск. Из подпункта «Параметры» перейти в «Устройства», затем — в «Bluetooth и другие устройства». Переключатель должен находиться в положении «Вкл.».
После этих действий система отыщет устройства, с которыми можно установить сопряжение.
Ноутбук не включается
Одна из возможных причин, почему ноутбук Асер перестал, включаться — проблемы с питанием. Иногда достаточно вытащить батарею, подождать 10-15 минут и поставить деталь обратно. Если устройство не включилось, нужно проверить следующее:
- Наличие тока в электрической сети и состояние розетки. Особенно актуально в случае, если АКБ лэптопа давно вышла из строя и он используется как «стационарный» компьютер, то есть только с питанием от электрической сети.
- Состояние блока питания. Проще всего померить вольтметром, есть ли напряжение на выходных клеммах. Также можно достать работоспособный блок и проверить, включается ли ноут вместе с ним. Проверьте, не повреждены ли провода блока питания.
- Состояние гнезда, куда подключается блок питания в ноутбуке. При выходе его из строя, как правило, требуется полная замена детали.
- Внешние устройства могут быть причиной короткого замыкания, которое не дает ноутбуку acer aspire нормально включиться. Отсоедините их все и проверьте, будет ли работать лэптоп в этом режиме. Если он включился, подключайте все девайсы по одному, чтобы выяснить, какой именно из них стал причиной неполадок.
О нормальной работе зарядного устройства свидетельствует горение индикатора на корпуса ноутбука. Если неисправно ЗУ или нет напряжения в сети, лампочка гореть не будет.

Неисправность кнопки включения
Если ноутбук не включается с первого раза и вообще, вероятно, кнопка включения перестала выполнять свои функции. К счастью, на рынке продают новые детали и можно подобрать новый компонент. Некоторые предпочтут использовать донора. В отличие от чипа не придётся производить прошивку. Сложность с б/у деталью может заключаться лишь в качестве комплектующих.
План действий:
- Снятие клавиатуры.
- Высвобождение крышки.
- Демонтаж старой детали.
- Установка кнопки.
- Сборка.
Рассматривая ноутбук Acer, клавиатуру не обязательно снимать. Достаточно поддеть планку в верней части. Для этого применяется какой-либо острый предмет. Поскольку речь идет о пластике, стоит быть острожным с зажимами. Если рассматривать ранние модели Асер, у них используется два крепления по сторонам. Крышка поднимается вверх до шелка.

Ошибки новичков:
- Повреждение пластика;
- Резкое движение с инструментом;
- Поддевание крышки с верхней части.
У многих моделей Леново, Асер, Асус панель отсоединяется со стороны клавиатуры. Если засунуть отвертку от экрана, то возрастает вероятность срыва крепления и деформации панели. После этого восстановить элемент нереально. При использовании ноутбука постоянно будет видно часть платы. Это не только ужасно выглядит, но и укорачивает срок жизни техники. Через отверстие на внутренние модули будет лететь пыль.
Когда крышка снята, виден индикатор Power. Он находится в верхней части и от узла отходит провод. Он является очень мелким, поэтому не получится отвести крышку на большое расстояние.
План действий:
- Осмотр места крепления.
- Проверка целостности шлейфа.
- Оценка креплений.
На шлейфе при перегорании появляются темные пятна. Также подгорания часто видны непосредственно на плате.
Устройства ввода можно отсоединить при помощи инструментов:
- Пинцет;
- Набор отверток;
- Паяльник.
Если рассматривать ноутбук HP, у него шлейф не придётся отпаивать основательно, паяльник не требуется. С одной стороны, это практично и есть возможность быстрой замены детали. Крепление происходит за счет узкого зажима. С другой стороны, контакты принято считать не надёжными.
Дальнейший план действий:
- Освобождение платы от устройства ввода.
- Тестирование контактов.
- Извлечение кнопки питания.
Плата отсоединяется через самый большой контакт, чаще всего он имеет белый цвет. Тестирование контактов происходит при помощи тестера, мультиметра. Специалисты рекомендуют проверять элементы попарно. Устройство при этом переводится в режим «сопротивление». Замыкание цепи свидетельствует о том, что плата не может дальше использоваться.
Решение проблемы:
- Использование аналогичной платы;
- Покупка нового проводника.
Когда плата снята, получится осмотреть гнездо кнопки питания. На ноутбуке скапливается большое количество пыли, и это не проходит бесследно. Несмотря на скромные размеры индикатора, под ним может находиться большой пучок волос, который препятствует работе кнопки. Решение очевидно — удаление всего мусора.
Ошибки новичков:
- Не проверяется целостность шлейфа;
- Установка кнопки с коротким проводком.
Контакты на платы могут быть в исправности, однако шлейф выдает ошибки. К вероятным причинам приписывают механическое воздействие, повышение температуры. Чтобы решить проблему, производится чистка.
Необходимые инструменты:
- Скальпель;
- Клей.
Для проведения процедуры производится полный разбор и осмотр элемента. Шлейф чаще всего надламывается рядом с кнопкой питания.
План действий:
- Отсоединение детали.
- Надрез.
- Снятие уплотнителя.
Для снятия изоляции применяется ранее заготовленный скальпель. Отрезанная часть шлейфа не выбрасывается, она ещё пригодится. Клей требуется для того, чтобы отсоединить контакты. С этой целью уплотнитель подводится к контакту. Клей на поверхность наносится в небольшом количестве. Если конец детали не зачищен, новая деталь не приживётся.
Аппаратные поломки ноутбука
Аппаратные проблемы связаны в первую очередь с “внутренней начинкой” ноутбука. Заниматься поиском проблемы следует только после решения всех аппаратных проблем. Разберем популярные поломки аппаратной части.
Отсутствует питание
Проблемы с поступлением питания могут привести к проблемному запуску ноутбука. Спектр проблем довольно широк, однако их крайне легко диагностировать и также легко исправить, без обращения к мастеру.
Главные поломки цепи питания:
- Некорректное подключение и работа адаптера.
- Кабель или порт подключения повреждены.
- Нерабочая батарея.
- Поломка центрального блока питания.
- Перебои в питании всей цепи.
Прежде всего, рекомендуется проверить реакцию светового индикатора на подключение штекера для питания. После этого следует проверить подключение системы питания в розетку. Многих пользователей такие рекомендации приводят в смех, однако даже опытный юзер может допустить детскую ошибку. Это приводит к тому, что батарея полностью разряжается, после чего требуется зарядка, а она не включена в сеть и владелец думает, что случилась поломка.
Если система подключена к сети, то следует проверить работу батареи ноутбука. При сломанном аккумуляторе даже с подключением к электроэнергии устройство может не включаться. Поэтому рекомендуется включить ноутбук отдельно с питанием и без, так как при нажатии кнопки включения сразу происходит характерный звук кулера.
Извлеченная батарея
Определить поломку блока питания легко, требуется лишь подключить к ноутбуку другое устройство. Подобная поломка является частым явлением.
Крайне редко пользователи сталкиваются с проблемами в самой цепи питания. Однако решить их самостоятельно не получиться, поэтому придется прибегнуть к помощи сервисного центра. Неисправность видеокарты
Поломку видеокарты немного легче определить – при включении ноутбук подает признаки в жизни в виде звуков и шума из корпуса, но изображение на экране не появляется, или дисплей начинает мигать.
Для точного определения исправности видеочипа можно наглядно посмотреть на состоянии видеокарты. Для этого следует выполнить следующий алгоритм действий:
- Выкрутить шурупы защитной крышки.
- Аккуратно отсоединить её от корпуса, можно параллельно вытереть сухой тряпкой.
- После этого следует отодвинуть защелки, медленно и без резких движений вытягивая видеокарту из материнской схемы.
Далее следует проверить видеочип на наличие вздутий, следов от горения и прочих деформаций. Если хотя бы один из перечисленных следов имеется, то, скорее всего, видеокарта уже не будет работать. Однако это можно проверить с помощью другого компьютера.
Сгоревшая видеокарта
Если видимых повреждений нет – можно прочистить карту от загрязнений и вставить обратно. Для этого нужно смочить ватный диск в растворе спирта или перекиси водорода 3%, для контактов лучше использовать ушную палочку, при этом использовать минимальное количество жидкости.
После этого следует собрать все элементы вместе, в той же последовательности, но в обратном порядке.
К сожалению, замена видеокарты удовольствие недешевое. За счет подъема криптовалюты появилось большое количество майнеров (людей, который собирают и копят криптовалюты), для которых основным элементом компьютера является видеокарта. Это позволило разработчиком сделать цену видеочипа эквивалентной цене 70% ноутбука.
Неисправность жесткого диска
Одна из частых проблем при запуске ноутбука. Сам сбой в работе сказывается в моменте перехода ноутбука к загрузочному экрану. В таком случае с самого начала запуска нет никакой реакции на нажатие кнопки включения.
Суть проблемы заключается в том, что при загрузке система ноутбука не может найти накопительное устройство с ОС. Поэтому, если после выполнения других операций по восстановлению “жизни” ноутбука, устройство не реагирует – можно проверять жесткий диск.
Проблема с жестким диском
Проверка выполняется с помощью настроек BIOS. При включении зажимаем клавишу F9, F11 (в зависимости от модели ноутбука) и ждем перехода в меню. После загрузки в меню Main видим пункт Primary IDE master, если в нем нет возможности выбрать нужный HDD – причина в нем. Можно попробовать проверить подключение жесткого диска с другими комплектующими. Зачастую, это не выход из ситуации и накопительное устройство следует заменить.
Как определять неисправности, если ноутбук не включается
Подробное описание проблемы, с комментариями и способами решения можно посмотреть на видео:
Вероятные проблемы и методы их решения
Подключить устройство к ноутбуку по Bluetooth не получается при следующих обстоятельствах:
-
Модуль отсутствует.
-
Модуль не подключен к материнской плате.
-
Модуль сломан.
-
Модуль выключен.
-
В системе отсутствуют нужные драйверы.
-
Соединяемое устройство не доступно.
Если модуль перестал работать, нужно попытаться включить его одним из описанных выше способов (с помощью переключателя, сочетания клавиш, системных утилит или настроек в BIOS).
О необходимости установить драйверы (повторно или с нуля) говорят три признака:
-
Отсутствие компонента в списке Диспетчера устройств.
-
Появление неизвестного устройства вместо Bluetooth-адаптера.
-
Наличие вопросительного или восклицательного знака рядом с названием корректно отображаемой модели.
Драйвер можно обновить или откатить. Для обновления нужно загрузить установочный файл с портала производителя оборудования (в строку поиска необходимо ввести точное название модели адаптера, состоящее из латинских букв и арабских цифр). При отсутствии интернета можно поискать софт на компакт-диске, который обычно входит в комплект документации к лэптопу. Затем запустить установку двойным кликом мыши. Если адаптер видно в Диспетчере устройств — можно выбрать пункт «Обновить» в контекстном меню, а потом указать загруженный файл или диск с ПО в качестве источника.
Откатить драйвер нужно после неудачного обновления системы. Этот пункт можно найти в меню «Свойства» блютуз-модуля (вкладка «Драйвер»).
Если после включения Bluetooth на ноутбуке устройства, которые необходимо подсоединить, не видны — следует проверить два предположения:
-
Правильно ли выставлены настройки обнаружения.
-
Доступны ли устройства для подключения.
В первом случае нужно зайти в Панель управления и в категории «Устройства и принтеры» кликнуть по строке «Изменение параметров Bluetooth». Затем отметить пункт «Разрешить устройствам Bluetooth обнаруживать этот компьютер», а также позволить показ уведомлений о новых подключениях. Если в панели уведомлений не видно характерной иконки, понадобится поставить галочку около строки «Отображать значок Bluetooth в области уведомлений».
На вкладке «Оборудование» при щелчке по строке с названием модели под перечнем устройств должен появляться статус «Устройство работает нормально».
Во втором случае необходимо проверить подключаемый аппарат:
-
Поднести прибор поближе к ПК.
-
Включить радиомодуль.
-
Настроить видимость устройства.
Системе понадобится некоторое время, чтобы включить блютус на ноутбуке, обнаружить сопрягаемое устройство и соединиться с ним.
Если после всех перечисленных операций запустить Bluetooth на лэптопе не удалось, стоит обратиться к мастеру по ремонту электроники, чтобы осмотреть, протестировать и починить или заменить вышедший из строя компонент. Также полезно просканировать систему на предмет вирусов: вредоносный софт способен сбить настройки, удалить драйверы и отключить оборудование.
Следует помнить, что для выполнения многих операций по настройке нужно ввести пароль, чтобы выполнить действие от имени администратора. Иначе Windows не позволит запустить некоторые системные утилиты и внести изменения.
Когда нужно обращаться к специалистам
Современные мобильные ПК выделяют довольно много тепловой энергии при работе. Если охладительная система сильно запылена либо неисправна, начинается перегрев, после этого некоторые элементы ПК могут сломаться. Самому исправить такую проблему чаще всего невозможно, необходимо обращаться в мастерскую.
Основные элементы ПК, которые выходят из строя при перегреве:
- Видеокарточка.
- Процессор.
- Мост графической карты.
- Винчестер.
Вариантов поломок мобильных компьютеров множество. Определить и избавиться от многих можно самому. Но если устройство пищит, мигает или выключился и не включается вообще, то починить,вероятнее всего, его смогут только в мастерской.
Способы устранения неполадок
В некоторых случаях проблемы с жёстким диском или блоком питания можно решить в домашних условиях, без обращения в сервисный центр.
Что делать, если ноутбук не включается:
- Проверить, подключено ли устройство к розетке. Возможно, отошёл контакт провода, подключённого к блоку питания или адаптера самого устройства.
- Проверить исправность системы охлаждения, а также попытаться очистить устройство от пыли и грязи. Если на устройство попала вода или другие напитки, следует немедленно вызвать мастера по ремонту.
- Отключить устройство от блока питания, вытащить аккумулятор и как следует его протереть от пыли и возможной влаги, подождать несколько минут, после чего вернуть батарею на место и заново нажать на кнопку включения. Повторить эту процедуру несколько раз подряд. Если устройство (комп) начинает работать исправно, проблема решена.
- Если ноутбук работал, но потом резко выключился, вероятнее всего, причина в банальном перегреве. Необходимо оставить компьютер на некоторое время и дать ему полностью остынуть. Обычно на это уходит от десяти до пятнадцати минут. Вместе с этим рекомендуется провести чистку и удалить пыль. Непрофессиональным пользователям лучше довериться профессионалу.
- Если система не загружается полностью, но при включении на экране просвечивает логотип Windows, основная неисправность кроется в лампе подсветки матрицы или инверторе. Единственным способом устранения будет замена комплектующих или их профессиональная чистка.
- Следует проверить целостность разъёма. Велика вероятность, что он повреждён или расшатан. В таком случае следует заменить вход.
- Если причина кроется в неправильных настройках BIOS и при попытке запустить устройство появляется только тёмный экран с мигающим курсором, рекомендуется воспользоваться следующим алгоритмом: войти в меню BIOS, которое появляется при загрузке стартового экрана и несколько раз нажать клавишу F2 (на некоторых ноутбуках Delete). Пользователь автоматически перенаправится в главное меню программы, где следует активировать пункт Setup Default или Factory Default. Выбранные изменения требуется сохранить, подождать несколько секунд и перезагрузить компьютер. Если не помогает даже это, необходимо обратиться в центр.
При поломке устройства стоит вспомнить обо всех ударах, падениях и других повреждениях ПК, а также предыдущих сбоях в настройках и обновлениях.
Originally posted 2018-04-30 05:01:19.
Как определить, что причина в коротком замыкании
У ноутбука есть несколько основных шин для питания: 12, 5, 3,3 или 1 Вольт. Если на одной из них возникло короткое замыкание, то внешние «симптомы» будут те же, что и при поломке мультиконтроллера. Поводов для появления короткого замыкания множество:
- попадание воды;
- неправильная сборка (слишком сильная затяжка болтов или передавливание провода);
- несоответствие поступающего напряжения;
- поломка в цепи понижающих стабилизаторов MOSFET ключей и др.

Мастер может проверить наличие на плате короткого замыкания (КЗ). Для этого скачивается схема питания для конкретного ноута. Сначала проверяется 19-тивольтовая линия (или другая первичная). Измеряется сопротивление относительно земли: чем больше, тем лучше. Если сопротивление занижено, то выясняют его расположение — в нагрузке или в обвязке зарядного устройства. Если КЗ не в нагрузке, то поможет лабораторный блок питания с ограничением по силе тока; находят, какие элементы на плате греются, и заменяют их. С помощью этого же прибора ищется замыкание и в нагрузке, однако перед этим желательно снять с платы все лишнее.
Затем проверяются вторичные цепи питания, а именно дросселя. Сопротивление здесь может быть довольно низким, но это не всегда означает КЗ — в инструкции к платформе указывается, каким должно быть сопротивление на разных элементах.
Запуск с материнской платы
К сожалению, много моделей ноутбуков не имеют аппаратной кнопки входа в меню загрузки. Это изделия Dell, Самсунг и многие другие. Включить их без кнопки питания никак не получится. Но проблему можно решить путем настройки БИОС. Но чтобы в него войти, понадобится разобрать корпус устройства.
Совет! В каком именно порядке разбирать ноутбук, чтобы получить полный доступ к материнской плате, рекомендуется посмотреть видео от специалистов в интернете.
Но и без такой шпаргалки все можно сделать правильно. Главное — действовать внимательно и не торопясь. Перед работой стоит запастись тонкими отвертками и ножом.
- Ноутбук отключается от сети, из него вынимается аккумулятор.
- Снимаются крышки нижней панели.
- Полностью освобождается панель дна. Для этого тонким лезвием ведут по линии соединения деталей, находя защелки и последовательно их отжимая. У некоторых ноутбуков так сложно действовать не придется, поскольку у них нижняя панель крепится к другим деталям корпуса винтами.
- На материнской плате отыскивается блок контактов с присоединенными к нему проводами. На большинстве моделей он называется F-Panel, JFP1. Соответствующее наименование нанесено на поверхности материнской платы.
- По условным обозначениям на блоке находят контакты PWR SW+, PWR SW-.
- Чтобы включить ноутбук, их достаточно один раз коротко замкнуть отверткой.
Подать питание на аппаратную часть путем замыкания контактов можно только при собранном ноутбуке и подключенном адаптере или аккумуляторе. Поэтому такой способ подойдет для моделей, у которых можно снять накладку на передней панели над клавиатурой для доступа к кнопке питания. Здесь легко визуально найти два контакта для замыкания. К ним ведет шлейф от кнопки. Также вариант подойдет для ноутбуков, где доступ к гребенке контактов на материнской плате открывается после снятия служебных лючков на дне.
Если же разборка ноутбука сложна, и сохранить все подключения невозможно, рекомендуется вывести клеммы для замыкания наружу. Для этого можно воспользоваться тонкими проводами или снять совершенно аналогичную, штатную пару кабелей со старого корпуса настольного ПК. Она сразу оснащены клеммами для легкой установки на гребенку материнской платы.
Короткое замыкание
Если перестал включаться ноутбук, возможно, произошло короткое замыкание. Рассматривая электрическую цепь, известно, что питание должно быть стабильным. Провод имеет два конца и показатели по обе стороны могут отличаться.
Главной фактор – электростатический потенциал. Ноутбук Асус, Леново или другой не получится запустить, когда на него поступает ток. Речь идет о потенциальной энергии.

Причины того, что индикатор питания мигает:
- Нарушена изоляция;
- Повреждение токоведущей детали.
Если не горят индикаторы при коротком замыкании, сила тока изменяется. Прежде чем разбираться в решении проблемы, стоит рассмотреть типы замыканий:
- Однофазные;
- Двухфазные;
- Трехфазные.
Точный тип замыкания можно выявить при раскрутке техники. Когда ноутбук Lenovo не реагирует на тестер, возможно один из контактов соприкасается с металлической крышкой. Вторая проблема – проводки без изоляции скручены между собой.
Риски короткого замыкания:
- Нарушение функциональности цепи;
- Расплавление провода;
- Тепловыделение.
Когда не горит индикатор зарядки аккумулятора на ноутбуке, стоит опасаться появления запаха гари. При коротком замыкании велика вероятность возгорания проводки.
В сервисном центре для решения проблемы предлагаются такие шаги:
- Замена проводки;
- Установка контакта;
- Чистка проводов;
- Проверка изоляции.
Проверка компонентов ноутбука на наличие аппаратных сбоев
Если программные сбои исключены, то в первую очередь проверяются проблемы с электропитанием. Для этого нужно:
- Отключить ноутбук от блока питания. После извлечь аккумулятор (если это возможно сделать без разборки устройства). Попробовать включить.
- Проверить работоспособность розетки (удлинителя).
- Проверить работоспособность блока питания. Если есть мультиметр, аккуратно замерить напряжение на выходе (номинальное указывается на самом адаптере). Или же попробовать подключить заведомо исправный блок питания. Далее повторить попытку включения.

Если по питанию никаких проблем нет, то далее диагностируются проблемы с периферийным оборудованием. Вполне возможно, что в USB вставлен какое-нибудь устройство, провоцирующее короткое замыкание (часто бывает с USB-накопителями). Поэтому всю периферию отключают, карты памяти из кард-ридеров извлекают, охлаждающие подставки убирают, после чего повторяют попытку включения ноутбука.

Если же изображение на экран всё-таки выводится, то с большой долей вероятности — это именно проблемы с жёстким диском (или выбран неверный загрузочный накопитель в BIOS). Устраняется только его заменой.

Если же после нажатия кнопки включения ноутбук пищит и изображение не выводится (или включается лишь подсветка матрицы — можно заметить по характерному свечению), то это, вероятнее всего, проблемы с процессором. В старых моделях его можно заменить самостоятельно, в новых преимущественно используется BGA-сокеты, то есть CPU впаян в материнскую плату. То есть далее остаётся лишь обращаться в сервисный центр. Но стоит учесть, что схожие симптомы иногда могут означать неисправность ОЗУ. Для точного установления причины потребуется более детальная диагностика в условиях сервисного центра.
Если же сразу после нажатия кнопки включения имеются проблемы с изображением (так называемые «артефакты») или же просто чёрный экран, то это ещё может быть так называемый «отвал» видеочипа. Является следствием частого перегрева. Исправляется только его заменой. Для подтверждения «диагноза» можно попробовать вывести изображение на внешний монитор. Если в этом случае никаких проблем не будет, то это указывает на неисправность матрицы (или её подсветки).
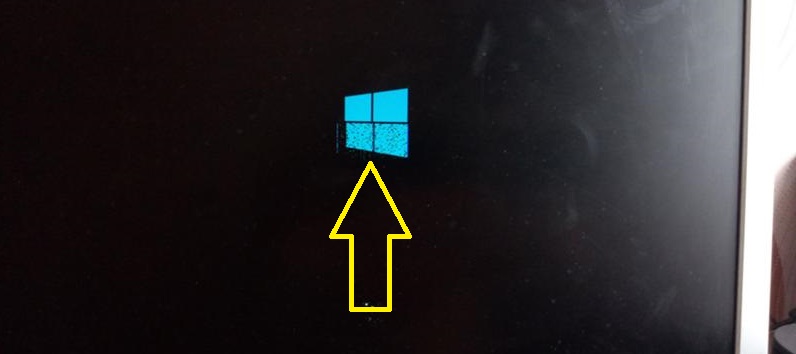
Итого, причин, по которым ноутбук может не включаться, масса. Самое главное — определить категорию неисправности: программный или аппаратный сбой. Если проблема с ПО, то достаточно лишь проверить настройки BIOS, а далее переустановить Windows. С аппаратными проблемами, не имея должного опыта, лучше обращаться в сервисные центры.
После загрузки Windows показывает «экран смерти»
Такая неисправность, как любое появление синего экрана, прежде всего может свидетельствовать о неполадках в работе оперативной памяти. Иногда, чтобы устранить их, достаточно протереть контакты, как указано выше. Иногда также помогает, если попросту поменять планки оперативки местами.
Причиной того, почему не включается ноутбук, могут быть и действия пользователя, а именно установка софта, конфликтующего с операционной системой. В этом случае нужно загрузиться в безопасном режиме, выбрав соответствующую опцию до загрузки Виндовс. Затем удалите все программное обеспечение, которое устанавливалось недавно — если проблема в нем, ноутбук загрузится нормально.
Во всех остальных случаях лучше обратиться в сервисный центр. Проблема может быть связана в том числе с неисправностями материнской платы — неправильной работой южного моста. В этом случае ремонт невозможен: придется полностью заменить материнку (а если подходящей модели нет, то и процессор тоже).
В целом, неустранимых поломок нет — разве что вы случайно залили девайс водой и из-за короткого замыкания погорела вся начинка. Во всех остальных случаях, как правило, замены требует только один модуль, после чего устройство работает нормально.
Ноутбук не включается — выясняем причины
Многие современные ноутбуки снабжены базовой системой ввода/вывода (исключением являются разве что Chromebook — там используется менее функциональный «загрузчик»). Это так называемый BIOS, в некоторых моделях используется надстройка над ним — UEFI (по сути, тот же BIOS, но с более удобным и красочным меню). Что это такое? Это небольшая микропрограмма, которая «вшита» в материнскую плату. Её основное назначение — это сканирование всех подключённых к плате устройств и их диагностика.

В большинстве случаев восстановить работоспособность устройства пользователь может самостоятельно
Что происходит, когда пользователь нажимает клавишу включения? Подаётся сигнал запуска в BIOS. Тот, в свою очередь, сканирует все подключённое оборудование (определяет марку и тип процессора, количество установленной оперативной памяти, модель видеоадаптера, модель северного и южного мостов, тестирует работу дисплея, наличие сетевого интерфейса, клавиатуры, мышки, тачпада и т.д.). Если никаких ошибок BIOS не находит, он выполняет поиск загрузчика на жёстком диске и, в случае его обнаружения, передаёт управление устройством ему. Далее начинается запуск Windows (или другой установленной ОС — Linux, MacOS, Android, BSD и т.д.).
Из вышесказанного можно сделать вывод:
- если при запуске пользователь видит логотип производителя, а далее начинается загрузка ОС, то BIOS провёл диагностику и не обнаружил неисправностей с установленным оборудованием;
- если загрузка ОС не начинается, но при этом на дисплей выводится сервисное сообщение, то это указывает либо на отсутствие или повреждение жёсткого диска, либо на то, что диагностика не была завершена — один из компонентов работает неправильно;
- если никакой реакции на нажатие кнопки включения нет — BIOS не получает сигнала запуска, что указывает на неисправность с системой питания.
Все это позволяет определить тип проблемы, из-за которой ноутбук не запускается. Условно их разделяют на:
- Программные (системные). Когда ошибку вызывает программный сбой, а оборудование работает исправно.
- Аппаратные. Когда ошибка вызвана сбоем в работе какого-либо подключённого к материнской плате оборудования.
Именно с определения типа ошибки и следует начинать диагностику поломки, чтобы понять, почему не включается ноутбук. Самое простое правило:
- если есть реакция на нажатие кнопки питания и слышен шум вентиляторов — это с большей вероятностью программный сбой;
- если реакции на нажатие кнопки нет вообще никакой (в том числе свечение светодиодных индикаторов) – это, скорее всего, аппаратная ошибка.
Практически со всеми программными ошибками пользователь может справиться самостоятельно без обращения в сервисный центр. С аппаратными дела обстоят несколько сложнее, и далеко не всегда можно обойтись без помощи квалифицированного специалиста.
Почему ноутбук не включается после спящего режима
Теперь мы обсуди, почему ноутбук не включается после спящего режима. Изначальные настройки устройства заданы таким образом, чтобы после определенного периода ожидания компьютер самостоятельно активировал спящий режим. Если вручную закрыть крышку ноутбука, он также зачастую перейдет в режим сна. При этом в отдельных случаях ноутбук может не вернуться к работе после спящего режима.
Возможные причины такой неполадки:
- сломана материнская плата;
- драйверы работают неправильно;
- аккумулятор вышел из строя;
- батарея разрежена
Исключением является поломка материнской платы. Если она вышла из строя предстоит обратиться в сервисный центр за помощью. Одной из наиболее распространенных причин невозврата из сна, можно назвать истощение аккумулятора. Если заряд батареи критически низок, а ноутбук перешел в спящий режим, вернуть его к жизни может подключение зарядного устройства.
Ноутбук снова заработает, когда батарея зарядится до определенного уровня. Если аккумулятор заряжен, а спящий режим не желает уходить, перезапускаем компьютер. Для этого на протяжении пяти секунд удерживаем Power. Если проблема вызвана сбоем, который возник в тот момент, когда ноутбук попытался проснуться, перезагрузка исправит положение. Остаточный заряд также может вызвать проблемы с выходом из спящего режима.
Алгоритм его сброса нам уже знаком: отсоединяем ноутбук от питания, достаем аккумулятор, полминуты удерживаем кнопку Power. Спустя недолгое время, возвращаем аккумулятор на место и включаем ноутбук.
Итоги
BIOS и аппаратные элементы являются причиной отказа ноутбука работать, если при попытке запуска слышны разнообразные звуки, включая те, которых раньше не было. Когда компьютер делает попытку запуска, но на определенном этапе загрузки системы происходит неудача, проблема кроется в жестком диске либо утери части системных файлов. Инвертор матрицы и лампа подсветки – это два элемента ноутбука выходи из строя которых привет к тому, что мы не увидим загрузку операционной системы на экране, даже если она произойдет. Вышедшие из строя части придется поменять, а операционную систему переустановить. Если отыскать точную причину выхода ноутбука из строя, его удастся вернуть к жизни с наименьшими потерями.
18 октября 2019
Производители ноутбуков учитывают тот факт, что поставляемые ими устройства являются высокотехнологичными и вероятность возникновения сбоёв в их работе достаточно высока. Именно поэтому практически все ноутбуки снабжены простыми диагностическими средствами для быстрого поиска и определения неисправностей.
Более того, в большинстве случаев восстановить работоспособность устройства пользователь может самостоятельно. Самое сложное — установить первоначальную причину сбоя. Как же определить, почему не включается ноутбук и что можно предпринять в сложившейся ситуации?