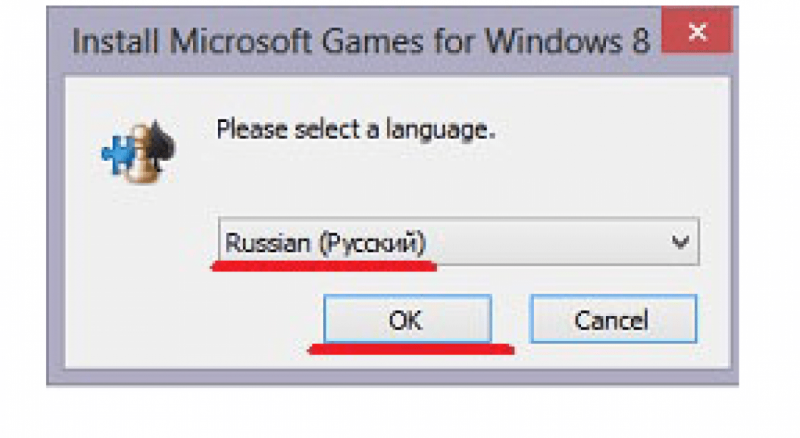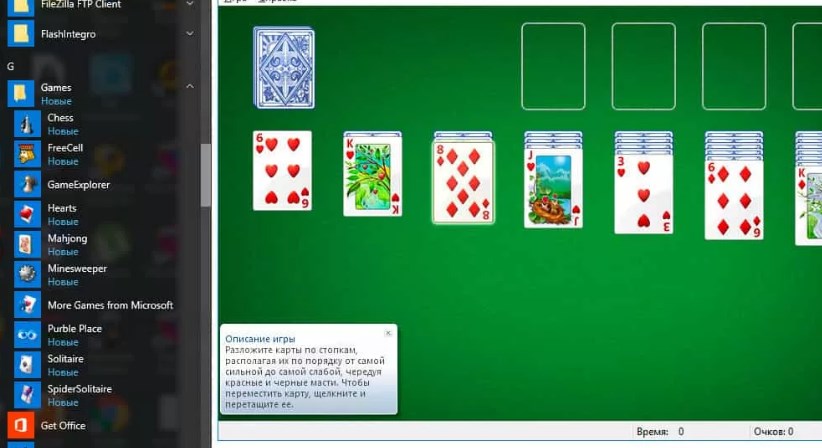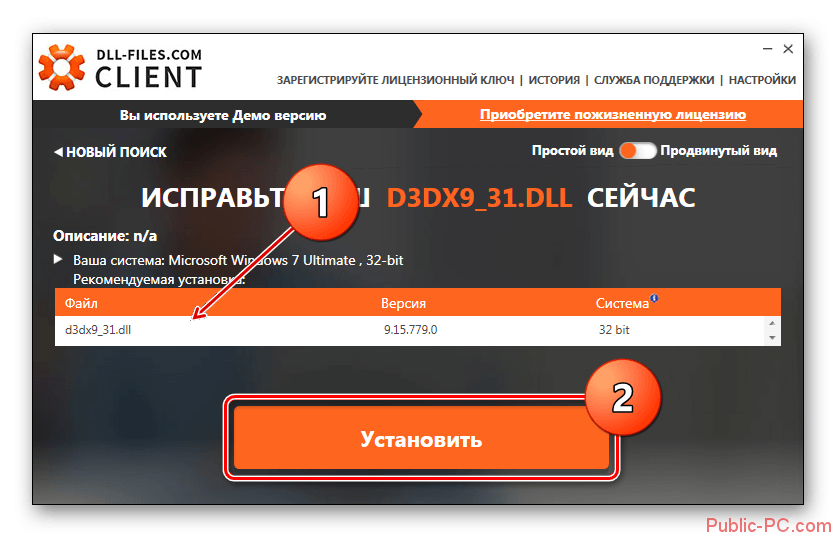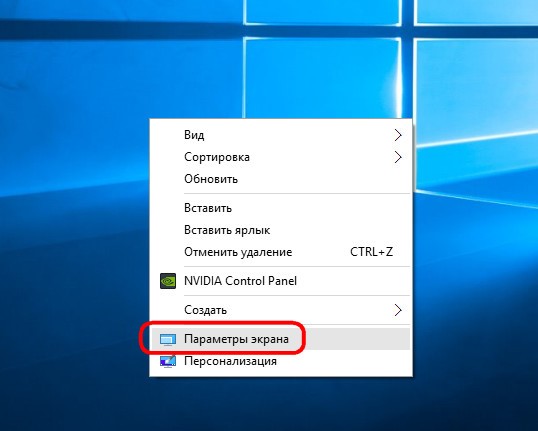Куда устанавливаются игры из магазина в windows 10
Содержание:
- Способ 3. Установка предыдущей версии операционной системы через виртуальную машину.
- Запуск старых игр в Виндовс 10
- Способы устранения проблем
- Создайте образ Windows XP через VirtualBox
- Антивирус
- Проблемы со старыми играми на новом ПК
- Причина 2 – Антивирус блокирует игру
- Программные проблемы
- Переустановка и перерегистрация приложений Windows 10
- Причина 4 – Баги системы Windows 10
- Как исправить проблемы с запуском Fallout 3 на Windows 10
Способ 3. Установка предыдущей версии операционной системы через виртуальную машину.
Виртуальная машина позволяет запускать операционную систему внутри вашей Windows. Открывается окно на весь экран, в котором можно выполнять все действия, которые обычно требуется. При необходимости это окно можно свернуть или изменить его размер.
Для запуска игр из-под виртуальной машины:
Способ 4. Установка 32-разрядной Windows.
Большинство старых версий не запускается на 64-разрядных операционных системах. Для их запуска нужно будет переустановить Windows, заменив ее на 32 – разрядную версию. Если 64-разрядная версия еще нужна или вы не хотите ее удалять и терять данные и настройки, 32-разрядную можно установить второй системой. После установки системы игру можно будет установить туда и использовать вторую систему только для игр.
Способ 5. Запуск игры от имени администратора.
Некоторые старые игры требует запуска от имени администратора и не запускаются из-под учетной записи стандартного пользователя. Для запуска файла игры с правами администратора выполните следующие действия:
Для запуска старых видеоигр есть множество методов, решений и программ. Какие-то из них легкие, другие использовать сложнее, но для даже не очень опытных пользователей выполнить эти действия под силу. Мы уверены в том, что у вас получится запустить вашу любимую игру!
Источник
Запуск старых игр в Виндовс 10
Причин, приводящих к невозможности запуска некоторых игр под Win 10, несколько, и все они имеют корни в несовместимости с программным обеспечением или компонентами системы. Также устаревшие проекты могут требовать особых режимов экрана, которые по умолчанию отключены в «десятке», или повышенных привилегий (прав).
Вариант 1: Права администратора и совместимость
Игры, выпущенные во времена Windows XP, по умолчанию требуют повышенных прав для старта и нормальной работы. Именно поэтому любые приложения, разработанные для «хрюши», необходимо запускать от имени администратора. Сделать это можно в контекстном меню «Проводника», но лучше выполнить одну настройку в свойствах файла.
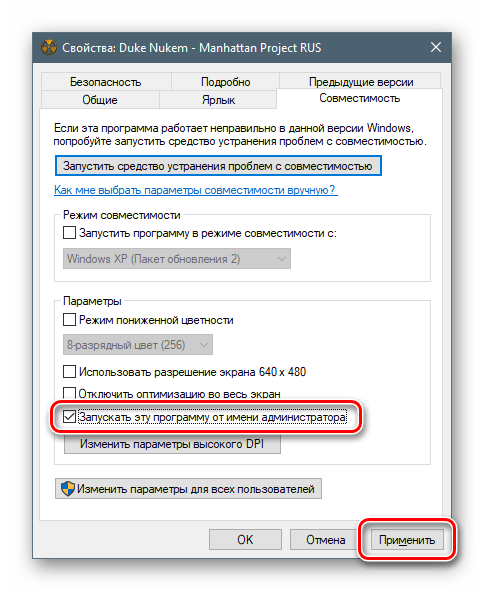
Следующий шаг – выбор режима совместимости с предыдущими версиями «винды». Здесь можно действовать путем перебора вариантов или выяснить год выпуска проекта и сопоставить с актуальной на то время версией ОС. Всю нужную информацию можно найти в поисковых системах.
Ставим галку в разделе «Режим совместимости» и выбираем в выпадающем списке один из пунктов. Не забываем применить изменения.
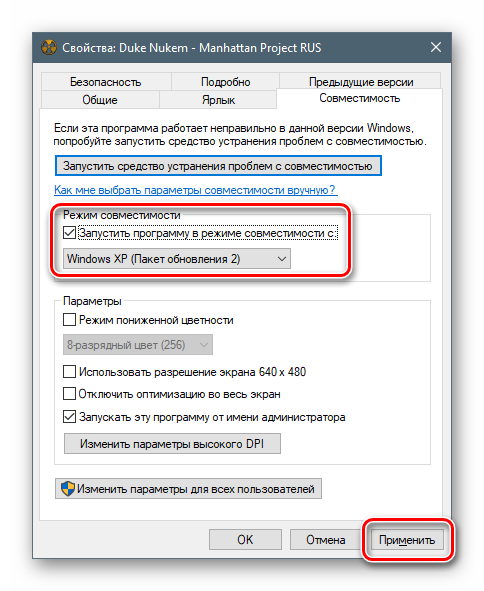
Вариант 2: Параметры экрана
Устаревшие игры могут не работать из-за отсутствия поддержки установленного разрешения экрана, а также цветовой гаммы. Для настройки этих параметров на вкладке «Совместимость» есть несколько пунктов. Здесь трудно дать точный рецепт, так как все проекты разные, поэтому придется действовать «методом научного тыка». Попробуйте разные сочетания цветности и пониженного разрешения, отключите оптимизацию во весь экран.
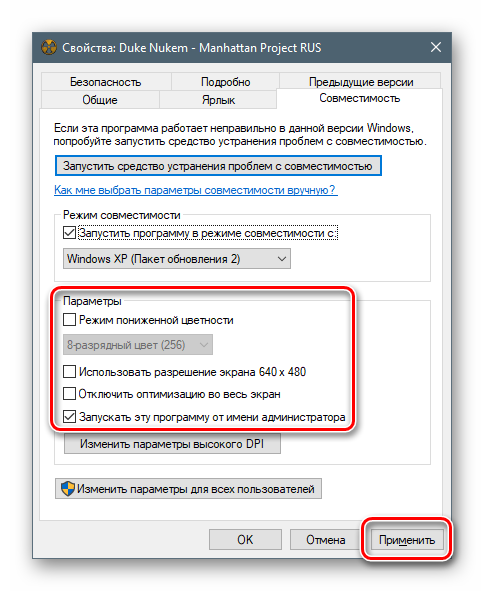
Вариант 3: Включение старого DirectX
Дело в том, что установленный по умолчанию пакет 12 версии DirectX, может не содержать нужных для запуска устаревших игр компонентов предыдущих редакций. Для того чтобы они появились в системе, необходимо скачать и установить «DirectX End-User Runtimes»
Обратите внимание, что это должен быть автономный установщик, содержащий все нужные файлы. В нашей ситуации пользоваться нужно только им, так как его веб-собрат непременно скажет, что все уже инсталлировано

Далее необходимо скачать и установить еще один компонент.

Теперь нужно проверить, включены ли устаревшие компоненты.
Заключение
Чаще всего рекомендации, приведенные выше, работают только в комплексе, то есть все вместе. Если с их помощью не удалось исправить ситуацию с запуском, стоит поискать на просторах сети ресурсы, которые распространяют старые игры в цифровом виде. Такие установщики могут содержать специальные патчи для устранения несовместимости. Только помните об авторских правах разработчиков и издателей и ищите сайты с платным предоставлением продуктов, а также интересуйтесь правомерностью передачи вам как самих дистрибутивов, так и лицензионных ключей.
Источник
Способы устранения проблем
Начинать «лечить» компьютер нужно с наиболее простого варианта. Если не помогло – переходить к следующему пункту.
Установка и обновление драйверов
Сравнивая системные требования с характеристиками своего компьютера, пользователь часто уверен, что девайс с легкостью потянет игру. Но программа не только не работает, а даже не запускается. Проблемы с установкой создают драйвера. Пока пользователь не установит необходимое приложение, ПК не сможет «летать»
Для видеокарты особенно важно их своевременно обновлять
После завершения всех манипуляций необходимо перезагрузить девайс.
Антивирус
Распространенная «засада» для нелицензионных игр. Даже если антивирус не тормозит установщика, значит, станет помехой при запуске.
Если установщик действительно имеет вредоносные программы, необходимо срочно его деинсталлировать, выявить активные угрозы. Нередко нелегко определить, что стало причиной блокировки – капризы защитника или скрытые вирусы. Следует почитать отзывы на сайте, с которого была скачана игра. Если у других пользователей наблюдалось подобное, скорее всего, программа заражена.
Случается и так: вируса нет, но антивирус удаляет или блокирует файл. В этом случае следует внести программу в «Исключения». Алгоритм действий:
Чтобы внести все исключения, выбирая тип, следует остановиться на разделе «Папка». Тогда при обновлении файла проблемы не возникнут. Отыскав папку в проводнике, добавить ее.
Настройки Windows 10
Компания «Майкрософт» регулярно обновляет инструменты для разработчиков. Если не устанавливаются игры, необходимо загрузить последние версии Visual C++ и DirectX. Чтобы не заразить компьютер вредоносными кодами, скачивать утилиты нужно только с официального сайта.
Запуск от имени Администратора
Программа сама может вносить некоторые изменения в систему, но та оказывает сопротивление. Игре следует предоставить права Администратора, что довольно просто сделать. Правой кнопкой мыши кликнуть на ярлык игры. В открывшемся меню щелкнуть по клавише «Запуск от имени администратора».
Совместимость
Если файл приложения, выпущенного вначале 2000-х, не открывается, значит, ОС компьютера и игры несовместимы. Следует прибегнуть к помощи Мастера по исправлению.
Библиотеки DLL
Если на ПК отсутствуют некоторые файлы библиотек, программа не запустится. На экране выскакивает уведомление об ошибке. Чтобы исправить ситуацию, придется скачивать файлы в ручном режиме. Что нужно делать:
После скачивания и установки следует перезапустить программу. Если ничего не происходит, следует перезагрузить систему.
«Битый» установщик
Пользователи, скачивающие программу с легальных ресурсов, с такой проблемой не знакомы. Магазины проверяют целостность файлов, восполняя недостающие. Когда не получается запустить установщик (система выдает ошибку или никак не реагирует на попытки), следует скачать приложение заново, но уже с другого сайта. Когда наблюдаются проблемы с интернетом, часть данных может потеряться, что препятствует запуску. После повторного скачивания попытку установки нужно повторить.
Прежде чем скачивать программу, рекомендуется почитать отзывы других пользователей. А еще лучше – поискать отзывы о самом сайте на других интернет-ресурсах.
Проблема «железа»
Перед тем, как скачивать программу, необходимо изучить рекомендуемые и минимальные системные условия, сравнить их с возможностями своего ПК. Чем круче игра, тем мощнее должно быть «железо». Иначе пользователю придется провести на компьютере не одну модернизацию, пока он добьется нужного результата, и программа не будет тормозить.
Если мощности компьютера хватает впритык, можно отключить ряд фоновых задач. Это позволит направить большую часть производительности устройства на воспроизведение игры.
Несовместимость игры и ОС
Из-за взаимоисключающих параметров игры и ОС устаревшие программы могут не работать на Виндовс 10. Алгоритм оптимизации файла и операционки:
Сохранить корректировку, щелкнув по клавише «ОК».
Источник
Создайте образ Windows XP через VirtualBox
Что делать, если ничего из вышеописанного не помогло, а наладить отношения с Windows 10 по-прежнему никак не получается? Последний вариант – это создание виртуального образа Windows XP с помощью программы VirtualBox. По итогу получится, что вы установили ОС внутри ОС.
Возможно, звучит дико, но в современных реалиях это абсолютно нормально, поскольку в таком случае старенькая игра 100% запустится. Единственный минус способа заключается в том, что для реализации задуманного предстоит иметь достаточный объём оперативной памяти, чтобы «железо» тянуло всю эту «кашу» без лагов и фризов, а также найти где-то чистый образ Windows XP.
Со старыми играми, имеющими DRM-защиту «SecuROM» или «SafeDisc» всё сложнее, потому что от этих двух технологий, связанных с управлением цифровыми правами проблем больше, чем пользы. Windows 10 не даёт засорять ими систему, так что если у вас есть DVD-диск с такой игрой, увы, запустить ее не получится.
Однако варианты решения этой проблемы существуют: первый – купить игру снова, но в цифровом магазине Steam или GOG (часто есть вариант обмена ключа с диска через поддержку издательства); второй – попытаться отыскать «no CD» патч, что потенциально небезопасно; третий – уже знакомый вариант с созданием виртуального образа подходящей ОС.
Источник
Антивирус
Часто антивирус блокирует запуск игры. Особенно в случаях установки нелицензионной версии. Перед установкой игры желательно отключить антивирус, а затем добавить папку, куда будет устанавливаться игра, в исключения.
Вот как это делается в стандартном защитнике Windows 10. Заходим в параметры (Win+I), переходим в раздел «Обновление и безопасность».
Далее вкладка «Безопасность Windows» и открываем Защитника.
Кликаем на иконку «Защита от вирусов и угроз» и выбираем «Параметры».
Пролистываем вниз до раздела «Исключения» и нажимаем «Добавление…».
Кликаем на плюсик, выбираем «Папка» и указываем путь к папке с установленной игрой.
В сторонних антивирусных программах действия точно такие же, только в другом интерфейсе.
Обратите внимание! В установочных файлах действительно могут быть вирусы. Попробуйте скачать другой инсталлятор с игрой
Но зачастую антивирусы «ругаются» почти на все сторонние приложения. Поэтому отправляем их в исключения.
Проблемы со старыми играми на новом ПК
Приветствую вас в моем персональном блоге. Хочу сразу заметить, что данная тема является больше сборником маленьких заметок или инструкций «первого уровня» для тех пользователей, которые уж очень хотят окунуться в ретро, но испытывают различные проблемы с запуском старых игр на новых ОС и современном железе. Я решился на написание таковой только потому что сам уже страдал от подобных проблем и хотел поделиться информацией с не особо «прошаренными» юзерами. Думаю, что будет логично разбить топик на части, соответствующие разным проблемам с запуском/игровым процессом.
○Игра шла на старом ОС (Win XP, Vista). Не запускается на новом (Win 7,8,10)
Чаще всего проблемы совместимости касаются игр, выпущенных в период до появления Windows 7, которые позже не были под него оптимизированы или переизданы. Итак, в таких случаях в первую очередь стоит попробовать стандартный путь «лечения«:
1. Щёлкаем по ярлыку игры правой кнопкой мыши2. Выбираем пункт «Свойства», кликаем левой кнопкой мыши3. Переходим в открывшемся окне во вкладку «Совместимость» 4. Ставим галочку напротив записи «Запустить программу в режиме совместимости с:»5. Ниже в списке выбираем версию ОС, с которой игра нормально запускалась раннее
В пункте «Параметры» стоит выбирать:
• Использовать 256 цветов — если игра выпускалась на DOS, Windows 98 и использует таковую палитру• Использовать разрешение экрана 640 х 480 — если игра выпускалась под мониторы малого разрешения. Помогает редко, но попробовать можно.• Отключить визуальное оформление — при возникновении проблем с иконками в окнах и меню• Отключить композицию рабочего стола — при возникновении проблем, аналогичных прошлому пункту. Этот режим отключает ряд визуальных эффектов рабочего стола, включая прозрачность интерфейса Windows и т. д.• Отключить масштабирование изображения при высоком разрешении экрана — при возникновении проблем с чрезмерно уменьшенным/увеличенным интерфейсом/шрифтом в игре
Ниже (в окошке «Уровень прав») можно включить запуск с правами администратора, при возникновении проблем с разрешением для запуска игры.
После всех корректировок жмём «Применить» и «ОК»

Многим также поможет сайт Games Revival, посвященный исключительно портам старых игр на новое железо. Там можно найти такие классические проекты как Doom, Quake, Prince of Persia, а также множество других отлично портированных игр.
Отдельно стоит упомянуть разнообразные виртуальные машины и эмуляторы. На таких площадках как VirtualBox и Microsoft Virtual PC 2004 можно запустить огромное количество старых игр без использования дополнительного софта и оптимизации, однако неизбежна сильная потеря производительности и лаги/фризы на среднем/слабом железе. Это может стать хорошим решением для обладателей более-менее мощного железа, а также для тех, кто хочет опробовать игры с прошлых поколений консолей на ПК. Например, ePSXe и pSX emulator отлично справляются с эмулированием игр с первой Playstation на хорошем ПК.
○Игра запускается в формате 4:3 или с малым разрешением экрана
Первым делом стоит попробовать изменить разрешение самостоятельно, без патчей. Этот вариант у меня лично работал в играх Age of Empires и Age of Mythology. Итак:
1. Щёлкаем по ярлыку игры правой кнопкой мыши2. Выбираем пункт «Свойства», кликаем левой кнопкой мыши3. Переходим в открывшемся окне во вкладку «Ярлык»4. Дописываем в строку «Объект» через пробел xres=*ширина экрана* yres=*высота экрана*. К примеру, xres=1366 yres=768, если разрешение вашего монитора 1366×768, чтобы получилось примерно так: «D:\Games\game.exe» xres=1366 yres=768
После этого запускаем игру и проверяем, изменился ли формат экрана. Стоит заметить, что иногда может потребоваться перезапустить игру пару раз.
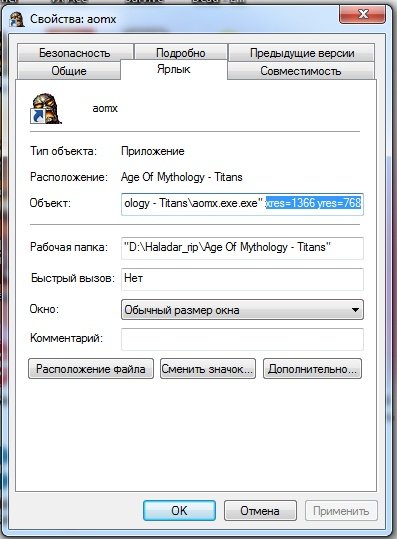
Если данный способ вам не помог, стоит обратится к разнообразным Widescreen-патчам. В этом может помочь сайт wsgf.org, где публикуются как фанатские, так и официальные широкоформатные патчи.
○Игра запускается, но есть проблемы с цветами
Такая проблема часто возникает с играми конца 90-х. Чаще всего она исправляется с помощью программы DirectDraw Compatibility Tool, которая всего лишь завершает процесс «explorer.exe», отвечающий также за крупную палитру цветов, при запуске старых игр. Это решение является наиболее очевидным и самым действенным на данный момент. Скачать программу можно здесь.
Также достойны упоминания:ResidualVM — программа со своим перечнем игр, аналогичная ScummVMRetroArch — эмулятор «всё в одном» (пачка эмуляторов в одной программе)DxWnd — утилита для настройки старых игр. Может, к примеру, запустить в окне игры без такового режима.
Источник
Причина 2 – Антивирус блокирует игру
Встроенный Защитник Windows может распознать недавно установленную игру как вредоносное ПО. В результате, она не будет запускаться.
Если другие программы работают на ПК без проблем, советуем проверить параметры работы Защитника и добавить новую игру в список исключений.
Отметим, что встроенный Защитник всегда распознает вирусы, а установленная пиратская игра может быть заражена троянами или шпионским софтом.
Если антивирус блокирует её запуск, рекомендуем проверить ПК на наличие вирусов. Только в том случае, если система ничего не обнаружила, можно добавлять игру в список исключений.
Следуйте инструкции:
- Откройте окно параметров системы с помощью сочетания клавиш Win — I;
- Выберите пункт «Обновление и безопасность»;
Рис.3
- В новом окне кликните на вкладку «Защитник Виндовс»;
- В правой части окна нажмите на «Открыть Центр безопасности»;
Рис.4
Далее нажмите на значок щита, а затем перейдите в окно параметров защиты;
Рис.5
В новом окне найдите раздел «Исключения» и нажмите на строку «Добавление и удаление исключений»;
Рис.6
Далее нажмите на «+» и добавьте программу из списка установленных на компьютере. Теперь при её запуске, Защитник не будет блокировать работу софта.
Рис.7
После выполнения вышеуказанных действий рекомендуем перезапустить компьютер, так как часто Защитник Windows продолжает блокировать установленную игру, а изменения в его работе появляются только с запуска нового сеанса Windows.
Если в Windows 10 установлен дополнительный антивирус, нужно добавить игру и в список его исключений.
Делается это аналогично к тому, как описано выше. Вы запускаете программу, открываете параметры защиты и добавляете игру в список активных исключений.
Программные проблемы
Тоже распространенная причина, но она в большинстве случаев может быть решена без покупки новых компонентов. Программные проблемы вызваны либо трудностями самой ОС, в этом случае вам поможет лишь установлена ОС нуля или ее восстановление. Для последнего у нас уже готова подробная инструкция. Если же у вас все в порядке с Windows 10, то причины могут крыться в другом:
- Драйвера;
- Библиотеки;
- Настройки;
Если вы работаете на ноутбуке, то как минимум, вам нужно переключиться в режим производительности. В режиме экономии заряда часто урезается скорость процессора, а также может отключаться встроенная видеокарта, и использоваться интегрированная в процессор. Это программа минимум для владельцев ноутбуков.
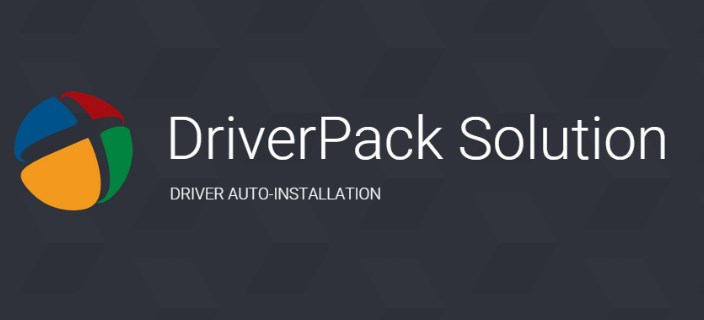
Если вы пользуетесь компьютером, то вам первым делом нужно проверить все ли в порядке с драйверами. Они не просто должны быть, они должны быть новые. Это такой же софт, как и любой другой, а значит он устаревает. В проверке вам поможет Driver Pack Solution или любое другое подобное решение. Мы рекомендуем вам включить подобный софт на автоматическую работу, чтобы он предотвращал повторение проблемных ситуаций.
Библиотеки – это файлы с расширением .dll, они являются системными. Такие библиотеки входят в состав ОС, либо же нового ПО, которое вы устанавливаете. Они могут «сломаться» по разным причинам. И если вы думаете, что причина в этом, то DllSuite или подобные решения позволят вам устранить проблемы.
Для тех, кто хочет поиграть, мы рекомендуем установить пакет минимум для геймеров:
- Драйвера для видеокарты;
- Visual C++ и все остальные необходимые программные продукты;
- Подходящий DirectX;
Как правило, в хорошие установщики входит все необходимое, и при установке вам нужно просто не отказываться от предустановки необходимых расширений.
Если же вы запускаете очень старые решения, например AOE I, то вероятно проблема в несовместимости поколений. Чтобы разрешить ситуацию, вам нужно кликнуть правой кнопкой на нужный файл (.exe) и выбрать там «Запустить в режиме совместимости». В открывшемся окне выбирайте то поколение ОС, которое наиболее близко по дате к выходу самой игры. Например Windows XP.
Переустановка и перерегистрация приложений Windows 10
Внимание: в некоторых случаях выполнение инструкций из этого раздела может привести к тому, что с приложениями Windows 10 возникнут дополнительные проблемы (например, вместо них появятся пустые квадраты с подписями), учитывайте это и для начала, наверное, лучше попробовать следующие описанные способы, а уже потом возвращаться к этому. Одна из самых действенных мер, срабатывающих для большинства пользователей в описываемой ситуации — перерегистрация приложений магазина Windows 10
Выполняется это с помощью PowerShell
Одна из самых действенных мер, срабатывающих для большинства пользователей в описываемой ситуации — перерегистрация приложений магазина Windows 10. Выполняется это с помощью PowerShell.
Прежде всего, запустите Windows PowerShell от имени администратора. Для этого вы можете начать вводить в поиске Windows 10 «PowerShell», а когда нужное приложение будет найдено, кликнуть по нему правой кнопкой мыши и выбрать запуск от имени Администратора. Если же поиск не работает, то: пройдите в папку C: Windows System32 WindowsPowerShell v1.0 кликните правой кнопкой мыши по Powershell.exe, выберите запуск от имени администратора.
Скопируйте и введите следующую команду в окно PowerShell, после чего нажмите Enter:
Get-AppXPackage | Foreach {Add-AppxPackage -DisableDevelopmentMode -Register "$($_.InstallLocation)AppXManifest.xml"}
Дождитесь завершения выполнения работы команды (при этом не обращая внимания на то, что она может выдать значительное количество ошибок красного цвета). Закройте PowerShell и перезагрузите компьютер. Проверьте, стали ли работать приложения Windows 10.
Если в данном виде способ не сработал, то есть второй, расширенный вариант:
- Удалите те приложения, запуск которых для вас критичен
- Переустановите их (например, с помощью команды, указанной ранее)
Подробнее об удалении и повторной установке предустановленных приложений: Как удалить встроенные приложения Windows 10.
Дополнительно, вы можете выполнить то же действие автоматически с помощью бесплатной программы FixWin 10 (в разделе Windows 10 выбрать пункт Windows Store Apps not opening). Подробнее: Исправление ошибок Windows 10 в FixWin 10.
Причина 4 – Баги системы Windows 10
Windows 10 – это универсальная операционная система, которая работает на миллионах гаджетов по всему миру.
Так как даже самые продвинутые разработчики не могут на 100% предвидеть все баги и ошибки, которые возникают на компьютерах разных производителей, в Виндоус часто появляются мелкие системные неполадки.
Баги могут стать причиной некорректного запуска приложений или стандартных служб.
Microsoft регулярно выпускает пакеты обновлений, которые исправляют ошибки системы и добавляют в Виндовс новые полезные функции.
Чтобы установить последние обновления для вашего компьютера, следуйте инструкции:
- Откройте окно параметры системы (клавиши WinàI);
- Кликните на «Обновления и безопасность»;
- Нажмите на «Проверить наличие обновлений». Сканирование может занять несколько минут. Убедитесь, что компьютер подключен к сети Интернет. Если в окне появилась информация о доступном апдейте, установите его. Компьютер несколько раз перезагрузится, и вы сможете работать с ОС без багов.
Рис.10
Как исправить проблемы с запуском Fallout 3 на Windows 10
К сожалению, для исправления аппаратных проблем запуска игры придётся обратиться к специалисту или в компьютерный магазин для изменения конфигурации ПК. В остальных случаях поправить игру можно будет в домашних условиях и при минимальной трате усилий.
Редактирование файла конфигурации
В файле конфигурации есть настройка, которая может не позволять игре запускаться. Поэтому его нужно изменить:
- Открываем папку «Мои документы», переходим в директорию My Games\Fallout3. Открываем файл FALLOUT.ini.
- В файле находим строчку bUseThreadedAI. Меняем значение с 0 на 1. Сразу после значения добавляем в файл ещё строчку и записываем в неё iNumHWThreads=2.
- Сохраняем файл и пробуем вновь запустить игру.
Установка DirectX и Microsoft Visual C ++
Если вы получаете ошибку плана «Запуск программы невозможен, так как на компьютере отсутствует », это значит, что графические библиотеки на компьютере отсутствуют или повреждены. В этом случае необходимо скачать и установить DirectX и Microsoft Visual C ++.
DirectX устанавливается аналогичным образом:
Обязательно перезагружаем компьютер, чтобы библиотеки интегрировались в систему.
Видео: как скачать и установить DirectX
Восстановление файлов системы
В редких случаях проблема может заключаться в файлах системы, повреждённых вирусами и/или ошибками диска. Но не нужно спешить переустанавливать Windows. Достаточно восстановить файлы встроенной утилитой SFC^
- Нажимаем комбинацию клавиш Win + Х и в выпавшем меню выбираем «Командная строка (администратор)».
- В терминале прописываем команду sfc /SCANNOW и запускаем её в работу клавишей Enter.
- Ожидаем, пока программа закончит свою работу, и перезагружаем компьютер.
Видео: как проверить файлы системы утилитой SFC
Обновление драйверов с Driver Booster
Драйверы — это важнейшие программные продукты для ПК. Без них устройства просто не будут работать: если драйвер видеокарты отсутствует, монитор остаётся чёрным при включении компьютера.
Драйверы можно получить тремя основными способами:
- обновление системы;
- обновление через «Диспетчер устройств»;
- скачивание с официального сайта производителя;
- использование специальных программ — баз драйверов.
Обновление не всегда помогает, так как на серверах Microsoft может не оказаться актуальных продуктов, они могут не успеть пройти сертификацию и т.д. Скачивание с сайта производителя является крайне сложным в плане навигации по сайту. А вот с помощью специальных программ можно устанавливать пакеты необходимых драйверов, нажав одну кнопку.
К примеру, программа Driver Booster, разработчики которой утверждают, что их база содержит больше миллиона драйверов:
- Скачиваем и устанавливаем программу с официального сайта.
- Запускаем приложение. После сканирования нажимаем «Обновить все» и ожидаем завершения процесса.
- Перезагружаем компьютер.
После снова пытаемся загрузить игру. Не всегда с проблемой запуска справляется какой-то один способ устранения неполадки. Лучше использовать комплексный подход и перебирать варианты исправления, пока игра не запустится.
Автор предпочитает базы драйверов иным способам установки. Исключением является программа для видеокарты, которая из-за своей спецификации нормально устанавливается только с помощью инсталлятора с официального сайта. Другие способы установки зачастую приводят к зависанию компьютера.
Исправить ошибки с запуском Fallout 3 очень просто. Достаточно лишь установить графические библиотеки, обновить драйверы или обновить конфигурационный файл. И тогда вы сможете окунуться в атмосферу любимой игры.