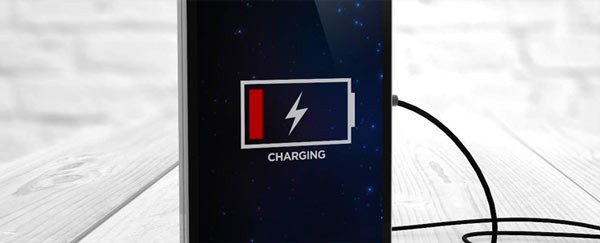Аккумулятор ноутбука не заряжается
Содержание:
- Что делать, если не заряжается ноутбук от зарядного устройства
- Батарея ноутбука подключена, не заряжается или зарядка не выполняется
- Давайте разберемся, почему не заряжается батарея на ноутбуке?
- Типичные проблемы аккумулятора
- Достаточно ли мощности зарядного устройства?
- Батарея подключена, не заряжается (или Зарядка не выполняется в Windows 10)
- Проблема: Перестала заряжаться батарея на ноутбуке
- Драйверы ACPI и чипсета
Что делать, если не заряжается ноутбук от зарядного устройства
Порядок действий:
- Шнур заменить на другой, либо последовательно переминая до блока питания, следить за индикатором зарядки. Если удается обнаружить в нем разрыв – замените, если нет – следуйте далее.
- По тому же принципу действуйте с блоком питания. Если есть похожий преобразователь по выходу вольт, то переставьте и проверьте наличие зарядки на индикаторе. Если нет, обратитесь в сервисный центр.
- Необходимо пошевелить в разъеме конец штекера подачи питания на материнскую плату. Если лампочка начинает мигать, то причина на этом промежутке цепи, и необходимо обратится к специалисту.
Не заряжается полностью
В таких моделях как Acer, Asus, Dell, Lenovo, Samsung, Асус ответом, почему батарея на ноутбуке не заряжается, могут стать некоторые особенности программной начинки от производителя. Ситуация, почему не заряжается ноутбук полностью, может происходить по двум сценариям:
- Когда аккумулятор не виден, но зарядка идет. Причина: в контроллере; Решение: заменить батарею.
- Когда индикатор батареи виден, перестал показывать заряд, но зарядки нет. Как правило, такой аккумулятор ранее заряжался.
Решения по второму пункту:
- Сбросить настройки BIOS:
- отключить питание ноутбука;
- выключить блок питания из розетки;
- вынуть аккумулятор;
- держать кнопку включения 1 минуту;
- подключить ноутбук к питанию без аккумулятора;
- войти в BIOS (сочетанием клавиш Del, F12 или F2 или следуя руководству пользователя);
- сбросить настройки операционной системы (Restore Defaults) и сохранить bios, (Save and Exit);
- выключите кнопкой питания (держать 5-7 секунд);
- выключаем блок питания;
- устанавливаем аккумулятор;
- подключаем шнур в розетку;
- включаем устройство;
- проверяем в трее наличие и работу индикатора.
Если надпись гласит «Подключен и заряжается», то все в порядке, если не идет зарядка на ноутбуке, переходим к этапу 2. Очень часто производитель для обеспечения максимального срока жизни аккумулятора устанавливает утилиты доступного уровня (70–80%), что препятствует полной зарядке. Порядок действий:
Проверка утилит:
зайти в диспетчер (менеджер) управления режимом АКБ;
включить режим «Оптимальное время работы от батареи»;
сохранить настройку.
В тех случаях, когда ноутбук не заряжается, но работает от сети, необходимо заменить аккумулятор или проверить работоспособность платы питания (только в сервисном центре)
Обратите внимание на несколько моментов:
если контакты аккумулятора при окислении препятствуют подаче заряда, то решение – зачистить их;
должна быть правильная посадка аккумулятора в лэптоп.

Батарея ноутбука подключена, но не заряжается в полном объеме
Пользователи волнуются, почему батарея на ноутбуке полностью не заряжается, хотя раньше была 100%. В этом случае устройство можно прокачать. Действия:
- разрядить аккумулятор до полного отключения ноутбука;
- поставить на зарядку (9 часов).
Если процедура прокачки не помогла, единственным решение остается замена батареи. Купить АКБ порой бывает очень дорого, тогда сервисные службы предложат замену аккумуляторов. Доверьте эту работу специалисту: самостоятельное вмешательство может не дать результатов. Учтите, что после замены требуется сброс настроек, калибровка. Зарядка может переставать работать по разным причинам, что-то можно сделать самостоятельно, но лучше обратиться к социалистам.
Батарея ноутбука подключена, не заряжается или зарядка не выполняется
Когда невозможно зарядить ноутбук или Макбук, но внешне никаких неисправностей не видно, кажется, что ничего сделать нельзя. Однако это не так. В большинстве случаев, когда всё подключено, но не работает, проблему можно исправить самостоятельно. Для этого необходимо разобраться в том, почему не заряжается ноутбук.
Если аккумулятор не заряжается, прежде всего нужно убедиться, что в розетке есть напряжение. Для этого достаточно подключить к ней какой-нибудь электроприбор.
Это может быть связано с временным наличием помех при зарядке от сети. Они могут быть относиться, например, к работе мощных электрических приборов. Чтобы в дальнейшем исключить возможность таких проблем, можно использовать источник бесперебойного питания или следить, чтобы стиральная машина подключена не была во время подзарядки.
В других случаях причиной, почему не идет подзарядка, может стать недостаточное напряжение в розетке. При этом батарея заряжается, но в незначительной степени. Обычно это явление является временным, поэтому компьютер надо отключить от сети, а попытку повторить ещё раз.
Иногда может вилка быть подключена не к европейской розетке. Результатом может быть неплотное вхождение и недостаточный контакт, а зарядка при этом работать не будет.
Прежде всего рекомендуется отключить ноутбук от сети, выключить его, открыть крышку и извлечь аккумулятор, затем вставить его на место. В некоторых случаях это устранит причины проблемы.
При этом рекомендуется следующее:
Время, на протяжении которого аккумулятор будет извлечён, должно быть не менее 15-20 минут. Это гарантирует полную разрядку ноутбука.
Когда зарядка не работает, возможно причина не в аккумуляторе. Рекомендуется внимательно осмотреть проводку для того, чтобы убедиться в отсутствии разрывов или перегибов шнура. Нужно посмотреть, плотно ли сидит провод в разъёме, у старого компьютера он может разболтаться. Это вероятная причина того, что он перестал заряжаться. Также надо убедиться в отсутствии повреждений на аккумуляторе
Важно, чтобы у разъёма не было механических повреждений, которые могут возникнуть при падении или ударе тяжёлым предметом.
Блокировать зарядку когда батарея подключена могут сервисные утилиты, управляя режимом работы. В некоторых случаях её разрешается делать только в выключенном состоянии
Если, например, не заряжается ноутбук HP, то иногда может блокироваться выполнение зарядки до 100% в целях увеличения срока службы батареи. В этом случае необходимо изменить параметры работы соответствующей утилиты.
Если есть полная уверенность в том, что аккумулятор неисправен, имеет смысл купить новый. В том случае, когда батарея не заряжается и не удаётся разобраться самостоятельно, нужно обратиться в сервис.
Если ноутбук не заряжает аккумулятор в течение длительного периода, это приводит к износу и сокращает срок его службы. Со временем это может привести к тому, что он заряжается на протяжении гораздо более длительного времени, чем раньше. Рано или поздно он потребует замены.
Давайте разберемся, почему не заряжается батарея на ноутбуке?

В первую очередь необходимо убедиться, что электричество в розетке есть. Достаточно пощелкать выключателем, или проверить, есть ли ток в розетке, подключив заведомо рабочее устройство. Также стоит проверить, подключено ли зарядное устройство к ноутбуку и к сети, подключен ли сетевой фильтр, а также, в порядке ли целостность кабеля.
Зарядное устройство часто состоит из нескольких частей, поэтому стоит убедится в надежности подключения всех компонентов, иногда достаточно вытащить и вставить кабель обратно.
Если зарядное устройство внешне выглядит работоспособным, одним концом подключается к устройству, а вторым – к рабочей розетке, а свет в доме есть, значит, проблема в чем-то еще.
Новый ноутбук не заряжается
Вы купили ноутбук, а у него из коробки проблемы с зарядкой? Быть может, Вам не повезло, и это брак. Либо, у ноутбука неверно проинициализировался аккумулятор. В таком случае, поможет следующее:
• В первую очередь выключите устройство и отключите зарядку.
• Если батарея снимается, следует ее отсоединить.
• Далее следует нажать и удерживать кнопку питания в течении двадцати секунд.
• Присоедините батарею обратно, если она отсоединялась ранее.
• Подсоедините зарядку и нажмите на кнопку включения ноутбука.
Подобные манипуляции полностью безвредны, но и приносят пользу они не всегда. Хотя, при условии, что у Вас ноутбук марки HP, возможно, этого будет достаточно, в противном случае, двигаемся дальше.
Драйверы для чипсетов и ACPI
Если еще вчера все было нормально, а сегодня все резко испортилось, стоит попробовать решить вопрос с драйверами устройства.
Для этого стоит зайти в диспетчер устройств. (для этого достаточно щелкнуть правой кнопкой мыши на ярлыке “Мой компьютер” и выбрать “Управление”)
Следом стоит найти раздел “Батареи”, следом “Батарея с ACPI-совместимым управлением Майкрософт”. У Вас такого пункта нет? Это явный признак неисправности устройства.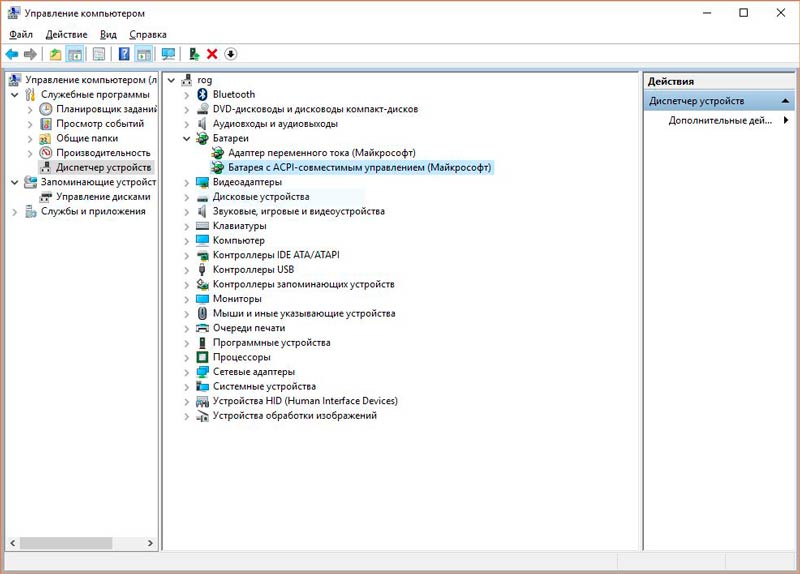
Выберите данный пункт, щелкните правой кнопкой мыши и нажмите удалить, подтвердив действие. Далее стоит перезагрузить ноутбук.
Если проблема не исчезла, стоит зайти на сайт производителя и установить новые драйверы.
Аккумулятор ноутбука перегрелся
Если система Вашего ноутбука фиксирует перегрев батареи, то, во избежание чрезвычайных ситуаций, зарядка ноутбука временно приостанавливается до того момента, как температура нормализуется. Поэтому, если ноутбук некоторое время нормально заряжался, но потом вдруг резко перестал – возможно, причина кроется в высокой температуре батареи. Стоит сделать перерыв или понизить температуру в помещении.
Батарея заряжается, а по факту нет
• Возможно, Ваш блок питания неисправен. Внимательно посмотрите, есть ли индикатор зарядки и светится ли он.
• Может, аккумулятор изношен и слишком стар.
• Сломан разъем зарядки на ноутбуке.
• Контакты на аккумуляторе окислились.
Если в этой ситуации Вы не можете самостоятельно продиагностировать проблему – стоит обратиться к мастеру по ремонту.
Стоит сбросить или обновить BIOS
Знакомое нам программное обеспечение BIOS иногда содержит ошибки, особенно в ранних версиях, которые, возможно, своевременно исправлены в последующих обновлениях.
Для начала стоит сбросить BIOS на стандартные заводские настройки (выбрав пункты в BIOS “Load Bios Defaults” или просто “Load Defaults”). Если проблема никуда не делась, тогда следует пройти на сайт производителя на страницу и отыскать свежую версию программного обеспечения, внимательно изучить инструкцию, скачать и обновить версию BIOS.
Ограничение заряда
Иногда ноутбуки имеют опцию для ограничения процента заряда в BIOS. То есть, когда ноутбук перестает заряжаться после некого порога, возможно, эта функция включена по умолчанию, поэтому стоит найти и выключить эту функцию.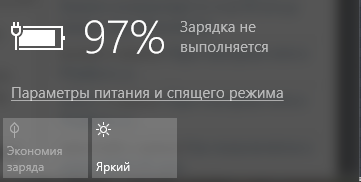
Надеюсь, данные советы помогли Вам решить проблему без обращения в сервисный центр.
Предыдущая записьГде cкачать msvcp140.dll. Ошибка «Запуск программы невозможен»
Следующая запись Компьютер не видит флешку, “вставьте диск в устройство” – как исправить?
Типичные проблемы аккумулятора
Как известно, со временем характеристики химических источников тока, падают, и процесс этот является необратимым. Один из важных параметров – количество циклов перезарядки, в современных ноутбуках составляет порядка 700 раз. Это значит, что если переносной ПК подключается к электросети каждый день, то исправно функционировать он будет минимум около двух лет.
Помочь определить так ли это может специализированное программное обеспечение. Большинство производителей техники, в частности портативных ПК и ноутбуков, выпускают специальные утилиты для тестирования состояния источников тока.
Как правило, они выдают подробную информацию, среди которой будут такие параметры:
- рабочая емкость;
напряжение;
температура;
уровень заряда и другие.
Помимо изменения характеристик химических элементов, проблема может заключаться также в сбоях контроллера. Обычно он находится на специальной плате внутри батарейного блока или реже встроен в материнскую плату самого лэптопа. Проверить его помогут специализированные программные утилиты от производителя или сторонних разработчиков.
Подключен, но нет зарядки
Наиболее распространенная проблема с автономной работой ноутбука проявляется в том, что он подключен к сети, исправно функционирует, но заряда не происходит. Это свидетельствует о том, что электрическая цепь ноутбука и зарядного устройства исправна, по крайней мере, в части подачи электричества на сам ПК, но имеется проблема с контроллером. Причин, почему батарея подключена, но не заряжается, может быть несколько.

В аккумуляторном блоке лэптопа находится, как правило, несколько элементов – от 3 до 12 штук. Если один из них оказался бракованным или преждевременно вышел из строя, то вполне вероятно нарушилась вся электрическая цепь и требуется его заменить. При достаточном уровне знаний эту процедуру можно сделать самостоятельно, правильно подобрав необходимые элементы по параметрам.
Не стоит пренебрегать необходимостью регулярной проверки физического состояния контактов. С течением времени они могли окислиться или засориться, что приводит к плохому контакту поверхностей и неполадкам.

Заряжается, но не полностью
Ситуация, когда аккумулятор заряжается не до конца, может свидетельствовать о таких проблемах:
- физический износ химических элементов;
сбой контроллера;
действия сторонних утилит и менеджеров.
В первом случае можно воспользоваться упоминавшимися выше программными методами определения и диагностики всех важных параметров. По полученным результатам можно определить их состояние и необходимость замены.
Некорректную работу контроллера можно также определить с помощью специальных программ или штатными методами некоторых операционных систем.
В последнем варианте проблема может заключаться в том, что в фоновом режиме запущены специальные утилиты, которые управляют энергоснабжением ноутбука и процессом зарядки.

Как показывает практика, иногда производители техники или сторонние разработчики предлагают программное обеспечение, призванное корректировать параметры источника питания мобильного ПК. Такие утилиты автоматически изменяют процесс заряда, а также оптимизируют расход и использование аппаратных мощностей.
Отключив сторонние утилиты для управления ресурсами ПК, можно добиться корректного отображения состояния аккумулятора и его зарядки до 100 процентов.
Если этого не произошло, необходимо проделать описанные ниже действия:
- выключить питание;
отсоединить зарядное и вынуть аккумулятор, если имеется такая возможность;
зажать кнопку включения на протяжении до 30 секунд;
вставить аккумулятор без подсоединения зарядного;
включить ПК и проверить показатели энергоснабжения.

Аналогичным образом можно повторить этот набор шагов, но включить ПК без автономных элементов питания с подключением к сети. В результате проведенных действий исчезнет остаточное напряжение всех без исключения конденсаторов на плате.
Установленное программное обеспечение или встроенный менеджер электропитания рекомендуется перевести в режим оптимального энергоснабжения. Использование режимов экономии или максимальной производительности следует отключить.
Достаточно ли мощности зарядного устройства?
Если ваш адаптер для зарядки подходит к разъёму на ноутбуке, это не означает, что он предназначается для него. Быть может, мощности адаптера не хватает. Такое может происходить с подзарядкой любого типа, но особенно это относится к USB-C. Вы можете подключить любой адаптер USB PD, но у некоторых может не хватать напряжения для подзарядки.

Проверьте мощность зарядного устройства из комплекта поставки ноутбука. Если она составляет 45 Вт, нужно заряжать именно таким адаптером или мощнее. Если мощность будет ниже необходимой, ноутбук может разряжаться, когда вы заряжаете его и одновременно используете, или как минимум оставаться на одном уровне.
Для ноутбуков без подзарядки USB-C рекомендуется использовать адаптер из комплекта поставки. Дешёвые адаптеры от неизвестных брендов могут быть опасными.
Батарея подключена, не заряжается (или Зарядка не выполняется в Windows 10)
Пожалуй, самый распространенный вариант проблемы — в статусе в области уведомлений Windows вы видите сообщение о заряде батареи, а в скобках — «подключена, не заряжается». В Windows 10 сообщение имеет вид «Зарядка не выполняется». Обычно это говорит о программных проблемах с ноутбуком, но не всегда.
Перегрев аккумулятора
Приведенное выше «не всегда» относится к перегреву батареи (или неисправному датчику на ней) — при перегреве система прекращает зарядку, так как это может навредить аккумулятору ноутбука.
Если только что включенный из выключенного состояния или гибернации ноутбук (к которому во время этого не было подключено зарядное устройство) заряжается нормально, а через какое-то время вы видите сообщение о том, что батарея не заряжается, причина может быть именно в перегреве батареи.
Не заряжается батарея на новом ноутбуке (подойдет как первый метод и для других сценариев)
Если вы приобрели новый ноутбук с предустановленной лицензионной системой и сразу обнаружили, что он не заряжается, это может быть как браком (хотя вероятность и не велика), так и неверной инициализацией батареи. Попробуйте выполнить следующие действия:
- Выключите ноутбук.
- Отключите «зарядку» от ноутбука.
- Если батарея съемная — отключите её.
- Нажмите и удерживайте кнопку включения на ноутбуке в течение 15-20 секунд.
- Если батарея снималась, установите её на место.
- Подключите блок питания ноутбука.
- Включите ноутбук.
Помогают описанные действия не часто, но они безопасны, выполнить их легко и, если проблема будет решена сразу, будет сэкономлено много времени.
Примечание: существуют еще две вариации этого же способа
- Только в случае съемной батареи — отключить зарядку, снять батарею, держать нажатой кнопку питания в течение 60 секунд. Подключить сначала батарею, затем — зарядное устройство и не включать ноутбук в течение 15 минут. Включить после этого.
- Ноутбук включен, отключается зарядка, батарея не снимается, нажимается и удерживается кнопка питания до полного выключения со щелчком (иногда может отсутствовать) + еще около 60 секунд, подключение зарядки, подождать 15 минут, включение ноутбука.
Сброс и обновление БИОС (UEFI)
Очень часто те или иные проблемы с управлением питанием ноутбука, в том числе и с его зарядкой, присутствуют в ранних версиях БИОС от производителя, но по мере проявления таких проблем у пользователей, бывают устранены в обновлениях БИОС.
Прежде чем выполнять обновление, попробуйте просто сбросить БИОС на заводские настройки, обычно для этого используются пункты «Load Defaults» (загрузить настройки по умолчанию) или «Load Optimized Bios Defaults» (загрузить оптимизированные настройки по умолчанию), на первой странице настроек БИОС (см. Как зайти в БИОС или UEFI в Windows 10. Как сбросить БИОС ).
Следующий шаг — найти загрузки на официальном сайте производителя вашего ноутбука, в разделе «Поддержка», скачать и установить обновленную версию БИОС при её наличии, именно для вашей модели ноутбука
Важно: внимательно читайте официальные инструкции по обновлению БИОС от производителя (они обычно есть в загружаемом файле обновления в виде текстового или другого файла документа)
Драйверы ACPI и чипсета
В части проблем с драйверами батареи, управления электропитанием и чипсета возможны несколько вариантов.
Первый способ может сработать, если зарядка работала еще вчера, а сегодня, без установки «больших обновлений» Windows 10 или переустановки Windows любых версий ноутбук перестал заряжаться:
- Зайдите в диспетчер устройств (в Windows 10 и 8 это можно сделать через меню правого клика мышью по кнопке «Пуск», в Windows 7 можно нажать клавиши Win+R и ввести devmgmt.msc ).
- В разделе «Батареи» найдите «Батарея с ACPI-совместимым управлением Майкрософт» (или похожее по названию устройство). Если батарея отсутствует в диспетчере устройств, это может говорить о ее неисправности или отсутствии контакта.
- Нажмите по ней правой кнопкой мыши и выберите пункт «Удалить».
- Подтвердите удаление.
- Перезагрузите ноутбук (используйте именно пункт «Перезагрузка», а не «Завершение работы» и последующее включение).
В тех случаях, когда проблема с зарядкой появилась после переустановки Windows или обновлений системы, причиной могут стать отсутствующие оригинальные драйверы чипсета и управления электропитанием от производителя ноутбука. Причем в диспетчере устройств это может выглядеть так, как если бы все драйверы были установлены, а обновления для них отсутствуют.
Проблема: Перестала заряжаться батарея на ноутбуке
Бывает, что устройство которое раньше заряжалось нормально — с какого-то момента перестало это делать. Ноутбук работает, батарея подключена правильно, но не заряжается. Подтверждением этого является отсутствие надписи при наведении мыши на иконку состояния аккумулятора в трее. Существует три способа решения проблемы.
Способ 1 — сброс настроек батареи в BIOS
- Отключите питание. Выньте штекер блока питания из устройства или отключите его от розетки.
- Выньте аккумулятор. В моделях со съёмной батареей, а их большинство, для этого достаточно просто перевернуть устройство и отодвинуть одно или два запорных устройства, которые его удерживают.
- Нажмите кнопку включения и держите её в таком состоянии около минуты.
- Вставьте штекер блока питания в ноутбук и подключите его к электросети. При этом аккумулятор устанавливать на место пока не нужно.
- Включите ноутбук и войдите в его bios. Чтобы сделать это, при старте нажмите клавишу или их комбинацию, указанных в вашем руководстве пользователя. Типичные решения: Del, F12 или F2.
- Сбросьте настройки к предустановленному значению, Restore Defauts, и сохраните настройки bios, Save and Exit.
- Выключите ноутбук с помощью удержания кнопки питания в течение 5-7 секунд.
- Снова отключаем блок питания и устанавливаем аккумулятор на место.
- Вставляем штекер зарядки и включаем блок питания в розетку.
- Включаем ноутбук обычным образом.
Если способ сработал, то мы должны увидеть сообщение системы, наведя мышку на иконку в трее: аккумулятор подключён и заряжается.
Способ 2 — удаление «полезных» утилит
В некоторых моделях производители устанавливают «полезные» утилиты, которые следят за состоянием зарядки. В частности, в них бывает реализован режим, обеспечивающий максимальный срок жизни аккумулятора. Он может препятствовать полной зарядке батареи.
Попробуйте поискать такую программу в системном трее. Если значок аккумулятора отличается от привычного системного, то вполне вероятно, что на вашем ноутбуке установлена какая-то подобная утилита. Современные операционные системы вполне способны самостоятельно определять оптимальный режим использования батареи и её зарядки. Так что лучше не устанавливать никаких сторонних приложений.
Способ 3 — если не работает блок питания
Другой причиной может стать потеря работоспособности блока питания и снижение надёжности его штекера. В этом случае аккумулятор ни при чём. Проверяется это просто.
-
-
- Выключите ноутбук, выньте блок питания из розетки.
- Выньте аккумулятор, вставьте штекер блока питания.
- Включите блок питания в розетку.
- Нажмите кнопку включения питания.
-
Если после этого ноутбук не заработал, то блок питания или его шнур вышли из строя. Также старый блок питания может не обеспечивать ток достаточной мощности для одновременной работы ноутбука и зарядки его батареи. Такое устройство подлежит замене.
Драйверы ACPI и чипсета
В части проблем с драйверами батареи, управления электропитанием и чипсета возможны несколько вариантов.
Первый способ может сработать, если зарядка работала еще вчера, а сегодня, без установки «больших обновлений» Windows 10 или переустановки Windows любых версий ноутбук перестал заряжаться:
- Зайдите в диспетчер устройств (в Windows 10 и 8 это можно сделать через меню правого клика мышью по кнопке «Пуск», в Windows 7 можно нажать клавиши Win+R и ввести devmgmt.msc).
- В разделе «Батареи» найдите «Батарея с ACPI-совместимым управлением Майкрософт» (или похожее по названию устройство). Если батарея отсутствует в диспетчере устройств, это может говорить о ее неисправности или отсутствии контакта.
- Нажмите по ней правой кнопкой мыши и выберите пункт «Удалить».

- Подтвердите удаление.

- Перезагрузите ноутбук (используйте именно пункт «Перезагрузка», а не «Завершение работы» и последующее включение).
В тех случаях, когда проблема с зарядкой появилась после переустановки Windows или обновлений системы, причиной могут стать отсутствующие оригинальные драйверы чипсета и управления электропитанием от производителя ноутбука. Причем в диспетчере устройств это может выглядеть так, как если бы все драйверы были установлены, а обновления для них отсутствуют.