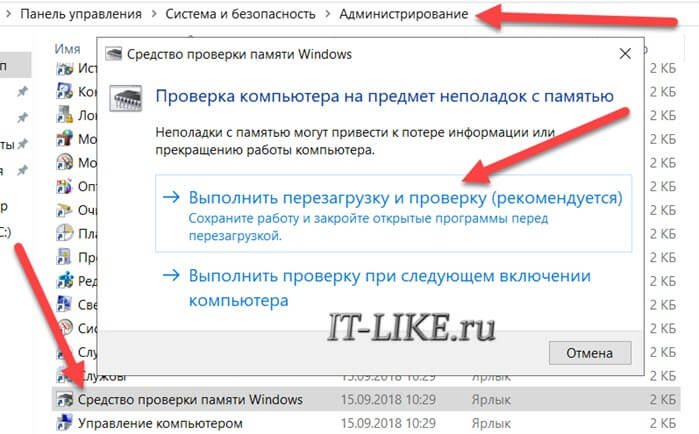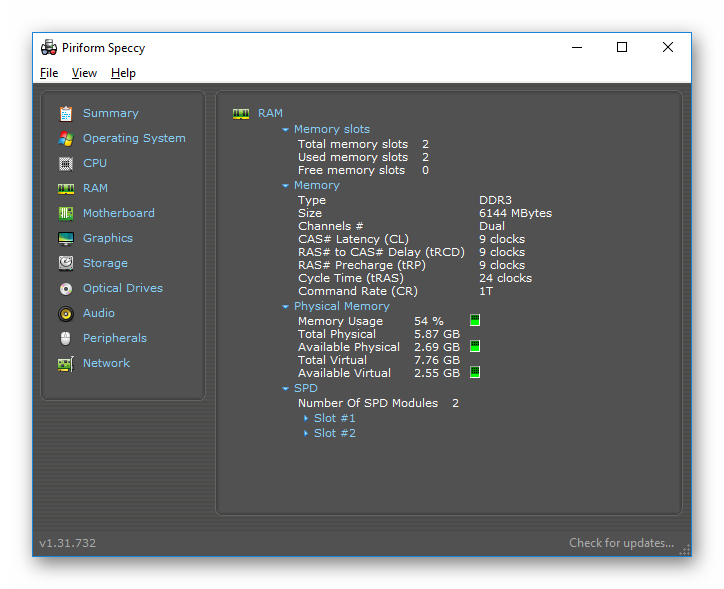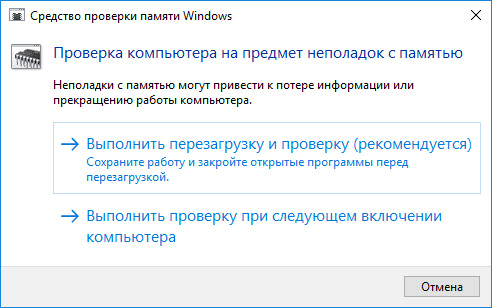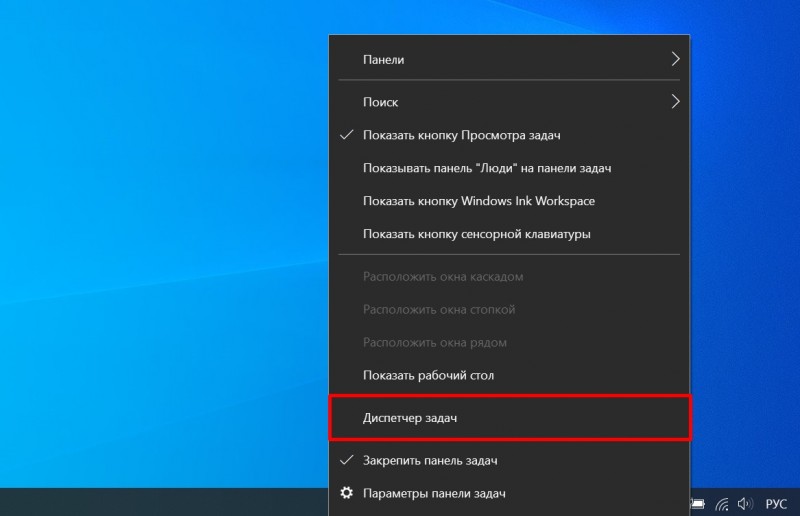Предупреждение «на компьютере недостаточно памяти»
Содержание:
- Видео: Как освободить память на Андроиде
- Что делать, если память есть, а андроид пишет «Объем внутренней памяти недостаточен»
- Способы предотвращения проблем нехватки памяти
- Дополнительная информация
- Способы решения проблемы
- Суть проблемы с памятью на смартфонах Xiaomi
- Из-за чего на андроиде может появиться надпись «Недостаточно свободной памяти»
- Проверка памяти средствами Windows
- Устраняем ошибку
- Причины, вызывающие ошибку
- Очистка данных Play Market и сервисов Google
- Причины ошибки
- Как устранить проблему переполнения памяти
- Что делать, если ваш смартфон Сяоми постоянно пишет «Недостаточно памяти»
Видео: Как освободить память на Андроиде
«Память телефона заполнена» — безусловно, одна из самых неприятных и назойливых надписей для владельцев устройств на Android. Надеемся, благодаря нашим советам она вас ещё долго не побеспокоит.
Возникновение ошибки «На компьютере недостаточно памяти» обусловлено нехваткой оперативной, а также виртуальной памяти. В этой связи, наиболее вероятные причины, которые могут вызвать эту ситуацию, следующие:
- Имеется реальная нехватка физической RAM;
- На компьютере в данный момент запущено очень много процессов (это могут быть как программы, так и сессии внутри работающих приложений, например, вкладки браузера);
- Жесткий диск практически полностью занят – в этом случае не получится нормально работать файлу подкачки;
- Имеются также программы, которые могут вызвать так называемую «утечку памяти» — ситуацию, когда приложение для выполнения своих задач занимает все доступное пространство.
Именно по этим причинам операционная система выдает ошибку «Недостаточно памяти на компьютере,чтобы освободить память закройте программы».
Собственно, решение данной проблемы зависит от первопричины.
В случае физической нехватки оперативной памяти разумеется потребуется увеличить ее объем, приобретя планки RAM в магазине. В большинстве компьютеров сейчас используется 8 Гб, однако здесь все зависит от задач, для которых компьютер был куплен
При стоит также обратить внимание на поддержку большого числа планок материнской платой. Также, если компьютер не новый и в планах не стоит его апгрейд, то, к сожалению, придется смириться с такой работой системы. Если причина в том, что жесткий диск полностью занят и на компьютере недостаточно памяти, то чтобы ее освободить потребуется утилита очистки диска
Прелесть ее в том, что она не позволит удалить файлы, которые используются системой и привести к ее неработоспособности. Другими словами, очистка диска утилитой Windows поможет безопасно удалить временные и ряд других, в большинстве случаев бесполезных, файлов. Запустить ее можно, нажав правой кнопкой мыши на диск C: и выбрав «Свойства» и затем «Очистка диска»
Если причина в том, что жесткий диск полностью занят и на компьютере недостаточно памяти, то чтобы ее освободить потребуется утилита очистки диска. Прелесть ее в том, что она не позволит удалить файлы, которые используются системой и привести к ее неработоспособности. Другими словами, очистка диска утилитой Windows поможет безопасно удалить временные и ряд других, в большинстве случаев бесполезных, файлов. Запустить ее можно, нажав правой кнопкой мыши на диск C: и выбрав «Свойства» и затем «Очистка диска».
Утилита проведет первичный анализ и покажет, какие файлы можно удалить. Как правило, в данном случае это будет не очень большой объем. Нажав на «Очистить системные файлы» пройдет еще один этап анализа и объем освобождаемого пространства наверняка будет увеличен.
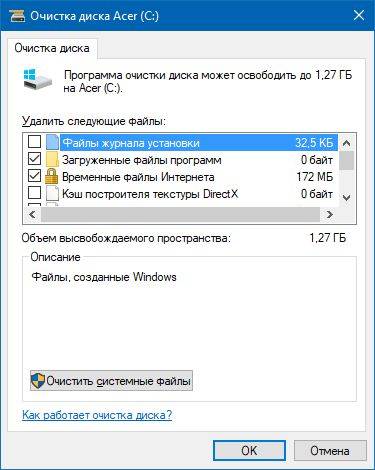
Также следует проверить, включен ли файл подкачки. Он используется в том случае, если для работы программ недостаточно памяти и требуется больше, чем в данный момент имеется физически – в этом случае нехватка будет компенсирована за счет свободного места на жестком диске. Необходимо открыть «Панель управления», далее «Система».
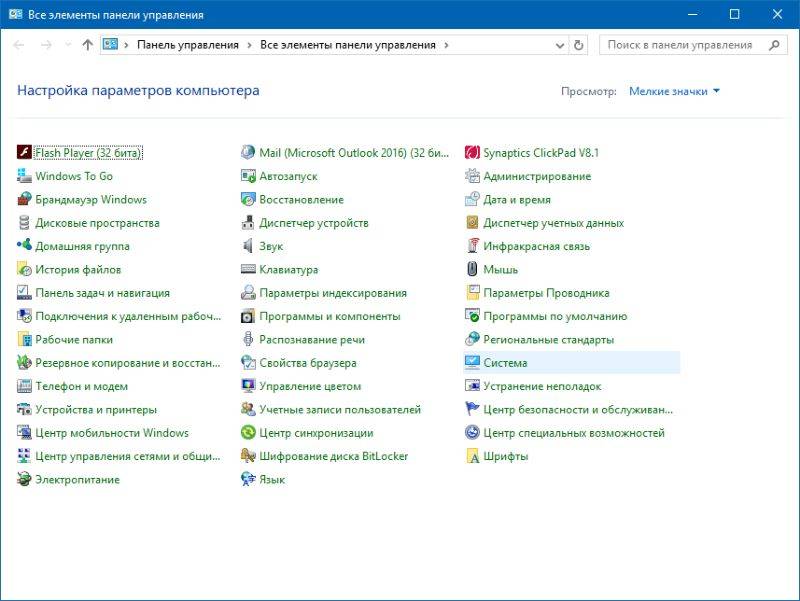
После открываем «Дополнительные параметры системы».
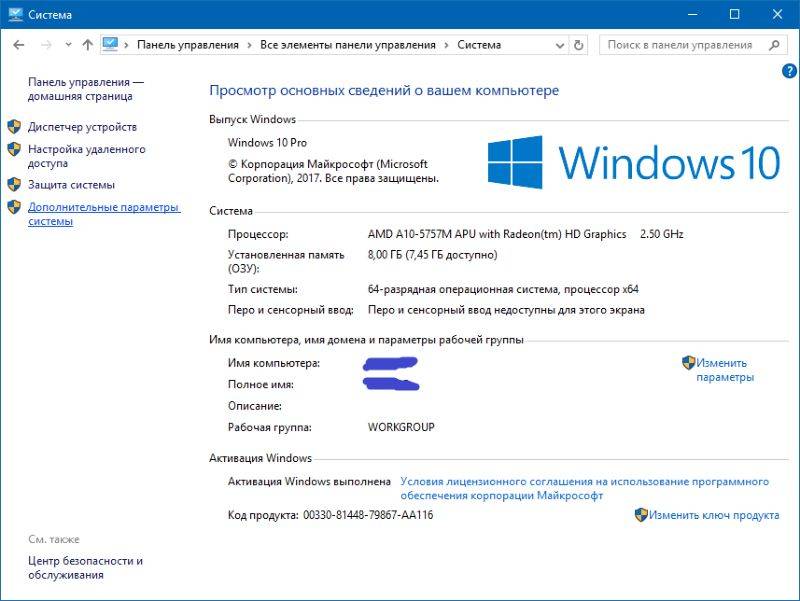
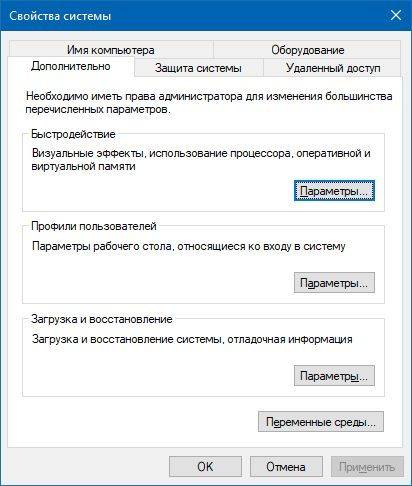
Переключаемся на вкладку «Дополнительно».

Щелкаем «Изменить».

В данном окне можно управлять размером файла подкачки. Рекомендуется установить его размер автоматически.
В том случае, если памяти недостаточно из-за другой программы или множества процессов, то логично будет понять, какие это из них. В этом случае можно использовать Диспетчер задач, отсортировав процессы по столбцу «Память» на вкладке «Подробности».
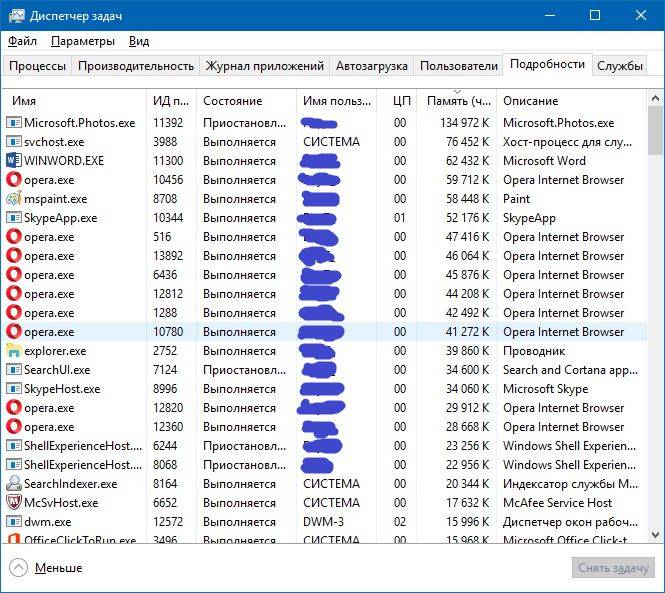
Проведя анализ процессов в списке, Вы сможете решить, что с ними делать. Это может быть как штатным режимом работы (например, при обновлении), так и нештатным (внутренний сбой приложения), либо же это вообще может быть вредоносным ПО. В любом случае, проверка на вредоносные объекты не помешает. Как бы то ни было, если ошибку о том, что памяти недостаточно вызывает определенное приложение, то рекомендуется обратиться в поддержку данного ПО для устранения негативных эффектов.
Отличного Вам дня!
В некоторых ситуациях, приложение пишет, что у тебя недостаточно места на диске Ватсапп, почему так происходит? Ведь из-за этого оно может отказываться устанавливаться или обновляться. Такая проблема имеет примерно те же корни, как и аналогичная ситуация с любой другой программой.
Что делать, если память есть, а андроид пишет «Объем внутренней памяти недостаточен»
Причины делятся на два вида: когда памяти реально нет и когда она есть, но из-за системного сбоя, который вызван мусорными файлами и кэшем, приложения не могут быть установлены. Во втором случае помогают ряд действий, направленных на очистку кэша программы Play Market и Google Play, удаление обновлений официального магазина, а также очистку Dalvik-кэша через специальное меню рекавери. Далее эти способы будут описаны более подробно.
Очистка кэша в приложении Play Market и сервисах Google
По многочисленным положительным отзывам этот метод занимает почетное первое место, так как выполнение очистки сервисов Гугла и официального цифрового магазина приложений и игр Плей Маркета наиболее часто помогает решить проблему с ошибкой о недостатке мест, хотя его более чем достаточно.
Обратите внимание! Обычно такое поведение телефона вызвано системными ошибками и сбоями из-за конфликтов файлов кэша с ОС или приложением. В общем случае действовать нужно так:
В общем случае действовать нужно так:
- Перейти в главное меню устройства и найти там иконку «Настройки».
- Выбрать вкладку «Приложения».
- Найти среди всех установленных сторонних и стандартных программ пункт «Play Market».
- Перейти в его окно и нажать на раздел с занимаемой памятью.
- Нажать на кнопку «Очистить кэш» и подтвердить свое действие.
- Вернуться в список всех приложений и найти пункт «Сервисы Google Play».
- Проделать с ними то же самое на всякий случай.
Важно! Можно нажать и на кнопку «Сброс». Это удалит намного больше кэша и мусорных файлов, но, возможно, придется снова входить в аккаунт Google
Поэтому перед проделыванием подобных вещей следует удостовериться, что человек помнит пароль от учетной записи.
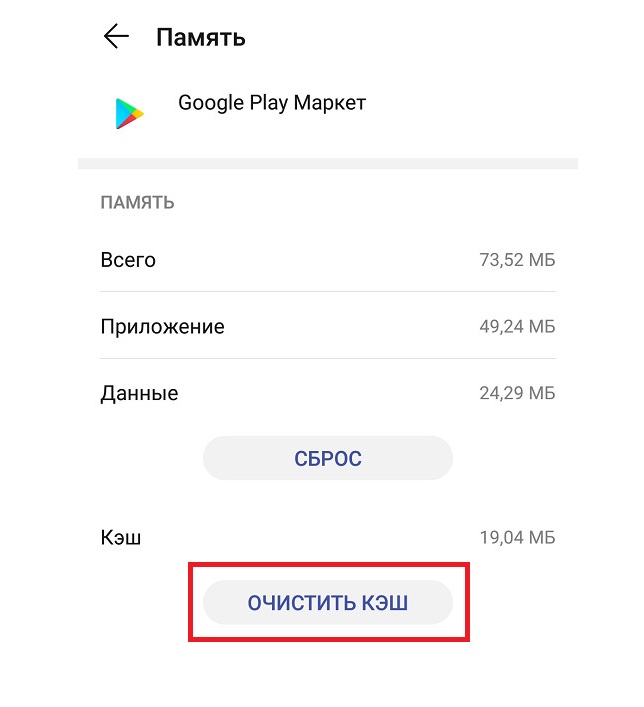
Очистка кэша Плей Маркета
Удаление обновлений Play
Вообще для обновления программы ничего не нужно делать, так как она сама это делает в автоматическом режиме при подключении к стабильному Интернету. Если пользователя беспокоят проблемы с памятью, хотя она есть, то можно удалить обновление магазина или, наоборот, скачать его.
Для обновления следует подключиться к безлимитной или качественной мобильной или Wi-Fi сети. Далее следует открыть само приложение и перейти в его контекстное меню, выбрав пункт «Настройки». Пролистав вниз, можно найти параметр «Версия Плей Маркета», на который следует нажать. После этого пользователь увидит либо сообщение о том, что обновление произойдет в автоматическом режиме, либо о том, что доступных обновлений нет.
Удаление новой версии осуществляется только вручную и через настройки:
- Переходят в пункт «Настройки».
- Выбирают «Приложения».
- Находят «Play Market».
- Нажимают на контекстное меню справа вверху.
- Выбирают пункт «Удалить обновления».
Важно! После этого можно также установить новую версию повторно или дождаться ее автоматической установки
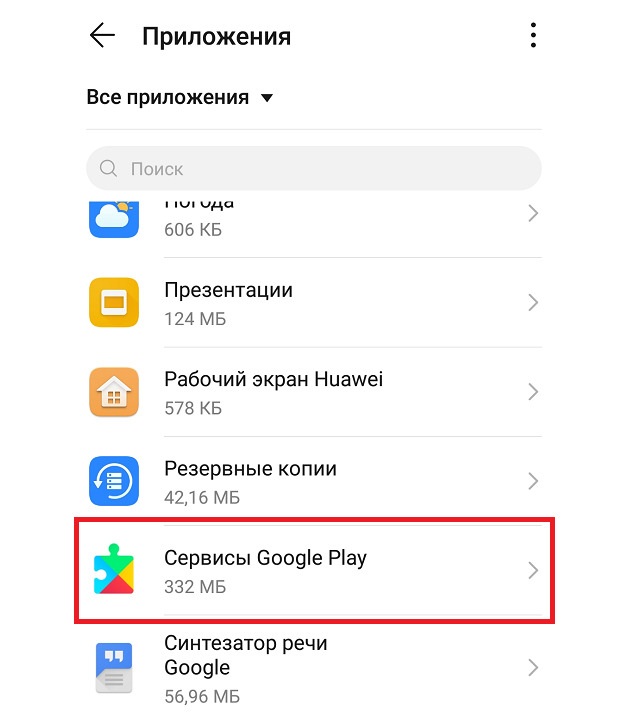
Аналогичные действия с сервисами Google Play
Очистка Dalvik-кэша через Recovery
Еще одна причина такого поведения телефона — Dalvick Cache, который иногда привносит в систему ряд ошибок. Очистить его можно через меню рекавери. Чтобы перейти в него, следует узнать особую комбинацию, которая различается от телефона к телефону. После этого нужно действовать согласно пошаговой инструкции:
- Выключают устройство.
- Входят в рекавери путем нажатия некоторых клавиш на мобильнике.
- Доходят до настройки «Wipe Cache Partition» с помощью клавиш уменьшения и увеличения громкости.
- Выбирают параметр клавишей выключение питания.
- Подтверждают действие еще одним нажатием.
- Просматривают уведомление об успешной очистке кэша.
- Выбирают параметр «Перезагрузить систему сейчас».
После этого телефон будет загружен в обычном режиме.
Важно! Не стоит путать удаление кэша со сбросом, который называется «Wipe Data/Factory Reset», иначе с телефона будут стерты все данные
Способы предотвращения проблем нехватки памяти
Одновременный запуск меньшего количества приложений может предотвратить проблемы нехватки памяти и потери данных
Рекомендуется обращать внимание на то, в каких именно приложениях возникают ситуации нехватки памяти и не запускать их одновременно
Однако ограничение количества одновременно запущенных приложений иногда неприемлемо с практической точки зрения. Признаки нехватки памяти могут указывать на то, что компьютеру требуется больше оперативной памяти для обеспечения работы используемых программ. Далее приведены рекомендуемые способы решения проблем нехватки памяти или их предотвращения.
-
Увеличьте объем файла подкачки (виртуальной памяти) Когда в компьютере впервые возникает проблема нехватки памяти Windows пытается автоматически увеличить файл подкачки. Пользователь также может вручную установить максимальный размер этого файла в зависимости от объема установленного ОЗУ. Увеличение размера файла подкачки позволяет предотвратить проблемы нехватки памяти, но также может привести и к замедленной работе приложений. Поскольку из ОЗУ информация считывается намного быстрее, чем с жесткого диска (на котором расположен файл подкачки), слишком большой объем виртуальной памяти может привести к снижению быстродействия программ. Для изменения размера файла подкачки жмем Win + Pause/Break или Пуск — Панель управления — Система и выбираем Дополнительные параметры системы.
В свойствах системы выбираем Дополнительно — Быстродействие — Параметры.
В Параметрах быстродействия выбираем Дополнительно — Виртуальная память — Изменить
В свойствах Виртуальной памяти по умолчанию включен режим «Автоматически выбирать объем файл подкачки». Снимаем галку и задаем размер файла подкачки.
Если стоит два жестких диска в системе., то файл подкачки можно вообще перенести на второй физический диск, что так же повлияет на производительность компьютера. Для установки размера файла подкачки, рекомендуется определять объем равный 1,5 от объема оперативной памяти, установленной в компьютере (для повседневных задач) Для игр рекомендуется установить 2 — 2,5.
- Установите дополнительный модуль ОЗУ. При появлении признаков нехватки памяти или предупреждений ОС Windows о данной проблеме обратитесь к документации к компьютеру или к его изготовителю и выясните, какой тип ОЗУ совместим с компьютером, а затем установите дополнительный модуль оперативной памяти. Перед установкой ОЗУ ознакомьтесь с документацией изготовителя.
- Проверьте, не использует ли программа слишком много памяти. Если во время работы определенных программ в компьютере наблюдается нехватка памяти, возможно, в одной или нескольких программах имеет место утечка памяти. Чтобы остановить утечку памяти, необходимо завершить работу соответствующей программы. Для решения проблемы утечек памяти установите обновления для программы (при наличии таковых) или обратитесь к издателю программного обеспечения.
Чтобы определить, какая из программ использует больше всего памяти, выполните следующие действия
- Откройте диспетчер задач. Для этого щелкните правой кнопкой мыши панель задач и выберите пункт Диспетчер задач.
- Откройте вкладку Процессы
- Чтобы отсортировать программы по используемой памяти, щелкните Память (Частный рабочий набор)
Для просмотра ошибок программ и сведений по их устранению также можно воспользоваться средством просмотра событий
- Откройте раздел «Просмотр событий». Для этого нажмите кнопку Пуск — Панель управления — Администрирование, затем дважды щелкните Просмотр событий. При появлении запроса пароля администратора или подтверждения введите пароль или предоставьте подтверждение.
- В левой панели выберите Журналы приложений и служб для просмотра ошибок. Чтобы просмотреть описание проблемы, щелкните ее дважды. Если есть ссылка на электронную справку, значит можно просмотреть сведения по устранению проблемы.
Дополнительная информация
В следующих разделах приведены дополнительные сведения об указанном в мониторе ресурсов выделении памяти, описываются используемые термины, а также дана дополнительная информация об учете памяти и ее ограничениях в Windows 7.
В следующей таблице указано, на какие категории монитор ресурсов распределяет память, установленную на компьютере с операционной системой Windows 7.
Память, зарезервированная для использования BIOS и некоторыми драйверами других периферийных устройств.
Память, используемая процессами, драйверами или операционной системой.
Память, содержимое которой должно быть перемещено на диск перед использованием по другому назначению.
Память, содержащая неиспользуемые кэшированные данные и код.
Память, не содержащая никаких важных данных. Именно она будет использоваться в первую очередь, если процессам, драйверам или операционной системе потребуется больший объем памяти.
Примечание. Чтобы узнать, каким образом распределена установленная память в Windows 7, выполните следующие действия.
Нажмите кнопку Пуск
Перейдите на вкладку Память и просмотрите раздел Физическая память внизу страницы.
Состояние памяти в Windows 7
В следующей таблице даются определения состояниям установленной на компьютере с Windows 7 памяти, указанным в мониторе ресурсов.
Объем памяти (включая зарезервированную и свободную память), доступный для использования процессами, драйверами и операционной системой.
Объем памяти (включая зарезервированную и измененную память), содержащий кэшированные данные и код для быстрого доступа со стороны процессов, драйверов и операционной системы.
Объем физической памяти, доступной операционной системе, драйверам устройств и процессам.
Объем физической памяти, установленной на компьютере.
Учет памяти в Windows 7
В Windows 7 ведется учет объема физической памяти, установленной на компьютере. Операционные системы на основе Windows NT до Windows Vista с пакетом обновления 1 (SP1) сообщают об объеме памяти, доступной операционной системе. Учитываемый объем памяти в более ранних версиях Windows не включает в себя память, зарезервированную оборудованием. Это изменение связано только с учетом.
В Windows Vista с пакетом обновления 1 (SP1) и более поздних версиях Windows вы заметите изменения в учете памяти в следующих местах:
Значение ОЗУ в Центре начальной настройки
Значение Памяти в нижней части окна «Мой компьютер»
Значение Память в окне «Свойства системы»
Значение Суммарный объем системной памяти на странице Отображение и печать подробных сведений элемента Информация и средства производительности на Панели управления
Кроме того, компонент «Сведения о системе» (Msinfo32.exe) выводит на экран следующие записи на странице Сводные сведения о системе:
установленная физическая память (ОЗУ);
полный объем физической памяти;
доступная физическая память.
Учет памяти в следующих средствах диагностики не изменился:
Вкладка Производительность в диспетчере задач
Если объем физически установленной на компьютере оперативной памяти равен объему адресного пространства, поддерживаемому набором микросхем, общий объем системной памяти, доступной операционной системе, будет всегда меньше объема физической памяти.
Предположим, что в компьютере используется набор микросхем Intel 975X, поддерживающий 8 ГБ адресного пространства. Если установить 8 ГБ ОЗУ, объем системной памяти, доступной операционной системе, сократится из-за памяти, необходимой для конфигурации шины PCI. В данном случае для конфигурации шины PCI потребуется примерно от 200 МБ до 1 ГБ памяти, и именно на эту величину сократится объем памяти, доступный операционной системе. Реальный объем доступной памяти зависит от конфигурации.
Ограничения физической памяти в Windows 7
В следующей таблице указаны ограничения, распространяющиеся на объем физической памяти в различных версиях Windows 7.
Источник
Способы решения проблемы
Удаление ненужного ПО
Допустим, что у вас на смартфоне Андроид установлено множество различных приложений. Как их можно просмотреть, удалить или перенести? Средствами самого устройства:
- Войдите в главное меню настроек, пролистайте его и найдите «Менеджер установленных приложений» или раздел с каким-то подобным названием.
- Перед вами откроется полный список всего, что вы установили на свое устройство.
- Если какое-то программное обеспечение вам уже не нужно, здесь же его можно безопасно удалить, особенно те, которые вы никогда не запускаете.
- Такие объемные приложения, как карты или маркет, можно спокойно отправить на съемный носитель, нажав на опцию «Перенести на карту памяти».
Этот способ помогает очень многим пользователям избавиться от системного сообщения с текстом недостаточно памяти Андроид.
Чистка устройства от мусора средствами системы
Работая на устройстве, система записывает различные кэши посещений страниц браузера, журналы сбоев, уже прочитанные сообщения и так далее
Это, конечно же, очень важно для работоспособности ОС, но со временем их становится все больше и больше, что приводит к системному сообщению о недостаточности
Чтобы убрать ненужный мусор проделайте следующее:
- Загрузите любой файловый менеджер из маркета Google Play, выбор просто зашкаливает.
- Откройте установленное приложение и перейдите в папку загрузок (downloand).
- Внимательно просмотрите всю информацию, выберете ненужное вам программное обеспечение и безвозвратно удалите, очистив тем самым место.
- Откройте папку входящих сообщений, рассортируйте прочитанные, и удалите те, которые не представляют большой ценности.
- Откройте браузер, которым вы постоянно пользуетесь, проверьте папку всех директорий, куда заносится информация, и через файловый менеджер безбоязненно все удалите – они только захламляют систему.
- Чистка списка записанного кэша работы приложений также помогает в решении проблемы. Нужно отыскать каждое из них из меню настроек, и внизу есть ссылка на очистку, так можно освободить достаточно места.
Чистка памяти через специальные приложения
Если вы пользуетесь стационарным компьютером, то наверняка знаете, что существует специальный софт, который профессионально очищает систему от ненужных файлов, кэша и логов. Этот же функционал можно задействовать и на Андроид, и лучшей разработкой признана утилита Clean Master, она доступна в магазине Google Play.
Установив утилиту всего один раз, можно без проблем освободиться от всего ненужного, скопившегося за время работы на устройстве. А заодно и устранить проблему, из-за которой Андроид пишет недостаточно памяти.
Программа может работать в нескольких режимах:
- Очистки от скопившегося мусора.
- Ускорения работы самой системы, освобождая место от журналов сбоев и КЭШа.
- Откроет все установленные приложения и предложит удалить неиспользуемые.
- Запустит встроенный антивирус, проверив устройство на вирусы.
Есть и другие полезные утилиты для ускорения работы, их можно найти в том же Маркете. Например, CCleaner.
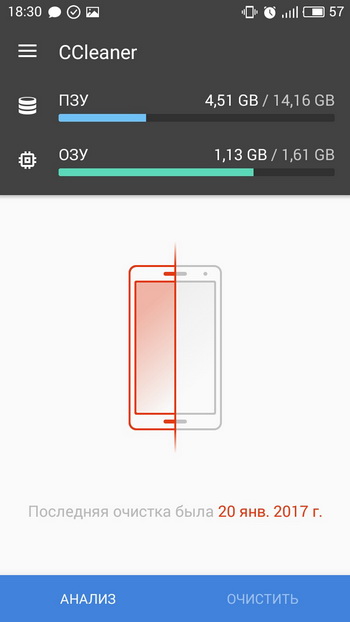
Если ни один из вариантов не подошел – поможет Hard Reset
Если после нескольких попыток на экране все равно пишет недостаточно места в памяти устройства, то, скорее всего, система дала сбой, и нужно сбросить все установленные вами настройки до заводских. Сделать это можно через главное меню в разделе «Архивации и сброса», система предложит вам сохранить некоторые данные на съемном носителе, согласитесь, и нажмите на кнопку сброса. Через некоторое время вы получите полностью «чистое» устройство, и можно снова устанавливать все, что вам потребуется для работы и развлечений.
https://youtube.com/watch?v=UgSkgMTIQVU
https://youtube.com/watch?v=UgSkgMTIQVU
Суть проблемы с памятью на смартфонах Xiaomi
Уведомление о недостаточном количестве свободной памяти может появляется на смартфонах Xiaomi 4х, 5, 7a, 8, Redmi Note 8t и других моделях. Для решения аналогичной проблемы на любом другом устройстве достаточно было бы просто почистить кеш и удалить лишние приложения. Но в случае с Сяоми через день-два ошибка снова начинает появляться, надоедая пользователю постоянными уведомлениями.
Суть кроется в том, что для стабильной работы мобильного устройства должно быть свободно не менее 1-1,5 Гб от объёма собственной постоянной памяти смартфона. Именно такое количество в идеале нужно для кеширования данных при работе приложений, а также для хранения временных файлов, которые создает система Андроид.
Соответственно, если свободное место на вашем устройстве станет меньше 1Гб, то вы столкнетесь с регулярным уведомлением о том, что память заканчивается. Это чревато для владельца смартфона тем, что гаджет станет работать медленнее, начнутся «глюки» и постоянные зависания экрана в самый неподходящий момент.
Из-за чего на андроиде может появиться надпись «Недостаточно свободной памяти»
Надпись, очевидно, означает, что внутренняя память телефона на исходе или полностью закончилась. Из-за этого многие игры, приложения и сервисы, сохраняющие свои временные данные, не могут этого сделать и выдают подобное уведомление. В первую очередь необходимо разобраться в причине ошибки. Для этого выполняют простую проверку общего количества доступной и занятой памяти (переходят в «Настройки» и выбирают раздел «Память» или «Хранилище»).

Ошибку «Недостаточно памяти» андроид выдает довольно часто
Если у человека менее 500 мегабайт внутренней памяти, которая свободна, то начнут появляться регулярные оповещения о том, что ресурсы хранилища на исходе. Особенно они вылезают тогда, когда пользователь пытается скачать или установить новое приложение, а также просто запускает его.
Важно! Проблема также заключается и в том, что установка программ на SD-карту не гарантирует решение вопросов с памятью. Происходит это из-за того, что для работы приложению все равно нужен доступ к внутренней памяти
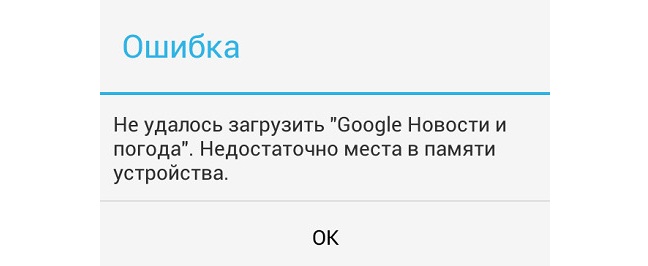
Если регулярно появляется соответствующая ошибка, то необходимо освободить место на устройстве Android
Почему на Самсунге и других телефонах не хватает памяти, хотя ее много
Люди очень часто на специальных форумах задают вопрос, что у них мало свободной памяти на андроиде самсунг, что делать с этой проблемой и как быть. Кроме этого, часто ссылаются на то, что уведомление появляется даже тогда, когда памяти в хранилище более чем достаточно. Например, Плей Маркет выдает ошибку, что системе не удалось выполнить загрузку программы из-за нехватки места в хранилище, хотя на устройстве свободно несколько гигабайт, а приложение весит около пары мегабайт.
Можно с уверенностью сказать, что единой причины ошибки, как и ее решения не существует. Следует действовать не по одной инструкции, чтобы найти причину и решить ее. Для этого можно очистить кэш приложения Play Market, убедиться, что памяти действительно хватает, выполнить очистку памяти своими руками, с помощью предустановленных приложений или сторонних программ, удалить ненужные файлы мультимедиа, занимающие большой объем.
Проверка памяти средствами Windows
Если ОС Windows обнаруживает возможные проблемы, связанные с памятью компьютера, то отображается приглашение на запуск средства диагностики памяти. Предусмотрены два варианта запуска средства диагностики памяти
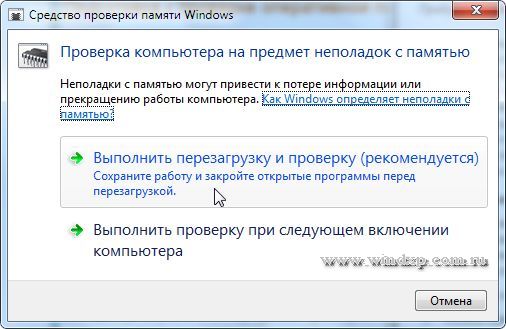
Важно: Сохраните файлы и закройте все приложения перед выбором первого варианта. Средство диагностики памяти будет запущено автоматически после перезагрузки Windows
Этому средству может понадобиться несколько минут для завершения проверки памяти компьютера. После завершения теста происходит автоматическая перезагрузка Windows. Если средство диагностики обнаруживает ошибки, то необходимо обратиться к производителю компьютера для получения сведений об устранении этих ошибок, поскольку ошибки памяти обычно указывают на проблемы с микросхемами памяти в компьютере или на другие проблемы с оборудованием.
Запустить Средство проверки памяти Windows можно и вручную. Есть два способа это сделать:
- Пуск — Панель управления — Администрирование — Средство проверки памяти Windows
- Пуск — Выполнить и ввести mdsched жмем ОК.
Когда выбрали «Выполнить перезагрузку и проверку», после перезагрузки, при запуске Средства диагностики памяти нажмите клавишу F1. Для опытных пользователей предоставляются дополнительные параметры диагностики:
-
Набор тестов
- простой
- стандартный
- расширенный
-
Кэш
- По умолчанию
- Вкл или Выкл
- Количество проходов
Для запуска теста нажмите клавишу F10. Необходимо учитывать, чем сложней тест, тем дольше идет проверка. После проверки и загрузки системы в трее появится значок «Средство проверки памяти Windows».
Устраняем ошибку
Эта ошибка указывает, что не хватает оперативной памяти (ОЗУ). Что это за память такая? Все очень просто. Любая программа, которую мы запускаем на компьютере сразу загружается в ОЗУ и находится там, пока мы не закроем приложение. Чем этой памяти больше, тем соответственно быстрее работает компьютер и можно запускать больше процессов одновременно, ибо в нее загружаются и системные процессы, службы, прочее. Оперативная память не постоянна, то есть, после перезапуска ПК все данные на ней исчезают, стираются, она динамическая.
Дополнительный модуль оперативной памяти
Не важно компьютер у вас или ноутбук и в том, и в том имеются планки ОЗУ, которые располагаются на материнской плате в специальных разъемах. В старых PC, слотов может быть всего 1-2, а в более новых и 4-6
Вот так собственно и выглядят эти разъемы. В них вставляется планка оперативной памяти.
Вот так они выглядят. Для ноутбуков все немного по-другому. Там доступ к подобным разъемам находится на задней крышке и планки выглядят чуть поменьше.
Для того, чтобы выбрать правильный тип памяти, а их существует несколько: DDR1, DDR2, DDR3, DDR4. Первый уже не используется, второй тоже постепенно исчезает, а спросом пользуются именно более современные DDR3 и самый новый и быстрый DRR4. Итак, нам нужно правильно выбрать тип планки к уже имеющейся. Для этого можно вскрыть системный блок, достать оттуда уже установленную ОЗУ и пойти с нею в магазин, продавцы все подберут. Но можно сделать так, вы скачиваете специальную утилиту, которая покажет вам все компоненты установленный в компьютере AIDA 64 Extreme.
Скачать AIDA с официального сайта Ключ для нее можно легко найти в интернете.
Вот так выглядит главное окно программы.
Открываете раздел «Компьютер», а в нем «Суммарная информация» и смотрим.
Например, у меня установлена одна планка DDR3 на 4 Гб, частотой 1600, да именно 1600, так как указанное значение 800МГц следует умножить на 2 и вы получить то, что нужно. То есть, для увеличения количества ОЗУ, мне необходимо докупить еще одну планку DDR3 частотой 1600, например, на 4Гб.
Файл подкачки
Допустим у вас нет возможности установить еще одну планку оперативки, а ошибки уже замучили, тогда можно воспользоваться системным решением проблемы – создать файл подкачки. Это некий аналог оперативной памяти, то есть, при ее нехватке, система будет пользоваться данным файлом. Создать его на Windows 10 очень просто:
- В поиске Windows пишет «Система».
Затем «Дополнительные параметры системы». </li>
В открывшемся окне, нужно нажать кнопку «Параметры» в подразделе «Быстродействие».</li>
Там нажать «Дополнительно» и «Изменить». </li>
Откроется окно настройки файла подкачки.</li>
Уберите галочку с пункта «Автоматически выбирать объем файла подкачки».</li>Затем выберите системный диск и поставьте отметку на «Указать размер».</li></ol>
Теперь следует выставить правильное количество МБ исходя из уже имеющегося количества ГБ ОЗУ.
После нажмите «ОК» и перезапустите комп.
Причины, вызывающие ошибку
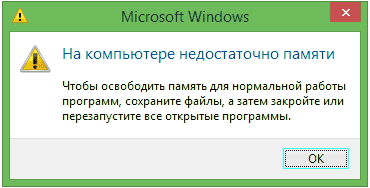
Для того, чтобы исправить данную ошибку, прежде всего, следует разобраться, чем она вызвана. Вот некоторые возможные варианты:
- Вы открыли очень много всего, в результате чего возникла проблема с тем, что на компьютере недостаточно памяти — как исправить эту ситуацию я рассматривать не будет, так как тут все ясно: закройте то, что не нужно.
- У вас действительно мало оперативной памяти (2 Гб и меньше. Для некоторых ресурсоемких задач может быть мало и 4 Гб RAM).
- Жесткий диск заполнен под завязку, соответственно на нем не остается достаточного места для виртуальной памяти при автоматической настройке размера файла подкачки.
- Вы самостоятельно (или с помощью какой-то программы оптимизации) настраивали размер файла подкачки (или отключили его) и он оказался недостаточным для нормальной работы программ.
- Какая-то отдельная программа, вредоносная или нет, вызывает утечку памяти (постепенно начинает использовать всю доступную память).
- Проблемы с самой программой, которая вызывает появление ошибки «недостаточно памяти» или «недостаточно виртуальной памяти».
Если не ошибаюсь, пять описанных вариантов являются наиболее распространенными причинами ошибки.
Очистка данных Play Market и сервисов Google
Этот способ относится к универсальным — он помогает устранить неполадку с недостатком свободного места для скачивания новых приложений на любом устройстве Android. Кеш и другие устаревшие данные Play Market и сервисов Google могут стать причиной возникновения неисправности и занимать внушительный объем памяти на телефоне, который можно освободить при помощи простой очистки.
Чтобы удалить временные файлы, необходимо:
Открыть меню «Настройки» и перейти в «Приложения».
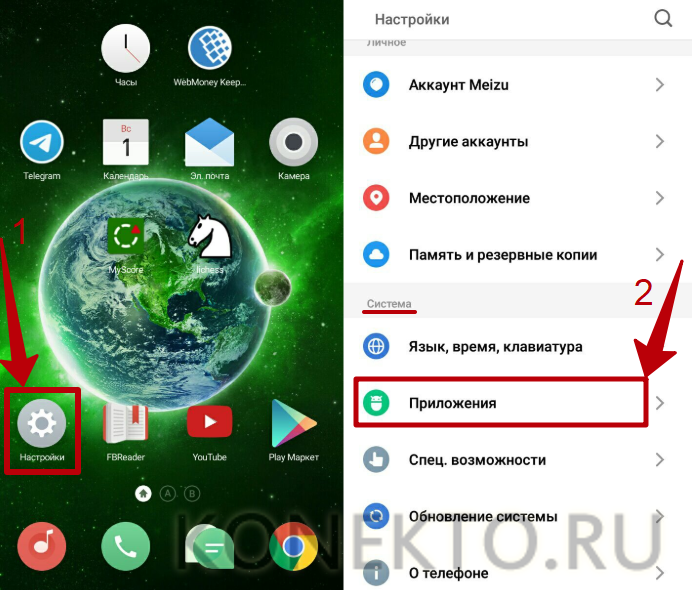
Во вкладке «Все» выбрать «Google Play Market». В открывшемся окне нажать «Стереть данные» и «Очистить кеш». Также кликнуть «Удалить обновления», если функция поддерживается на вашем телефоне.
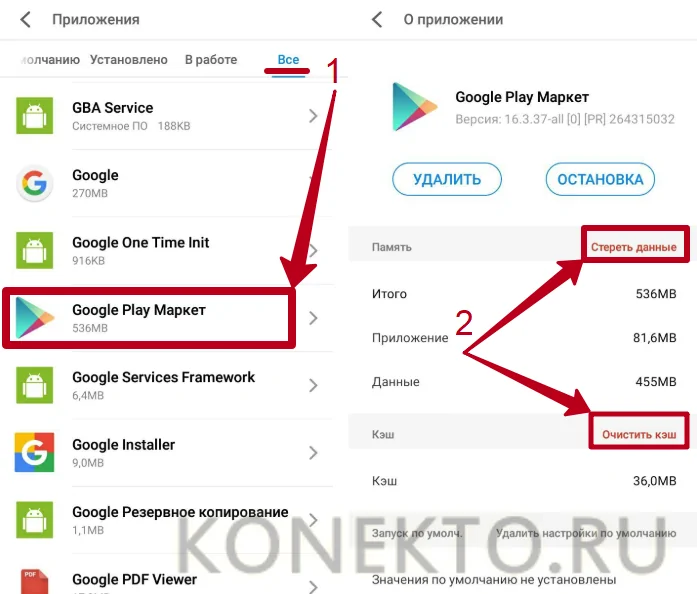
Таким же способом стереть данные и очистить кеш в программах «Сервисы Google Play» и «Google Services Framework».
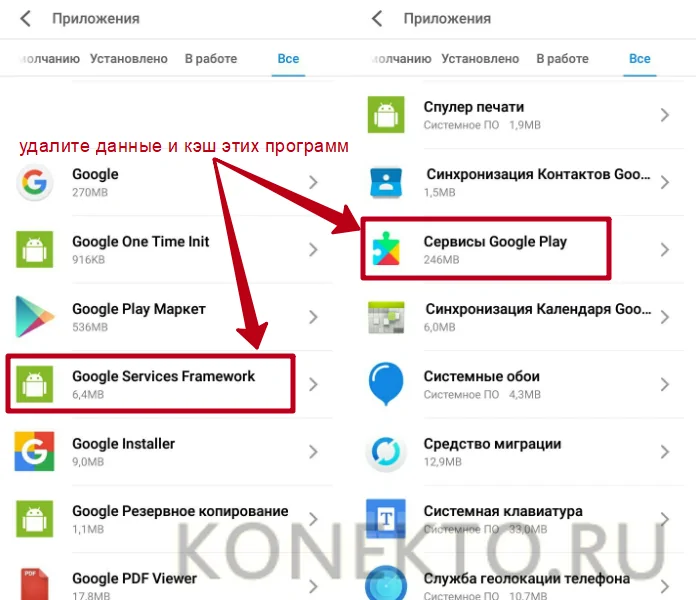
Перезагрузить устройство и установить программу, для которой раньше не хватало места.
Для освобождения дополнительной памяти на внутреннем хранилище телефона желательно удалять временные файлы мессенджеров: Telegram, WhatsApp, Viber и т.д. Эти приложения сохраняют на Андроиде фотографии, видео, аудио, голосовые сообщения. Документы будут удалены с телефона, но всегда будут доступны в самих мессенджерах (если вы не сотрете историю переписки), просто их нужно будет скачать заново.
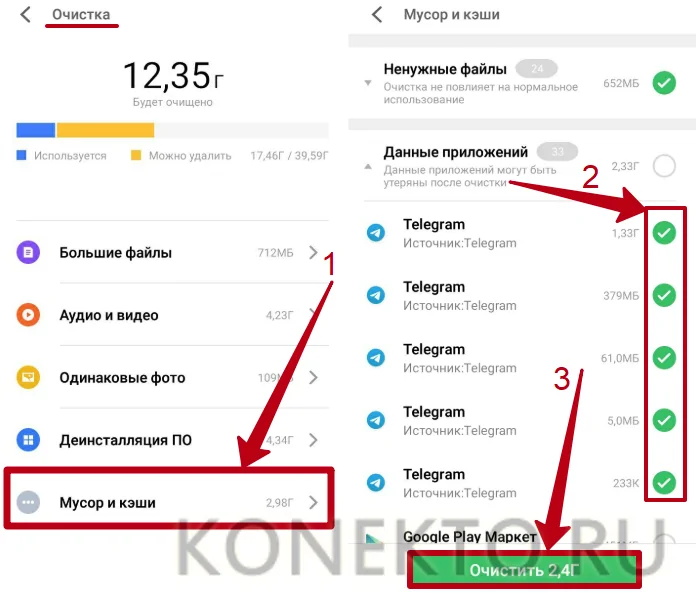
Причины ошибки
Подобравшись вплотную к решению проблемы, необходимо разобраться, почему она возникла. Наиболее распространёнными причинами нехватки ОП являются следующие:
- задействовано слишком много программ, занимающих изрядное количество места (например, если пользователь открыл большое количество страниц в браузере и параллельно какое-то стороннее приложение);
- на компьютере мало ОЗУ (эта проблема распространена на компьютерах и ноутбуках старого поколения, у которых RAM имела небольшой размер);
- недостаточно места на жёстком диске (в случае, если HDD забит до отказа, операционной системе будет неоткуда взять средства для обработки операций);
- файл подкачки слишком мал (когда пользователь вручную настроил слишком маленький объем виртуальной памяти и его попросту недостаточно);
- одно из приложений занимает слишком много ОП (например, среди игр, которые занимают много рабочего места, можно выделить: gta, world of tanks, call of duty, the witcher и др., среди офисных программ — это может быть фотошоп, Microsoft Оffice и т. д.).
Для того чтобы не гадать о возможных причинах, повлёкших за собой проблему, можно сделать диагностику, проводимую непосредственно системой. Чтобы увидеть результаты, можно произвести печать для большей наглядности. Это эффективно, если проблема возникла на предприятии, где вы работаете, и руководство требует отчёта.
Но не стоит отчаиваться и писать в службу поддержку, эти причины успешно устраняются самим пользователем, и сложности с их решением возникнуть не должно. Но всё-таки гораздо лучше предотвратить наличие этой проблемы.
Как устранить проблему переполнения памяти
Тщательно изучив специфику проблемы, можно выделить несколько ключевых способов её устранения:
- Начните с обновления прошивки. Именно устаревшая версия операционной системы может стать катализатором появления программного сбоя. Не исключено, что в новой версии прошивки используется совершенно другое распределение памяти телевизора , которое откроет пользователю новые возможности.
- Установите специальное программное обеспечение для потокового воспроизведения контента. Есть также специальные утилиты, которые очистят кэш на телевизоре LG автоматически. Такой софт также заметно снижает скорость загрузки.
- Сбросьте параметры до значения «По умолчанию». Чтобы сделать это, откройте настройки, а потом переключитесь в раздел «Расширенные настройки». Во вкладке «Общие настройки» будет команда «Сброс настроек до заводских», воспользуйтесь ею.
- Вставьте флеш-накопитель в USB-разъём. На некоторых моделях активируется автоматическое сохранение кэша на эту флешку. Однако данный способ помогает далеко не всем.
В крайнем случае всегда можно обратиться за помощью в сервисный центр, чтобы квалифицированные специалисты восстановили корректную работу телевизора. Однако преимущественно пользователям удаётся справиться со всем самостоятельно.
Что делать, если ваш смартфон Сяоми постоянно пишет «Недостаточно памяти»
Для начала нужно проверить, сколько свободной памяти есть на вашем смартфоне. Это легко сделать через настройки гаджета, зайдя в системный раздел «Хранилище», который находится в разделе «О телефоне».
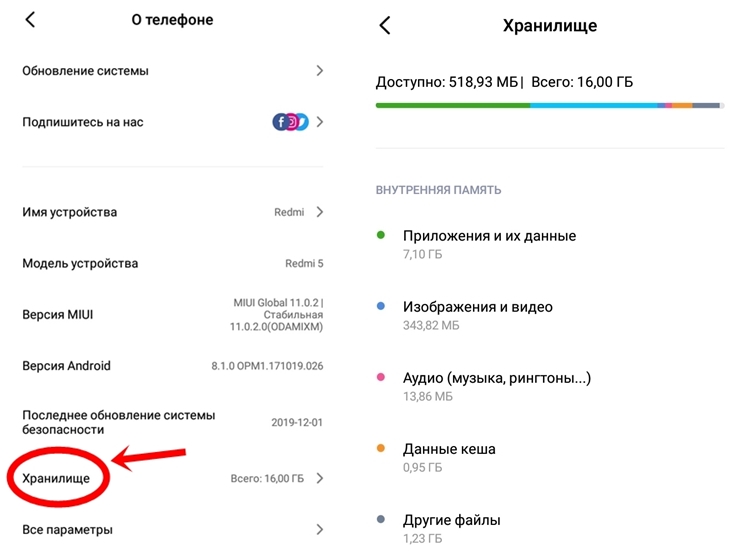
Как видно, в данном случае 518 Мб места свободно. Но при этом телефон постоянно пишет, что на нем недостаточно памяти, хотя память есть.
Решить проблему можно несколькими способами. Рассмотрим первый, который поможет убрать уведомление на некоторое время:
- В меню телефона нужно найти приложение «Очистка», которое создано специально для оболочки MIUI.
- В самом приложении нужно нажать на «Очистить» и дождаться, когда «мусор» будет удален.
- Проверить, пропало ли уведомление о том, что недостаточно памяти на вашем смартфоне Xiaomi.
Данный способ обычно помогает тем пользователям, которые сталкиваются с проблемой впервые. Но что делать, если даже после очистки ошибка не пропадает?
Разберем более сложный, но действенный второй способ:
Если вы обнаружили, что какие-то приложения, которыми вы пользуетесь редко, занимают большую часть свободной памяти, можно нажать на «Удалить обновления». Это поможет освободить место в памяти устройства.
Есть еще третий способ:
- Нужно зайти в программу «Проводник».
- Перед вами появятся папки с файлами, которые не видны при удалении медиафайлов через «Галерею». А именно – «Документы», «APK» (исходные установочный файлы приложений), «Загрузки», «Архивы».
- Нужно зайти в каждую папку и удалить вручную ненужные файлы. Например, в «Документах» могут храниться текстовые или PDF файлы, которые были переданы через мессенджеры.
Такое решение поможет убрать напоминание о том, что в системе Android недостаточно памяти для корректной работы Xiaomi Redmi, на более долгий срок. Но полностью избавиться от проблемы не получится при активном ежедневном использовании смартфона.