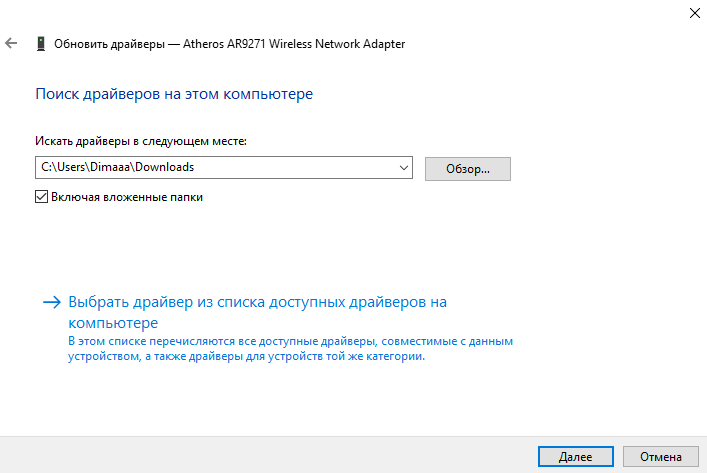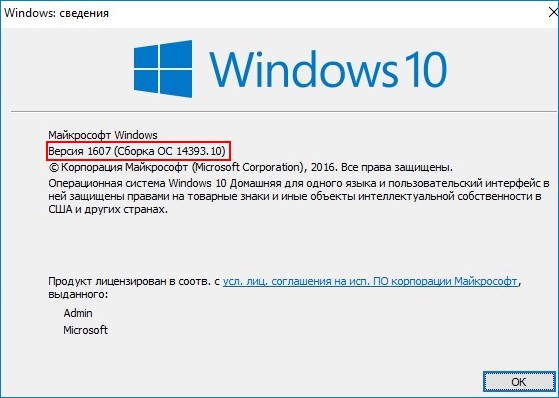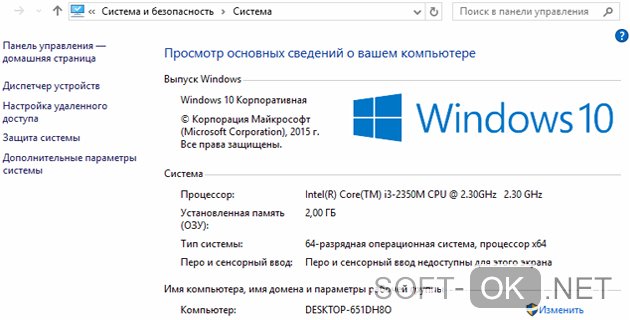Устраняем ошибку «устройство usb не опознано» в windows 10
Содержание:
- Проверка программного обеспечения
- Ошибка Unknown Device работает неверно код 43 – исправление
- Проверяем аппаратную часть
- Как открыть диспетчер устройств в Windows 10
- Драйвера USB устройств
- Как определить неизвестное устройство в Windows 10
- Как открыть «Диспетчер устройств» на Windows 10
- Windows занесла его в список устройств, которые постоянно отключаются из-за соображений экономии питания
- Баги на программном уровне
- Проверка аппаратной части
- Варианты поиска драйверов для неизвестных устройств
Проверка программного обеспечения

Проверка программного обеспечения
Вначале проверяем режим энергосбережения, так как в целях экономии электроэнергии система может сама отключать usb-порт.
Необходимо запретить ей это делать.
Откройте «Диспетчер устройств». кликнув правой кнопкой мыши по меню «Пуск».
Можно также нажать на клавиатуре сочетание клавиш Win+X и в открывшемся окне выбрать необходимый пункт.
Из списка всех имеющихся устройств, отображаемых на вкладке «Диспетчера», разверните список «Контроллеры USB».
Переходите поочередно на следующие вкладки — «USN Generic Hub», «Корневой USB-концентратор» и «Составное USB-устройство».
По каждой из них кликаете правой кнопкой мыши и выбираете пункт меню «Свойства».
В каждом окне свойств необходимо открыть вкладку «Управление электропитанием» и с пункта «Разрешить отключение этого устройства для экономии энергии» снять галочку выделения.
Для подтверждения кликните по кнопке «Ок».
После этого вновь подключите юсб-девайс в USB-порт и убедитесь в том, что его стало видно.
Если ошибка все равно есть— займитесь обновлением всех необходимых драйверов.
Снова откройте «Диспетчер устройств» и кликните правой кнопкой мыши по пункту «Корневой USB-концентратор».
Из выпавшего списка выберите «Обновить драйверы…».
В появившемся окне жмете на «Поиск и установка драйверов вручную».
В следующем — «Выбрать драйвер из списка уже установленных драйверов».
Далее смотрите, чтобы в появившемся списке было наличие драйвера для корневого usb-концентратора. Выбираете его и жмете на кнопку Далее.
Когда установка драйвера завершится — перезагрузите компьютер.
Ошибка Unknown Device работает неверно код 43 – исправление
Как мы видим, описываемых причин возникновения ошибки – много. Оттого исправлять её мы будем, поступательно пробуя различные варианты, которые описываются ниже.
- Самым первым способом, к которому необходимо прибегнуть, это перезагрузить компьютер. Возможно, это просто временно возникший сбой, который исчезнет после перезагрузки.
- Если ошибка появляется при подключении периферии через USB порт, то попробуйте подключить устройство в один из других портов, избегая удлинителей и USB портов на лицевой стороне системного блока. Самое надёжное соединение зачастую обеспечивается через USB порты, которые находятся сзади системного блока.
- Проверьте само подключаемое устройство на работоспособность, для этого подключите его к другому компьютеру. К примеру, довольно часто вышедшие из строя съёмные накопители вызывают ошибку Unknown Device при подключении.
- Произведите поиск драйвера для устройства. Для этого откройте Диспетчер устройств (как это сделать), найдите в списке устройств Unknown Device (Неизвестное устройство) и осуществите по нему двойной клик мышью.
В открывшемся окне свойств перейдите во вкладку Сведения. Будучи там, в выпадающем меню Свойство выберите вариант под именем ИД оборудования. В после Значение высветится соответствующая информация, которая идентифицирует устройство.
Примечание: если там будет указано USB\UNKNOWN, то ознакомьтесь с данным материалом.
Скопируйте данную информацию и попытайтесь найти драйвера в сети Интернет, используя для этого популярную поисковую систему.
Помните, что преимущество в скачивании драйверов следует отдавать официальным сайтам.
Скачав драйвер, установите его в систему. Если драйвер распространяется в виде архива, то распакуйте его. Некоторые драйвера не имеют в своём составе инсталлятора (установщика). В этом случае в окне свойств устройства переключитесь во вкладку Драйвер.
Там нажмите на кнопку Обновить…, и далее следуйте инструкциям, что будут указаны в окне установщика драйвера, указав пусть до директории, куда вы распаковали скачанные ранее драйвера.
-
В редких случаях обновлённый драйвер как раз таки и является источником проблем. Это легко проверить и исправить. Для этого откройте окно свойств проблемного устройства, как об этом было рассказано чуть выше. И переключившись там во вкладку Драйвер, обратите снимание на кнопку Откатить – если она доступна к нажатию, то воспользуйтесь ей.
Это позволит вернуть изначально установленный вариант драйвера для устройства, при котором не было никаких проблем в его работе.
- Не лишним будет проверить компьютер на наличие зловредов. Для этого установите на компьютер антивирус, или, если таковой уже есть, то обновите его антивирусную базу и просканируйте систему.
Дополнительно не лишним будет воспользоваться бесплатным антивирусным сканером, который представлен одним единственным исполняемым файлом и работает без установки в систему. К примеру, зарекомендовавший себя Dr.Web CureIt!
- Обязательно проверьте и установите все имеющиеся для операционной системы Windows обновления. Они призваны улучшить безопасность, стабильность работы системы и совместимость с самым разнообразным аппаратным обеспечением.
-
Если вы не подключали никаких новых устройств, а ошибка всё равно появилась, то имеет смысл произвести откат операционной системы до момента, когда всё работало исправно и никаких ошибок не возникало. Более подробно о контрольных точках восстановления и процедуре отката системы можно прочесть в соответствующей статье.
- Не лишним будет обновить BIOS материнской платы в вашем компьютере или ноутбуке, дабы обеспечить большую и лучшую совместимость с подключаемыми устройствами. Подробную инструкцию по обновлению БИОС-а вы можете подчеркнуть на официальном сайте производителя имеющейся в вашем распоряжении материнской платы или ноутбука.
Проверяем аппаратную часть
Во время подключения в window’s 10 — usb-устройство не опознано — error (код 10)» «This_device_cannot_start_(Code_10)», причины далее.
- В случае, если винт / флешка подключены через usb-hub (разветвлитель) – отсоедините и подключите напрямую в порт, возможно не хватает питания, в случае, если хаб имеет свое дополнительное питание в розетку – подключите. Ситуация не изменилась? Следуем дальше.
- Используете юсб — удлинитель, подключите в обход, так как кабель может быть поврежден.
- Если у вас настольный компьютер, подключите device в заднюю панель – очень часто это помогает.
- Причиной может быть статическое электричество, поступаем следующим образом:
- Выключите компьютер / ноутбук;
- Обесточьте путем отключения из розеток;
- Далее для стационарных машин – удерживайте кнопку вкл/выкл на корпусе в течение 10 секунду – именно после обесточивания; а для ноутбуков – если съемный аккумулятор – необходимо извлечь и только после удерживать кнопку включения.
Как открыть диспетчер устройств в Windows 10
Компьютер представляет собой набор оборудования, которое в комплексе дает нам возможность получать звук, изображение, выполнять действия.
Изначально IBM ввели принцип открытой архитектуры, когда выпустили первую модель IBM PC. По сей день каждый ПК, совместимый с IBM, можно собрать самостоятельно, покупая комплектующие отдельно.
А для управления всем оборудованием предназначен диспетчер устройств, который присутствует и в Windows 10.
Как зайти в диспетчер устройств на Windows 10
Существует множество способов это сделать. Мы рассмотрим большинство из них.
Один из самых простых вариантов появился в Windows 8. У главной кнопки появилось контекстное меню. Его же можно наблюдать и в 10-ке. Наведите мышь на кнопку «Пуск» и нажмите правую кнопку (далее ПКМ).
Следующий способ, как открыть диспетчер устройств в Windows 10, сложнее:
1. Нажмите Пуск и в нем меню − гамбургер (верх слева).
2.Выберите параметры.
3. Перейдите как указано на скриншоте.
4. В этом окне вы можете управлять оборудованием своего ПК по группам. Прокрутите окно вниз, чтобы найти искомую опцию.
Рассмотрим, как найти диспетчер устройств на Windows 10 через поиск. Нажмите на значок лупы около пуска и в строке начните набирать поисковый запрос. Вы еще не напечатаете полный текст, а варианты выбора уже появятся сверху.
Еще один простой путь, как запустить диспетчер устройств Windows 10, заключается в использовании панели управления (управление компьютером).
1. Нажмите ПКМ на Пуске.
2. Выберите слева нужный пункт.
Проделывая все эти шаги, обращайте внимание на открываемые окна. Помимо управления оборудованием, вы найдете много всего полезного
Можно открыть и через проводник, вернее, его свойства. По умолчанию на рабочем столе отсутствует значок «Этот компьютер». Добавим его, прежде чем выполнять основные действия.
- Нажмите ПКМ на рабочем столе и выберите «Персонализация».
2. Далее щелкните «Темы», и затем «Параметры значков рабочего стола».
3. Поставьте галочку около надписи «Компьютер».
После закрытия окна вы увидите нужную пиктограмму на рабочем столе. Нажимайте на ней ПКМ и выбирайте «Свойства».
В окне «Система» вы увидите ссылку на нашу цель.
Где находится диспетчер устройств в Windows 10
Эта утилита представляет собой исполняемый файл devmgmt.msc, который находится в папке System32 операционной системы Windows 10. Запустить его можно и через командную строку.
- Нажмите ПКМ на кнопку «Пуск».
- Наберите название файла, указанное выше.
Если вы ищете, как вызвать диспетчер устройств в Windows 10 с использованием горячих клавиш, то напрасно. Сочетания кнопок не существует. Однако можно воспользоваться строкой «Выполнить», вызвав ее нажатием WIN+R. И также наберите название файла.
Также главное контекстное меню можно вызывать не при помощи мыши, а с помощью нажатия сочетания WIN+X.
Не открывается диспетчер устройств Windows 10 − что делать?
Эта ситуация встречается редко, но столкнуться с ней может каждый. Первое, что необходимо сделать − проверить наличие самого файла запуска.
Он мог быть случайно удален. Для этого откройте «Этот компьютер», выберите системный диск, затем дважды щелкните по папке Windows, также откройте System32.
И ищите файл.
Если он на месте, то проблема может заключаться в повреждении системных библиотек. В операционной системе разных версий они могут присутствовать в разных вариациях: msxml.
dll, msxml2.dll, msxml3.dll. В 10-ке важен последний. Его необходимо запустить. Для этого откройте командную строку (администратор) и наберите команду Regsvr32 Msxml3.dl.
Попробуйте запустить. Если не помогло, запустите антивирус и проведите полное лечение компьютера. Некоторые вредоносные программы вносят свои изменения в системные файлы.
Если ничего не помогло, откатите систему к точке восстановления, когда все работало, или проведите обновления.
Неизвестное устройство в диспетчере устройств Windows 10
Это еще одна проблема, с которой иногда сталкиваются пользователи. Чаще всего она возникает после свежей установки системы. Для некоторых старых устройств новая ОС может не найти драйверов. В таком случае, вам надо попытаться определить, что за оборудование помечено как неизвестное.
- Нажмите ПКМ в диспетчере на неизвестном устройстве и выберите «Свойства».
- В сведениях выберите «ИД оборудования».
- Здесь важны показатели VEN (производитель) и DEV (оборудование).
- На сайте devid.info введите данные в строку поиска.
- В итоге вы получите данные о названии оборудования и ссылки на скачивание драйверов. Советуем скачивать их с официальных сайтов.
Рекомендуем вам прочитать, как открыть диспетчер задач в Windows 10. Также вы можете узнать все о планировщике заданий Виндовс 10.
Драйвера USB устройств
Откройте консоль диспетчера устройств Device Manager (Win+R -> devmgmt.msc). Проверьте, нет ли неопознанных устройств в следующих секциях консоли:
- Контроллеры USB (Universal serial Bus controllers)
- Другие устройства
Щелкните ПКИ по неопознанному устройству и выберите пункт Обновить драйверы -> Автоматический поиск обновленных драйверов (Update Driver Software> Search automatically for update driver software).
В том случае, если компьютер подключен к интернету, Windows попытается найти и установить наиболее подходящий драйвер автоматически.
В том случае, если неизвестное USB устройство с восклицательным значком присутствует в списке USB контроллеров, попробуйте следующие решения:
- Щелкните ПКМ по устройству и откройте его свойства. Затем на вкладке Драйвер нажмите на кнопку Откатить драйвер (если она доступна), или кнопку Удалить для удаления драйвера. Затем в консоли диспетчера устройств выберите пункт Действия -> Обновить конфигурацию оборудования. Проверьте, идентифицировалось ли устройство.
- Откройте по очереди свойства всех устройств с именами Generic USB Hub (Универсальный USB-концентратор), USB-root hub (корневой USB концентратор) или USB Root Controller (корневой USB контроллер) и затем на вкладку Управление электропитанием снимите галку у пункта Разрешить отключение этого устройства для экономии энергии
Другой способ, который может помочь, когда система отображает в описании проблемы код ошибки USB устройства 43: для всех перечисленных в предыдущих разделах устройств, попробуйте выполнить следующие действия: щелкните ПКМ -> Обновить драйверы -> Выполнить поиск драйверов на этом компьютере -> Выбрать драйвер из списка уже установленных драйверов. В списке вы увидите совместимый драйвер (в нашем случае он уже установлен).
Выберите драйвер и нажмите Далее. После переустановки драйвера USB контроллера, через который подключено неизвестное устройство, оно должно распознаться корректно.
Как определить неизвестное устройство в Windows 10
Если ещё не пришло время обновлять компьютер, тогда скорее всего пользователю достаточно будет просто установить все драйвера со стандартного диска к материнской плате или ноутбуку. Полная установка драйверов избавить пользователя от неизвестных устройств в диспетчере устройств Windows 10. В случае наличия диска только с несовместимыми драйверами пользователю придется самостоятельно разбираться с возникшей проблемой.
Автоматический поиск и установка драйверов
- Откройте диспетчер устройств выполнив команду devmgmt.msc в окне Win+R.
- Дальше в контекстном меню неизвестного устройства выберите пункт Обновить драйвер.
- В открывшемся окне выберите пункт Автоматический поиск обновленных драйверов.
Такой способ можно также использовать для обновления драйверов сетевой карты или драйверов видеокарты на Windows 10. В случае с неизвестными устройствами изредка автоматическое обновление драйверов действительно способно решить проблему, подобрав для оборудования нужные драйвера.
Поиск драйверов по ИД оборудования
Все драйвера автоматически загружаются со сайта корпорации Майкрософт. Пользователь имеет возможность самостоятельно найти драйвера используя ИД оборудования. Выполнить поиск драйверов по ИД оборудования действительно просто. Обычно все неизвестные устройства в диспетчере устройств располагаются в списке других устройств. Список других устройств по умолчанию открытый при наличии хотя бы одного неизвестного устройства.
- Нажмите правой кнопкой мыши на неизвестное устройство и в контекстном меню выберите пункт Свойства.
- В открывшемся окне перейдите в раздел Сведения, и выберите в списке пункт ИД оборудования.
- Дальше скопируйте значение ИД оборудования VEN и DEV или VID и PID в зависимости от подключенного устройства.
- Перейдите на сайт каталога центра обновления Майкрософт и в поисковой строке вставьте ранее скопированные значение, предварительно удалив не нужные данные.
Поиск в каталоге центра обновлений Майкрософт позволяет пользователю найти последние драйвера неизвестного устройства для операционной системы Windows 10. А также вместе с этим в каталоге можно также загрузить предыдущие версии драйверов для предыдущих версий операционной системы. Выберите нужную версию драйвера для Вашей операционной системы и нажмите загрузить.
После загрузки пользователь получает драйвер в непонятном для новичка формате. Лучше всего выполнить установку драйверов с помощью того самого диспетчера устройств. Вместо автоматического поиска выберите пункт Выполнить поиск драйверов на этом компьютере, и укажите расположение скачанного драйвера на системном диске.
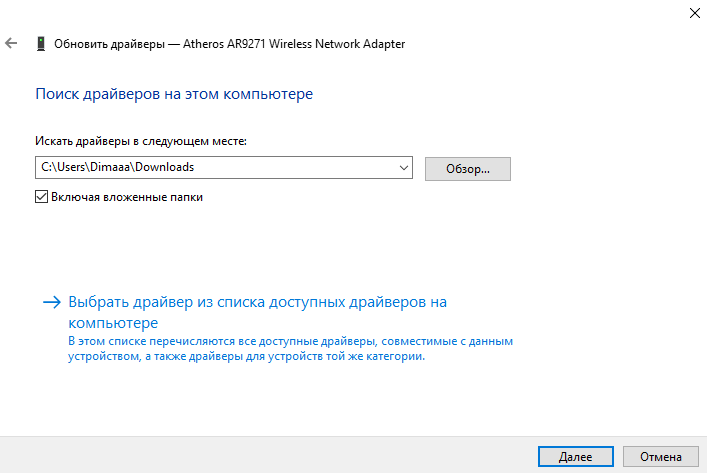
Интересной особенностью такого способа есть возможность поиска драйверов по ИД оборудования не только в каталоге центра обновлений Майкрософт, а и просто в поисковой системе. По ИД оборудования будут также найдены драйвера на разных источниках, которые можно будет установить обычным способом. Но тут уже все дело в безопасности пользователя, загружая разного рода установщики с неизвестных источников пользователь подвергает риску операционную систему в целом.
Заключение
Большинство пользователей даже не догадываются на сколько может быть полезным диспетчер устройств. Самым главным преимуществом диспетчера устройств есть возможность определения неизвестных устройств и установка их драйверов в Windows 10. Такая же возможность работы с устройствами есть и в предыдущих версиях операционной системы.
Сейчас уже операционная система Windows 10 самостоятельно способна загрузить необходимые драйвера устройств при первом же подключении к Интернету. Более подробно в инструкции: Как отключить автоматическую установку драйверов в Windows 10.
Очень часто при переустановке или установке системы мы занимаемся восстановлением тех параметров и приложений, которые всегда были на компьютере. Конечно, без проблем не всегда удается обойтись. В данном случае я разбираю проблему, связанную с драйверами устройств.
Если зайти в диспетчер устройств, то вы можете обнаружить так называемое «Неизвестное устройство». Такое бывает чаще всего из-за того, что пользователь попросту не стал заниматься установкой и обновлением драйверов. Но даже при наличии установленных компонентов для устройств, всё равно могут возникнуть различного рода проблемы, например, с совместимостью. Определить «Неизвестное устройство» легко. Оно так и подписано и имеет желтый значок с восклицательным знаком.
Решить эту проблему можно и даже нужно. В данной статье предоставлено несколько способов, для решения проблемы. Какой именно использовать — решать вам.
Это интересно: Как выявить проблемные драйвера с помощью Driver Verifier
Как открыть «Диспетчер устройств» на Windows 10
«Диспетчер устройств» можно открыть уймой способов, потому каждый пользователь Windows может подобрать для себя любимый и пользоваться только им.
Открытие с помощью поиска
Открываем поиск Windows (значок лупы, что рядом с меню «Пуск», по умолчанию в левом нижнем углу экрана), в соответствующем поле прописываем «Диспетчер устройств» и щёлкаем мышкой по найденному совпадению.
 В поле поиска прописываем «Диспетчер устройств» и выбираем лучший результат
В поле поиска прописываем «Диспетчер устройств» и выбираем лучший результат
Через меню Windows
Меню Windows это «собрание» полезных системных программ и элементов в одном месте для более удобного открытия необходимых апплетов. Этот список можно вызвать двумя способами:
- нажимаем комбинацию клавиш Win+X;
- щёлкаем правой кнопкой мыши по значку Windows в левом нижнем углу экрана.
В выпавшем меню выбираем пункт «Диспетчер устройств».
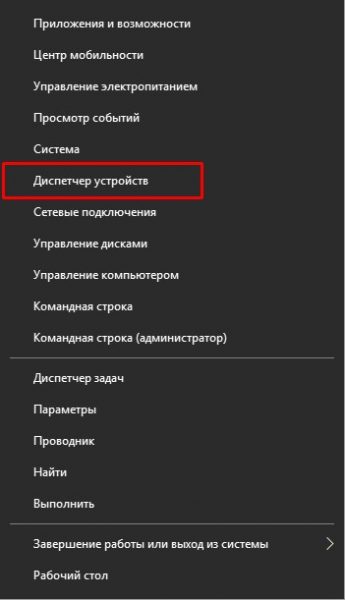 Нажимаем комбинацию клавиш Win+X и выбираем «Диспетчер устройств»
Нажимаем комбинацию клавиш Win+X и выбираем «Диспетчер устройств»
С помощью свойств системы
Свойства системы также дают доступ к программе «Диспетчера устройств».
- Щёлкаем правой кнопкой (ПКМ) по иконке «Этот компьютер» и выбираем пункт «Свойства».
- В открывшемся окне, в колонке слева выбираем пункт «Диспетчер устройств».
«Управление компьютером»
Утилита «Управление компьютером» является мониторинговой и объединяет функции журнала, планировщика, служб, а также некоторых «Диспетчеров».
- Открываем поиск Windows вводим compmgmt и выбираем лучший результат.
- В колонке справа, во вкладке «Служебные программы» открываем «Диспетчер устройств».
Запуск из командной строки
Терминал «Командная строка» — это универсальный инструмент взаимодействия с компьютером, который поддерживает возможность открытия всех системных программ.
- Вызываем меню Windows, как показано выше, выбираем элемент «Командная строка (администратор)».
- В консоли прописываем команду compmgmt.msc и запускаем её в исполнение клавишей Enter.
Запуск из диалогового окна «Выполнить»
Очень простой способ открытия «Диспетчера устройств» — через диалоговое окно утилиты «Выполнить».
- Нажимаем комбинацию клавиш Win+R, в поле ввода прописываем compmgmt.msc и нажимаем кнопку OK.
Файловым менеджером
Не стоит забывать что «Диспетчер устройств» это всего лишь программа, а значит, имеет исполняющий файл. А значит, ДУ можно запустить «руками». Для этого любым файловым менеджером переходим в папку C:\Windows\System32 и запускаем файл compmgmt.msc.
 Любым файловым менеджером переходим в папку C:\Windows\System32 и запускаем файл compmgmt.msc
Любым файловым менеджером переходим в папку C:\Windows\System32 и запускаем файл compmgmt.msc
Видео: как открыть «Диспетчер устройст»
Открыть «Диспетчер устройств» очень просто. Выберете приоритетный для себя способ и можете постоянно быть в курсе работоспособностью компонентов вашего компьютера.
Windows занесла его в список устройств, которые постоянно отключаются из-за соображений экономии питания
С такими проблемами часто сталкиваются владельцы мобильных компьютеров. И если вы столкнулись с устройством, которое неверно определяется, попробуйте в Диспетчере устройств найти неопознанное устройство и снять галочку во вкладке Управление электропитанием
с пункта Разрешить отключение устройства для экономии энергии
:

Прочитано:
83
Не секрет, что в Windows-системах некоторые «железные» и виртуальные устройства могут не только не работать, но и не определяться вообще. Поэтому при использовании соответствующего элемента управления пользователь и видит неизвестное устройство в «Диспетчере устройств» Windows 7. Другие системы от таких неполадок тоже не застрахованы. Но рассмотрим вопросы, связанные с установлением работоспособности какого-либо компонента именно на основе седьмой версии ОС.
Баги на программном уровне
Window’s 10 не распознает при подключении usb устройство, так проблема может быть и в софте, но начнем по порядку, пойдем от малого методом исключения.
- Электропитание.
Режим энергосбережения — стоит проверить, возможно, порт отключается автоматически в целях экономии ресурсов после продолжительной загрузки ЦП и возникает ошибка при подключении накопителя «не удается найти usb…» в windows 10. Итак, давайте проверим.
Менее опытные юзеры:
Правым кликом «Пуск» → «Диспетчер_устройств» (далее по тексту — Device Manager)
Продвинутые пользователи:
+
Открыв device manager любым из способов
- Раскрываем список «Контроллеры_USB»
- По каждой из позиций: «Составное_USB_устройство»; «Корневой USB-концентратор» и «USB Generic Hub» кликом правой клавишей мыши (ПКМ) вызываем контекстное меню → выбираем «Свойства»
В «Управление_электропитанием» снимаем отметку «Разрешить_ отключение_ этого_ устройства_ для_ экономии_ энергии» → ok
Действие повторяем для каждой записи из списка выше.
После проделанных манипуляций, извлеките и подключите device еще раз и проверьте работоспособность, если ситуация не изменилась проверяем дальше.
Проверка аппаратной части
При подключении винчестера или флеш-накопителя с помощью usb-разветвителя (usb-hub) появление подобной ошибки связано с недостаточным питанием.
Подключите разветвитель к сети (если он имеет собственное питание) либо удалите его и вставьте устройство напрямую в порт компьютера.
Если устройство подключено на передней панели компьютера — попробуйте вставить его в порт материнской карты, расположенный на задней стороне.
Возникновение подобной ошибки возможно и из-за наличия статического напряжения.
Чтобы это исправить — выключите и отсоедините от сети стационарный ПК, а у ноутбука извлеките после выключения аккумуляторную батарею.
После этого следует 10-15 секунд удерживать в нажатом состоянии кнопку запуска, чтобы избавиться от остаточного электричества.

Обесточивание ноутбука
После этого снова включаем комп в сеть и производим запуск системы.
В случае с ноутбуком — присоединяем батарею и запускаете его.
Ошибка должна исчезнуть, а если нет — ищите причину в программном обеспечении.
Варианты поиска драйверов для неизвестных устройств
Неизвестное устройство, несмотря на проблему с автоматическим распознанием в Windows, чаще всего с легкостью идентифицируется. Этот процесс не так сложен, как кажется на первый взгляд, однако в зависимости от выбранного способа может потребовать разных временных затрат. Поэтому рекомендуем сперва ознакомиться со всеми предлагаемыми вариантами, и уже после этого выбрать наиболее легкий и понятный для себя.
Способ 1: Программы для установки драйверов
Существуют утилиты, осуществляющие автоматический поиск и обновление всех имеющихся на компьютере драйверов. Естественно, они подразумевают и выборочную инсталляцию в тех случаях, когда необходимо обновить не все системные и подключенные компоненты, а только определенные. От пользователя не требуется никаких лишних действий кроме запуска сканирования и одобрения установки.
У каждой такой программы есть база драйверов для тысяч устройств, и именно от ее полноты зависит эффективность результата. На нашем сайте уже имеется статья, в которой подобрано лучшее программное обеспечение для этих целей.
Подробнее: Лучшие программы для установки драйверов
Лучше остальных себя зарекомендовали DriverPack Solution и DriverMax, сочетая удобный интерфейс и поддержку огромного количества устройств. Если вы решили выбрать одну из них и хотите выполнить грамотный поиск драйвера для проблемного оборудования, рекомендуем к ознакомлению материалы, объясняющие принцип работы с той и другой утилитой.

Подробнее:Как установить или обновить драйверы с помощью DriverPack SolutionУстанавливаем и обновляем драйверы через DriverMax
Способ 2: Идентификатор оборудования
Каждое устройство, изготавливаясь на заводе, получает персональный символьный код, обеспечивающий уникальность этой модели. Эта информация помимо своего прямого предназначения может быть использована и для поиска драйвера. По сути, такой вариант является прямой заменой предыдущему, только все действия вы будете выполнять самостоятельно. ID можно посмотреть в «Диспетчере устройств», а затем, используя специальные онлайн-сервисы с базами драйверов, отыскать программное обеспечение для неизвестного ОС оборудования.

Весь процесс очень простой и в большинстве случаев занимает меньше времени, чем первый способ, поскольку все действия сосредоточены на поиске драйвера для конкретного компонента, а не всех подряд. Главное — использовать для этого безопасные и проверенные сайты, свободные от вирусов и вредоносного ПО, которым часто любят заражать такие важные системные файлы как драйверы. Развернуто о том, как правильно найти ПО через идентификатор, читайте в другой статье.
Подробнее: Поиск драйверов по ID оборудования
Способ 3: Диспетчер устройств
В некоторых случаях оказывается достаточным использование встроенного Windows-инструмента «Диспетчера задач». Он и сам умеет искать в интернете драйвер, с той лишь разницей, что получается это не всегда успешно. Тем не менее попробовать выполнить инсталляцию таким образом не составит труда, поскольку это занимает не более пары минут и избавляет от необходимости следовать всем вышеописанным рекомендациям. Если вы хотите узнать об этом методе, читайте следующую статью.
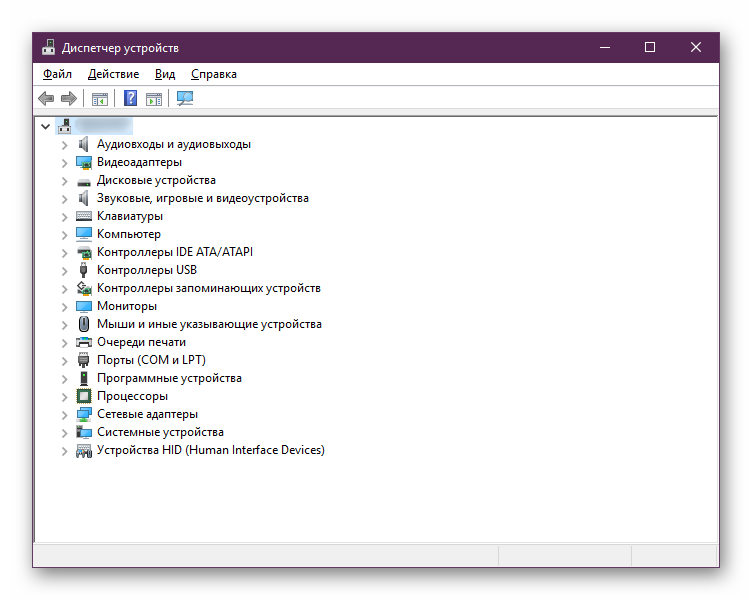
Подробнее: Установка драйверов стандартными средствами Windows
Обратите внимание, что иногда установки такого драйвера может быть недостаточно — это зависит от того, какое именно устройство считается неизвестным конкретно в вашем компьютере. К примеру, если это компонент, имеющий дополнительное фирменное программное обеспечение, он получит только базовую версию драйвера, необходимую для распознавания устройства системой и работы в ней
Речь идет о программах по управлению и тонкой настройке, которые бывают, допустим, у видеокарт, принтеров, мышек, клавиатур и т.д. В этой ситуации после установки минимального драйвера вы можете дополнительно докачать ПО с сайта разработчика, уже зная, какое оборудование считалось неизвестным.
Заключение
Мы рассмотрели основные удобные и эффективные способы поиска драйвера для неизвестного в Windows устройства. Еще раз хотим напомнить, что они не одинаково эффективны, поэтому после первой неудачной попытке воспользуйтесь другими предложенными вариантами.
Опишите, что у вас не получилось.
Наши специалисты постараются ответить максимально быстро.