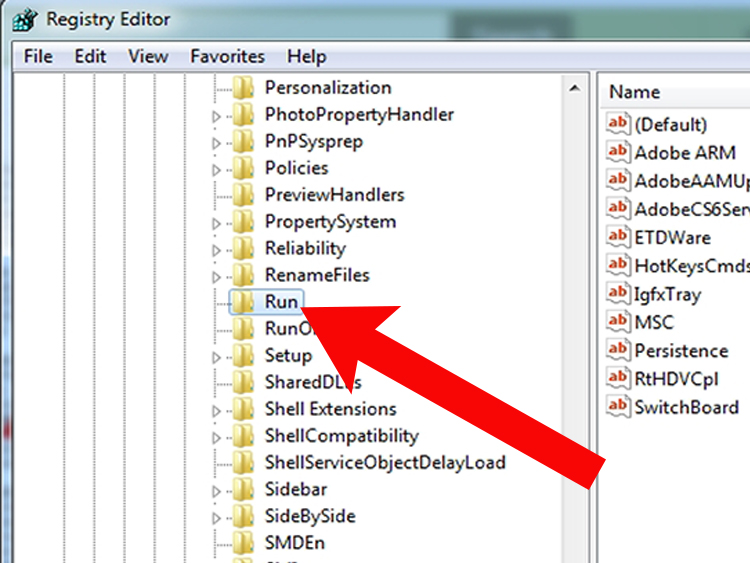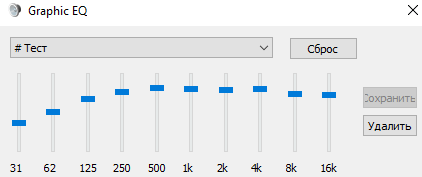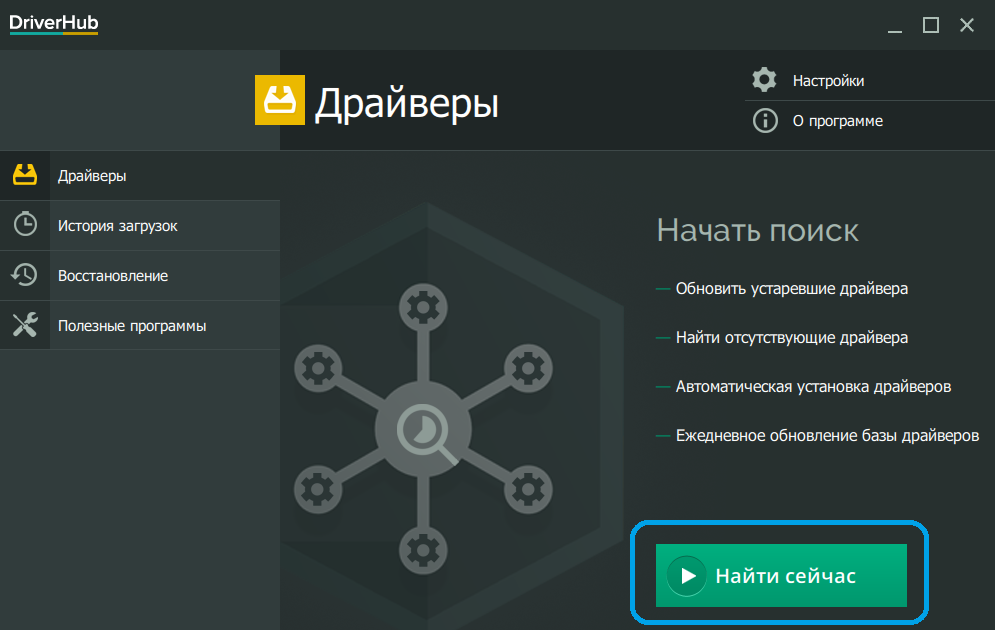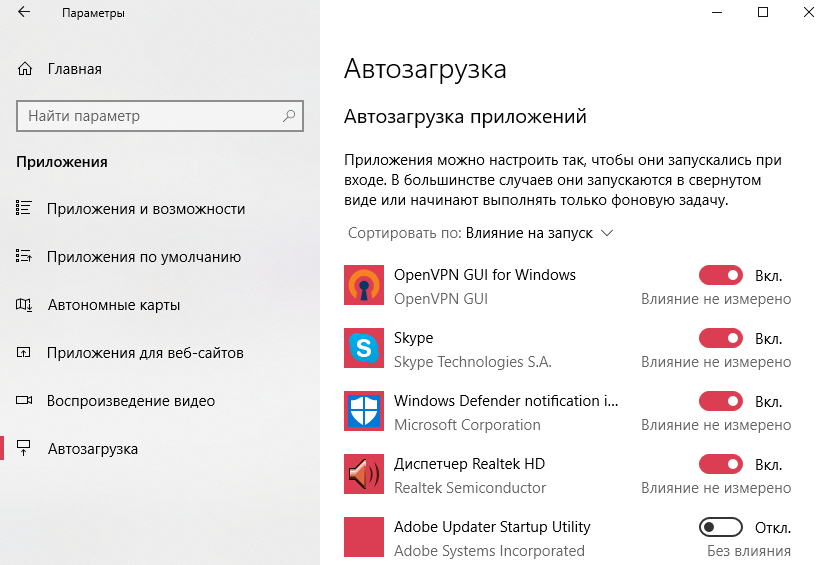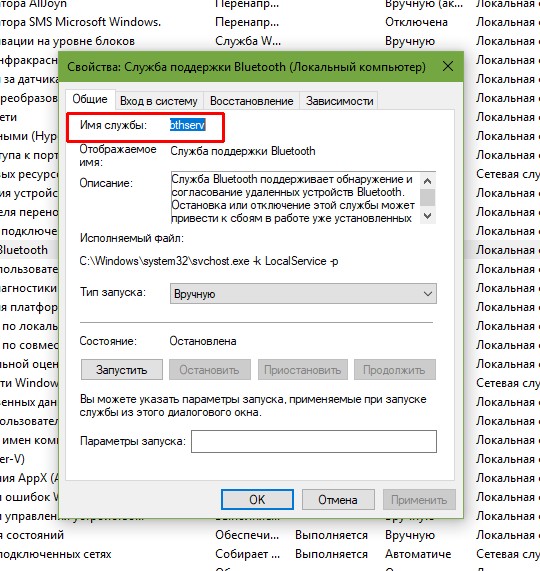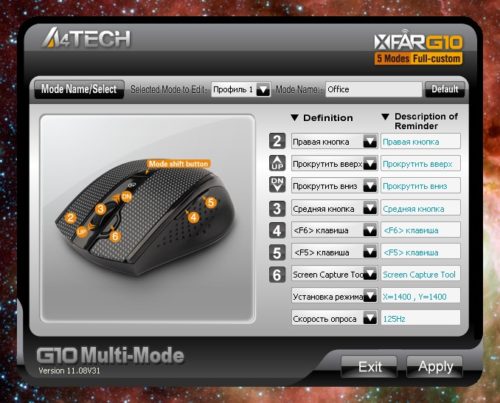Программы для windows 10
Содержание:
- AIDA64
- Проигрыватели медиафайлов
- Графический редактор
- Adobe Flash Player
- Изображения
- Почтовый клиент
- Fraps
- Офисный пакет
- Мультимедиа
- Утилиты, меняющие жизнь и работу
- Утилиты
- Telamon Cleaner
- Полезные утилиты Windows
- oCam Screen Recorder
- Виды и типы компьютеров
- Emsisoft Internet Security
- Как сделать скриншот системными средствами
- Android
- Auslogics BoostSpeed
AIDA64
Бесплатная программа для windows 10 дает исчерпывающую информацию обо всех компонентах вашего ПК: операционной системе, подключенных устройствах, программах и сети. AIDA64 является одной из лучших программ для оптимизации работы windows 10.
Включает в себя огромный набор тестовых проверок стабильности и производительности вашего компьютера. AIDA64 Extreme Edition легко поддерживает более ста сорока разнообразных устройств.
Благодаря работе датчиков она контролирует температуру, скорость вращения и напряженность охлаждающих вентиляторов. С помощью детального анализа вы сможете следить за работой процессора, монитора, материнской платы и т. д.
Если у вас возникнут какие-либо вопросы, это видео поможет найти вам ответы
Проигрыватели медиафайлов
- VLC Media Player. Одна из лучших альтернатив аналогичной системной программе для Windows 10 (речь о Windows Media Player). Плюсами VLC являются огромный функционал, интуитивно понятный интерфейс и поддержка всех наиболее распространенных форматов аудио- и видеофайлов. Кроме того, программа способна воспроизводить потоковое видео (в связке с другим софтом, например, Sopcast). Следовательно, она необходима тем, кто часто смотрит онлайн-трансляции, любителям Интернет-телевидения.
- Adobe Flash Player. Если вы часто смотрите ролики на Ютубе и других подобных ресурсах, а также любите флеш-игры, без этой программы вам не обойтись. Да и просмотр ресурсов в Интернете в целом не будет комфортным без нее. Отдельно стоит отметить то, что ее установка занимает совсем немного времени.
Графический редактор

Графический редактор – программа для работы с изображениями на компьютере (создание, просмотр, редактирование).
Многие пользователи любят подправить что-то на фотографии, или сделать какую-нибудь картинку, и, как Вы понимаете, чтобы это сделать, нужна специальная программа, т.е. графический редактор.
В Windows 10 есть встроенная программа Paint, однако функционал у нее сильно ограничен, хотя в ней Вы можете, например, наложить текст на картинку, нарисовать что-то и так далее. Однако, если Вы хотите сделать что-то серьезное с изображением, то Вам однозначно нужен сторонний графический редактор.
Самый популярный графический редактор – это Photoshop, однако он платный и уж очень навороченный. Если нужно бесплатное решение, практически не уступающее по функционалу, то первой рекомендацией здесь будет, наверное, программа GIMP.
Вот мы с Вами и рассмотрели программы, которые будут очень полезны в операционной системе Windows 10 и не только в ней. Также рекомендую посмотреть:
- ТОП 3 программы для создания слайд-шоу
- ТОП 5 приложений для мониторинга сотрудников на рабочем месте
У меня все, пока!
Нравится5Не нравится1
Adobe Flash Player
Обязательно присутствующий плагин на каждом компьютере. С его помощью вы можете играть игры в онлайн-режиме, смотреть видео высокого качества, создавать веб-приложения и презентации.
Как правило, эту программу ставят одной из первых после установки Windows. На основе этого плеера построено множество видео и другого контента на всевозможных сайтах.
Широко применяется для разработки развлечений и реклам в интернете.
Интересно! Установив эту программу, вы можете избавиться от проблем со Skype. Часть функций этого средства связи связана с плеером.
Чтобы установить Adobe, смотрите видео
Изображения
Бесплатные графические редакторы
GIMP — мощная бесплатная программа для создания и редактирования изображений
Inkscape — бесплатный мощный и удобный редактор векторной графики
Paint.NET — бесплатный графический редактор
Photoscape — позволяет просматривать изображения, редактировать и обрабатывать файлы в пакетном режиме, конвертировать RAW-файлы
Tux Paint — бесплатный графический редактор для детей от 3 до 12 лет
Бесплатные просмотрщики
FastStone Image Viewer — графический браузер, просмотрщик, конвертор и редактор
Free DWG Viewer — удобный бесплатный просмотрщик графических файлов
IrfanView — бесплатный графический просмотрщик с большим количеством различных полезных функций
Picasa — бесплатный, удобный, мощный просмотрщик от корпорации Google
WildBit Viewer — программа для обработки цифровых изображений с удобным интерфейсом
XnView — один из лучших просмотрщиков графических файлов
(Фотоальбом)– упрощает работу с коллекцией фотографий
Создание снимков экрана (скриншотеры)
Clip2Net — бесплатная программа для снятия скриншотов и захвата видео с экрана
DuckCapture (DuckLink Screen Capture) — бесплатная программа для создания снимков экрана
PicPick — бесплатная многофункциональная программа для захвата и обработки снимков экрана
QIP Shot — бесплатная программа для создания скриншотов
Screenshot Captor — бесплатная программа для создания скриншотов, обладающая очень широкими возможностями
Screenpresso — лёгкий и простой скриншотер
ScreenShoter – простая программа для создания скриншотов
SSmaker – программа для захвата изображения с экрана
UVScreenCamera — программа для захвата экрана (в плен )Официальные сайты бесплатных компьютерных программ будут постепенно добавляться — продолжение следует…
Почтовый клиент

Почтовый клиент – программа, предназначенная для работы с электронной почтой (написание, отправка, получение и хранение электронных писем).
Электронной почтой можно пользоваться и с помощью браузера, однако это не очень удобно, если у Вас несколько учётных записей, т.е. несколько «почт».
Поэтому для удобства обычно на компьютер устанавливают специальную почтовую программу, в которой настраивают все учетные записи, и используют ее для работы с электронной почтой.
Кроме встроенного медиаплеера в Windows 10 есть еще и встроенный почтовый клиент, он так и называется «Почта», однако многих он, как и медиаплеер, не устраивает или просто они к нему не привыкли. Поэтому большинство пользователей используют стороннюю почтовую программу, т.е. почтовый клиент.
Таким образом, почтовый клиент является также очень полезной и нужной программой для Windows 10.
К числу самых популярных почтовых клиентов можно отнести программы:
- Mozilla Thunderbird
- The Bat!
Fraps
В нулевые годы Fraps был безальтернативным инструментом для геймеров. Тогда существовало мало приложений-скриншотеров с функцией записи экрана, а данная разработка реализует все эти опции. Также Fraps располагает счетчиком fps. Поэтому, если вы делаете скриншоты в процессе игры, программа может стать для вас инструментом, объединяющим возможности нескольких утилит.
К сожалению, при использовании Fraps некоторые недостатки все-таки дают о себе знать. Например, к таковым стоит отнести водяной знак, который появляется при записи видео. В остальных режимах приложение не доставляет неудобств, в связи с чем рекомендуется всем пользователям.
Офисный пакет

Офисный пакет – это набор приложений, предназначенных для работы с электронными документами на компьютере.
Даже если Ваша непосредственная работа не связана с электронными документами, Вы все равно будете сталкиваться с ними, так как большинство информации в электронном виде представлено в формате офисных документов (текстовые и табличные данные). Таким образом, Вам даже чтобы просто открыть такие документы, потребуются специальные программы, а все такие программы есть как раз в офисном пакете. Иными словами, без офисных приложений пользоваться компьютером станет, если не сложно, то уж точно неудобно.
По умолчанию в Windows 10 не включены никакие офисные приложения, поэтому офисный пакет является очень полезной и нужной программой для Windows 10.
Самым популярным офисным пакетом для Windows является, конечно же, Microsoft Office. В качестве бесплатной альтернативы можно выделить LibreOffice.
Кроме текстовых и табличных офисных документов в эту категорию я отнесу еще и PDF документы, поэтому кроме офисного пакета обязательно нужна программа для просмотра PDF файлов.
Здесь можно выделить программу Adobe Reader.
Мультимедиа
Aimp — один из самых лучших бесплатных Аудио-проигрывателей.
Aimp_4.51.2077
ComboPlayer — бесплатная программа для просмотра ТВ-онлайн. Поддерживает просмотр Torrent-видео без ожидания загрузки, прослушивание интернет-радио, а также воспроизводит любой аудио и видео файл на компьютере.
ComboPlayerInstaller
FileOptimizer — небольшая утилита, предназначенная для дополнительного сжатия графических файлов, посредством специального алгоритма
FileOptimizerSetup_12.90
K-Lite_Codec_Pack — универсальный набор кодеков для просмотра и обработки аудио- и видеофайлов. В состав пакета входит видео-проигрыватель Media Player Classic
K-Lite_Codec_Pack_1425_Mega
Mp3DirectCut — небольшой редактор MP3 файлов, позволяющий вырезать или копировать части файлов без декомпрессии
mp3DC224
Media Player Classic Home Cinema (MPC-HC) (для 64 bit) — мультимедийный проигрыватель, построенный на базе плеера Media Player Classic имеющий один из лучших интегрированных наборов медиа-кодеков. Благодаря этому MPC HC может проигрывать многие форматы видео-аудио файлов без установки сторонних средств.
MPC-HC.1.7.13.x64
Media Player Classic Home Cinema (MPC-HC) (для 32 bit) — мультимедийный проигрыватель, построенный на базе плеера Media Player Classic имеющий один из лучших интегрированных наборов медиа-кодеков. Благодаря этому MPC HC может проигрывать многие форматы видео-аудио файлов без установки сторонних средств.
MPC-HC.1.7.13.x86
PicPick — полнофункциональный захват экрана, интуитивно понятный редактор изображений, выбор цвета, цветовая палитра, пиксельная линейка, угломер, перекрестие, грифельная доска и многое другое
Picpick_inst_5.0.0
Радиоточка — это стильная и удобная программа для прослушивания и записи радио на компьютере
RadioTochkaPlus16.0_SetupRU
Программа редактирования сжатого видео с сохранением качества. Редактор для MPEG-2, AVI, WMV, ASF, MP4, MKV, MOV, AVCHD, WEBM, FLV, MP3, WMA файлов. Интуитивно понятный интерфейс позволяет редактировать видео файлы с помощью нескольких нажатий кнопок мыши.
Пробная версия.
SolveigMM_Video_Splitter_Home_Edition_6.1.1707.19.exe
XnView — кроссплатформенная бесплатная программа для просмотра изображений, поддерживающая просмотр более 400 и сохранение (конвертирование) до 50 различных графических и мультимедийных форматов файлов
XnView-win-full_2.45
Кстати! У блога есть канал в Телеграм @freepcru в котором я публикую также различные IT-новости. Подпишись, чтобы не пропустить ничего интересного.
XviD4PSP — программа для удобного и качественного конвертирования видео и аудио.
Не зависит от от установленных в систему кодеков.
Не требует установки. Для Windows (32 bit)
XviD4PSP_7.0.452-Win32
XviD4PSP — программа для удобного и качественного конвертирования видео и аудио.
Не зависит от от установленных в систему кодеков.
Не требует установки. Для Windows (64 bit)
XviD4PSP_7.0.452-Win64
Утилиты, меняющие жизнь и работу
- Подсистема Windows для Linux. Невозможно переоценить то, как WSL/WSL2 поставил вишенку на вершину Windows 10. Интеграция с Windows просто фантастическая. Это также НАМНОГО быстрее, чем запуск виртуальной машины.
- Терминал Windows. Наконец-то в Windows появился современный терминал. Вы можете запускать такие оболочки, как командная строка, PowerShell и подсистема Windows для Linux (WSL).
- Windows PowerToys — они вернулись и должны быть встроены в Windows.
- VS Code — Visual Studio Code супер-быстр и является моим редактором кода «goto». Я до сих пор иногда использую блокнот и часто использую полную Visual Studio, но VS Code похож на Tesla в мире редакторов кода. Ознакомьтесь с моими любимыми расширениями VS Code ниже.
- ZoomIt — Настоящая классика, но также и ответ на вопрос №1, который мне задают. Как вы рисуете на экране, когда показываете свой экран?
- Winget — это apt-get для Windows. Подобно choco, который я использовал в прошлом, WinGet будет включен в Windows 10 и будет иметь массу приятных функций.
- QuickLook — Бесплатно в Магазине Windows, просто выделите файл в Проводнике и нажмите Пробел, чтобы получить превью.
Утилиты
Ashampoo Burning Studio Free 1.14.5 — бесплатная версия многофункциональной программы для работы с CD, DVD и Blu-Ray дисками
ashampoo_burning_studio_free_1.14.5_sm.exe
CDBurnerXP — бесплатная программа для записи CD, DVD, HD-DVD и Blu-Ray дисков. Пароль на архив: free-pc
cdbxp_setup_4.5.8.6795
Classic Shell — утилита, позволяющая включить классический вариант оформления меню «Пуск» в Windows 8, 10
ClassicShellSetup_4_3_1
DriverHub — бесплатная программа для установки драйверов. Имеет функцию отката драйверов.
DriverHub
DAEMON Tools Lite — маленький по размерам, но мощный по возможностям популярный эмулятор приводов дисков CD/DVD
DTLiteInstaller_v10.8.0
ToolWiz Time Freeze — полезная бесплатная программа, которая позволит Вам «заморозить» операционную систему и вернуть её в первоначальное состояние после установки вредоносной программы, нежелательного рекламного программного обеспечения и т.п. Старая версия (работает без перезагрузки системы)
Timefreeze_oldEngine
XPTweaker. Твикер для Windows XP
XPTweakerSetup
Telamon Cleaner
Telamon – отличная программа для обслуживания и оптимизации работы Windows, имеет богатый функционал и её бесплатной версии вполне хватает для работы.
Возможности Telamon:
- Очистка ПК от системного мусора, лишних драйверов;
- Удаление временных файлов;
- Поиск и удаление вирусов, контроль безопасности;
- Предоставление информации о файлах большого объема;
- Устранение ошибок в реестре;
- Поиск дубликатов файлов.
Краткая инструкция
Для оптимизации компьютера в Telamon выделен специальный раздел с одноименным названием «Оптимизация». Пользователю не нужно быть специалистом, чтобы начать пользоваться этой утилитой. Интерфейс интуитивно понятен. Необходимо выбрать действие, которое программа будет выполнять и нажать кнопку «Начать».
Рекомендую проводить оптимизацию Windows со сканирования реестра. Программа самостоятельно найдет все ошибки и качественно настроит реестр.
После работы с реестром желательно почистить кэш. Telamon самостоятельно найдет файлы в КЭШе и удалит их.
Вы можете выполнить все действия по очистке ПК, которые есть в арсенале Telamon Cleaner, после чего вам будет заметно, что компьютер работает наиболее продуктивно.
Описание версии
| Версия | 1.0.162.0 |
| Разработчик | ООО «Арго Энтерпрайз» |
| Windows | 7, 8, 10, XP, Vista |
| Лицензия | Бесплатная |
| Язык | Русский |
Полезные утилиты Windows
- Ear Trumpet — фантастический продвинутый регулятор громкости для Windows! Если вы когда-нибудь хотели, чтобы громкость в Windows увеличилась до 11, то Ear Trumpet — это то приложение.
- Teracopy — хотя я чаще всего использую отличные встроенные функции копирования Windows 10, когда я хочу переместить МНОГО файлов как можно быстрее, ничто не сравнится с TeraCopy, приложением, которое делает именно это — быстро перемещает файлы. Контроль очереди отличный.
- AutoHotKey — это крошечная, удивительно быстрая бесплатная утилита с открытым исходным кодом для Windows. Она позволяет автоматизировать все, от нажатия клавиш до мыши. Программирование для непрограммистов. Это полная система автоматизации для Windows без разочарований из-за VBScript.
- 7-Zip — все закончилось, и 7zip выиграл. Время подняться на борт. Формат 7z быстро становится форматом сжатия, который выбирают самые требовательные пользователи. Обычно сжатие на 2-10% лучше, чем у ZIP. Это приложение прекрасно интегрируется в проводник Windows и открывает практически ВСЕ, что вы когда-либо захотите открыть, от TAR до ISO, от RAR до CAB.
- Paint.NET — забытая Microsoft программа Paint, написанная на .NET. Это 80% Photoshop, и это бесплатно. Вы можете поддержать автора, получив версию из Магазина Windows, и она будет обновляться автоматически!
- NimbleText — регулярные выражения сложны, и я не очень умен. NimbleText позволяет мне делать сумасшедшие вещи с большими объемами текста без особой боли.
- Markdown Monster — хотя мне нравится VSCode, Markdown Monster делает одну вещь невероятно хорошо. Markdown.
- Fiddler — простой, чистый и мощный прокси отладки для проверки HTTP между здесь и там. Он даже поддерживает изучение SSL-трафика.
- Коллекция утилит NirSoft — почти все, что делает NirSoft, заслуживает внимания. Мои любимые — MyUninstaller, замена для удаления программ, и WhoIsThisDomain.
- Ditto Clipboard Manager — WindowsKey+V великолепен и близок, но Ditto продолжает продвигать управление буфером обмена в Windows.
- TaskbarX — он буквально центрирует кнопки панели задач. Я люблю это. Open Source, но также доступно и за 1 доллар в Магазине Windows.
- ShellEx View — меню вашего проводника, вызываемое правой кнопкой мыши, загромождено, это поможет вам его не загромождать!
- OneCommander, Midnight Commander и Altap Salamander. Существует множество замечательных «переосмыслений» проводника Windows. OneCommander и Altap Salamander делают это, а Midnight Commander делает это для командной строки/CLI.
- WinDirStat — классический, но необходимый. Что занимает все это место? Спойлер — это Call of Duty.
- FileSeek и Everything — мгновенный поиск во всем!
- Мне нравится Win+Shift+S для скриншотов, но я также рекомендую ShareX, Greenshot и Lightshot.
- Для анимированных гифок попробуйте screen2gif или LICEcap!
- Alt-Tab Terminator — переводит ваш Alt-Tab на новый уровень с большим предварительным просмотром и поиском
- PureText — PureText вставляет простой текст в чистом виде. Свободный и славный. Спасибо Стив Миллер.
- Я все еще использую FTP, SCP и SFTP, и я использую для этого WinSCP! Это бесплатно или всего 10 долларов, чтобы получить его в Магазине Windows и поддержать автора!
- VLC Player — лучший и по-прежнему лучший. Проигрывает все и везде.
- PSReadline — в хорошем смысле делает PowerShell более запутанным.
- Yori и все утилиты Малкольма Смита — Yori — это переосмысление cmd.exe!
oCam Screen Recorder
Если вы обратили внимание на название программы, то уже догадались, что создание скриншотов для нее – далеко не основная задача. Впрочем, те, кому нужно просто захватить область экрана, не будут чувствовать себя обделенными
Весь инструментарий, включая выделение конкретного участка или только одного окна, доступен в рамках oCam Screen Recorder.
Кроме того, после создания снимка перед пользователем открывается редактор. Да, он не обладает продвинутыми функциями и, в целом, не может даже сравниться с Paint, однако внести небольшие коррективы в полученный скрин все-таки удается.

Виды и типы компьютеров
Когда большинство людей слышат слово компьютер, они представляют персональный компьютер или ноутбук. Однако, компьютеры бывают разных форм и размеров, и они выполняют различные функции в нашей повседневной жизни. Когда вы снимаете наличные в банкомате, когда ваши продукты в супермаркете проводят через сканер определяющий цену, или, когда вы пользуетесь калькулятором. Все это тоже компьютеры, но только другого типа и назначения.

Настольные компьютеры
Мы используем настольные компьютеры на работе, дома, в школе, в библиотеке и т.д. Они могут быть маленькими, средними, большими и находятся они обычно на столе. Он состоит из клавиатуры, мыши, монитора и системного блока. Подробно о том, из чего состоит компьютер, читайте тут.

Портативные компьютеры
Второй тип компьютеров — это ноутбуки. Их преимущество в том, что они работают от батареи и являются более компактными, мобильными и поэтому их можно использовать практически в любом месте.

Так как ноутбук меньше настольного компьютера, то будет труднее получить доступ к внутренним компонентам. Это означает — вы не можете обновить или добавить новые детали так же легко, как в случае с настольным компьютером.
Планшетные компьютеры
Планшетные компьютеры или просто «планшет». Они еще более компактны и мобильны чем ноутбуки. Вместо клавиатуры и тачпада используется сенсорный экран для набора и навигации. iPad — пример планшетного компьютера.

Серверы
Сервер — это компьютер, который обслуживает других компьютеров в сети. Многие фирмы, предприятия имеют файловые серверы для хранения информации. Сервер может выглядеть как обычный настольный компьютер, или он может быть гораздо больших размеров.
Серверы играют важную роль и в интернете. Они хранят в себе веб-страницы, сайты, фотографии и видео. И отвечают за их безопасность и время загрузки в браузере.
Emsisoft Internet Security
Сильный и эффективный антивирус, способствующий оптимизации работы. Способен устоять против всех новейших вирусов. Соединил высокую технологию сканирования и находки вирусов.
Для усиления безопасности и работоспособности имеет 2 антивирусных ядра и три защитных уровня, которые гарантируют полную, и что очень важно, постоянную защиту компьютера.
Emsisoft Internet Security неустанно отслеживает активные программы, их поведение, а также присутствие в них разнообразных вредоносных элементов и вирусов. Фаервол обеспечит защиту от хакерских и онлайн-атак вашего компьютера.
Еще одним положительным моментом является отсутствие надоедливых обновлений.
Более детально вы сможете ознакомиться с работой этого антивируса, просмотрев следующее видео
Как сделать скриншот системными средствами
Несмотря на то, что для решения многих задач пользователям Windows 10 приходится устанавливать дополнительное ПО, с задачей по созданию скриншота операционная система справляется собственными силами.
PrintScreen
На ноутбуке, изначально выпущенном с операционной системой Windows 10 на борту, есть клавиша «PrintScreen». Нажатие на нее приводит к автоматическому созданию скриншота. На компьютере в стационарном форм-факторе ситуация иная. Все зависит от используемой клавиатуры, на которой может не быть нужной клавиши.
Важно. Само по себе нажатие на клавишу не приведет к созданию скриншота
Он будет храниться в буфере обмена. Чтобы вытащить оттуда файл, нужно запустить Paint или любой другой фоторедактор, а затем нажать «Ctrl» + «V». Далее останется сохранить изображение.
«Alt» + «PrtSc»
Даже если на компе нет полноценной клавиши «PrintScreen», не стоит сильно переживать. Чтобы быстро сделать снимок экрана, достаточно зажать «Alt» + «PrtSc». Скрин автоматически попадет во внутреннее хранилище устройства в виде файла-изображения.
«Ножницы»
Windows 10 располагает встроенным приложением для создания скриншотов. И, чтобы сделать на ПК снимок экрана, нужно выполнить следующее:
- Щелкнуть левой кнопкой мыши по иконке «Пуск».
- Раскрыть вкладку «Windows – Стандартные» и запустить программу «Ножницы».
Далее щелкните по кнопке «Создать».
- Выделите область захвата экрана.
- Следующее, что нужно делать – сохранить изображение через встроенный редактор «Ножниц».
Преимущество этого метода заключается в том, что пользователь сам выбирает место сохранения снимка, благодаря чему в дальнейшем не возникает проблем с поиском файла.
«Фрагмент и набросок»
Это еще одна встроенная утилита, которая, наряду с «Ножницами», используется для создания скриншота. Для фиксации выделенной части экрана можно использовать сочетание клавиш «Win» + «Shift» + «S». Разумеется, никто не запрещает самостоятельно запустить «Фрагмент и набросок», воспользовавшись, например, поисковой строкой Windows.
Важно учесть, что, как и в случае с клавишей «PrintScreen», картинка не сохраняется автоматически. Для вывода файла из буфера обмена нужно обратиться к помощи фоторедактора, в качестве которого выступает стандартный Paint
Также можно использовать любой другой сторонний софт, включая Adobe Photoshop.
«Win» + «G»
Особенность Windows 10 заключается в наличии игровой панели. Конечно же, разработчики операционной системы прекрасно понимали, что геймерам потребуется функция создания скриншотов, а потому добавили ее в виде значка с фотоаппаратом. Для быстрого вызова панели на клавиатуре нужно зажать «Win» + «G», а для создания скрина – кликнуть по «фотоаппарату». Далее можно заняться выбором определенной области экрана и ее фиксацией.
Android
AirDroid — одна из лучших программ управления Android-устройством со своего компьютера. Позволяет получить доступ к Вашим файлам, адресной книге, СМС, и т.д. Также с помощью AirDroid вы сможете управлять своим смартфоном или планшетом прямо с экрана своего компьютера.
AirDroid_Desktop_Client_3.6.3.0
Mobizen — бесплатная оригинальная программа с большим функционалом для управления смартфоном с компьютера. Можно управлять также и через WEB-интерфейс. Помимо этого она отображает на экране компьютера все, что происходит на экране смартфона или планшета
Mobizen_v2.21.10.5
MyPhoneExplore — программа для управления устройствами Android и телефонами Sony.
Подключите телефон через кабель, Bluetooth или ИК — порт, и вы будете удивлены, насколько легко и эффективно можно управлять телефоном с помощью данной программы
MyPhoneExplorer_Setup_v1.8.9
Пожалуйста, оцените данную страницу с программами!
Auslogics BoostSpeed
Рис. 8. Auslogics BoostSpeed
Первые версии Auslogics BoostSpeed начали активно появляться на отечественном рынке софта в 2012 году.
На протяжении нескольких лет активного совершенствования разработчики добавили широкий перечень новых функциональных возможностей.
Теперь пользователям предоставляется возможность обновления драйверов в автоматическом и полуавтоматическом режиме, улучшить интернет-соединение, изменить параметры автозагрузки и многое другое.
Базовая комплектация включает в себя дефрагментатор. С его помощью жесткий диск начинает работать более эффективно.
Auslogics BoostSpeed предусматривает набор утилит, разработанных специально для оптимизации 10-й версии операционной системы Windows.
Некоторые из них предназначены только для использования продвинутыми владельцами ПК. Поэтому не будет лишним ознакомиться с инструкцией.
Большое количество опций, с другой стороны, является минусом для тех, кто раньше не пользовался столь продвинутыми программами типа Auslogics BoostSpeed.
Также для полной работоспособности при пиковой нагрузке требуется выделение более 100 Мб свободного пространства в оперативной памяти, что среди большинства приложений подобного типа это довольно большой объем.
Positives
- высокий уровень эффективности;
- наличие встроенного магазина для добавления новых инструментов;
- прямая связь с представителями технической поддержки;
- вывод информации о текущей нагрузке на систему;
- снижение загруженности процессора и ОП.
Негатив:
- точки восстановления нуждаются в большом запасе свободной памяти;
- действие пробной версии длится всего 15 дней.