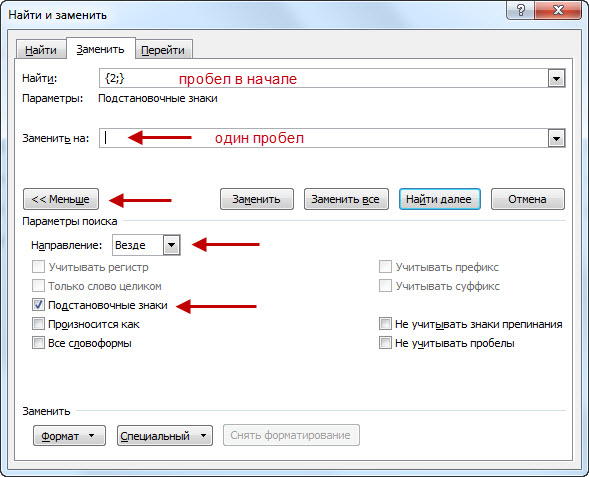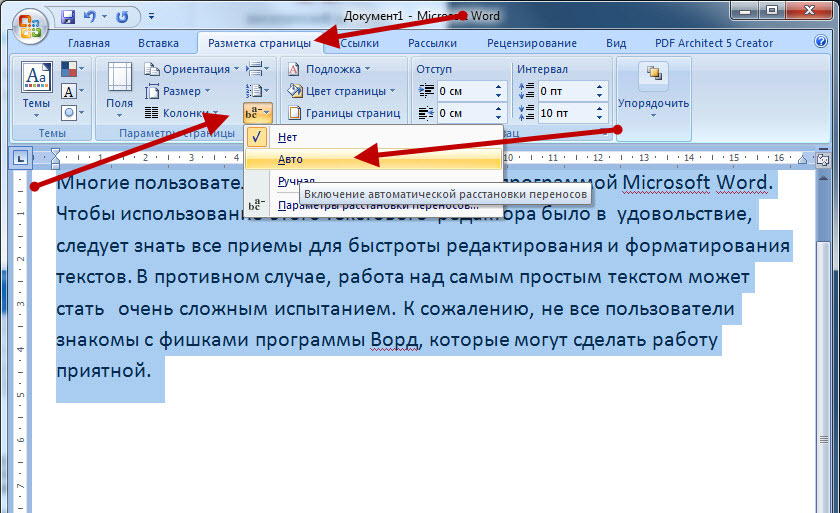Режим отображения непечатаемых символов в word
Содержание:
Форматирование символов Word
Word предоставляет множество различных функций для форматирования документа. Чтобы придать тексту нужный вид, можно использовать сочетания клавиш, команды панели инструментов, также можно использовать для этой цели стили. Документ можно форматировать на пяти различных уровнях:
- уровень символов;
- уровень абзацев;
- уровень разделов;
- уровень страниц;
- уровень документа.
Чтобы произвести форматирование текста, он должен быть предварительно выделен или же нужные параметры форматирования должны быть установлены перед вводом текста.
Форматировать абзац или раздел можно просто установив курсор в любом месте абзаца или раздела.
Весь документ форматируется путем установления соответствующих параметров форматирования в окне диалога «Параметры страницы».
Форматирование символов
Основными параметрами форматирования символов являются: гарнитура шрифта, размер, начертание, интервал и положение символов.
Большинство наиболее часто используемых функций форматирования доступны на панели инструментов «Форматирование».
Подробно останавливаться на описании кнопок панели не буду. Думаю интуитивно их назначение (вкупе с всплывающими подсказками) вполне понятно. Скажу лишь пару слов о шрифтах.
Существует два основных разновидностей шрифтов: шрифты с засечками и рубленые шрифты.
Шрифты с засечками имеют на концах черточки.
В рубленых шрифтах черточек нет.
Обычно шрифты с засечками применяют для оформления основного текста документа, а рубленые — в заголовках. Хотя на панели «Форматирование» и вынесены наиболее часто используемые функции форматирования, однако иногда функциональных возможностей панели не хватает. В этом случае надо использовать окно диалога «Шрифт» (Команда «Формат»-«Шрифт»).
При этом появится следующее окно с тремя вкладками: «Шрифт», «Интервал», «Анимация».
Шрифт
В списках «Шрифт» и «Размер» приводятся допустимые для соответствующих категорий значения. Параметры «Цвет», «Подчеркивание», «Цвет подчеркивания» могут принимать только те значения, которые присутствуют в соответствующих списках.
Для форматирования надо установить гарнитуру шрифта, начертание, размер, цвет и эффекты шрифта. Образец текста с применением выбранных параметров форматирования можно посмотреть в области предварительного просмотра в нижней части окна документа.
Интервал
На вкладке Интервал представлены параметры, которые могут быть использованы для изменения положения или более точной настройки размера символов.
Параметр «Масштаб» задает размер текста в процентах относительно нормального размера.
Параметр «Интервал» указывает расстояние между символами выделенного текста.
Параметр «Смещение» определяет положение текста на строке. Текст может быть поднят или опущен относительно строки.
При включенной функции «Кернинга» Word автоматически подбирает интервал между соседними парами символов в зависимости от особенностей начертания шрифта.
Анимация
На вкладке «Анимация» можно выбрать разнообразные эффекты анимации. Однако, следует учитывать, что бумажные копии документов средства анимации не поддерживают. Поэтому эффекты анимации целесообразно использовать в тех случаях, когда документ будет передаваться пользователю по сети или средствами электронной почты.
Непечатаемые символы
Word вставляет в документ непечатаемые символы форматирования. Иногда бывает полезно видеть такие символы, дабы обнаружить некоторые ошибки форматирования (например, убрать лишние пробелы в тексте). Для отображения/скрытия непечатаемых символов служит кнопка «Непечатаемые знаки» на панели «Стандартная».
Непечатаемые символы позволяют видеть как отформатирован документ. Если по каким-либо причинам необходимо постоянно следить за такими символами, то можно установить постоянное отображение непечатаемых символов. Для этого надо выбрать команду «Сервис» -«Параметры» и открыть вкладку «Вид». В группе «Знаки форматирования» надо установить флажки в соответствующих опциях, которые надо отображать постоянно. Для внесения изменений нажмите «ОК», для отмены — «Отмена».
Непечатаемые символы — Непечатаемые символы и знаки в тексте
Функция отображения непечатаемых символов важная часть
программы MS Word при работе со сложно
форматированным текстом.
Эти символы отображают места нажатий таких клавиш как пробел,
Tab, Enter и так далее. Естественно они и получили название
непечатаемые, так как при печати на бумаге они не отображаются.
Чтобы включить или отключить эту функцию необходимо на панели
инструментов программы Word на вкладке «Главная» в поле «Абзац» нажать на инструмент (иконку) указанный
на картинке
После чего, если набран текст, сразу появится точки между
словами, знаки абзаца и прочие символы в тексте, которые ранее не отображались.
Режим отображения данных знаков необходим для удобства более правильного
форматирования текста, так как создание сложных по структуре текстов с
использованием различных элементов требует довольно сложного форматирования
текста, таблиц, что невозможно без отображения непечатаемых символов
Совет: «Если Вы часто редактируете или планируете
редактировать текст, то настоятельно рекомендую сразу начинать работать со
включенным отображением непечатаемых знаков.»
Также прочтите статью о том Как сделать чтобы панель инструментов автоматически скрывалась или на оборот, закрепить ее.
Cписок некоторых непечатаемых
символов в программе MS Word
|
Непечатаемый символ |
Название |
Кокое сочетание клавишь нажать для ввода.Как нажимать сочетание клавиш |
|
· |
пробел (точка между словами) |
Нажать пробел |
|
¶ |
Конец абзаца |
Нажать Enter |
|
Разрыв строки |
Сочетание Shift+Enter |
|
|
¤ |
Ячейка таблицы |
Автоматически появляется в каждой ячейке
¬
Мягкий перенос
Сочетание клавиш CTRL+ДЕФИС.
°
Неразрывный пробел
CTRL+ Shift+ПРОБЕЛ
Также часто встречаются разрыв страницы, колонки, раздела
Жми Добавляйся в группу в ВК и Одноклассниках!
Как показать / скрыть непечатаемые символы в документе Word
В Microsoft Word есть непечатаемых символов, таких как различные типы пробелов, таблицы, разрывы строк или страниц и т. д. Непечатаемые символы также известны как Пробельные символы в типографике, непечатаемые символы в предыдущие версии продуктов Microsoft или знаков форматирования .
Вы можете показать или скрыть, если вы видите много странных символов в документе, некоторые или все из них символов, нажав кнопку Показать / Скрыть ¶ (или нажав Ctrl + * или Ctrl + Shift + 8 ):
Примечания :
Вы можете выборочно отображать в документе только пробелов , только Табуляцию символа, и т.п.Чтобы показать или скрыть определенные непечатаемые символы, выполните следующие действия:
1. На вкладке Файл щелкните Параметры кнопка:
2. В диалоговом окне Word Options откройте Отобразите вкладку , а затем установите или снимите флажки по своему усмотрению:
- Символы табуляции или Таблицы : если вы установите этот флажок, все таблицы будет отображаться в виде символа стрелки (→):
См. Идеальное выравнивание текста с помощью вкладок и Настройка вкладок с помощью диалогового окна «Вкладки».
- Пространства могут отличаться:
- При вводе текста обычно вы разделяете слова (предложения или даже слоги в на некоторых языках), нажав клавишу Пробел (также известную как Пробел ).
Обычный или общий пробел отображается в виде точки между словами:
- Чтобы слова были вместе, можно использовать неразрывный пробел (также называемый неразрывное пространство , неразрывное пространство , неразрывное пространство (NBSP) , жесткое пространство , или фиксированное пространство ). Неразрывный пробел в документе Word выглядит как символы степени между словами:
См. Как связать два или несколько слов в документе Word.
- Иногда более конкретные символы интервала, такие как Em Space , En Space или ¼ Em Space используются.
Эти помещения отличаются своей шириной:
- Емкость означает пространство такой же ширины, как строчная м персонаж.
- Пробел означает пробел такой же ширины, как строчная n персонаж.
- ¼ Em space (также известный как mid space ) соответственно означает пробел той же ширины, что и строчная м символа, разделенного на 4 — одна четверть площади Em Space шириной.
Пространство Em и Пространство En показаны как общее пространство, как маленькая точка между словами, но с более широкими пробелами до и после них. ¼ Em Space образа как вертикальная черта между словами:
- При вводе текста обычно вы разделяете слова (предложения или даже слоги в на некоторых языках), нажав клавишу Пробел (также известную как Пробел ).
- Знаки абзаца или pilcrows (¶) представляют собой разрыв абзаца.
Они вставляются Word в конце каждого абзаца. Другими словами, каждый время при нажатии Введите :
Примечания :
- Как видно из приведенного выше примера, многие электронные письма имеют неправильный формат.Видеть Как удалить символы абзаца для каждой строки в Word.
- Знак абзаца ¶ содержит все форматирование абзаца. Чтобы скопировать весь абзац форматирования, вы можете выбрать этот символ, скопировать его, а затем вставить в другой пункт. Последний ¶ в документе содержит форматирование для последнего раздела документ или для всего документа, если он содержит только один раздел.
См. Как скопировать формат абзаца или нумерации без изменения формата текста и Как сделать что-нибудь с форматом абзаца с помощью клавиатуры.
- Скрытый текст можно использовать в любом документе Word, потому что это предопределенный формат, например Курсив или Полужирный . Для добавления скрытого текста не требуется дополнительных действий.
Скрытый текст подчеркнут пунктирной линией:
См. Проверьте документ на наличие скрытой информации и 11 горячих клавиш для управления форматом шрифта.
Примечания : В отличие от других непечатаемых символов, скрытый текст может быть распечатаны.Видеть Как увидеть / показать скрытый текст в документе Word и Как напечатать скрытый текст
Непечатные символы форматирования
Как включить непечатные символы, было показано выше, убрать их можно новым нажатием на кнопке «Отобразить все значки» « ¶ », с этим вопросов не должно возникнуть. В этом разделе, узнаем что они означают и как обозначаются.
Для того чтобы уметь читать (понимать) текст с условными знаками форматирования и скрытым текстом, надо знать внешний вид и функции каждого из них.
Ниже приведены условные обозначения, принцип работы и функционал символов:
Знаки табуляции « → »
Непечатаемый знак табуляции изображает стрелочку вправо « → » и служит для одновременного создания отступа и выравнивания текста в строке. Для ввода используется клавиша «Tab».
На линейке также есть возможность корректировать табуляцию (в тексте, где есть отступы), передвигая значок в виде перевернутых букв «г» или «т».
Символ пробела « • »
Символ пробела « • » располагается между словами, где одна точка означает один пробел, две точки, два пробела и тд.
Используется для разделения слов или других объектов. Появляется при нажатии клавиши «Space» или в просторечии самая длинная клавиша на клавиатуре.
Ввиду того, что при выравнивании текста по ширине, расстояния между словами увеличиваются, чтобы не перепутать с двойным пробелом (который нежелательно использовать в тексте), применяется проверка включения символов.
Знак абзаца « ¶ »
Знак абзаца « ¶ », используется для отделения одного связного текста, от другого. Выполняется клавишей «Enter». В обычном режиме просмотра, абзац можно перепутать с переводом текста на другую строку.
Перевод строки « ⤶ »
Выполняется в том случае, если необходимо перейти на другую строку без создания нового абзаца. Помогает выровнять текст в тех строках, которые заполнены не полностью или для оформления стихов.
Выполняется нажатием клавиш Shift+Enter.
Скрытый текст
Выполняется набором текста и включением функции «скрытый текст» в меню программы «Шрифт». Служит для скрытия определенного текста при печати, скрывает текст, который нарушает структуру либо затрудняет его восприятие.
Привязка объектов « »
Служит для закрепления (привязки) графических объектов к тексту документа, с целью сохранения его композиции. Если изменять текст, будет передвигаться графический объект и наоборот.
Настройка выполняется использованием команд группы «Упорядочить» в закладке «Разметка страницы».
Конец ячейки в таблице « ¤ »
Применяется в таблицах для Word. Определяет конец введенного текста в ячейке. Отражает ее форматирование. Выполняется при вставке таблицы в документ, после этого знака ввод текста невозможен.
Скрытые знаки форматирования
В разделе параметров MS Word, рассмотренном выше, вы могли видеть, какие есть невидимые символы. Давайте более подробно рассмотрим каждый из них.
Знаки табуляции
Этот непечатаемый символ позволяет увидеть место в документе, где была нажата клавиша «TAB»
. Отображается он в виде небольшой стрелки, направленной вправо. Более детально ознакомиться с табуляцией в текстовом редакторе от Майкрософт вы можете в нашей статье.
Символ пробела
Пробелы тоже относятся к непечатаемым знакам. При включенном режиме «Отобразить все знаки»
они имеют вид миниатюрных точек, расположенных между словами. Одна точка — один пробел, следовательно, если точек больше, во время набора текста была допущена ошибка — пробел был нажат дважды, а то и больше раз.
Помимо обычного пробела, в Ворде также можно поставить и неразрывный пробел, что может быть полезно во многих ситуациях. Данный скрытый знак имеет вид миниатюрного круга, расположенного в верхней части строки. Более подробно о том, что это за знак, и зачем он вообще может понадобиться, написано в нашей статье.
Знак абзаца
Символ «пи», который, к слову, изображен на кнопке «Отобразить все знаки»
, представляет собою конец абзаца. Это место в документе, в котором была нажата клавиша«ENTER» . Непосредственно после данного скрытого символа начинается новый абзац, указатель курсора помещается в начало новой строки.
Фрагмент текста, расположенный между двумя знаками «пи», это и есть абзац. Свойства этого фрагмент текста могут быть отрегулированы независимо от свойств остального текста в документе или остальных абзацев. К таким свойствам относится выравнивание, интервалы между строками и абзацами, нумерация, а также ряд других параметров.
Перевод строки
Знак перевода строки отображается в виде изогнутой стрелки, точно такой же, как нарисована на клавише «ENTER»
на клавиатуре. Этот символ обозначает место в документе, где обрывается строка, а текст продолжается на новой (следующей). Принудительный перевод строки можно добавить с помощью клавиш«SHIFT+ENTER» .
Свойства знака перевода строки аналогичны таковым для знака абзаца. разница лишь в том, что при переводе строк новые абзацы не определяются.
Скрытый текст
В Ворде можно скрывать текст, ранее мы об этом писали. В режиме «Отобразить все знаки»
скрытый текст обозначается пунктирной линией, расположенной под этим самым текстом.
Если же отключить отображение скрытых знаков, то сам скрытый текст, а вместе с ним и обозначающая пунктирная линия, тоже исчезнет.
Привязка объектов
Символ привязки объектов или, как его называют, якорь, обозначает место в документе, в которое была добавлена, а затем изменена фигура или графический объект. В отличии от всех остальных скрытых знаков форматирования, по умолчанию он отображается в документе.
Конец ячейки
Этот символ можно увидеть в таблицах. Находясь в ячейке, он обозначает конец последнего абзаца, расположенного внутри текста. Также, этот символ обозначает фактический конец ячейки, если она пустая.
На этом все, теперь вы точно знаете, что такое скрытые знаки форматирования (невидимые символы) и зачем они нужны в Ворде.
Каждый «бывалый» пользователь Инстаграм знает, что красивое оформление профиля и постов – это гарантия особого внимания других членов сообщества к аккаунту. Чтобы вызвать интерес к своей странице блогеры пользуются массой уловок и хитростей, среди которых метод невидимого пробела пользуется большой популярностью. Из этой публикации вы узнаете, что собой представляет «секретный» пробел для Инстаграма, где его брать и как использовать для оригинального оформления своих публикаций и БИО в профиле.
Непечатаемые символы в Word Office
Непечатаемые символы в Word – это незаменимый инструмент для редактирования текстов скачанных из сети Интернет или просто написанных другими людьми. Что такое непечатаемые символы? Это символы, которые обычно не отображаются на экране, а при распечатке документов их вообще нет. А предназначены они для правильного форматирования, то есть оформления текстовых документов.
Знакомство с ними обычно происходит случайно, сначала находят в тексте лишние пробелы, затем конец абзаца и т.д.
Оказывается,что при помощи этого функционала очень удобно обрабатывать информацию из интернета для написания рефератов, курсовых, дипломов и других документов.
В последнее время ужесточились требования к оформлению не только технической документации, но и любых текстовых документов.
Включение невидимых символов
Режим непечатаемых символов включается и отключается при нажатии на кнопку, обозначенную в ленте значком показанным ниже, в разделе Абзац и вкладке Главная.
Появившиеся при включении символы показываются только на экране монитора и при распечатке не видны.
Настройка отображения скрытых
символов
Для тех, чья работа связана с проверкой и редактированием текстовых документов, вероятно, может быть удобно, чтобы хотя бы некоторые непечатаемые символы отображались постоянно или показывались только некоторые из символов. Настроить показ символов можно следующим образом. В списке меню «Параметры» вкладки «Файл» находим и включаем строку «Экран».

Появятся «Настройки отображения и печати…», пункт «Всегда показывать эти знаки форматирования». В этом списке нужно проставить галочки напротив тех знаков, которые требуется отображать всегда.
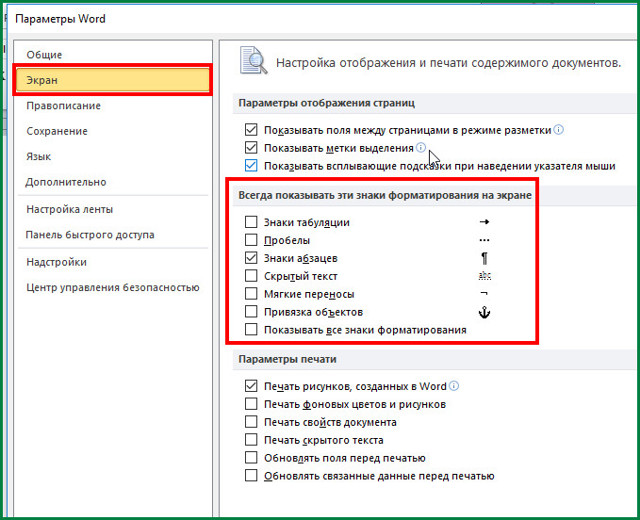
Скрытые знаки форматирования
Список непечатаемых знаков и то, как элементы форматирования отображаются найти нетрудно, здесь же рассказывается о том, как можно использовать невидимые знаки пробела, табуляции и другие основные символы в
работе.
Невидимый знак абзаца и перевод строки
Непечатаемый знак абзаца, а точнее конца абзаца отображается значком….
Конец абзаца
Этот значок помогает определить, где заканчивается один абзац и начинается другой.
Например, визуально в тексте видно два абзаца, но при установке отступа или выделении одного из них двойным кликом мыши текст форматируется и выделяется как один абзац.
За второй абзац мы приняли начало новой строки (перевод строки), такое постоянно наблюдается при сканировании документов и обработке их программами OSR. Простой перевод строки обозначается значком
Пробел и неразрывный пробел
Пробел между словами показывается на экране значком точки . Часто многие пользователи компьютера красную строку абзаца делают несколькими нажатиями пробела. При распечатке такого документа текст может быть неровным. Этот значок также поможет узнать, добросовестно ли ваш исполнитель выполнил задание, не увеличил ли объем текста лишними пробелами.
Неразрывный пробел ставится в тех случаях, когда разрывать два слова по разным строкам нельзя, например это инициалы и фамилия. Обозначается неразрывный пробел значком похожим на символ процента
Скрытый текст
В программе Word Office есть возможность часть текста или весь текст сделать скрытым. В этом случае отображаться на экране такой текст будет только при включении функции непечатаемые символы Word.
Разрыв раздела, разрыв страницы

Для разных частей текста можно установить различные настройки, например нумерацию страниц, размеры полей и некоторые другие, но для этого текст должен быть разделен на разделы. В каждом разделе применяются свои соответствующие настройки. Поэтому, например, установка нумерации страниц в одной части документа необязательно приведет к их правильному расположению ее во всем документе. Такой разрыв нужно обнаружить и устранить. Убираются разрывы, так же как и любые другие символы, клавишей Del.
Таким образом, несмотря на то, что при первом взгляде на эти значки у неопытного пользователя возникает легкое недоумение: «Зачем это», непечатаемые символы форматирования, со временем, становятся полезным и незаменимым инструмент редактирования текстов.
Знаки абзацев и другие символы форматирования в Word 2010
Одно из основных правил для правильного создания документов в Word – правописание. Не поймите неправильно, так как это не имеет ничего общего с грамматикой или стилем написания.
Если вы хотите, чтобы Word красиво выравнивал текст и соблюдал интервалы между абзацами, то вы должны убедиться в том, что вы не ставили лишние пробелы между словами и в ячейках, что начало абзацев расположены правильно и отступы настроены так, что документ выглядит правильно оформленным.
Было бы очень трудоемко определить определенные пространства или места в документе, где использовалось случайное двойное нажатие TAB (ТАБУЛЯЦИЯ) вместо одного, если не было бы знаков форматирования. Эти знаки являются непечатающимися символами и показывают нам места, где были использованы клавиши SPACE (ПРОБЕЛ), TAB, ENTER (ВВОД), или где находится скрытый текст.
Без них было бы практически невозможно создать документ в правильном оформлении: это займет очень много времени, чтобы исправить ошибки, которые мешают правильному выравниванию текста и объектов.
Как правило, знаки форматирования скрыты, пока вы не сделаете их видимыми нажатием ¶ на вкладке «Главная» в Word (рис. 1).

- Кроме того, вы можете использовать сочетания клавиш Ctrl + * или Ctrl + Shift + 8 для переключения «ПоказатьСкрыть» символов форматирования. Переключение отображения символов форматирования имеет два положения:
- ON – включает отображение всех символов форматирования.
- OFF – отключает отображение символов форматирования, за исключением тех, что вы решили оставить видимыми пока не измените параметры. Где же выбрать, какие символы форматирования должны остаться видимымискрытыми после нажатия на кнопку ¶?
Нажмите вкладку «Файл», а затем нажмите «Параметры» (рис. 2).
Нажмите «Экран» и слева, под «Всегда показывать эти знаки форматирования»выберите какие знаки форматирования вы хотите сделать видимыми всегда, даже после отключения.

Существуют различные знаки форматирования, или иногда их называют непечатающимися символами, в Word. Рассмотрим основные из них.
Символ пробела
Точкиэто знаки форматирования пробелов между словами. Одно нажатие на пробел – одна точка (рис. 4).

- Символ абзаца. Символ (¶) представляет собой конец абзаца. После этого символа Word начинает новый абзац и перемещает курсор на новую строку (рис. 5).

Знак абзаца помещается в документе при нажатии клавиши Enter на вашей клавиатуре. Текст между двумя этими символами определяется как абзац и имеет ряд свойств, которые можно регулировать независимо от остального текста (или абзацев), такие как выравнивание (по левому и правому краям, по центру и ширине), интервалы перед и после абзаца, интервалы между строками, нумерация и др.
- Знак табуляции
- Нажатие табуляции (TAB) отображается знаком стрелки, направленной вправо (рис. 6):
- Перевод строки
Знак перевода строки или представляет собой место, где строка обрывается и текст продолжается с новой строки. Вы можете вставить перевод строки, нажав Shift+Enter.
Функции знака перевода строки во многом схожи со знаком абзаца и имеет аналогичный эффект, за исключением, что при переводе строки не определяются новые абзацы (рис. 7).

- Скрытый текст. Скрытый текст представляет собой пунктирную линию под текстом, который определен как скрытый (рис. 8).

Когда вы отключите знаки форматирования вышеуказанный текст будет выглядеть вот так (рис. 9):
Скрытый текст не печатается. НО! Как же скрыть текст? Это очень просто
- Выберите текст, который вы хотите скрыть
- Правой кнопкой на выделенном тексте и нажмите Шрифт
- Нажмите на «Скрытый»
Зачем нам прятать текст? В первую очередь для настройки документа или шаблона текста, чтобы соответствовать специфическим требованиям. Вы также можете скрывать текст, если вы не хотите выводить его на печать в данный момент, но не хотите удалять.
Возвращаемся к знакам форматирования.
Якорь. Якорь представляет собой место в тексте, где некоторые объекты в документе были изменены и объект якоря оказывает влияние на поведение данного объекта в тексте. Другими словами, объект якоря, как крюк или кольцо, находится на обратной стороне картины, которые используются, чтобы повесить картину на стене.
Якорь представляет собой небольшую иконку в виде якоря корабля (рис. 12).
Конец ячейки. Установлено, что в ячейках данный знак означает собой конец последнего абзаца в ячейке или в ее конце. Она отражает форматирование ячейки (рис. 13).