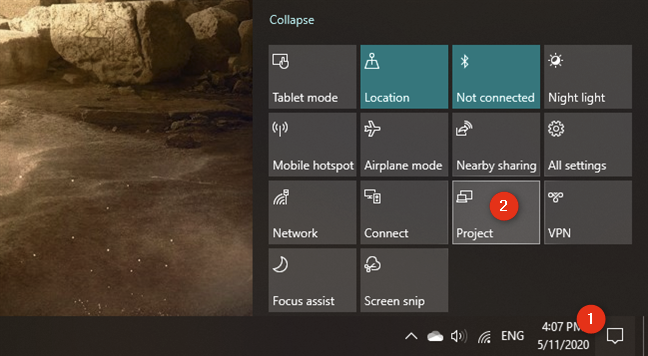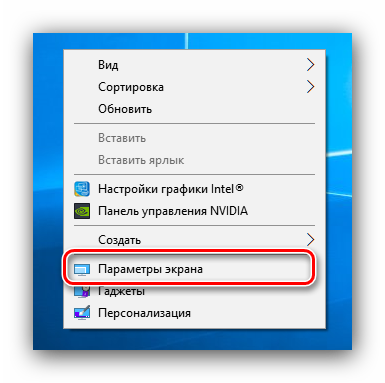Монитор не показывает изображение, а компьютер работает
Содержание:
- Важные манипуляции
- Сбой системы или других программ
- Проверяем видеокарту
- Шаг 1 – Определяем характер поломки
- Проблема с драйверами или операционной системой.
- Сбрасываем биос
- Загрузитесь в безопасном режиме
- Профилактика для стабильной работы телевизора
- Почему не работает монитор?
- Сообщение «Нет сигнала на мониторе»
- Не включается монитор при запуске компьютера
- Проверяем оперативную память компьютера и проверяем наличие спикера
- Нет сигнала на мониторе при включении компьютера, что делать если он не включается
- Рассмотрим суть спикера в диагностике системы
Важные манипуляции
Прежде чем начнете читать статью, удостоверьтесь, что сетевой фильтр включен. Если нет питания, то никакого изображения на экране вы ни когда не увидите. Возможно, что кто-то из домочадцев выключил монитор через кнопку, а может вы сделали сами нарочно. Проверьте, все ли в порядке с этим.
Итак, что нужно сделать в первую очередь, когда не включается монитор при запуске компьютера? На некоторых мониторах, как и на системных блоках, есть кнопка включения. Обычно она находится сзади монитора, иногда встречается сбоку. Чтобы включить монитор, необходимо перевести в положение «On» (1) , для наглядности смотрите на изображение ниже:

Чтобы определить включен ли монитор, посмотрите на переднюю панель монитора. Снизу обычно располагаются индикаторы, по которым вы можете определить, поступает ли напряжение в монитор.
Самая первая распространенная проблема – это плохие контакты. Причем эта ерунда может быть, как в месте подключения проводов к материнской плате, сзади системного блока, также плохой контакт видеокарты с материнской платой ну и самое банальное, когда плохой контакт сзади монитора. В общем, необходимо проверить оба конца проводов, а именно провод который передает картинку на экран и провод питания от сети.
Здесь может быть еще один подводный камень, тип передаваемого на монитор сигнала. В современных видеокартах встроены два разъема, по которым возможно осуществить подключение монитора: белого (DVI) цвета и синего (VGA). Самый последний вид разъема, который может встречаться в самых новых мониторах это HDMI и при подключении с ним тяжело ошибиться.

Если у вас используется DVI подключение, попробуйте сменить его на синий и наоборот. Не помогло? Тогда найдите разъем подключения монитора на самой материнской плате.
Он будет находиться там в том случае, когда в вышеуказанной плате есть встроенный видеоадаптер. Подсоединили? Работает? Тогда дело в видеокарте, а именно в настройках или самое плохое — она у вас перегорела. Также можно подключить другой монитор, отключив его от другого компьютера, взять можно у соседей на пару минут, если у вас нет второго домашнего компьютера. При включении другого монитора, выключите компьютер, отсоедините ваш монитор и подключите другой, а уже потом включаете компьютер.
Сбой системы или других программ
Если вы плохо ухаживаете за своим компьютером (не очищаете реестр и временные файлы, много установили программ и прочее), то, он будет долго загружаться. Его время включения может затянуться до нескольких минут. В этом случае, нужно просто подождать, и, если компьютер нормально загрузился, начинать очищать систему, например, Ускорителем компьютера.
Кроме этого, в системе могут появиться ошибки, мешающие нормальной загрузке монитора. В таком случае, нужно запустить утилиту Chkdsk для устранения ошибок. Также, попробуйте просто восстановить систему из системной точки, если вы её успели создать в, то время, когда монитор запускался нормально. Или, восстановить систему из резервной копии, если вы её успели создать (Отличный вариант!).
Разумеется, всё это работает, если вам удалось хотя бы в безопасном режиме, но, запустить монитор. Если же при обычном запуске ПК монитор так и не включился, то, остаётся, только переустановить систему. В этом случае, это лучший способ. При этом, начнёт загружаться БИОС и монитор заработает.
Кроме этого, монитор может не запускаться из-за неправильно установленных драйверов. Но, загрузку на некоторое время монитор будет воспроизводить. Чтобы решить проблему, нужно перейти в безопасный режим и обновить драйвера.

Также, возможно, ваш компьютер просто подхватил вирусную программу, и она не даёт включить монитор. В этом случае, нужно в безопасном режиме просканировать ПК тем антивирусом, который у вас установлен, на наличие вредительских ПО. Когда вредитель будет удалён, монитор станет нормально запускаться.
Проверяем видеокарту

Пробуем достать видеокарту, открутив болтик слева, которым она крепится к корпусу и надавив на специальный рычаг правее возле разъема в который она подключена.Визуально осматриваем видеокарту на придмет физических повреждениий. Протираем контакты видеокарты тщательно мягкой тряпкой или ластиком и пробуем вставлять ее обратно. В идеале попробовать запустить ее на другом, заведомо рабочем компьютере. Если на вашей материнской плате есть встроенная видеокарта, то попробуйте запуститься от нее. Если же ее все таки нет, то можете попробовать одолжить у друзей видеокарту для проверки.
Шаг 1 – Определяем характер поломки
По характерным особенностям поломки легко выявить, что её вызвало.
Погасший экран относится к неисправности таких аппаратных компонентов:
- Если на экране появляются какие-либо помехи, это говорит о том, что есть проблемы в работе антенны. Когда сигнал стабильный, помех нет и каналы переключаются, но картинки телепередач нет – это поломка радиоканала или подключенного/встроенного ТВ-тюнера;
- Если экран не работает, и вы видите только одноцветную заливку (сам цвет неважен) или же на ТВ не показывается определённый цвет, в устройстве сломался видеоусилитель или основной видеопроцессор;
- Если не телевизоре нет изображения и звук «шипит» или вовсе отсутствует, необходимо заменить видеопроцессор;
- Появление посередине экрана полосы говорит о том, что нарушена цветность из-за сломанного трансформатора строчной развертки.
Если вы столкнулись с проблемой впервые, следует начать исправление с самого простого – выключите ТВ и включите его с помощью другой розетки.
Часто проблемы появляются из-за сбоев в электросети. Если же поломка имеет постоянный характер, выявите, какой из компонентов вероятнее всего вышел из строя.
Очень важно правильно определить характер поломки. Без этого не удастся провести успешный ремонт
Если у вас нет навыков ремонта техники и специальных приборов для проведения диагностики, советуем воспользоваться услугами квалифицированного мастера или сервисного центра.
Представленная ниже таблица поможет вам быстрее сориентироваться в возможном характере поломки:
| Разновидность проблемы: | Возможная поломка: |
|---|---|
| Отсутствие картинки (телевизор словно выключенный) | Диоды подсветки/инвертор/системная плата/блок питания |
| Размер изображения не подходит под экран | Кадровая развёртка/нарушения в сети электропитания |
| Появление вертикальной полосы | Трансформатор |
| Горизонтальная полоса | Электропитание и/или не работает кадровая развертка |
| Появление битых пикселей | ЖК-матрица |
| Сильное уменьшение яркости | ЖК-матрица |
| Цветная заливка экрана телевизора | Нарушена работа блока цветности и/или видеоусилителя |
Рис.6
Проблема с драйверами или операционной системой.
Компьютер включается, но нет изображения- для меня не совсем понятная фраза. Так как я сам мастер по ремонту компьютеров, ко мне часто обращались люди с подобной проблемой. По телефону они говорили, что у них вообще черный экран и нету изображения. А когда я приезжал, то выяснялось, что компьютер включается, есть стартовые заставки материнской платы и много- много строчек и цифр перед стартом Windows. Затем идет заставка загрузки операционной системы, она проходит, а потом просто висит черный экран и больше ничего не показывает. (иногда бывает курсор мыши) Так вот, это достаточно пустяковая проблема и решить ее можно минут за 10. Скорее всего, вы поставили драйвера на видеокарту, (или другое устройство) а они попросту не подходят. Нужно сделать восстановление системы. Также возможно это проделки вирусов, после которых система ни как не хочет запускаться.
Если восстановить систему не получается, проще сохранить все свои данные при помощи диска Live CD и переустановить систему.
Если же у вас сразу при включении компьютера нет никаких изображений, строчек и цифр, а просто черный экран и вы проделали все 4 пункта, которые описаны до этого, то читайте статью дальше.
Сбрасываем биос
Так как этап подачи изображения на экран наступает еще при запуске BIOS, проблема вполне может скрываться там. Естественно при отсутствии изображения поменять какие-либо настройки будет проблемно, но вот сбросить их можно. Для этого потребуется открыть системный блок и вытащить батарейку, находящуюся на материнской плате. Многие даже не догадываются о ее существовании, а на самом деле такая «кроха» хранит в себе важнейшие настройки BIOS и в случае ее отсутствия компьютер каждый раз запускается со значениями по умолчанию. Достать ее необходимо всего на несколько минут и затем вернуть на место. Так же стоит проверить наприжение на батарейке оно должо быть в пределах 3.1 — 3.3 вольта если наприжение ниже то стоит заменить батарейку.
Загрузитесь в безопасном режиме
Если изображения на мониторе по-прежнему нет, могут быть проблемы с драйверами или программным обеспечением. Вы можете получить картинку, если загрузитесь в безопасном режиме Windows. Правда, это может быть непросто, если экран не работает.
Есть пара вариантов. Если вы прерываете процесс загрузки три раза, нажимая на кнопку перезагрузки на системном блоке, появится меню автоматического восстановления. Тут в дополнительных настройках можно найти безопасный режим.

Если это не помогло, создайте на другом компьютере установочный носитель Windows 10, загрузитесь с него, перейдите в раздел Восстановление компьютера > Решение проблем > Настройки загрузки и выберите «Безопасный режим с сетевыми драйверами».
Если компьютер загружается в безопасном режиме, есть шанс исправить проблему. Попробуйте удалить или переустановить драйвер видеокарты или удалите последние установленные вами программы.
Убедитесь, что разрешение монитора и частота обновления установлены на нужные значения. Если сделать их слишком высокими, монитор может не справиться с выводом картинки. Также не помешает выполнить антивирусное сканирование, воспользоваться точками восстановления системы или диском восстановления, если такой есть. Это поможет откатиться на предыдущую рабочую конфигурацию. После этого можно загружать компьютер в нормальном режиме.
Если не помогло, вернитесь в меню решения проблем и попробуйте опцию «Восстановление запуска». Можно открыть окно командной строки и запустить команды для проверки диска на наличие ошибок.
sfc /scannow или chkdsk C: /r
Если повезёт, Windows исправит эти проблемы и загрузка восстановится.
Профилактика для стабильной работы телевизора
Любое цифровое устройстве требует ухода и бережного использования, чтобы срок его службы увеличился.

Для современных телевизоров, которые стали более похожи на компьютеры (имеют свою операционную систему), тоже есть несколько советов, чтобы сохранить их «жизнь».
- Больше всего любой электроприбор «боится» перепадов напряжения. Используйте ИБП, стабилизаторы;
-
Нельзя телевизор надолго оставлять работать. Это касается любителей использовать его в качестве радио. Или засыпать под сериал, оставив работать до утра;
-
Следите за тем, чтобы телевизор не подвергался физическим воздействиям (ударам, резким толчкам). Не должно рядом находится любых жидкостей – воды, чая, кофе и прочего.
При бережной эксплуатации любого телевизора можно значительно увеличить время его использования. Последнего пункта удобно придерживаться, если закрепить телевизор на стене.
Видеоинструкция
Инструкция ремонта телевизора, если не показывает экран, но из динамиков слышен звук – в этом видео.
Почему не работает монитор?
- Отсутствие питания монитораВ самую первую очередь проверьте питание монитора от электросети. Когда монитор подключён к сети — на нём должна гореть лампочка жёлтого или красного цвета. Проверьте вилку подключения кабеля к розетке и подключение кабеля питания к самому монитору. Также можно попробовать подключить монитор с помощью другого кабеля питания. Если же всё подключено и горит лампочка питания, то проблема не в питании.
- Неправильно или плохо подключён соединительный кабельВторой наиболее частой причиной того, почему не включается монитор компьютера, является неправильно подключённый соединительный кабель между монитором и системным блоком. Проверьте, что кабель подключён к тому разъёму, так как если у вас имеется интегрированная видеокарта, и вместе с ней дискретная, то кабель от монитора должен быть подключён именно к дискретной, она находится, как правило, ниже.Наряду с этим рекомендуем также проверить и правильность подключения в сам разъём, для этого извлеките и заново вставьте кабель подключения, как в системном блоке, так и в самом мониторе. Существует вероятность того, что соединительный кабель может выйти из строя, поэтому попробуйте подключить монитор к компьютеру с помощью другого кабеля.
-
Проблема в настройкахВ качестве причины, из-за которой не работает монитор на компьютере, является сбой в настройках изображения. Это может быть из-за неправильно установленного разрешения монитора, частоты и прочих настройках. Для этого подключите монитор к другому разъёму, либо же войдите через безопасный режим и сбросьте настройки монитора.Если у вас имеются 2 видеокарты, то убедитесь, что в настройках BIOS отключена интегрированная видеокарта.
- Проблемы с драйвером видеокартыТакже вызвать проблему с отсутствием изображения на мониторе могут драйвера. Если вы до этого удалили драйвер или установили новый, либо же обновили его, то в результате этого видеокарта может начать некорректно работать, в том числе и отсутствовать изображение на мониторе. Для этого зайдите в систему через безопасный режим и полностью удалите старый драйвер видеокарты и установите новый.
- Проблемы с видеокартойПроблема с видеокартой может возникнуть не только из-за драйверов. Например, если вы до этого чистили системный блок, то возможно, что задели видеокарту, а если снимали её – то неправильно вставили. Для этого выключите компьютер, извлеките видеокарту и заново вставьте её.В случае если проблема не будет решена, или до этого вы не проводили никакие роботы в системном блоке, то попробуйте подключить карту в другой разъём материнской платы, а если есть интегрированная – подключите монитор к ней, предварительно вытащив дискретную карту, чтобы проверить сам монитор. Возможно, что произошла поломка самой видеокарты.
-
Проблемы с мониторомТакже рекомендуем проверить настройки самого монитора. В частности убедитесь, что в настройках выбран используемый тип подключения кабеля (VGA, DVI или HDMI). Также побродите по другим настройкам.Может быть, что сломался сам монитор, это также встречается. При этом не стоит сильно расстраиваться, так как если монитор не включается, то это не так плохо как в случае проблем с матрицей экрана.
- Проблемы в операционной системеВ случае, когда монитор отображает только загрузку BIOS, а потом не включается, при этом воспроизводится звук запуска операционной системы, то проблема с монитором может заключаться в самой системе. Возможно, произошла какая-либо ошибка или имеется проблема в работе системных файлов. Если до этого вы ставили какие-либо программы, которые изменяют визуальный стиль, то из-за этого может происходить такой конфликт. Привести к такой проблеме могут и вирусы, которые блокируют работу самой операционной системы, а также работу драйверов и устройств.
Сообщение «Нет сигнала на мониторе»
Если на экране появляется уведомление об отсутствии связи монитора с компьютером, проверьте следующие факторы:
- Подключение DVI, HDMI или VGA-кабеля. В зависимости от модели монитора и видеокарты, соединение с компьютером может производиться с использованием одного из этих интерфейсов. Если штекер в разъеме закреплен плохо, может отсутствовать контакт с монитором. Проверьте подключение кабеля в разъеме на системном блоке и мониторе. Для этого отключите и снова подключите штекер к разъему.
- Исправность DVI, HDMI или VGA-кабеля. Замените шнур на заведомо исправный. Если изображение появилось, значит оригинальный кабель перебит и нуждается в замене.
- Исправность DVI, HDMI или VGA-разъемов. Современные компьютеры оснащены несколькими интерфейсами для подключения монитора. Проверьте, не связано ли отсутствие видеосигнала с неисправностью гнезда на системном блоке или мониторе. Для этого подключите дисплей к компьютеру при помощи другого интерфейса.

Если монитор исправно работает с другим компьютером, скорее всего причина неисправности — видеокарта. Если есть возможность подключите другую совместимую видеокарту (для проверки можно переставить с другого компьютера). Для этого выполните следующие действия:
Отключите компьютер от сети электропитания (обязательно).
Открутите винты, удерживающие боковую панель системного блока.
Снимите боковую панель.
Открутите винты крепления видеокарты и извлеките ее из разъема.
Продуйте разъем и используйте мягкую кисточку для очистки от пыли.
Вставьте исправную видеокарту в разъем и закрутите винты.
Установите боковую панель системного блока на место и подключите компьютер к сети.
Включите компьютер
Обратите внимание, исчезло ли сообщение «Нет сигнала на мониторе»? Появилось ли изображение? В случае неисправности видеокарты, ее необходимо отнести в сервисный центр для дальнейшей диагностики.

Не включается монитор при запуске компьютера
Пользователь может столкнуться с ситуацией, когда включил компьютер, а монитор выдал надпись «Нет сигнала» или кнопка индикатора монитора показывает что он включен, но экран не реагирует. При этом вы уверены что системный блок работает. Что делать?
За вывод изображения на экран отвечает не только монитор, но и другие аппаратные, и программные части машины.
- Шнуры.
- Операционная система.
- Драйверы.
- Видеокарта.
- Оперативная память.
Сначала проверьте шнур соединяющий монитор с системным блоком. Выньте его из разъемов. Осмотрите на предмет внешних повреждений. Обязательно проверьте штыри разъемов, не погну ты ли они. Убедитесь, что кабель был подключен в правильные гнёзда. Прозвоните его, для того чтобы убедиться в отсутствии обрыва внутри. Если он цел, вставьте его на место плотно, до упора с обеих сторон.
При подключении кабеля избегайте перегибов. На местах сгиба часто происходит перелом проводящих жил что приводит к их замыканию. Но эта проблема выпазит ещё до полного отказа кабеля. Проявляется она появлением на экране посторонних шумов и цветных пятен. Если такое заметили – срочно меняйте кабель. Это может привести к выходу из строя как монитора, так и видеокарты.
К подобной проблеме может привести сбой в работе операционной системы. При загрузке ВІОЅ начинает тестировать систему и на это время выключает монитор.
Это происходит тогда, когда в систему проник вирус или в загрузочной части винчестера появились битые кластеры. В этом случае вам поможет загрузочный диск. С его помощью запустите систему в безопасном режиме, а затем произведите откат до точки восстановления рабочего состояния.
Затем тщательнейшим образом проверьте систему на наличие вирусов. Безжалостно уничтожьте все проблемные файлы.
Если не помогло, то придётся провести исследование диска с помощью специальных программ, позволяющих не только выявить битые сектора на харде, но и вылечить их.
Если перед возникновением проблемы вы переустанавливали систему, то корень её может лежать в несовместимости драйверов видеокарты. Это самая распространённая причина того, что при включении компьютера не включается монитор.
При установке Windows неправильно выбранный драйвер приводит к некорректной работе видеокарты.
Для решения проблемы запустите компьютер в безопасном режиме и выберите старый драйвер для видеокарты. После чего обновите его с официального сайта компании производителя.
Видеокарта один из самых дорогих компонентов вашей машины. Для того чтобы она прослужила как можно дольше за ней требуется уход. Основной причиной выхода из строя видеокарты является перегрев. Его причиной могут стать неисправный кулер, пыль, внешний перегрев.
Первым делом вскрываем кожух компьютера и убираем из корпуса всю накопившуюся пыль. Затем проверяем плотность прилегания разъёма со слотом. Для этого выньте карту из разъема, протрите контакты спиртом, если на них образовалось окисление – аккуратно снимите его.
Если это не решит проблему, то более сложные манипуляции с процессором лучше доверить специалисту.
Может случиться такое, что при загрузке машины и на мониторе, и на системном блоке загорелась вся индикация, но экран не включился и запищал системник.
Похоже на то, что поломался монитор. Но опытный специалист легко определит, по длительности и количеству писков, какой из компонентов ПК поломался.
Вскройте корпус и проверьте, насколько плотно вставлены в разъемы планки ОЗУ. Скорее всего, во время транспортировки или профилактики они могли сдвинуться в слоте, и возвращение их на место решит проблему.
Безусловно, Вы на все руки мастер. Однако, если Вы решили самостоятельно устранить неисправность Вашего компьютера. будьте на 100% уверены, что Вы делаете всё правильно.
Не профессиональная диагностика проблемы может повлечь за собой негативные последствия и только ухудшит положение.
При недостаточном опыте устранения неисправностей компьютерной техники есть высокий риск повредить важные программные компоненты или само «железо».
Квалификация и богатый опыт наших специалистов позволяет проводить диагностику на самом высоком уровне.
Более того, еще на этапе телефонной консультации вы будете знать окончательную стоимость устранения поломки.
Проверяем оперативную память компьютера и проверяем наличие спикера

Спикер это пищалка он издает звуковые сигналы разной последовательности и поним можно понять, что именно неисправно. Расшифровка сиганал есть в сети для каждого биоса он свой.
Извлекаем все модули оперативной памяти и пробуем включать компьютер.При этом если он не издает никаких звуковых комбинаций, то с 90 процентной вероятностью виновником черного экрана без какой либо реакции при включении компьютера является материнская плата.
Извлекаем модули памяти и осматриваем их наличите физических дифектор потом смотрим контакты не окислены ли они если окислены можно протереть ластиком.
Если все норм то можно поставить модули памяти обратоно желательно сменив при этом слот установки. К примеру если модуль ОЗУ стоял в первом слоте, то переставить его во второй и т.д.
Чтобы на 100 процентов исключить вариант с оперативной памятью идеально было бы взять у друзей/знакомых заведомо рабочую планку оперативной памяти и попробовать поставить ее в разные слоты на материнской плате.
Нет сигнала на мониторе при включении компьютера, что делать если он не включается
Автор Олег Дата Авг 30, 2016Со временем многие пользователи сталкиваются с проблемой, когда нет сигнала на мониторе при включении компьютера. При этом ПК запускается, но экран остается темным с наличием горящего индикатора. Это непростая ситуация, особенно для начинающего пользователя.
Однако данная инструкция поможет не только определить причины возникновения неисправности, но и устранить их.
Что делать, если не включается монитор? Чинить самому или нести в ремонт?
Важно отметить, что изучение причин поломки является неотъемлемой части процесса диагностики, без которого невозможно рассчитывать на восстановление первоначального функционирования устройства
Не включается монитор при запуске компьютера: причины
Существует множество причин, из-за которых не включается монитор при запуске компьютера, в частности стоит выделить наиболее распространенные из них:
- Ошибки в подключении кабеля.
- Отсутствие питания.
- Неисправности драйвера для видеокарты.
- Неполадки видеокарты.
- Неполадки с самим устройством.
- Сбои в настройках.
- Проблемы в ОС.
Детальный обзор каждой причины позволит узнать, почему на компьютере не включается монитор. При этом индикатор может работать. Характеристика неисправности включает в себя действия, которые необходимо предпринять для ее нейтрализации. Стоит отметить, что все семь причин требуют различного реагирования и отличаются разными схемами устранения.
При включении компьютера монитор пишет нет сигнала
Следуя инструкции, разбираемся, что следует делать в конкретном случае согласно каждому типу неисправности:
Ошибки в подключении кабеля
Если не работает монитор при включении компьютера, проверяем правильно ли подключили кабель, соединяющий с ним системный блок. Когда кабель подключен к соответствующему разъему, лампочка начинает гореть.
Стоит отметить, что они часто выходят из строя, поэтому лучше взять другой кабель перед тем, как подключить его к технике. При наличии интегрированной и дискретной видеокарт кабель подсоединяется именно к последней.
Затем проверяем появился ли сигнал.
Так выглядят разъемы видеокарты
Если монитор не показывает изображение хотя компьютер работает, проверяем питание от электросети. Посмотрите на правильность подсоединения кабеля к комплектующему и к розетке. Желтый или красный цвет лампочки свидетельствует о том, что проблема не в питании.
Неисправности драйвера для видеокарты
Из-за проблем с драйверами возникает ситуация, когда не включается монитор хотя компьютер шумит. Некорректная работа видеокарты появляется из-за того, что ранее был удален или установлен другой драйвер.
Чтобы устранить неполадку, входим через безопасный режим в систему. Затем удаляем старый драйвер. Следующий шаг заключается в инсталляции нового исправного аналога.
Важно проверить работоспособность устройства. Причина поломки может заключаться не только в драйверах
Не включается монитор при включении компьютера из-за неправильной установки видеокарты в системном блоке. Подключите видеоадаптер в другой разъем, присутствующий на материнской плате. Чтобы устройство начало запускаться и появилось графическое изображение, дополнительно проверьте в рабочем ли состоянии находиться видеоадаптер
Причина поломки может заключаться не только в драйверах. Не включается монитор при включении компьютера из-за неправильной установки видеокарты в системном блоке. Подключите видеоадаптер в другой разъем, присутствующий на материнской плате. Чтобы устройство начало запускаться и появилось графическое изображение, дополнительно проверьте в рабочем ли состоянии находиться видеоадаптер.
Неполадки с самим устройством
Если не работает монитор, убедитесь, что выбраны правильные параметры функционирования данного комплектующего. Тип подключения должен быть VGA, HDMI или же DVI.
Монитор не включается а только мигает лампочка. Такая ситуация возникает при сбоях в настройках изображения. Отсутствие графики обычно наблюдается из-за того, что неправильно установлена частота или разрешение девайса. В данном случае следует войти в систему через безопасный режим и осуществить сброс параметров комплектующего.
Когда не включается монитор, при этом происходит загрузка BIOS и воспроизводится характерный звук запуска, то это свидетельствует о возможных неполадках в операционной системе. Исправить ситуацию можно переустановив ОС.
Рассмотрим суть спикера в диагностике системы
Любая современная материнская плата оснащена встроенной системой предупреждения и диагностики. Данная система, перед загрузкой операционной системы, производит проверку исправности всех основных комплектующих, которые подключаются к материнской плате. В случае неисправности, при помощи спикера, система подаёт звуковой сигнал. Количество подаваемых сигналов (писков) соответствует определённым неисправностям.
Для того, чтобы определить неисправность вашего компьютера, необходимо знать:
- версию BIOS материнской платы (записано в инструкции материнской платы);
- список сигналов всех неисправностей (записано в инструкции материнской платы).
Если данный список сигналов отсутствует в инструкции, тогда необходимо посмотреть в справочных сайтах или на сайте производителя данной материнской платы.