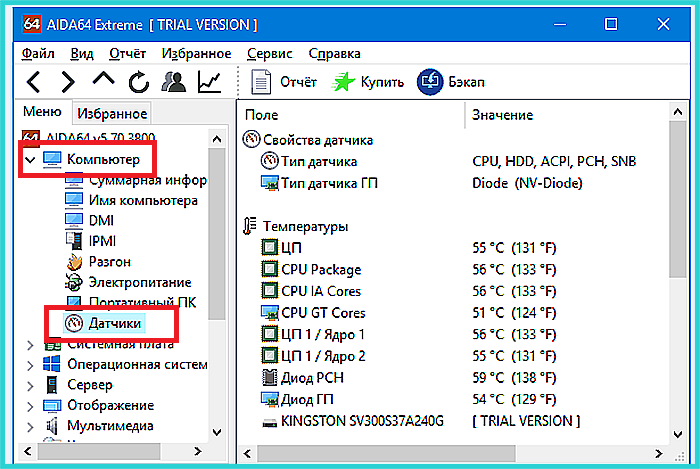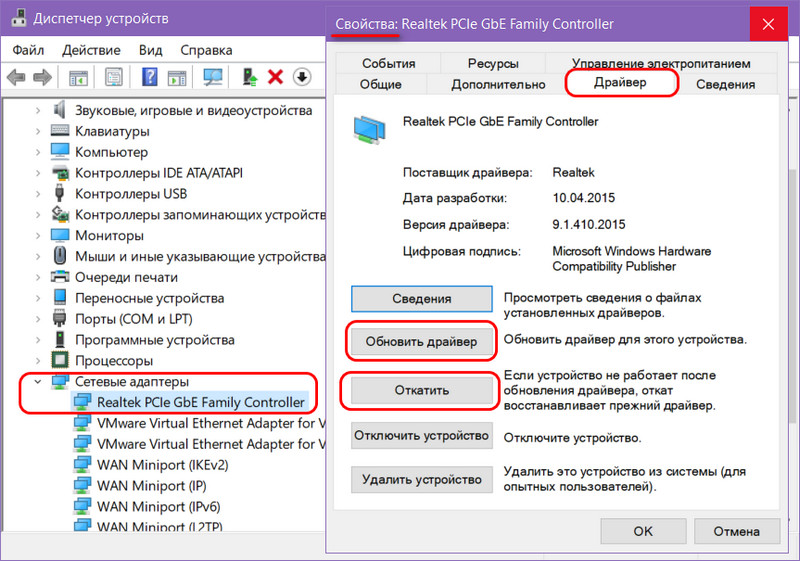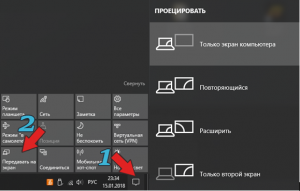Не включается компьютер. не идёт изображение
Содержание:
- Состояние периферии
- Проверка оперативной памяти
- Проблемы с подключением к электросети
- Нет сигнала на мониторе при включении ПК: 8 причин, почему компьютер не видит монитор
- Наши преимущества
- Решение проблемы компьютер включается, но нет изображения на мониторе — есть ответ!
- Сбросьте настройки монитора
- Проверка подключения и базовых параметров второго дисплея
- Проверка состояния видеокабеля
- Проверка кабелей
- Видеокарта
- Идем в BIOS
- Проблемы с подключением к электросети
- Рассмотрим суть спикера в диагностике системы
- Состояние периферии
- Нет сигнала на мониторе при включении компьютера, что делать если он не включается
Состояние периферии
Чтобы материнская плата работала, достаточно подключить к ней модуль ОЗУ, процессор, вентилятор для охлаждения и SMPS для старта. Остальное, включая HDD или привод для оптических дисков, используется для расширения функциональности ПК.
Соответственно, внутри системного блока может быть достаточно устройств, которые не требуются для корректной работы материнки. Поэтому надо проверить, как поведет себя компьютер после извлечения дополнительных компонентов. Причина может крыться в неправильной подаче питания. Конечно, все нужные компоненты должны остаться.
Процедуру можно выполнять поэтапно – поочередно извлекая элементы. Это также даст возможность определить неисправный элемент, если видеосигнал появится после отключения одного из них. В случае, если видео так и не появилось, нужно действовать дальше.
Проверка оперативной памяти
Интересно, что достаточно часто причиной ошибок с видео является неправильная работа модулей ОЗУ.

Так, если к материнской плате подключено два модуля RAM-памяти, можно попробовать включить компьютер с одним поочередно. Может оказаться, что оба не работают, поэтому лучше подготовить еще один рабочий и совместимый со своей материнкой. Если проблема кроется в обоих слотах – придется ремонтировать уже плату.
Дополнительным признаком нерабочей оперативной памяти является отсутствие реакции при нажатии NumLock – когда лампочка на клавиатуре не загорается. При этом чипы оперативной памяти можно попробовать почистить и это поможет запустить компьютер.
В следующем видео – поиск причины проблемы, когда нет изображения на мониторе:
Проблемы с подключением к электросети
Если нет сигнала при включении компьютера, монитор черный и на нём нет никаких сообщений, то наиболее вероятная причина тому – повреждение кабеля питания вашего монитора
Такая проблема довольно легко диагностируется и исправляется очень просто (и, что важно, недорого)
Если на вашем мониторе есть световые индикаторы, указывающие на факт его подключения к сети, то поиск проблемы облегчается в разы. Достаточно просто подключить ваш монитор в розетку и посмотреть горит ли лампочка (иногда может потребоваться ещё и включить монитор, нажав на кнопку на его корпусе). Если лампочка загорелась, это значит, что питание к вашему монитору поступает исправно и дело здесь не в кабеле, и вы можете смело переходить к другим возможным поломкам. Но если она не горит, то читайте дальше этот раздел.
И так, если причина в питании, то теперь вам нужно выяснить что именно неисправно: гнездо, кабель или может быть розетка.
Начнём с самого простого, с розетки. Просто подключите в неё любое другое устройство (в исправности которого вы уверены) и посмотрите, заработает ли оно. Если нет – то мы нашли проблему.
Если розетка исправна, переходим к кабелю. Начнём мы с того, что отсоединим кабель от монитора, хорошенько прочистим его и гнездо от пыли, а затем снова подключим (обязательно убедитесь, что штекер вставлен плотно). Как ни странно, но во многих случаях это помогает решить проблему, особенно если перед появлением неисправности вы заново подключали ваш монитор к ПК.
Если это не помогло, идём дальше. К сожалению, есть всего два способа проверить исправность кабеля питания от монитора. Первый, подключить его к другому монитору и посмотреть запустится ли он; если нет – то причина в кабеле. Второй, взять идентичный кабель и подключить его к монитору; если монитор заработал – диагноз тот же. Стоит также упомянуть, что вам может подойти кабель от блока питания, игровой консоли и некоторых современных телевизоров (но это если повезёт).
Если вам удалось установить, что причина неполадки в оборвавшемся проводе, то вам очень повезло. Новый провод “стоит копейки” и вы наверняка найдёте его в любом компьютерном магазине.
Если же вы не смогли проверить эту гипотезу или же убедились, что причина точно не в проводе, то тогда вам придётся обратиться за помощью. Мастер, обладающий должными навыками и необходимым оборудованием, сможет с лёгкостью проверить работоспособность вашего кабеля и, если причина окажется не в нём, сможет диагностировать и устранить любую другую проблему.

Нет сигнала на мониторе при включении ПК: 8 причин, почему компьютер не видит монитор
Причины неполадки, о которой мы расскажем в этой статье, довольно разнообразны. В абсолютном большинстве случаев они носят аппаратный характер, то есть связаны не с настройками операционной системы, а с работой «железа»; в нашем случае — самого монитора, который не видит компьютер. Оказаться в столь неприятной ситуации могут все: владельцы недорогих и престижных мониторов, опытные и начинающие пользователи. Ниже мы расскажем, что происходит, когда не подключается монитор к компьютеру: «Нет сигнала». Следуйте пошаговой инструкции по борьбе с неисправностью — и обязательно сможете вернуть работоспособность своему дисплею!
Наши преимущества
Вызвать компьютерного мастера на дом в Москве, можно по следующим номерам телефонов: +7 (499) 390-91-50, +7 (495) 175-91-50! Мы работаем без выходных с 9.00 и до 21.00! Гарантия у нас предоставляется на все работы! Получить консультацию по телефону у нашего мастера можно совершенно бесплатно! Ждем ваших обращений!
1. Стоимость услуги по выезду мастера к Вам домой или в офис и диагностика компьютера (ноутбука) включена в стоимость компьютерных услуг, оказываемых Вам согласно прайс-листу на нашем сайте.
В случае отказа от услуг после приезда к Вам мастера, Вы оплачиваете выезд мастера и проведение диагностики, стоимостью 1200 рублей.
2. При оплате услуг по безналу — не действуют скидки, а также стоимость услуг увеличится. Уточнить итоговые расценки Вы сможете по телефону у менеджера.
3. Также в случае оплаты услуг по безналу действуют следующие условия:
- мы заключаем договор и выставляем счет;
- Вы вносите 100% оплату.
И только после поступления денег на наш расчетный счет, мастер выезжает к Вам.
Ситуаций, при возникновении которых, требуется вызов профессионального компьютерного мастера на дом огромное количество. Это может быть:
- компьютер не включается;
- во время работы появился синий экран;
- произошло заражение системы вирусами;
- требуется настроить беспроводной маршрутизатор;
- ОС работает с ошибками и ее нужно переустановить;
- игра зависает или не запускается;
- и любые другие внештатные ситуации.
Опишем подробно, как и какие услуги оказывают наши опытные компьютерные мастера и почему мы рекомендуем обратится за помощью, в решении проблем с компьютерной техникой, именно к ним.
1. Срочный выезд. После поступления заявки и ее оформления. Наш мастер выезжает в любой район Москве в течение часа. Для вас это удобно тем, что сломавшийся компьютер (ноутбук) не нужно будет везти по пробкам в мастерскую. Он быстро приедет к вам на дом, в офис и устранит неисправность на месте.
2. Бесплатная диагностика. По приезду наш специалист, прежде чем приступить к устранению сбоя, проводит бесплатную диагностику. Выявляет причину, затем озвучивает стоимость ее устранения и только после вашего согласия он приступает к выполнению работ.
3. Оплата наличными и по безналу. В случае обращения частного лица, расчет за работы принимается наличными. Если наш мастер выехал в организацию, то расчет производится по безналу. Мы предварительно выставим вам счет и после того, как вы произведете оплату, он выполнит необходимые работы.
4. Наличие запчастей. На выезд, наш компьютерный мастер всегда берет с собой комплект новых комплектующих: планку оперативной памяти, жесткий диск, SSD и блок питания. Для вас это выгодно тем, что если выявится то, что проблема связанна с выходом из строя одной из перечисленных деталей, запчасть будет заменена на месте на новую.
5. Наличие последних версий программ. В случае если потребуется сделать установку (переустановку) системы или любой другой прикладной программы. То вы так же можете обратиться в наш сервис. Мы пришлем к вам частного компьютерного мастера, и он сделает инсталляцию всех необходимых для работы программ.
6. Большой многолетний опыт. У нас в штате присутствуют специалисты с большим опытом работы в компьютерной сфере. Он позволит в короткие сроки выявлять и исправлять любые неисправности, которые могут неожиданно возникнуть на вашем компьютере или ноутбуке.
7. Приемлемые цены. Мы стараемся вести честную и открытую ценовую политику. У нас исключена ситуация, когда стоимость работ по телефону или после проведения диагностики называется одна, а по их окончанию она вырастает многократно.
Мы перечислили основные преимущества, которые выделяют нас среди конкурентов. Поэтому мы рекомендуем вызвать нашего компьютерного мастера на дом или в офис. Он окажет вам профессиональные услуги по фиксированным ценам. Мы гарантируем, что их высоким качеством вы останетесь довольны.
Решение проблемы компьютер включается, но нет изображения на мониторе — есть ответ!
При желании можно дополнительно использовать пылесос, а также различные дополнительные аксессуары по типу болона со сжатым воздухом и тому подобным. Полностью отсоедините все комплектующие от материнской платы и займитесь полной чисткой вашего персонального компьютера. Разберите кулеры на дискретной видеокарте (стоит отметить, что, если вы разбираете комплектующие вы автоматически лишаетесь гарантийного обслуживания). Снимите охлаждение с процессора, а также разберите блок питания и прочистите его изнутри. Если вы не знаете, как и что разбирать, посмотри видео уроки в интернете, коих сейчас достаточно много появилось.
Что делать если на мониторе нет сигнала?
Первым делом стоит проверить контакт оперативной памяти с материнской платой, а также сделать визуальный осмотр материнской платы на предмет наличия вздувшихся конденсаторов.

Одна из причин – вздувшийся конденсатор
Для этого выключите компьютер, откройте боковую крышку системного блока и обратите внимание на модули оперативной памяти. Он может быть один или несколько
Расположены они обычно в правом верхнем углу и выглядят вот так:

Манипуляции с ОЗУ
Отгибая белые защелки по краям модулей памяти, извлеките их их разъемов. Далее протрите контакты обычным ластиком и пробуйте по одному вставлять в разъемы до характерного щелчка.
Вставили 1 модуль и пробуете запускать компьютер. Если результата нет, то пробуйте вставлять другой модуль памяти в другой слот (если планок памяти несколько).
Ваша задача попробовать включить компьютер с разными модулями памяти в разных слотах по отдельности.
Лучше всего попробовать установить 100% рабочий модуль памяти, который можно попросить у знакомых, так как очень часто причиной отсутствующего видеосигнала на мониторе является оперативная память.
Далее обязательно сбросьте BIOS. Делается это вытаскиванием батарейки на несколько минут из материнской платы или замыканием специальной перемычки.

Перестановка перемычки clear cmos

Извлечение батарейки
В случае отсутствия положительного результата нужно попробовать извлечь видеокарту из разъема, также протереть на ней контакты ластиком и вставить обратно. В идеале попробовать вставить заведомо рабочую видеокарту, одолжив ее у друга или у соседей например.

Установка/снятие видеокарты
Если на материнской плате есть выход для монитора, то извлеките видеокарту из разъема и попробуйте включить компьютер от встроенного видеоадаптера.

Наличие разъема для монитора на задней стенке компьютера – шанс наличия встроенной видеокарты на материнской плате
Следующим шагом будет проверка контактов блока питания. Это касается как 24 пинового разъема:

24 пиновый конектор питания
Так и 4 (8) пинового на дополнительном питании процессора:

4 пиновый конектор питания процессора
Извлеките их из разъемов и проверьте нет ли на них следов обугливания.
Очень редко, но также бывает, что в подобной ситуации, когда монитор не видит компьютер, виновником является блок питания. По возможности стоит подключить другой заведомо рабочий блок питания.

Замена блока питания
Если же ничего из вышеперечисленного вам не помогло, то с 90% вероятностью из строя вышла материнская плата и/или процессор, которые в такой ситуации не ремонтируются, а подлежат замене.
Идем в BIOS
Иногда пользователи сталкиваются с буквально мистическим поведением устройств. Например, когда при включении ПК на мониторе появляется информация о начале загрузки системы, но после этого изображение пропадает и больше ничего не происходит. В этом случае проблема может быть глубже, возможно, все дело в Windows. Что делать, если компьютер не видит монитор в этом случае?
Для этого нужно загрузить систему в безопасном режиме и восстановить ОС, используя встроенную функцию восстановления работы системы. Также можно осуществить ручной сброс заводских настроек. Однако для этого нужно обладать достаточными знаниями и навыками.
ШАГ 5: сброс настроек BIOS/UEFI
Ну и последнее…
Если вы замечаете, что при включении ПК на нем на мгновение появляется изображение с логотипом производителя, проходит инициализация, а потом, когда должна начать загружаться Windows — всё пропадает — попробуйте зайти в BIOS и сбросить настройки в дефолтные (по умолчанию).
Сбросьте настройки монитора
В некоторых случаях рассматриваемая проблема возникает после того, как пользователь настраивал яркость, контрастность или другие параметры. Новые настройки могут вступать в конфликт с какими-то параметрами компьютера или даже сами с собой, поэтому будет очень полезно выполнить сброс настроек.
На разных моделях мониторов эта операция выполняется по-разному. Вот несколько способов:
1.На самом мониторе может быть кнопка с названием Reset или вроде того. А также может быть пункт меню настроек с таким же названием. В любом случае, посмотрите инструкцию к своему монитору, если есть такая возможность.
Проверка подключения и базовых параметров второго дисплея
Прежде чем приступать к каким-либо дополнительным, более сложным методам решения проблемы, при невозможности вывода изображения на второй монитор, рекомендую выполнить эти простые шаги (с большой вероятностью, вы это уже попробовали, но напомню для начинающих пользователей):
- Перепроверьте, чтобы все кабельные подключения и со стороны монитора, и со стороны видеокарты были в порядке, а монитор включен. Даже если вы уверены, что всё в порядке.
- Если у вас Windows 10, зайдите в параметры экрана (правый клик по рабочему столу — параметры экрана) и в разделе «Дисплей» — «Несколько дисплеев» нажмите «Обнаружить», возможно это поможет «увидеть» второй монитор.
Если у вас Windows 7 или 8, зайдите в параметры экрана и нажмите «Найти», возможно, Windows удастся обнаружить второй подключенный монитор.
Если у вас в параметрах из шага 2 или 3 отображаются два монитора, но изображение есть только на одном, посмотрите, чтобы в пункте «Несколько дисплеев» не было установлено «Показать только на 1» или «Показать только на 2».
Если у вас ПК и один монитор подключен к дискретной видеокарте (выходы на отдельной видеокарте), а другой — к интегрированной (выходы на задней панели, но из материнской платы), по возможности попробуйте подключить оба монитора к дискретной видеокарте.
Если у вас Windows 10 или 8, вы только что подключили второй монитор, но при этом не делали перезагрузку (а только завершение работы — подключение монитора — включение компьютера), выполните именно перезагрузку, это может сработать.
Откройте диспетчер устройств — Мониторы и проверьте, а там — один или два монитора? Если два, но один с ошибкой, попробуйте удалить его, а затем в меню выбрать «Действие» — «Обновить конфигурацию оборудования».
Если все эти пункты были проверены, а проблем не обнаружено, будем пробовать дополнительные варианты исправить проблему.
Примечание: если для подключения второго монитора используются переходники, адаптеры, конвертеры, док-станции, а также недавно купленный самый дешевый китайский кабель, каждый из них также может являться причиной проблемы (чуть подробнее об этом и некоторых нюансах в последнем разделе статьи). Если существует такая возможность, попробуйте проверить другие варианты подключения и посмотреть, станет ли второй монитор доступен для вывода изображения.
Проверка состояния видеокабеля

Данный способ применяется в случае, когда на мониторе нет видеосигнала, но сам компьютер работает. Поэтому сначала необходимо убедиться, правильно ли подключен видеокабель. Чаще всего, когда контакты отходят и появляется соответствующее сообщение.
Следующим шагом, если все правильно подсоединено, будет нажатие несколько раз кнопки NumLock (CapsLock).

Если кнопки после нажатия мигают – проблема заключается именно в проводе или мониторе. Проверить это можно, подключив компьютер через другой шнур. Если его нет под рукой – можно попытаться подключиться к телевизору или другому монитору.
Может прозвучать банально, но, если через VGA разъем нет сигнала, следует закрепить выход двумя винтами
Причина настолько простая, что не каждый обратит на нее внимание


Проверка кабелей
Если провода повреждены, это также может сказаться на работе устройства
При этом абсолютно неважно, компьютер не видит монитор через HDMI, DVI или VGA. Любой из этих проводов может отойти в самый неожиданный момент
Чаще всего такое происходит, когда кабель не вкручивается в задние части экрана и ПК, а просто вставляется.

Если используется выделенная видеокарта, то нужно удостовериться, что экран подключен именно к ней, а не к обычному разъему материнской платы. Как правило, система автоматически отключает штатную графику и использует подключенный девайс. Если этого не произошло, то нужно отключить подачу картинки через «маму» вручную.
Видеокарта
Данная плата также может выйти из строя, спровоцировав тем самым описываемую в статье проблему. В этом случае ПК также будет издавать характерные звуки, однако вывести изображение будет невозможно.
Чтобы проверить видеокарту, нужно просто подключить ее к любому рабочему системному блоку и попробовать запустить его. Если и с другим монитором компьютер не будет работать, то все дело в этой плате.
Некоторые неисправности можно выявить при помощи средств самодиагностики компьютера. Для этого нужно также вставить видеокарту в системный блок и запустить тестирование BIOS. Если в процессе проверки ПК начнет издавать нехарактерные и очень резкие звуки, то проблема именно в плате.

Однако перед тем как проверять видеокарту на другом устройстве, необходимо уточнить, подходит ли она для него. Для этого нужно уточнить не только системные требования, но и то, соответствуют ли разъемы на плате портам на «маме». Для этого стоит посоветоваться со специалистами или спросить совета на специализированном форуме.
Если ничего не помогло, то остается только обратиться в сервисный центр и провести полную диагностику. Обойдется это недешево.
Также не рекомендуется самостоятельно пытаться чинить компьютер, если у пользователя нет соответствующих навыков и знаний. В этом случае можно нанести машине еще больше вреда. В конечном итоге ремонт обойдется еще дороже.
Монитор присутствует почти в каждом доме и является неотъемлемой частью нашей с вами жизни. Но случаются такие ситуации, когда компьютер не видит монитор и необходимо быстро решить эту проблему, но для начала нужно выяснить причину появления данной ситуации. Причин может быть огромное множество, например, проблемы с материнской платой, видеокартой, либо недостаток оперативной памяти или обрыв кабеля монитора.
Сейчас мы подробно рассмотрим основные причины возникновения этой проблемы и методы решения.
Проверка кабелей
В самую первую очередь обратите внимание на кабель, им может быть VGA, HDMI или DVI, в зависимости от типа монитора. Осмотрите его на наличие обрыва или сдавливания
Если у вас есть дома запасной кабель, то попробуйте подключить его. И тогда сразу станет понятно в кабеле дело или нет.
Иногда происходит так, что у вас присутствует выделенная видеокарта, а кабель монитора подключен к разъему материнской платы. Поэтому нужно проверить правильность соединения и подключить к самой видеокарте.
Еще один момент заключается в том, что, возможно, неисправен или отошел кабель питания. Для этого необходимо посмотреть горит ли световой индикатор на мониторе. Если индикатор не горит, то попробуйте нажать на кнопку включения / выключения монитора.
Неисправность процессора
Одной из возможных неисправностей может служить выход из строя процессора. Когда это случается, то изображения на мониторе нет, но материнская плата при включении компьютера должна издать несколько звуковых сигналов, которые свидетельствуют о неполадках в процессоре.
Неисправность видеокарты
Проверить исправность видеокарты можно достаточно просто, для этого необходимо подключить её к заведомо исправному системному блоку с работоспособной материнской платой.
Кроме этого, когда видеокарта вышла из строя, при включении компьютер будет издавать несколько звуковых сигналов, так как запуске происходит самодиагностика всех компонентов.
Если вашему компьютеру уже несколько лет, то можно почистить ластиком контакты видеокарты, при этом отсоединив её от ПК.
Неисправна оперативная память
Еще одной причиной может служить оперативная память. Чтобы проверить её работоспособность достаточно извлечь модуль памяти и вставить его в соседний слот. Идеальным вариантом было бы установить заведомо исправный модуль.
Разрешение экрана
Подобные проблемы могут происходить еще из-за несоответствия разрешения, например, монитор не поддерживает необходимое разрешение ввиду его устаревания или иных проблем. В данном случае может гореть черный экран или происходить периодические отключения.
В таком случае рекомендуется в настройках изменить разрешение на то, какое поддерживает монитор.
Идем в BIOS
Иногда пользователи сталкиваются с буквально мистическим поведением устройств. Например, когда при включении ПК на мониторе появляется информация о начале загрузки системы, но после этого изображение пропадает и больше ничего не происходит. В этом случае проблема может быть глубже, возможно, все дело в Windows. Что делать, если компьютер не видит монитор в этом случае?
Для этого нужно загрузить систему в безопасном режиме и восстановить ОС, используя встроенную функцию восстановления работы системы. Также можно осуществить ручной сброс заводских настроек. Однако для этого нужно обладать достаточными знаниями и навыками.
Проблемы с подключением к электросети
Если нет сигнала при включении компьютера, монитор черный и на нём нет никаких сообщений, то наиболее вероятная причина тому – повреждение кабеля питания вашего монитора
Такая проблема довольно легко диагностируется и исправляется очень просто (и, что важно, недорого)
Если на вашем мониторе есть световые индикаторы, указывающие на факт его подключения к сети, то поиск проблемы облегчается в разы. Достаточно просто подключить ваш монитор в розетку и посмотреть горит ли лампочка (иногда может потребоваться ещё и включить монитор, нажав на кнопку на его корпусе). Если лампочка загорелась, это значит, что питание к вашему монитору поступает исправно и дело здесь не в кабеле, и вы можете смело переходить к другим возможным поломкам. Но если она не горит, то читайте дальше этот раздел.
И так, если причина в питании, то теперь вам нужно выяснить что именно неисправно: гнездо, кабель или может быть розетка.
Начнём с самого простого, с розетки. Просто подключите в неё любое другое устройство (в исправности которого вы уверены) и посмотрите, заработает ли оно. Если нет – то мы нашли проблему.
Если розетка исправна, переходим к кабелю. Начнём мы с того, что отсоединим кабель от монитора, хорошенько прочистим его и гнездо от пыли, а затем снова подключим (обязательно убедитесь, что штекер вставлен плотно). Как ни странно, но во многих случаях это помогает решить проблему, особенно если перед появлением неисправности вы заново подключали ваш монитор к ПК.
Если это не помогло, идём дальше. К сожалению, есть всего два способа проверить исправность кабеля питания от монитора. Первый, подключить его к другому монитору и посмотреть запустится ли он; если нет – то причина в кабеле. Второй, взять идентичный кабель и подключить его к монитору; если монитор заработал – диагноз тот же. Стоит также упомянуть, что вам может подойти кабель от блока питания, игровой консоли и некоторых современных телевизоров (но это если повезёт).
Если вам удалось установить, что причина неполадки в оборвавшемся проводе, то вам очень повезло. Новый провод “стоит копейки” и вы наверняка найдёте его в любом компьютерном магазине.
Если же вы не смогли проверить эту гипотезу или же убедились, что причина точно не в проводе, то тогда вам придётся обратиться за помощью. Мастер, обладающий должными навыками и необходимым оборудованием, сможет с лёгкостью проверить работоспособность вашего кабеля и, если причина окажется не в нём, сможет диагностировать и устранить любую другую проблему.

Рассмотрим суть спикера в диагностике системы
Любая современная материнская плата оснащена встроенной системой предупреждения и диагностики. Данная система, перед загрузкой операционной системы, производит проверку исправности всех основных комплектующих, которые подключаются к материнской плате. В случае неисправности, при помощи спикера, система подаёт звуковой сигнал. Количество подаваемых сигналов (писков) соответствует определённым неисправностям.
Для того, чтобы определить неисправность вашего компьютера, необходимо знать:
- версию BIOS материнской платы (записано в инструкции материнской платы);
- список сигналов всех неисправностей (записано в инструкции материнской платы).
Если данный список сигналов отсутствует в инструкции, тогда необходимо посмотреть в справочных сайтах или на сайте производителя данной материнской платы.
Состояние периферии
Чтобы материнская плата работала, достаточно подключить к ней модуль ОЗУ, процессор, вентилятор для охлаждения и SMPS для старта. Остальное, включая HDD или привод для оптических дисков, используется для расширения функциональности ПК.
Соответственно, внутри системного блока может быть достаточно устройств, которые не требуются для корректной работы материнки. Поэтому надо проверить, как поведет себя компьютер после извлечения дополнительных компонентов. Причина может крыться в неправильной подаче питания. Конечно, все нужные компоненты должны остаться.
Процедуру можно выполнять поэтапно – поочередно извлекая элементы. Это также даст возможность определить неисправный элемент, если видеосигнал появится после отключения одного из них. В случае, если видео так и не появилось, нужно действовать дальше.
Нет сигнала на мониторе при включении компьютера, что делать если он не включается

Автор Олег Дата Авг 30, 2016Со временем многие пользователи сталкиваются с проблемой, когда нет сигнала на мониторе при включении компьютера. При этом ПК запускается, но экран остается темным с наличием горящего индикатора. Это непростая ситуация, особенно для начинающего пользователя.
Однако данная инструкция поможет не только определить причины возникновения неисправности, но и устранить их.
Что делать, если не включается монитор? Чинить самому или нести в ремонт?
Важно отметить, что изучение причин поломки является неотъемлемой части процесса диагностики, без которого невозможно рассчитывать на восстановление первоначального функционирования устройства
Не включается монитор при запуске компьютера: причины
Существует множество причин, из-за которых не включается монитор при запуске компьютера, в частности стоит выделить наиболее распространенные из них:
- Ошибки в подключении кабеля.
- Отсутствие питания.
- Неисправности драйвера для видеокарты.
- Неполадки видеокарты.
- Неполадки с самим устройством.
- Сбои в настройках.
- Проблемы в ОС.
Детальный обзор каждой причины позволит узнать, почему на компьютере не включается монитор. При этом индикатор может работать. Характеристика неисправности включает в себя действия, которые необходимо предпринять для ее нейтрализации. Стоит отметить, что все семь причин требуют различного реагирования и отличаются разными схемами устранения.
При включении компьютера монитор пишет нет сигнала
Следуя инструкции, разбираемся, что следует делать в конкретном случае согласно каждому типу неисправности:
Ошибки в подключении кабеля
Если не работает монитор при включении компьютера, проверяем правильно ли подключили кабель, соединяющий с ним системный блок. Когда кабель подключен к соответствующему разъему, лампочка начинает гореть.
Стоит отметить, что они часто выходят из строя, поэтому лучше взять другой кабель перед тем, как подключить его к технике. При наличии интегрированной и дискретной видеокарт кабель подсоединяется именно к последней.
Затем проверяем появился ли сигнал.
Так выглядят разъемы видеокарты
Если монитор не показывает изображение хотя компьютер работает, проверяем питание от электросети. Посмотрите на правильность подсоединения кабеля к комплектующему и к розетке. Желтый или красный цвет лампочки свидетельствует о том, что проблема не в питании.
Неисправности драйвера для видеокарты
Из-за проблем с драйверами возникает ситуация, когда не включается монитор хотя компьютер шумит. Некорректная работа видеокарты появляется из-за того, что ранее был удален или установлен другой драйвер.
Чтобы устранить неполадку, входим через безопасный режим в систему. Затем удаляем старый драйвер. Следующий шаг заключается в инсталляции нового исправного аналога.
Важно проверить работоспособность устройства. Причина поломки может заключаться не только в драйверах
Не включается монитор при включении компьютера из-за неправильной установки видеокарты в системном блоке. Подключите видеоадаптер в другой разъем, присутствующий на материнской плате. Чтобы устройство начало запускаться и появилось графическое изображение, дополнительно проверьте в рабочем ли состоянии находиться видеоадаптер
Причина поломки может заключаться не только в драйверах. Не включается монитор при включении компьютера из-за неправильной установки видеокарты в системном блоке. Подключите видеоадаптер в другой разъем, присутствующий на материнской плате. Чтобы устройство начало запускаться и появилось графическое изображение, дополнительно проверьте в рабочем ли состоянии находиться видеоадаптер.
Неполадки с самим устройством
Если не работает монитор, убедитесь, что выбраны правильные параметры функционирования данного комплектующего. Тип подключения должен быть VGA, HDMI или же DVI.
Монитор не включается а только мигает лампочка. Такая ситуация возникает при сбоях в настройках изображения. Отсутствие графики обычно наблюдается из-за того, что неправильно установлена частота или разрешение девайса. В данном случае следует войти в систему через безопасный режим и осуществить сброс параметров комплектующего.
Когда не включается монитор, при этом происходит загрузка BIOS и воспроизводится характерный звук запуска, то это свидетельствует о возможных неполадках в операционной системе. Исправить ситуацию можно переустановив ОС.