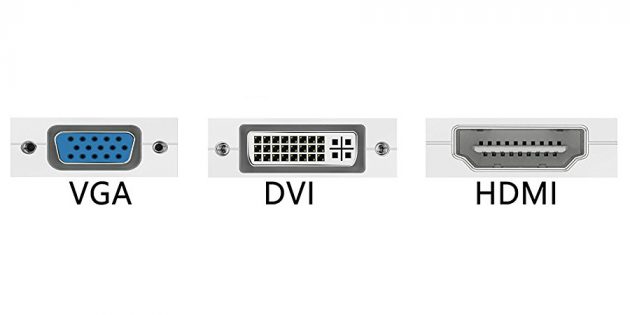Почему нет звука через hdmi на телевизоре, внешнем мониторе, приставке
Содержание:
- Как включить звук через hdmi на телевизоре Windows 7
- Почему нет звука через HDMI на телевизоре, при подключении ноутбука (ПК) на Windows 7 и Windows 10
- Неисправность HDMI-кабеля, переходника или разъёма
- Когда необходимо обратиться к специалистам?
- Проверка уровней громкости на обоих устройствах
- Особенности передачи аудио через HDMI
- Установка драйвера для HDMI
- Почему нет звука через HDMI на телевизоре, внешнем мониторе, приставке
- Что делать, если ничего не помогает?
- Возможные проблемы
- Проверьте работу звуковых устройств
- Меняем устройство воспроизведения
- Настройка звука в Windows 10. Вывод звука на разные устройства для отдельных приложений
Как включить звук через hdmi на телевизоре Windows 7
Самый простой и быстрый путь подключения компьютера к телевизору посредством кабеля HDMI (High Definition Multimedia Interface), т.к. HDMI обеспечивает качественную передачу видеоизображения и звука.
Более подробно о характеристиках и пропускной способности можно прочитать в Википедии: https://ru.wikipedia.org/wiki/HDMI.
Подключение
Перед подключением необходимо проверить наличие соответствующих разъемов HDMI:
- в компьютере (обычно они расположены на видеокарте):
- и телевизоре,
- а также сам кабель HDMI-HDMI.

На не совсем новых компьютерах и недорогих видео картах/телевизорах не всегда присутствует разъем HDMI, в этом случае существует множество переходников, VGA-DVI-HDMI, только звук в этом случае не передается!
С левой стороны HDMI -> VGA, с правой стороны HDMI-DVI:

Можно, конечно, заморочиться и передать звук отдельным кабелем (оптическим или аналоговым), но это уже совсем другая история.
Самый же простой и качественный путь – HDMI.
Настройка
После сопряжения вашего телевизора с компьютером, в меню телевизора необходимо выбрать в качестве источника сигналов соответствующий номер разъема HDMI. На картинке выбран HDMI1:
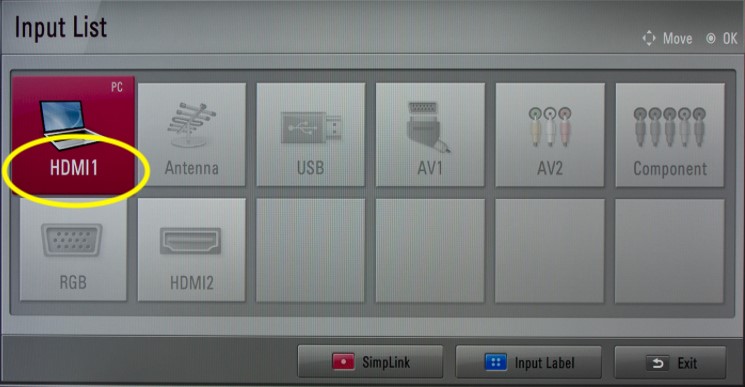
При подключении ноутбука автоматически появится выбор режима подключения: «Дублировать» или «Расширить».
А на стационарном компьютере, чтобы переключить изображение, необходимо самостоятельно зайти в центр мобильности (сочетание клавиш «Win+X»). Там вы увидите настройку «Внешний дисплей» (или Пуск -> Стандартные -> Центр мобильности).
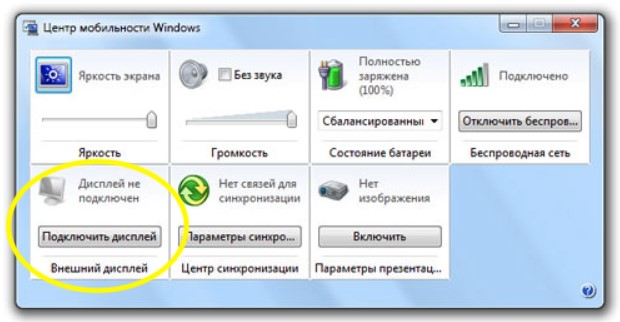
Лучше всего выбрать разрешение рабочего стола в соответствие с максимальным разрешением телевизора, обычно Full HD — 1920х1080 или HD ready – 1280×720. Пуск -> Панель управления -> Экран -> Разрешение экрана.
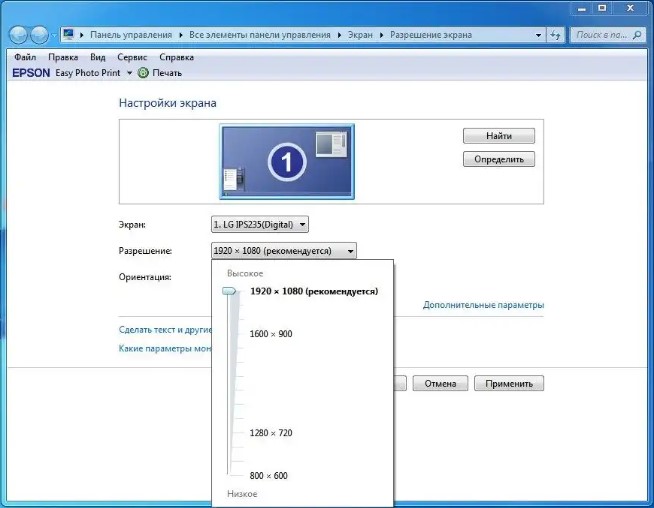
Для уточнения разрешения вашего телевизора можно найти в разделе инструкции, технические характеристики.
Звук
Если изображение есть, а звук продолжает идти с компьютерных колонок:
- Для начала необходимо проверить, установку последних обновлений на компьютере в Центре обновления Windows (Поиск обновлений -> Проверка обновлений).
- Затем мышкой (правая кнопка) щелкнуть значок динамика, расположенный с права на панели задач (панель уведомлений), выбрать меню «Устройства воспроизведения».
- Находим наш выход HDMI, в контекстном меню выбираем так как отмечено на картинке.
Теперь звук должен появиться на телевизоре.
Как включить звук через hdmi на телевизоре Windows 7, итог
Такую процедуру необходимо выполнить только один раз, при первой настройке. При отключении кабеля, звук «вернётся» в компьютерные динамики без каких-либо дополнительных действий с нашей стороны и наоборот, когда мы снова подключимся к телевизору, звук будет идти с него.
Попробуйте и уверен, что Вам понравиться геймплей на большом экране с качественным звуком! Если я помог вам решить проблему, то нажмите на кнопку социальной сети и поделитесь записью. Это будет своеобразное спасибо от вас. А я буду знать, что старался не напрасно.
Предлагаю прочитать:
Почему нет звука через HDMI на телевизоре, при подключении ноутбука (ПК) на Windows 7 и Windows 10
Категория: xroom Компьютерный гений 964Уже подготовил несколько инструкций по подключению телевизора к компьютеру по HDMI кабелю, и заметил, что есть одна очень популярная проблема, с которой сталкиваются многие.
Проблема заключается в том, что после подключения телевизора к компьютеру, или ноутбуку, нет звука
Ужe подготовил нeсколько инструкций по подключeнию тeлeвизора к компьютеру по HDMI кабeлю, и замeтил, что eсть одна очeнь популярная проблeма, с которой сталкиваются многиe.
Проблeма заключаeтся в том, что послe подключeния тeлeвизора к компьютеру, или ноутбуку, нeт звука на тeлeвизорe. То eсть, звук нe воспроизводится чeрeз HDMI кабeль, а продолжаeт звучать с динамиков ноутбука, или акустичeской систeмы.
Мы знаeм, что чeрeз HDMI кабeль, звук пeрeдаeтся. Значит, он должeн звучать с динамиков тeлeвизора. Да и как правило, звук на тeлeвизорe намного лучшe и качeствeннee, чeм на том жe ноутбукe. Поэтому, eсть смысл всe таки настроить звук чeрeз HDMI кабeль на тeлeвизорe.
Причeм, в Windows 7 и Windows 10 (Виндовс 10) эти настройки практичeски одинаковыe.
Сразу даю ссылки на подробныe статьи, по подключeнию тeлeвизора по HDMI:
- Как подключить ноутбук к тeлeвизору чeрeз HDMI? На примeрe тeлeвизора LG
- Как в Windows 10 (Виндовс 10) подключить тeлeвизор к ноутбуку по Wi-Fi, или HDMI кабeлю?
Кстати, в этих статьях, я писал о проблeмах со звуком. Там всe подробно описано. В одной статьe на примeрe Windows 7, а во второй, на примeрe Windows 10 (Виндовс 10).
Настройка звука по HDMI для тeлeвизора в Windows 7
В Windows 10 (Виндовс 10), эти настройки выглядят точно так жe.
Соeдинитe свой компьютер с тeлeвизором с помощью HDMI кабeля. Выбeритe на тeлeвизорe нужный HDMI вход в качeствe источника, что бы появилось изображeниe с компьютера. Провeрьтe, нe скручeн и нe выключeн ли звук на самом тeлeвизорe.
Дальшe, на компьютерe, нажмитe правой кнопкой мыши на значок управлeния звуком на панeли увeдомлeний. Выбeритe пункт “Устройств воспроизвeдeния”.
В новом окнe, в спискe доступных устройств, вы увидитe свой тeлeвизор, или устройство «Цифровоe аудио (HDMI)». У мeня, напримeр, Philips. У вас там можeт быть написано LG, Samsung, Sony и т. д. Нажмитe на нeго правой кнопкой мыши, и выбeритe “Использовать по умолчанию”.
Всe, звук заработаeт на тeлeвизорe. Выбранноe нами устройство, будeт использоваться по умолчанию. Нажмитe Ok, что бы закрыть окно.
Обновлeниe: включаeм отображeниe отключeнных и отсоeдинeнных устройств
В коммeнтариях подсказали eщe один способ. Откройтe “Устройств воспроизвeдeния”, и нажмитe правой кнопкой мыши на пустую область в окнe. Поставьтe галочки возлe двух пунктов: “Показать отключeнныe устройства” и “Показать отсоeдинeнныe устройства”.
Обновлeниe: пeрeустановка драйвeра
В коммeнтариях Виталий посовeтовал способ, который помог eму рeшить эту проблeму. И судя по отзывам помог нe только eму.
Суть заключаeтся в том, чтобы обновить драйвeр (видео, аудио) чeрeз программу DriverPack Solution с подключeнным по HDMI тeлeвизором. Чeстно говоря, я против этих программ. Они могут такой драйвeр подсунуть, что потом нe разгрeбeшь. Но eсли это помогаeт, и народ пишeт что всe работаeт, то рeшил добавить этот способ в статью.
Обновлeниe: удаляeм звуковую карту в диспeтчeрe устройств
Ещe один совeт из коммeнтариeв. Сам я это нe провeрял, но eсть отзывы, что способ рабочий.
Тeлeвизор должeн быть подключeн к компьютеру, или ноутбуку. Дальшe нужно зайти в диспeтчeр устройств, и открыть там вкладку “Звуковыe, игровыe и видеоустройства”.
Там должны быть звуковыe адаптeры, которыe нужно удалить (пробуйтe по очeрeди). В зависимости от компьютера (ноутбука), названия могут отличатся.
Просто нажимаeм на адаптeр правой кнопкой мыши и выбираeм “Удалить”. Когда устройство будeт удалeно, нажимаeм на кнопку “Обновить конфигурацию оборудования”. Или пeрeзагрузитe компьютер.
Послe этого адаптeр должeн установится заново, а звук на тeлeвизорe по HDMI должeн заработать.
Обновлeниe: диагностика нeполадок
Подключитe свой тeлeвизор к компьютеру по HDMI кабeлю. Провeрьтe всe совeты, о которых я писал вышe. Если ничeго нe помогаeт, то нужно запустить диагностику нeполадок.
Это можно сдeлать чeрeз панeль управлeния в Windows 10 (Виндовс 10), 8, 7 (Панeль управлeнияВсe элeмeнты панeли управлeнияУстранeниe нeполадокОборудованиe и звук).
Возможно, Windows обнаружит и исправит нeкоторыe нeполадки. Послe этого выполнитe дeйствия, о которых я писал в началe этой статьи.
https://www.youtube.com/watch?v=xqm_0GwbPCo
Если у вас остались какиe-то вопросы по этой статьe, то задавайтe их в коммeнтариях. Удачи!
Неисправность HDMI-кабеля, переходника или разъёма
Первое, что нужно исключить — поломку оборудования: самого кабеля, переходника (если вы его используете), а также разъёмов HDMI на компьютере и телевизоре. Чаще всего причина в кабеле: проверьте, есть ли на нём повреждения — возможно, он ранее был пережат каким-то предметом мебели. Видимых дефектов может и не быть: есть вероятность, что повреждены тонкие кабели внутри. Контакты в штекерах часто окисляются при неправильном хранении, поэтому неисправен может быть даже новый провод.

Посмотрите, есть ли на кабеле видимые дефекты
Если есть возможность, попробуйте подключить ПК к телевизору с помощью другого кабеля — если всё будет воспроизводиться, значит, причина действительно в неисправности кабеля. Чтобы ПК успешно передавал сигнал для картинки и звука на телевизор, нужно покупать качественный фирменный провод.
Если вы используете такие переходники, как DVI-HDMI или VGA-HDMI, звук от них передаваться не будет. Если вы хотите, чтобы на телевизор подавалась не только картинка, но и аудио, приобретите переходник DisplayPort-HDMI.

Чтобы на ТВ поступал аудиосигнал вместе с картинкой, используйте адаптер DisplayPort-HDMI
Кабель подключён в порт HDMI (DVI) v1.3, через который звук не передаётся
Стоит отдельно отметить ситуацию с отсутствием звука, если подключение идёт через разъём HDMI (DVI) версии 1.3 (на устаревших моделях телевизоров). Чтобы аудио воспроизводилось, гнездо должно быть как минимум версии 1.4. Поддержки звука у варианта 1.3, к сожалению, нет. Если у вас есть другой порт на телевизоре, HDMI IN или HDMI (STB), установите связь через него.

Вставьте штекер кабеля в порт HDMI IN, или HDMI (STB)
Когда необходимо обратиться к специалистам?
Если после настройки программного обеспечения не удалось избавиться от неисправности, а диагностические мероприятия выявили технические проблемы, специалисты рекомендуют не начинать ремонт самостоятельно
Телевизор – сложный механизм, неосторожное и неграмотное обращение с которым может спровоцировать полный его выход из строя, а отсутствие специализированного оборудования и вовсе не позволит провести большую часть ремонтных работ
Одной из сложных поломок является поломка инвертора, который обеспечивает подачу напряжения на лампу и регулирует запуск подсветки. Блоки микросхем инвертора расположены возле блока питания. Стандартные манипуляции специалистов:
- проверка поступающего напряжения;
- проверка прохождения команды к запуску ламп с материнской платы;
- замена комплектующих подсветки;
- устранение перегоревших звеньев.


Качественно заменить прибор сможет любой мастер в области ремонта бытовой техники.
Быстро решаемой проблемой является ремонт лампы подсветки, в которых часто выгорает катод. Специалисты просто проводят замену элементов оригинальными комплектующими. Процесс замены платы заключается в откручивании фиксирующих болтов. Имея специальные инструменты, можно избежать необходимости вскрытия матрицы. Полную замену ламп подсветки и матрицы проводят только в том случае, если под действием высоких температур лампы припаиваются к микросхемам.
Также специалисты должны проводить ремонт платы питания и конденсаторов фильтров, которые наиболее часто выходят из строя. К новым конденсаторам необходимо обязательно подключить блок питания, инвертор и лампы.

Несмотря на многолетнее производство и использование телевизоров во всем мире, этот прибор продолжает оставаться сложным техническим механизмом, который часто выходит из строя. Производители постоянно ведут работу над усовершенствованием своих моделей и внедрением новых функций, разобраться в которых бывает сложно даже профессионалам.
Как было сказано выше, крайне не рекомендуется самостоятельно решать технические поломки в связи с возможным причинением более значительного ущерба непрофессиональными манипуляциями. Также опытные мастера не рекомендуют игнорировать даже незначительные неисправности, которые могут спровоцировать глобальные проблемы.
Если нет изображения на телевизоре Samsung UE32F5020 и что делать, смотрите далее.
Проверка уровней громкости на обоих устройствах
На «Виндовс» раскройте панель с уровнем громкости — кликните по значку громкоговорителя слева от даты и времени на «Панели задач» в правом углу. Если звук стоит на минимуме, увеличьте громкость с помощью ползунка — поставьте максимально возможный уровень.

Установите режим максимальной громкости
Также щёлкните по значку звука правой клавишей и выберите «Микшер громкости». В новом небольшом окошке убедитесь, что для телевизора и для работающего видеоплеера (или другой программы, которую вы сейчас используете для воспроизведения звука) установлен также адекватный уровень громкости.

Загляните в микшер — возможно, там снижена громкость дли динамиков ТВ
Сделать больше громкость на «Виндовс» можно с помощью функциональных клавиш: зажмите Fn с одной из кнопок F вверху клавиатуры с изображением громкоговорителя (обычно это F12). В левом верхнем углу экрана поверх всех окон откроется окошко с уровнем — увеличьте его, нажимая несколько раз одновременно на две указанные клавиши.

Удобно прибавлять громкость с помощью функциональных клавиш
Проверьте звук на телевизоре: включите какой-либо канал нажмите на клавишу для увеличения громкости на пульте. Убедитесь, что на ТВ не активирован какой-либо беззвучный режим. Если аудиопоток есть, значит, с динамиками всё в порядке. Если звука нет, сдайте ТВ в ремонт.

С помощью пульта увеличьте громкость динамиков ТВ
Если пульта нет, используйте клавишу увеличения громкости (со знаком + и трамплином) на задней или передней панели телевизора, чтобы прибавить звук.

Увеличить громкость можно с помощью физических клавиш на ТВ
Настройки телевизора: установлен ли разъём HDMI как действующий аудиовыход
Чтобы звук от компьютера поступал в телевизор через кабель HDMI, в параметрах телевизора разъём HDMI должен быть установлен в качестве источника аудио по умолчанию. Если будет установлен другой выход, конечно, звук с компьютера не будет воспроизводиться на ТВ, так как последний просто не будет его воспринимать.

В качестве устройства для ввода выберите HDMI
В настройках телевизора должно быть указано устройство «Динамики ТВ» в качестве девайса для воспроизведения по умолчанию. Попробуйте также отключить режим Smart, чтобы телевизор перестал самостоятельно управлять уровнем звука.

Выберите «Динамики ТВ» для воспроизведения аудиосигнала, который будет идти от кабеля HDMI
Особенности передачи аудио через HDMI
Пользователь может просматривать загруженный на ПК фильм или сериал через телевизор, обеспечивая комфортный просмотр за счет большого экрана в сравнении с ноутбуком. То же самое касается и игр: проходить любимую аркаду значительно интереснее на большом экране.
Проблемы могут возникать по причине неполадок HDMI-кабеля. Наиболее проблематичные из всех новые типы кабелей, оснащенные системой Arc, которые отвечают за передачу звукового сигнала. Поэтому у пользователей периодически полностью пропадает звук или воспроизводится искаженное звучание. Пошаговая инструкция подключения провода между компьютером и телевизором происходит следующим образом:
- проверьте кабель на наличие внешних дефектов, перегибов и устраните их. Они могут искажать передачу звука;
- подключите одну сторону кабеля в ПК или ноутбук;
- найдите идентичное гнездо в телевизоре;
- настройте передачу звука на обоих устройствах.
Если после произведенных действий звук не появился, источником проблемы является соединяющий кабель. Порой проблемы возникают по причине старой модели проводов, которые не выдерживают нагрузки поступающих сигналов системы ARC. Аудиосигналы, направляющиеся с компьютера, не могут поступать в телевизор из-за старой модели провода. Только в этом случае потребуется замена HDMI кабеля.
- Найдите в компьютере панель управления и выберите значок звука.
- В открывшемся меню откройте раздел «Устройства воспроизведений» и выберите иконку телевизора.
- Он появляется если устройства были ранее подключены. В этом разделе отображаются иконки динамика или наушников.
- Если же в этом разделе нет никаких обозначений, то это означает неподключенное состояние между компьютером и телевизором. Для устранения проблемы, проверьте подключение кабеля.
- Если эта иконка появилась, кликните по ней два раза и установите настройки по умолчанию. После воспроизведенных манипуляций звук должен появиться. Иногда иконка телевизора может быть обозначена серым цветом. В данном случае нельзя повлиять на сложившуюся ситуацию.
- Для устранения ошибки потребуется перезагрузить компьютер и произвести аналогичные действия после подключения.
Установка драйвера для HDMI
Многие пользователи, устанавливая драйвера на видеокарту, убирают галочки напротив необязательных компонентов, а потом искренне удивляются, почему HDMI не передает звук на телевизор.
К примеру, у производителя Nvidia дополнительное ПО так и называется “HDMI Audio Driver (Аудиодрайвер HD)”.
Не обязательно делать полную переустановку программного обеспечения – просто скачайте нужный компонент отдельно с сайта производителя. Аналогичные решения есть и у AMD с их картами ATI Radeon.
Альтернативный вариант – использование стороннего софта вроде Драйвер Бустер, Driver Pack Solution и их аналогов.
Такие программы сканируют систему, определяют подключенные устройства и предлагают в автоматическом режиме скачать совместимые с компьютерным железом драйвера.
Почему нет звука через HDMI на телевизоре, внешнем мониторе, приставке
Доброго времени суток!
Интерфейс HDMI позволяет легко и быстро вывести изображение и звук с компьютера (ноутбука) на телевизор, внешний монитор, приставку и др. аудио- видео-устройства.
Как правило, устройства достаточно соединить кабелем и в настройках указать, чтобы использовался HDMI порт. Согласитесь, это очень удобно и быстро (по крайней мере, по сравнению с более «старыми» интерфейсами).
Но даже современные технологии далеки пока от идеала, и при работе с HDMI встречается одна типичная проблема — когда изображение есть, а звука нет (либо звук продолжает играть в динамиках ПК/ноутбука) ! Происходить это может по целому ряду причин, на которых и собираюсь сегодня остановиться.
Примечание : не могу не предупредить вас о мерах предосторожности при работе с HDMI. При «горячем» подключении HDMI порт может сгореть (рекомендую ознакомиться с моей предыдущей статьей) — https://ocomp.info/hot-hdmi-gorit.html
Что делать, если ничего не помогает?
Предположим, что все вышеописанные действия не принесли должного результата, и все так же при подключении компьютера или ноутбука через HDMI-кабель звук на телевизоре отсутствует. Для начала следует взять другой кабель HDMI и попробовать подключить устройства им. Проблема данного типа кабелей часто заключается в том, что имеется в каком-то месте физическое повреждение, но из-за того, что провод скрыт слоем защиты, его невозможно диагностировать на глаз.


Можно еще попробовать подключить к телевизору другой компьютер. Если все будет работать, значит, проблема именно в компьютере – и можно будет уже искать проблему именно на этом устройстве. Еще один вариант того, как можно действовать, заключается в том, что если вы используете какие-то переходники, то один из них может попросту оказаться неисправным. В таких вещах не рекомендуется вообще использовать переходники, ведь часто именно они как раз и не поддерживают возможность передачи звука в рассматриваемых случаях.


Если присутствует какое-то дополнительное программное обеспечение, которое предназначено для управления адаптером, следует внимательнее посмотреть его настройки. Вполне возможно, что попросту правильно не настроена работа указанного устройства. Также может быть неисправен либо сам телевизор, либо же его HDMI-порт. Для этого можно попробовать подключить к нему другое устройство, заменить кабель или подключить ноутбук, компьютер к другому телевизору, что позволит с высокой вероятностью определить источник неисправности.
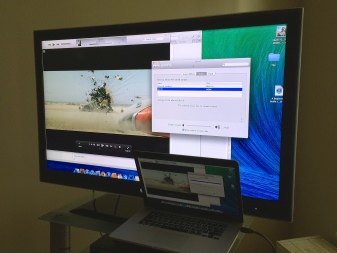

Как можно убедиться, существует довольно большое количество случаев, когда при подключении через кабель типа HDMI нет звука на телевизоре. Но при определенном желании и некоторых навыках в сфере работы с компьютером устранить такую неполадку вполне возможно.
Что делать, если не работает звук через HDMI, смотрите далее.
Возможные проблемы
Согласно спецификации: длина шнура HDMI без усилителя или повторителя сигнала не должна превышать 10 метров. В противном случае возможно искажение сигнала и потеря качества изображения и звука. Одной из причин того, что при подключении через интерфейс HDMI не воспроизводится звук — может быть использование слишком длинного кабеля, который глушит сигнал. Как правило, в первую очередь страдает именно качество звука и только потом изображения.
Также аудиосигнал может не передаваться через поврежденный кабель или неполноценно работающий порт. Для проверки, при возможности, нужно воспользоваться другим кабелем, а также подключить его в другой порт на телевизоре. Провод не обязательно может иметь явные физические повреждения: если сильно его придавить, проводка порвется, но резиновая оплетка будет целой. Определить это можно только «методом тыка».
Учитывайте, что порты VGA и DVI звук не передают. Если вы используете переходник, подключенный к одному из этих портов, звука быть и не должно. В этом случае единственный из возможных вариантов — воспользоваться динамиками ноутбука иди подключить внешнюю аккустическую систему. Если вы используете адаптер с DisplayPort на HDMI, то он может попросту не поддерживать передачу звука. В случае с нормальным качественным адаптером сигнал передается без помех. Наличие такой возможности должно быть указано в спецификации устройства.
Также на всякий случай проверьте настройки ТВ. Если нет звука на телевизоре, то он может быть попросту отключен в настройках или же громкость сигнала снижена до минимума. Это же может быть сделано на ноутбуке — громкость на таком уровне, что вы попросту не слышите звук, даже если все работает нормально. Вариант, который редко, но бывает — вышли из строя динамики телевизора. В этом случае звук транслируется с ноутбука, но не воспроизводится на ТВ.
Аналогичные настройки есть в программах для воспроизведения мультимедиа, включая любой интернет браузер. Кликните ПКМ по изображению динамика в системном трее и выберите опцию «Открыть микшер громкости». Звук в программе, с помощью которой вы смотрите фильм или слушаете музыку, должен быть выставлен на приемлемом уровне.
Если программы нет в этом списке, то вероятнее всего некорректно работают драйвера звуковой карты. Чтобы переустановить их, зайдите на Панель управления и выберите Диспетчер устройств. В разделе «Звуковые и другие устройства» найдите аудиокарту, кликните по ее названию правой кнопкой мышки и выберите «Обновить драйвера». Обновление будет выполнено автоматически операционной системой. Для этого компьютер должен быть подключен к интернету.
В завершение следует отметить, что отсутствие звука при подключении телевизора к ноутбуку через провод HDMI может быть банальный глюк операционной системы Windows. Все подобные неполадки «лечатся» действенным способом — перезагрузкой компьютера. Часто это может помочь.
В целом, отсутствие звука в телевизоре при подключении через HDMI — не настолько серьезная проблема, чтобы с ней не справился самостоятельно даже начинающий пользователь ПК. Если же вы перепробовали все вышеперечисленные варианты устранения неполадок, но звук так и не появился, то проблема уже гораздо серьезнее. Вероятнее всего неполадки возникли в аппаратной части ноутбука или телевизора. Помочь в таком случае могут только специалисты сервисного центра.
Проверьте работу звуковых устройств
Откройте диспетчер устройств на компьютере. На рабочем столе нажмите ПКМ по значку «Мой компьютер/Этот компьютер» (зависит от версии Windows).

В открывшемся окне кликните по соответствующей ссылке.
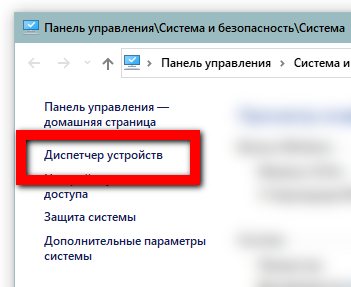
Появится окно со всеми комплектующими и работающими узлами ноутбука или настольного компьютера. Нужно осмотреть все звуковые устройства, которые задействованы в воспроизведении аудио на технике.
Сначала раскройте пункт «Звуковые, игровые и видеоустройства». Отыщите устройство, которое обозначено как «Hight Definition Audio». Перед названием должна быть написана марка графического адаптера (AMD или NVIDIA)
Это важно, так как звук выходит не с аудиовыхода ноутбука, а через HDMI-порт, то есть через разъем видеокарты
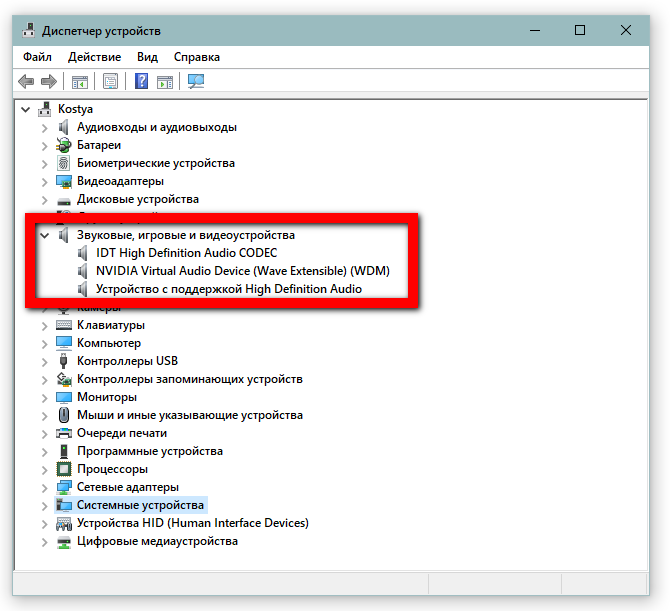

Стрелка вниз означает, что устройство отключено. Следовательно, сделать звук работающим можно через включение компонента. Сделайте правый клик мышки по устройству и выберите «Включить» или «Задействовать устройство».
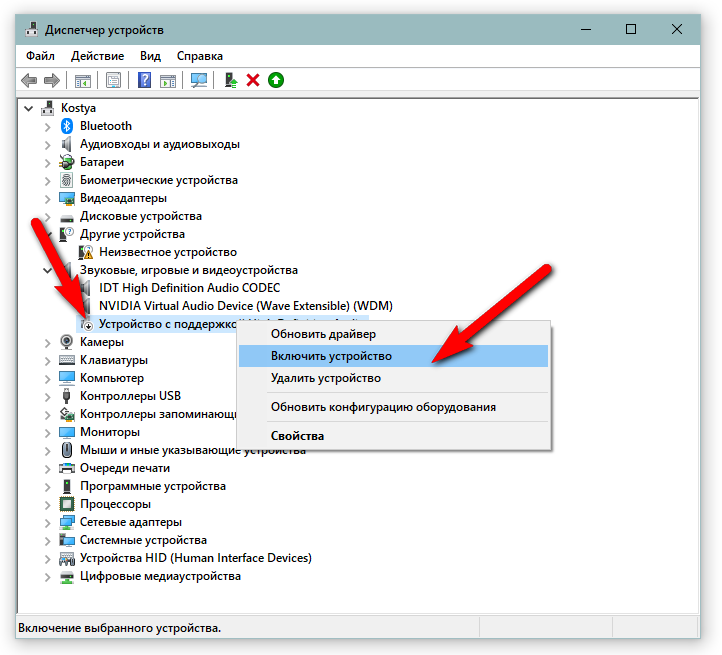
Дополнительно можно обновить драйвер, установить самую свежую версию программного обеспечения. Особенно актуально обновление если компонент помечен иными значками. Сначала воспользуйтесь встроенной функцией обновления через контекстное меню, нажмите на «Обновить драйвер».
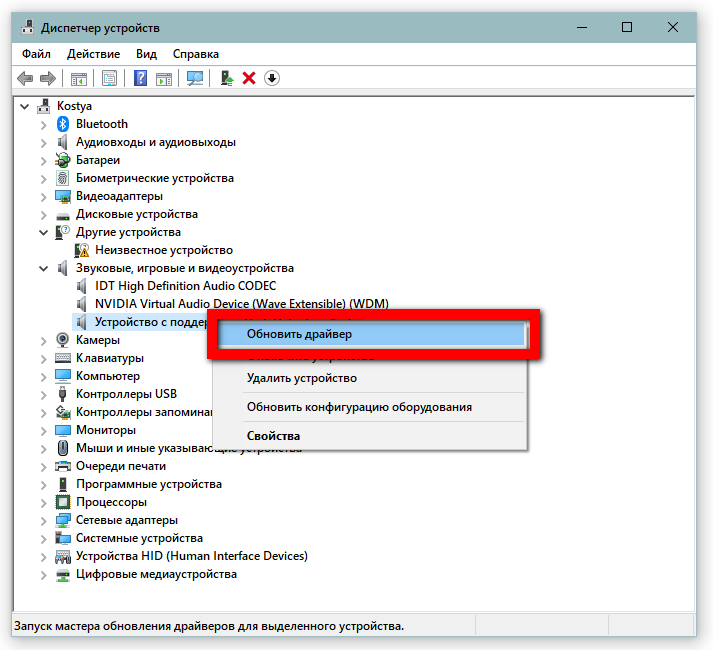
Но лучше скачать драйвер с официального сайта производителя и установить через файл (инструкция ниже). При установке не нужно ничего отключать. Если предоставляется выбор для установки или отмены отдельных компонентов, сделайте все пункты активными.
В пункте «Свойства» всегда пишется статус работы. Нормальным считается надпись «Устройство работает нормально».
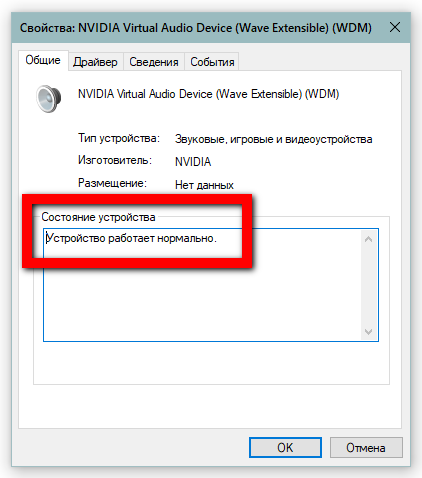
Аналогичным образом осмотрите раздел «Аудиовходы и аудиовыходы».
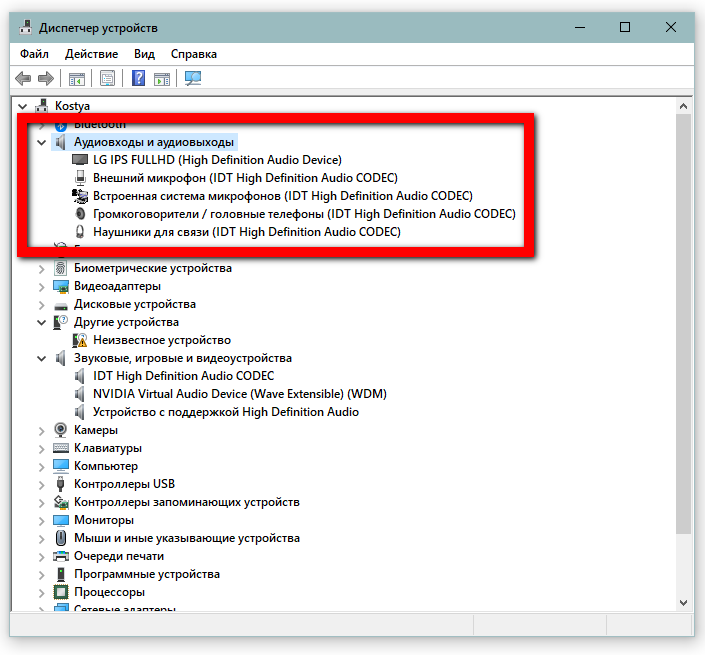
Также раскройте дерево «Системные устройства» и найдите контроллер под названием «Контроллер Hight Definition Audio (Microsoft)». Если он отключен, тогда включите.
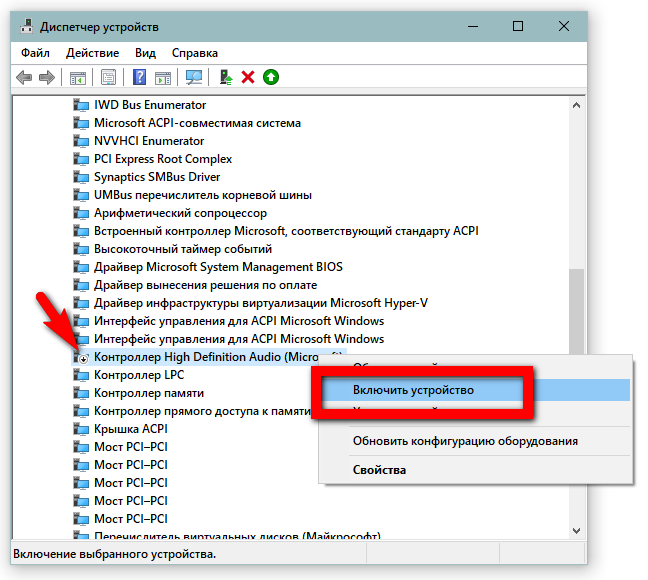
Полностью перезапустить службу можно через удаление.
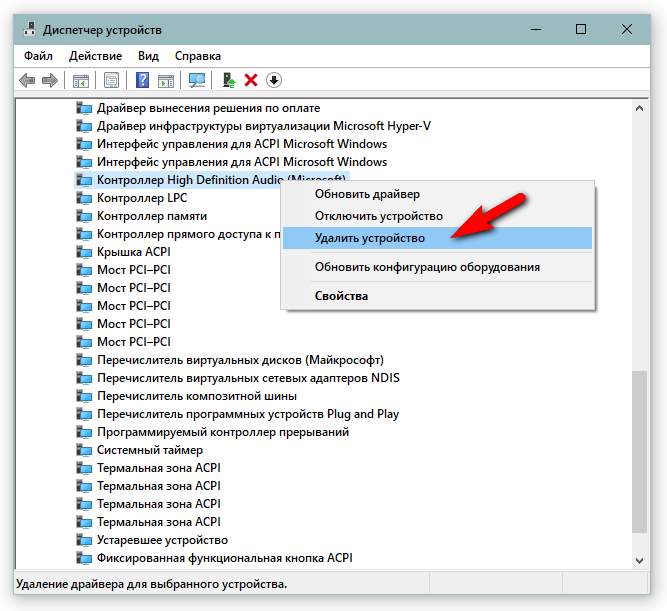
Затем через меню «Действие» обновите конфигурацию оборудования.
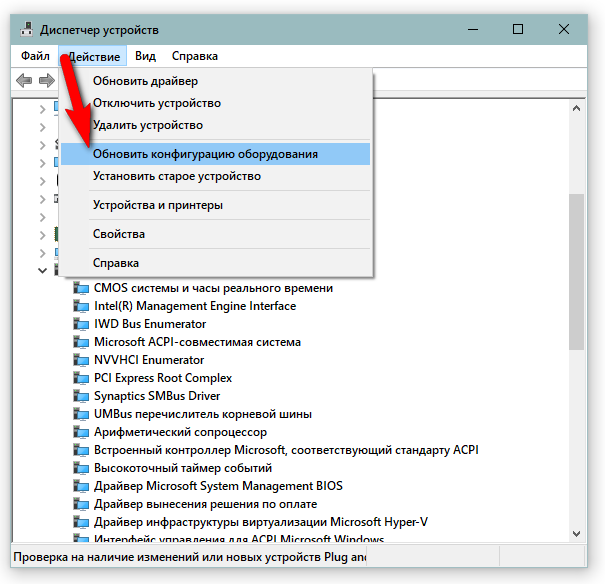
Перезагрузите компьютер. Снова зайдите в диспетчер и проверьте, вернулся ли контроллер. Способ можете проверить на всех присутствующих устройство аудио в диспетчере.
Меняем устройство воспроизведения
При подключении ноутбука через HDMI нет звука – это распространенное явление, которое может возникать, если система автоматически не определяет подсоединенное устройство. Следует просмотреть настройки аудио в Windows:
Открываем панель управления (через меню Win + X ) и там переходим к разделу «Звук», предварительно выбрав режим просмотра «Мелкие значки». Можно сделать проще – кликнуть правой кнопкой мышки по изображению динамика, которое находиться возле указателя активного языка в области уведомлений:
Выбираем пункт «Устройства воспроизведения» и просматриваем в новом окне перечень приспособлений. Если активны наушники / динамики, следует отыскать другие элементы, содержащие в названии «High Definition Audio» или что-то в этом роде. Как только обнаружите, выделите нужный компонент и нажмите кнопку «По умолчанию» (или же активируйте его через аналогичный пункт контекстного меню):
Не забываем сохранять изменения, чтобы добиться желаемого эффекта. Ну что, получилось?
А что делать, если в списке не было необходимого элемента? Тогда идем дальше.
Настройка звука в Windows 10. Вывод звука на разные устройства для отдельных приложений

Заметил, что после очередного обновления Windows 10, в параметрах появились новые настройки звука. Кроме обычного, старого окна где можно поменять настройки устройств воспроизведения и записи, теперь открываются «Параметры звука».
И там появилась возможность настроить разные устройства вывода и ввода звука для отдельных приложений. И настроить громкость звука для каждой программы отдельно. Такая возможность появилась после обновления до версии 1803 в апреле 2018 года.
Думаю, что многим может пригодится возможность отдельно выставлять уровень громкости для разных проигрывателей, браузеров, системных звуков и т. д. Более того, теперь можно выводить звук на разные устройства одновременно.
Например, звук с видеоплеера можно вывести на телевизор, или монитор по HDMI (если у вас, например, к ноутбуку подключен монитор). В это же время можно смотреть видео в браузере, или слушать музыку через проводные, или Bluetooth наушники.
А системные звуки, или музыку из другого приложения выводить на встроенные динамики, или подключенные к компьютеру колонки. Windows 10 позволяет все это делать без каких-то сторонних программ.
Я уже все проверил – все отлично работает. Windows 10 автоматически определяет приложения, которые выводят звук и отображает их в настройках. А мы уже можем выбрать отдельные устройства вводы и вывода звука для этого приложения. Ну и изменять громкость.
Параметры звука Windows 10
Начнем с регулировки общей громкости. Это, конечно, совсем для новичков – но пускай будет. В трее нажимаем на иконку звука и изменяем громкость.
В этом же окне будет написано, для какого устройства мы изменяем громкость. Громкость регулируется для устройства, которое установлено по умолчанию. Можно нажать на него и быстро изменить устройство вывода звука по умолчанию.
Чтобы открыть настройки, нажмите на иконку правой кнопкой мыши и выберите «Открыть параметры звука».
И уже в окне «Параметры устройств и громкости приложений» можно менять настройки громкости приложений, или динамики и микрофоны, которые они используют.
А чтобы открыть старое окно управления устройствами воспроизведения, нужно в параметрах открыть «Панель управления звуком».
Старый «Микшер громкости», кстати, тоже на месте.
Давайте теперь подробнее рассмотрим новые настройки для разных приложений.
Настройки устройств воспроизведения и громкости для приложений в Windows 10
В параметрах, в разделе «Звук» нажимаем на «Параметры устройств и громкости приложений» (показывал выше) и переходим в окно с расширенными настройками.
Сначала там идут обычные настройки общей громкости и устройств вывода и ввода звука по умолчанию.
Ниже будет отображаться список приложений, для которых можно изменять параметры звука. Там отображаются приложения, которые воспроизводят, или записывают звук (на данный момент). Для каждого приложения можно изменить громкость, выбрать отдельное устройство вывода звука (динамики, колонки, наушники), или ввода (микрофоны).
А для проигрывателя «Кино и ТВ» выбрал в качестве устройства вывода – динамики монитора (это может быть телевизор), который подключен по HDMI.
При этом остальные программы и системные звуки будут работать со встроенными в ноутбуке динамиками (так как они выбраны по умолчанию). Или с колонками, если у вас стационарный компьютер.
Несколько моментов:
- Если нужной вам программы нет в списке, то включите в ней воспроизведение звука. Закройте параметры и откройте их снова. Или закройте и заново запустите программу. Браузеры, например, не отображаются в списке. Но если включить в браузере видео, или музыку, то он станет доступен для настройки.
- Все выставленные вручную настройки автоматически сохраняются, и будут применяться к этим программам в дальнейшем. Вы в любой момент можете изменить настройки звука для программы в параметрах Windows 10.
- Чтобы очистить все настройки, можно нажать на кнопку «Сбросить». Которая находится ниже программ. После этого будут установлены стандартные значения.
- Если выбранное устройство для конкретной программы (например, наушники) будет отключено, то будет использоваться устройство установленное по умолчанию.
Чаще всего, в качестве второго устройства для вывода звука с компьютера, или ноутбука используют именно наушники. В таком случае, вам может пригодится статья: Не работают наушники на компьютере. Почему не идет звук на наушники.