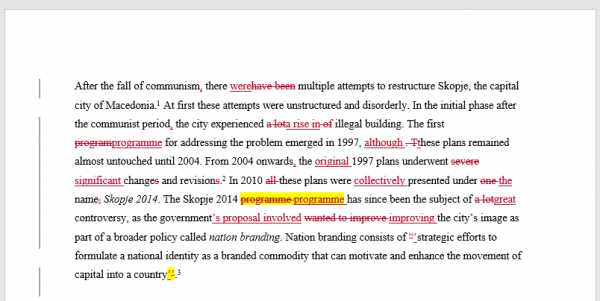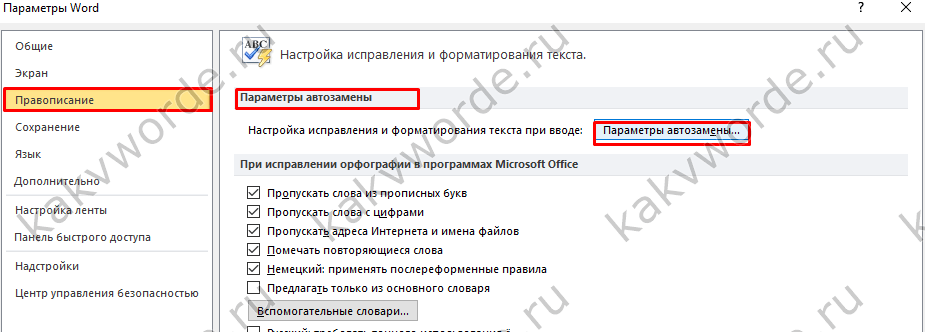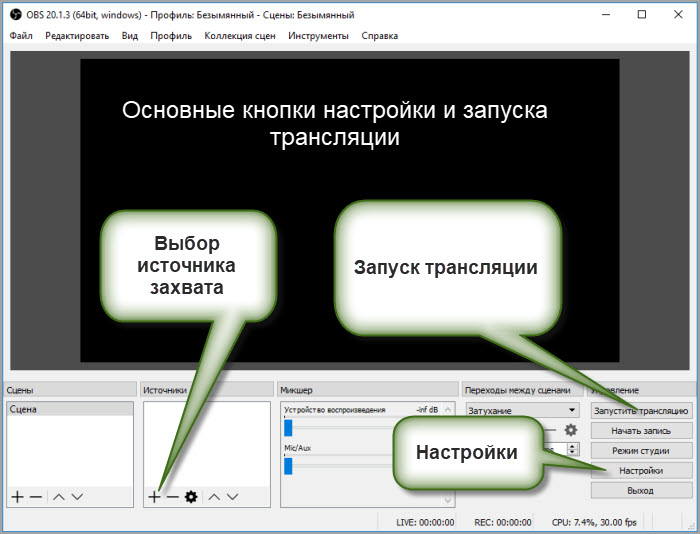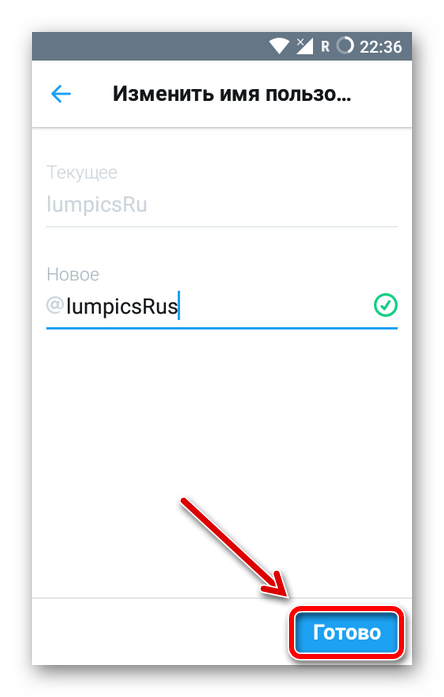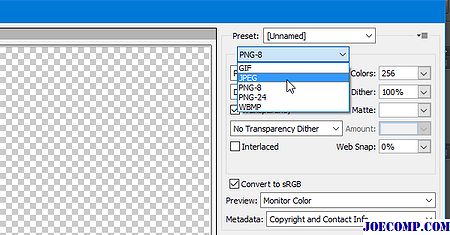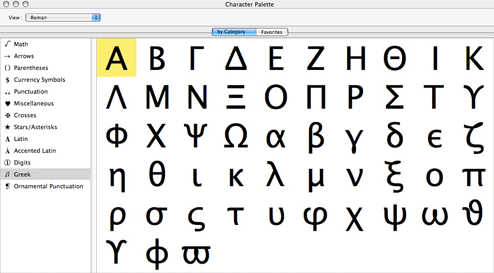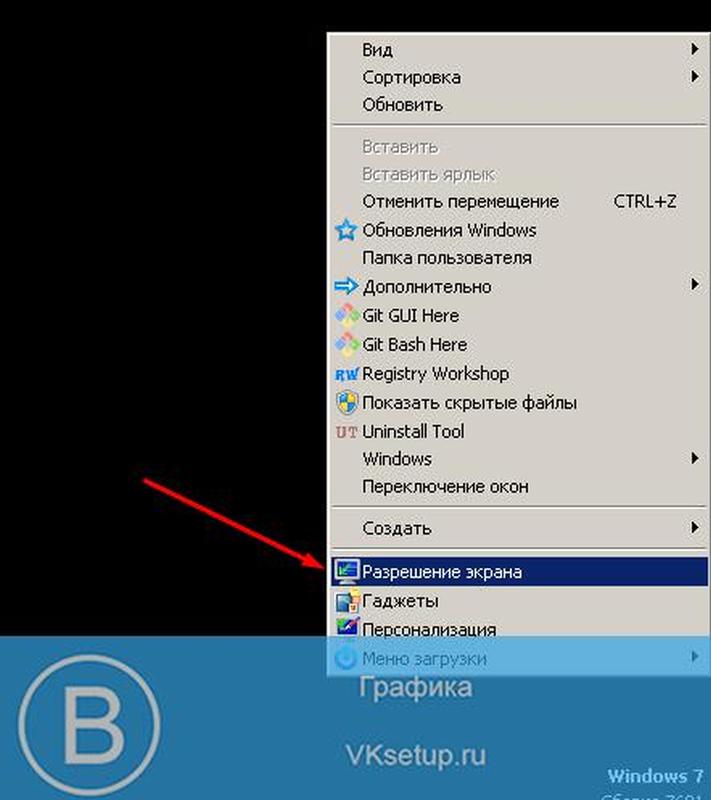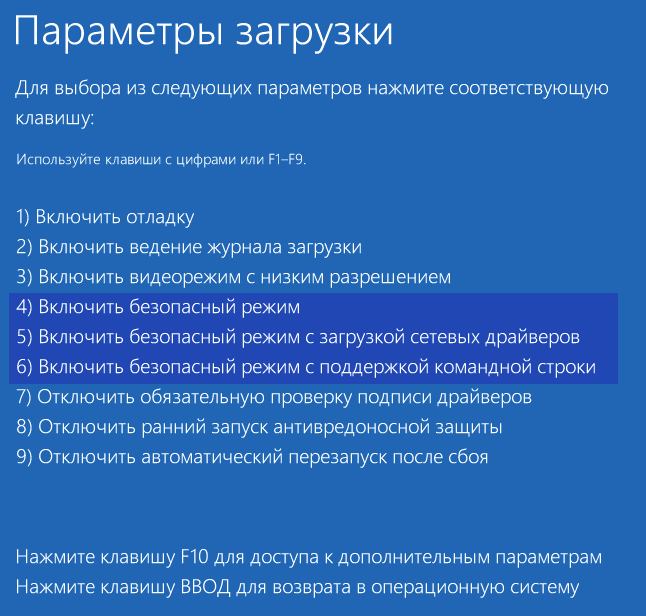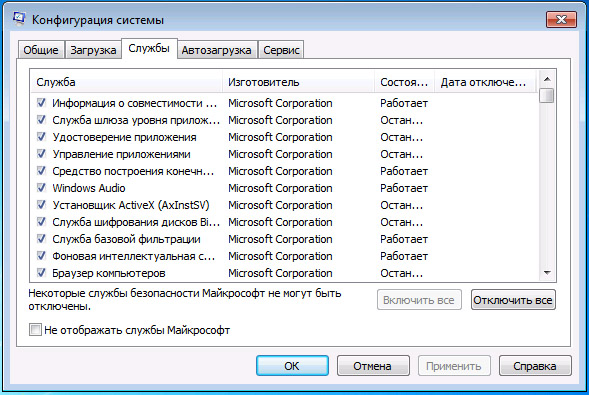Способы подчеркивания в css
Содержание:
- Непрерывная горизонтальная линия при помощи иллюстраций
- Другие способы подчеркивания в CSS
- Нижнее подчеркивание на клавиатуре компьютера или ноутбука: как сделать?
- Подчеркивание без слов
- 4 проверенных способа сделать линию в Word
- Подчеркивание на китайском
- Таблица-помощник
- Что мы узнали?
- Подчеркивание текста или пробелов
- Что мы знаем о частях речи
- Как сделать нижнее подчеркивание на клавиатуре компьютера и ноутбука?
- Верхнее подчеркивание в Ворде
Непрерывная горизонтальная линия при помощи иллюстраций
- В панели инструментов найдите вкладку «Вставка». На панели инструментов находим вкладку «Вставка»
- Нажмите на иконку «Фигуры». Нажимаем на иконку «Фигуры»
- В открытом диалоговом окне выберите линию. В открытом диалоговом окне выбираем линию
- Поставьте начало черты там, где это необходимо, с помощью левой кнопки мыши. Устанавливаем начало черты там, где это необходимо, с помощью левой кнопки мыши
- Протяните линию до конца фразы, схватив левой кнопкой мышки конец линии. Протягиваем линию до конца фразы, схватив левой кнопкой мышки конец линии
- Для изменения типа и цвета черты нажмите на саму линию. Для изменения цвета и типа черты нажимаем на саму линию
- Нажмите на появившуюся вкладку «Формат». Нажимаем на появившуюся вкладку «Формат»
- В открывшемся меню, если нужно, измените цвет и тип черты. В открывшемся меню меняем цвет линии и тип черты
Другие способы подчеркивания в CSS
Стандартный метод хорош, но лишь для ограниченного количества возможностей. Так, с помощью этого метода невозможно изменять стиль линии. Также такое подчеркивание плохо выглядит на большом размере шрифта. Кроме этого, он не пропускает нижние выносные элементы почти в любом браузере (исключение – Safari для Mac и iOS).
border-bottom
Это старое свойство, позволяющее изменять нижнюю границу текста. Это свойство css подчеркивает текст пунктиром, сплошной линией и как душе угодно. Также метод позволяет регулировать толщину подчеркивания. Пример кода с использованием свойства border-bottom у строчных элементов.
<html>
<head>
<title>Подчеркивание текста</title>
<style>
.underline {
border-bottom: 2px solid; /* сплошное (solid) нижнее подчеркивание шириной в 2 пикселя */
}
.underline--blue {
border-bottom-color: blue; /* подчеркивание синим цветом */
}
.underline--dotted {
border-bottom: 3px red dashed; /* За пунктирное подчеркивание отвечает значение dashed */
}
</style>
</head>
<body>
<p>
<span class="underline">Сплошное подчеркивание</span>
</p>
<p>
<span class="underline underline--dotted">Пунктирное подчеркивание</span>
</p>
<p>
<span class="underline underline--blue">Реализация подчеркивания синим цветом </span>
</p>
</body>
</html>
Результат интерпретации браузером этого кода.
Недостаток способа – подчеркивание осуществляется слишком низко по сравнению с текстом, поэтому линия (или пунктир) появляются уже под выносными элементами. Чтобы исправить это, можно использовать свойство text-shadow, использовав цвет фона в качестве цвета тени. Но выделение будет очень уродливым.
Также верстальщик имеет возможность применять переходы и анимации к подстрочной линии. Например, можно реализовать изменение цвета в течение какого-то времени. Если не использовать для пропуска выносных элементов свойство text-shadow, свойство может работать на любом фоне.
box-shadow
Это свойство использует две внутренние тени: первая рисует прямоугольник, а вторая прячет его часть. Метод может использоваться только на однотонном фоне. К этому свойству также можно добавить text-shadow для пропуска выносных элементов. Плюсы метода:
- Возможность позиционировать подчеркивание ниже базовой линии.
- Возможность изменять цвет и толщину линии.
- Можно использовать вместе с многострочным текстом.
Но у этого способа есть недостатки. Прежде всего, ограниченность в фоне. Также невозможно регулировать стиль подчеркивания.
Пример кода:
.underline {
background-size: 1px 1em;
box-shadow:
inset 0 -0.175em white,
inset 0 -0.2em #000;
display: inline;
}
background-image
Этот метод почти не имеет недостатков, а его потенциал воистину огромен. Идея проста – создание радиального градиента совместно со свойством background-position. Это позволит создать изображение, которое будет находиться под текстом и повторяться по всей длине строчки.
Чтобы реализовать работу данного подхода, необходимо прописать режим отображения display: inline;
Выглядит это так.
.dashed {
background-image: linear-gradient(to right, blue 75%, transparent 75%);
background-position: 0 1.04em;
background-repeat: repeat-x;
background-size: 8px 3px;
}
Этот код, примененный к элементу, реализует подчеркивание длинным пунктиром. Если же точки остановки градиента установить в 50%, а не 75, то подчеркивание будет квадратиками. Свойство background-position в этом случае размещает фон под текстом, а background-repeat заставляет его повторяться.
Вместо градиента можно использовать готовое фоновое изображение и реализовать, например, подчеркивание звездочками.
Единственный недостаток – размер подчеркивания может отличаться в зависимости от используемого браузера, разрешения экрана и масштабирования.
Нижнее подчеркивание на клавиатуре компьютера или ноутбука: как сделать?

Формально нижнее подчеркивание в тексте используется не так часто: обычно его можно увидеть, например, в пароле или адресе электронной почты. Тем не менее, иногда все же возникает необходимость ввести этот символ на клавиатуре компьютера или ноутбука. Где на клавиатуре нижнее подчеркивание? Сейчас увидите.
Используем клавиатуру
Этот знак есть на клавиатуре, обычно располагается сразу за клавишей 0.

Однако нажатие на указанную клавишу приведет к тому, что вы увидите тире. Чтобы поставить нижние подчеркивание, нужно зажать клавишу Shift, после чего нажать на клавишу нижнего подчеркивания, затем отпустить Shift.

Вот что должно получиться:
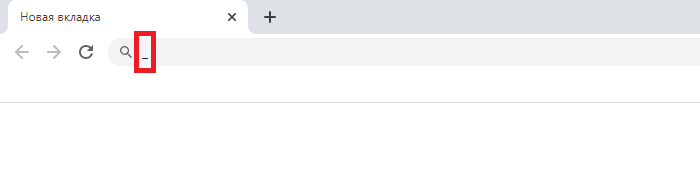
Раскладка клавиатуры значения не имеет.
Таблица символов Windows
Можно воспользоваться таблицей символов, для чего нажмите Win+R на клавиатуре своего устройства.
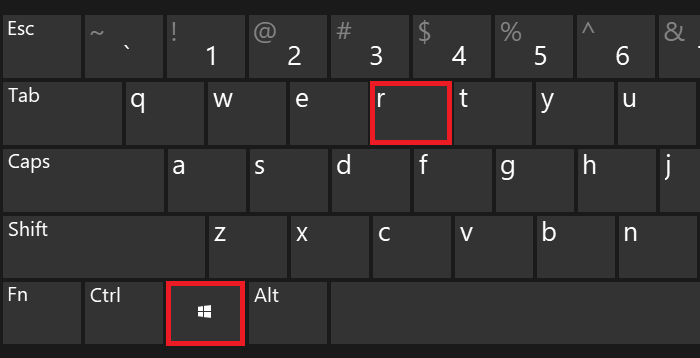
Добавьте команду charmap.exe в появившееся окно «Выполнить», нажмите ОК.
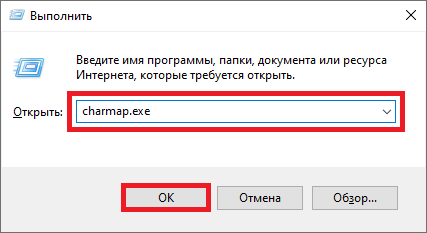
Таблица символов Windows была запущена.
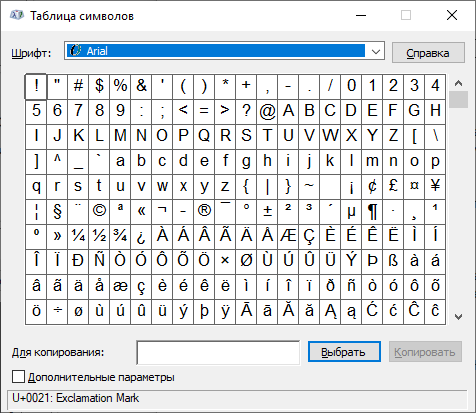
Находите нижнее подчеркивание, кликаете по нему, а затем нажимаете кнопки «Выбрать» и «Копировать» — именно в такой последовательности.

Вставляете в строку.

Alt-коды
Еще один вариант — использования Alt-кодов, только в этом случае ваша клавиатура должна обладать цифровой клавиатурой в правой части (не всегда встречается на ноутбуках).
При необходимости нажмите Num Lock для включения цифровой клавиатуры.
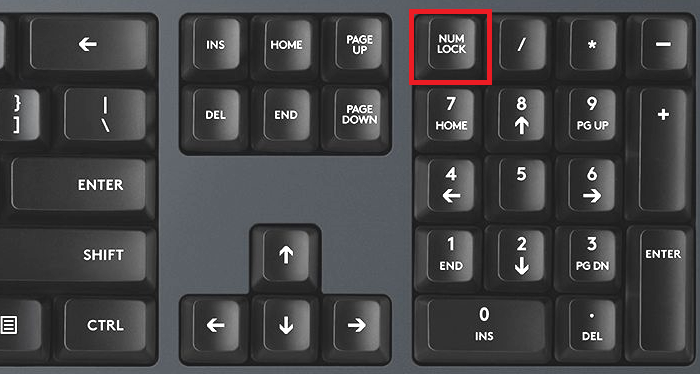
После зажмите Alt и, удерживая, наберите цифры 95 поочередно, после чего уберите палец с клавиши Alt.

Вот что получилось.
Если правый Alt не сработал, попробуйте зажать левый.
Подчеркивание без слов
Иногда нам нужно нарисовать черту снизу строчки, но ничего над ней пока не писать. Это актуально для всевозможных бланков, где мы оставляем пустое место для дальнейшего заполнения в электронном или распечатанном документе.
Если мы попробуем сделать это по описанным выше алгоритмам, то ничего не получится. Просто так подчеркивать пробелы программа откажется. Поэтому придется прибегать к определенным хитростям.
Используем знак нижнего подчеркивания
На мой взгляд, это самый простой способ. Чтобы его применить, мы смотрим, где на клавиатуре находятся знаки дефиса и нижнего подчеркивания. Обычно они располагаются рядом с цифрой 0.
Теперь устанавливаем курсор в то место, где будет начинаться подчеркнутая область, и, зажимая клавишу Shift вместе с клавишей дефиса, делаем сплошную длинную полосу.
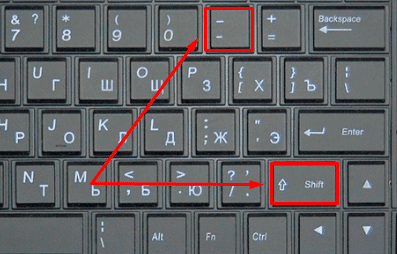
Такой способ хорошо подходит, когда нужно оставить пустое место в середине текста, потом распечатать документ и заполнить его вручную. Образец на скриншоте.

Если мы попытаемся писать на подчеркнутой строке в электронном виде, то полоса будет отодвигаться вправо, и придется ее удалять. Если вы готовите файл для себя, то ничего страшного в этом нет, а вот если его должны заполнять другие люди, то они могут запутаться и не понять, как именно поступать с подчеркнутым пустым местом.
Также данная комбинация клавиш позволяет делать сплошную длинную жирную черту. Для этого нужно нажать ее не менее 3 раз и затем перенести курсор на следующую строку при помощи клавиши Enter. Если такой эффект не нужен, то смещаться вниз или вверх придется двойным щелчком мыши.

Пустая строка при помощи табуляции
Кликаем по букве “Ч” в панели инструментов или нажимаем одновременно “Shift + U”, а затем несколько раз жмем на клавишу Tab.
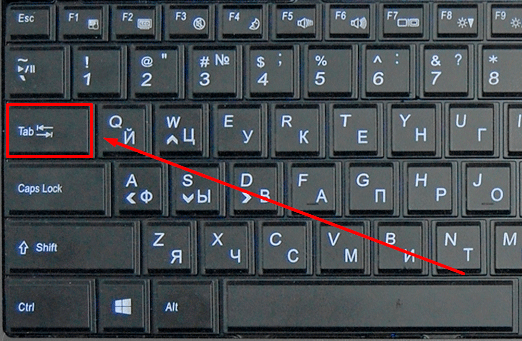
Этот способ хорошо подходит, когда нужно вставить одинаковые черточки внизу строки для дальнейшего заполнения, как показано ниже.

Если мы захотим напечатать текст на отведенном месте в электронной версии файла, то подчеркивание продолжится дальше по строке, и его желательно будет убрать, чтобы сохранить аккуратный вид документа.
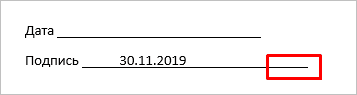
Применяем пробелы
Похожего эффекта можно добиться при помощи клавиши “Пробел”, но в этом способе есть одна тонкость. Если мы просто попытаемся печатать пробелы, включив подчеркивание на панели инструментов, то ничего не получится, на листе будут оставаться просто пустые места.
Чтобы получить желаемый результат, в конце будущей черты нужно написать букву, цифру или хотя бы поставить точку, тогда мы увидим подчеркивание.
Используем таблицы
Предыдущие варианты удобно использовать для дальнейшего распечатывания файлов и заполнения их вручную. Способ, который я сейчас покажу, более сложный, но, на мой взгляд, он лучше всего подходит, когда нужно вставить в текст сразу много пустых строк для электронного или ручного заполнения бланков.
Внимательно повторяйте действия за мной, чтобы не запутаться. Установите курсор в нужное место и добавьте таблицу в документ.
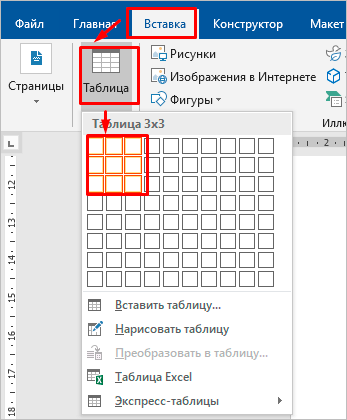
Выберите количество строк, которое необходимо оставить пустыми. Количество столбцов роли не играет.
Теперь выделяем только что созданный объект и во вкладке “Конструктор” находим опцию “Границы”.
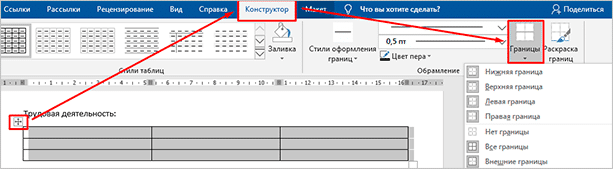
Сначала я убираю все поля, а затем оставляю только горизонтальные линии.
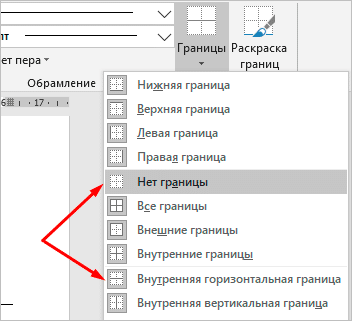
Вот что у меня получилось.
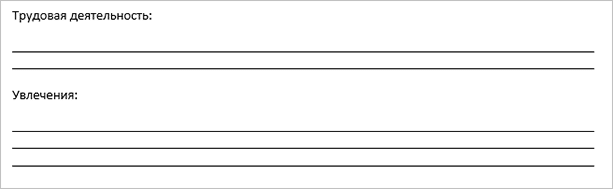
Рисуем линии
Этот способ мне кажется не очень удобным, но в некоторых случаях он может пригодиться, поэтому его я тоже покажу. Идем во вкладку меню “Вставка”, “Фигуры”. Здесь нас интересует прямая линия.
Вместо курсора перед нами появляется черный крестик. Тянем его, зажав левую кнопку мыши, чтобы получить полоску в нужном месте. Чтобы она наверняка получилась горизонтальной, зажимаем Shift.
По умолчанию цвет линии синий. Чтобы изменить его, выберите другой стиль на панели инструментов во вкладке “Формат”.

Фишка такого подчеркивания в том, что можно применить разнообразные спецэффекты, например, подсветку, а также легко сделать верхнее надчеркивание над строкой.
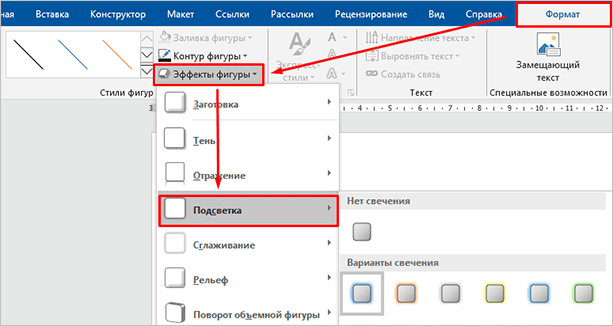
4 проверенных способа сделать линию в Word
Автор Ирина Лунева Дата Окт 11, 2016

Пошаговая инструкция, как сделать линию
- Первый вариант
- Второй вариант
- Третий вариант
- Четвертый вариант сделать подчеркивание
Подчеркивание текста в Word 2003
В интернете есть и более «продвинутые» редакторы, но и функционал MS Word назвать скудным сложно. Выделить заголовки второго и третьего уровня, нарисовать таблицу, выбрать лучший шрифт, изменить цвет, подчеркнуть текст в Ворде снизу – нет проблем. Хотя, трудности возникают, они в незнании пользователей. Как в ворде сделать линию и где найти соответствующий пункт в меню знает не каждый.
А линия подчеркивания – это важный элемент. Он позволяет отметить важные моменты в тексте, отделить одну его часть от другой. Поэтому стоит разобраться, как в 2010 Ворде сделать линейку. Когда пользователь освоит такие функции, то оформление текста не принесет проблем.
Пошаговая инструкция, как сделать линию
Хоть проблема и распространенная, есть сразу четыре способа ее решения. На каждом из них стоит остановиться детальнее и разобраться в особенностях.
Подчеркивание на китайском
В китайском языке подчеркивание является знаком препинания для имен собственных ( упрощенный китайский : 专 名号 ; традиционный китайский : 專 名號 ; пиньинь : zhuānmínghào; буквально « знак собственного имени », используемый для личных и географических имен). Его значение в некоторой степени похоже на использование заглавных букв в английском языке, и его никогда не следует использовать для выделения, даже если влияние английских вычислений иногда вызывает последнее. Волнистая линия подчеркивания ( упрощенный китайский : 书名 号 ; традиционный китайский : 書名 號 ; пиньинь : shūmínghào; буквально «знак названия книги») выполняет аналогичную функцию, но отмечает названия литературных произведений вместо имен собственных.
В случае двух или более соседних имен собственных каждое отдельное имя собственное подчеркивается отдельно, поэтому между подчеркиванием каждого имени должен быть небольшой промежуток.
Таблица-помощник
Предлагаем вам таблицу, которая может помочь в выполнении грамматических разборов. В ней даны вопросы и части речи, которыми указанный член предложения может выражаться.
|
Член предложения |
Вопросы |
Части речи |
|
|
подлежащее |
Одной чертой |
Кто? Что? о чем говорится в предложении? |
Существительное, местоимение, числительное, инфинитив, синтаксически неделимое сочетание (анютины глазки, Иван Иванович, три девицы и т.п.) |
|
сказуемое |
Двумя чертами |
Что делает? Что это? Каков? Что сообщается о подлежащем? |
Глагол в личной форме, инфинитив, безличный глагол (в безличной форме), существительное, прилагательное, местоимение, числительное, наречие, причастие (обычно в краткой форме), фразеологизм, синтаксически неделимое сочетание (высокого роста и т.п.) |
|
дополнение |
Пунктиром |
Вопросы косвенных падежей |
Существительное, местоимение, инфинитив, синтаксически неделимое сочетание |
|
определение |
Волнистой линией |
Какой? Чей? Который по счету? |
Прилагательное, причастие (и то, и другое – только в полной форме), местоимение, числительное, инфинитив, существительное |
|
обстоятельство |
Точка-тире |
Где? Когда? Куда? Откуда? Почему? Зачем? Как? В какой степени? |
Наречие, деепричастие, существительное, местоимение, инфинитив |
Что мы узнали?
Части речи не подчеркиваются – подчеркиваются члены предложения. Причем одна и та же часть речи может быть разными членами предложения и подчеркиваться, следовательно, по-разному. Надо определить член предложения и тогда уже подчеркивать слово.
-
Вопрос 1 из 5
Начать тест(новая вкладка)
Подчеркивание текста или пробелов
Подчеркивание слов и пробелов между ними
Самый быстрый способ подчеркнуть текст — нажать клавиши CTRL + ВВОД. Если вы хотите остановить подчеркивание, снова нажмите клавиши CTRL + U.
Кроме того, можно подчеркивание текста и пробелов несколькими другими способами.
Что необходимо сделать
текст без подчеркивания
Выделите текст, который вы хотите подчеркнуть.
Переход на домашнюю > Подчеркнутый. Или нажмите клавиши CTRL + U.
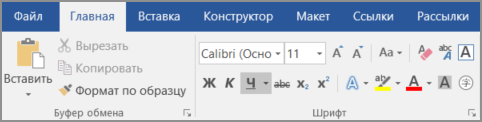
Подчеркнуть слова, но не пробелы между ними
Выделите текст, который вы хотите подчеркнуть.
Перейдите на вкладку Главная и нажмите кнопку вызова диалогового окна » Шрифт » .
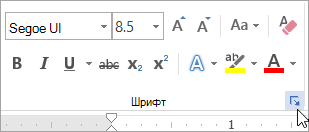
Перейдите к разделу Шрифт и выберите слово только в раскрывающемся списке стиль подчеркивания .
Изменение стиля и цвета подчеркивания
Выделите текст, который вы хотите подчеркнуть.
Перейдите на вкладку Главная и нажмите кнопку вызова диалогового окна » Шрифт » .
Совет: Вы также можете использовать сочетание клавиш CTRL + D.
С помощью раскрывающегося списка стиль подчеркивания выберите стиль подчеркивания.
С помощью раскрывающегося списка цвет подчеркивания измените цвет линии.
Использование двойного подчеркивания
Выделите текст, который вы хотите подчеркнуть.
Перейдите на вкладку Главная и нажмите кнопку вызова диалогового окна » Шрифт » .
В раскрывающемся списке стиль подчеркивания выберите пункт Двойное подчеркивание .
Подчеркивание пробелов
Вы можете подчеркивание пустых пробелов с помощью клавиш Shift + дефис (-), но при создании заполненной формы, например, трудно выровнять подчеркивания. Кроме того, если параметр Автоформат для замены знаков подчеркивания на линии границы включен, при нажатии клавиш Shift + дефис (-) три или более значений в строке будет отображаться ширина абзаца, и это может быть не так, как вам нужно.
Лучше всего подчеркивание пустых областей для печатного документа — использование клавиши TAB для применения подчеркивания к символам табуляции.
Если вы хотите создать подчеркивание в интерактивной форме, вставьте ячейки таблицы с включенной нижней границей.
Подчеркивание пустых областей для печатного документа
Чтобы подчеркивание пустых областей для печатного документа, используйте клавишу TAB и примените форматирование подчеркивания к символам табуляции.
Перейдите на вкладку главная > Показать или скрыть знаки ¶ , чтобы можно было видеть метки, указывающие на пробелы и позиции табуляции.
Вновь нажмите клавишу TAB.
Выделите знаки табуляции, которые нужно подчеркнуть. Знак табуляции похож на маленькую стрелку.
Выполните одно из указанных ниже действий.
Нажмите клавиши CTRL + ВВОД, чтобы применить простое подчеркивание.
Чтобы применить другой стиль подчеркивания, перейдите на вкладку Главная и нажмите кнопку вызова диалогового окна » Шрифт » .
Выберите стиль подчеркивание , чтобы выбрать другой стиль подчеркивания.
Подчеркивание пустых областей для документа в Интернете
Чтобы создать подчеркивание в документе или форме в Интернете, вставьте ячейку с включенной нижней границей. Этот метод гарантирует, что при вводе на строке строки она останется на своем своем расположении.
Щелкните или коснитесь того места, куда вы хотите вставить пустое подчеркивание.
Перейдите к разделу вставка > таблице.
Чтобы вставить таблицу 1×1, выберите верхний левый прямоугольник.
Если вы хотите добавить вступительный текст (например, имя или номер социального страхования) перед подчеркиванием, вставьте таблицу 2×1.
Чтобы изменить длину линии, наведите указатель на конец таблицы, чтобы он превратился в указатель изменения размера , а затем щелкните стрелку вправо или влево, чтобы удлинить или укоротить ее.
Щелкните или нажмите в таблице (или во второй ячейке таблицы, если вы создали таблицу 2×1).
Откроется окно Работа с таблицами . На вкладке конструктор выберите пункт границы > границы и заливка.
В разделе Параметрывыберите пункт нет.
В разделе стильвыберите нужный тип, цвет и ширину линии.
В области Предварительный просмотрна диаграмме щелкните или коснитесь между нижними маркерами полей, чтобы добавить нижнюю границу. Убедитесь, что отображается только нижняя линия.
Примечание: Если вы хотите просмотреть таблицу без светло-серой сетки, которая не печатается, выберите ее, а затем перейдите к макету рядом с вкладкой конструктор таблиц и нажмите кнопку вид линии сетки.
Если вы использовали 2×1 таблицу, чтобы освободить место для ввода текста, можно ввести текст перед строкой.
Чтобы удалить другие стили подчеркивания, дважды нажмите клавиши CTRL + U.
Что мы знаем о частях речи
Определяя, какой частью речи является то или иное слово, мы опираемся на различные признаки.
Во-первых, мы ставим вопрос и определяем общее значение; иногда полезно определить и как слово образовано: это позволит быстро различить прилагательное и причастие.
Во-вторых, рассматриваем грамматические признаки (изменяется ли слово? как оно изменяется? И т.п.)
Наконец, обращаем внимание на синтаксическую роль. Затем делаем вывод, что же это за часть речи
Причем обычно вывод можно сделать уже после первого пункта, так что дальнейший разбор (он называется морфологический) мы делаем просто потому, что так полагается, и для того, чтобы продемонстрировать учителю свои знания
Затем делаем вывод, что же это за часть речи. Причем обычно вывод можно сделать уже после первого пункта, так что дальнейший разбор (он называется морфологический) мы делаем просто потому, что так полагается, и для того, чтобы продемонстрировать учителю свои знания.
Как сделать нижнее подчеркивание на клавиатуре компьютера и ноутбука?
Разработчики компании Microsoft Office значительно упростили работу сотрудников офисов при работе с документами. Excel, Word, Publisher, Power Point – основные приложения прикладного программного обеспечения. Но порой у пользователей появляются различные вопросы, например о том, как сделать нижнее подчеркивание на клавиатуре. Разъяснению этого мы и посвятим нашу статью.
Клавиатура компьютера: разделение и расположение клавиш
Для начала следует разобраться не в том, как сделать нижнее подчеркивание на клавиатуре, а в том, как на ней расположены кнопки. Ведь это является залогом успешного разрешения дел.
Клавиатура разделяется на несколько блоков, в зависимости от предназначения клавиш. Так, различают клавиши:
- набора;
- управления;
- функциональные;
- перемещения;
- цифровые.
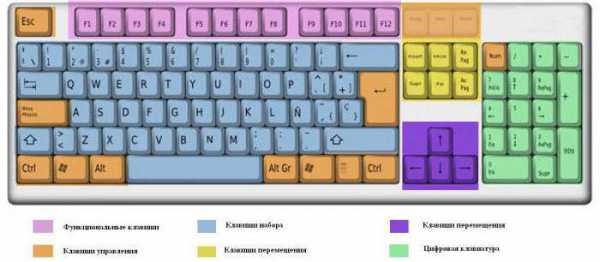
Следует учитывать, что клавиатуры могут быть совершенно разными. Поэтому перед выполнением каких-либо действий нужно убедиться в правильности манипуляций, чтобы случайно не нажать не на ту кнопку.
Для удобства читателя здесь будут рассмотрены различные случаи решения вопроса о том, как сделать нижнее подчеркивание на клавиатуре, поскольку помочь в этом могут как «горячие» клавиши, так и контекстное меню.
Нижнее тире на клавиатуре компьютера: алгоритм действий
Но нужно разобраться, что каждый пользователь понимает, говоря о нижнем подчеркивании. Для некоторых это означает, что нужно подчеркнуть текст любым типом линии. Для других же – простановку нижнего тире. В этой статье будут рассмотрены оба случая, причем как для ноутбука, так и для компьютера.
Чтобы выйти из тупика, решая, как сделать нижнее подчеркивание на клавиатуре компьютера, необходимо:
- выделить фрагмент, который требует форматирования;
- в версиях Word от 2007 и выше на панели инструментов следует найти кнопку «Ч», для чего в Word 2003 нужно либо найти эту команду на панели инструментов (но она будет без стрелки), либо зайти в главное меню «Формат» – «Шрифт» и выбрать в соответствующих окошках тип линии и ее цвет;
- нажать на стрелку справа от нее;
- выбрать любой тип линии.
Если воспользоваться горячими клавишами, то для простого подчеркивания достаточно нажать CTRL + U. Кстати, для вызова меню «Формат» можно воспользоваться сочетанием CTRL + D.

Если необходимо сделать пустые строчки для многочисленных записей рукой, следует зажать SHIFT и в алфавитно-цифровом блоке клавиатуры найти кнопку «–». Одновременное удержание двух клавиш прочертит так называемое нижнее тире.
Для расположения линии в любом месте документа необходимо:
- найти панель рисования;
- выбрать кнопку с изображением линии;
- установить начало черты в требуемом месте и протянуть на определенную длину.
И, наконец, последний способ. Рекомендуется воспользоваться меню «Граница и заливка», вызываемым либо правой кнопкой мыши, либо через панель инструментов, либо через главное меню. Затем делать следующее:
- Выделить необходимый фрагмент.
- Вызвать «Границу и заливку» одним из способов.
- На вкладке «Граница» выбрать понравившийся тип линии, толщину, цвет.
- В окошке «Применить к:» следует выбрать одну из опций.
- Нажать ОК.
Подчеркивание на клавиатуре ноутбука: алгоритм действий
Чтобы не искать информацию по работе с Word’ом (к примеру, как сделать нижнее подчеркивание на клавиатуре ноутбука), не нужно делать большого отличия между двумя типами ЭВМ. Алгоритм действий выглядит так же. Единственное небольшое различие может быть в расположении клавиш управления. Но на изображении видно, что тот же SHIFT находится на своем месте, поэтому особых затруднений быть не должно.
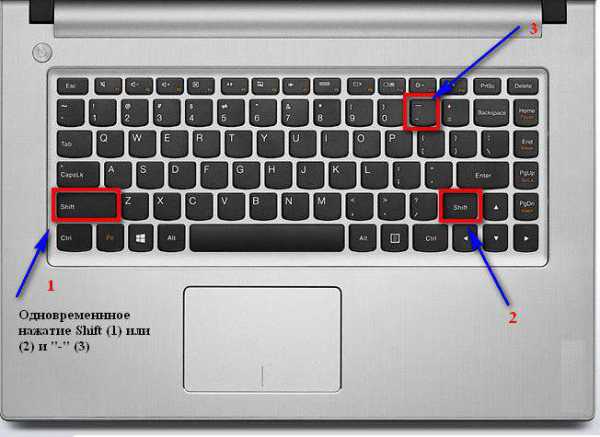
Единственное, с чем могут возникнуть проблемы при разрешении вопроса о том, как сделать нижнее подчеркивание на клавиатуре, — это отсутствие мыши. При использовании сенсорного поля на ноутбуке и подобных устройствах, при прочерчивании линий могут появиться разрывы. Поэтому только практика поможет справиться с поставленной задачей.
Верхнее подчеркивание в Ворде
Помимо использования разных видов форматирования текста таких как: изменение шрифта, применение полужирного или курсивного начертания, иногда необходимо сделать верхнее подчеркивание в Ворде. Расположить черту над буквой довольно просто, рассмотрим несколько способов решения данной задачи.
С помощью «диакритических знаков»
Благодаря панели символов сделать черточку сверху можно следующим образом. Установите курсор мыши в нужном месте по тексту. Перейдите во вкладку «Вставка» далее найдите и нажмите в области «Символы» на кнопку «Формула» и выберите из выпадающего меню «Вставить новую формулу».
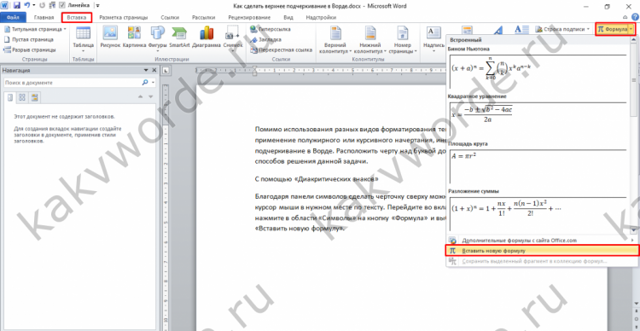
Откроется дополнительная вкладка «Работа с формулами» или «Конструктор». Из представленных вариантов в области «Структуры» выберите «Диакритические знаки» и кликните по окну с названием «Черта».
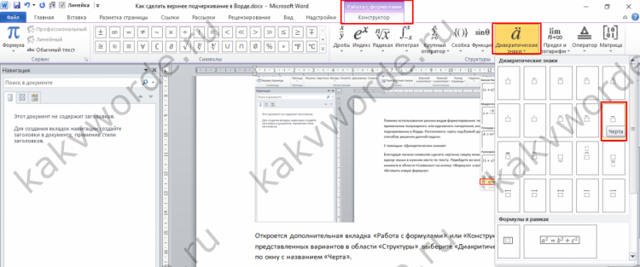
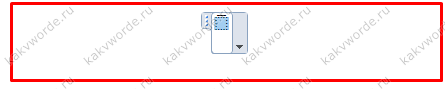
В результате получится такой вид.

Подчеркивание сверху посредством фигуры
Используя фигуры в Ворде, можно подчеркнуть слово как сверху, так и снизу. Рассмотрим верхнее подчеркивание. Изначально необходимо напечатать нужный текст. Далее перейти во вкладку «Вставка» в области «Иллюстрации» выбрать кнопку «Фигуры». В новом окне кликнуть по фигуре «Линия».

Поставить крестик над словом в начале, нажать и протянуть линию до конца слова, двигая вверх или вниз выровнять линию и отпустить.
Можно изменить цвет верхнего подчеркивания, нужно нажать по линии и открыть вкладку «Формат». Нажав по кнопке «Контур фигуры» указать нужный цвет. Также можно изменить вид подчеркивания и толщину. Для этого перейдите в подпункт ниже «Толщина» или «Штрихи».
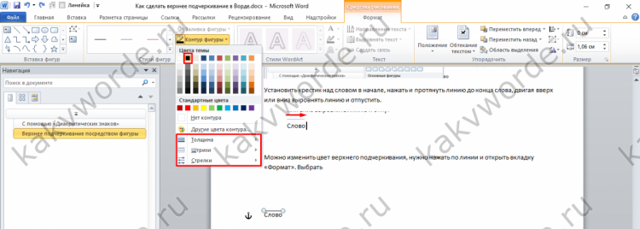
В соответствии с настройками палочку можно преобразовать в штрихпунктирную линию, либо изменить на стрелку, в нужном направлении.
Благодаря таким простым вариантам, поставить черту над буквой или цифрой не займёт много времени. Стоит лишь выбрать наиболее подходящий способ из вышепредставленных.