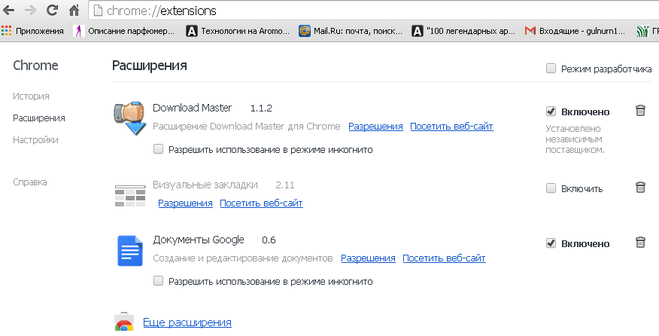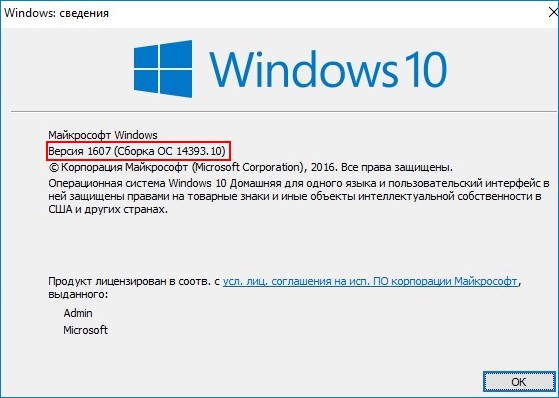Как исправить ошибку «no bootable device» на ноутбуке
Содержание:
- Вариант 6: Проверка состояния жесткого диска
- No bootable device insert boot disk and press any key, как исправить
- Несколько алгоритмов устранения неполадки
- Как исправить ошибку No bootable device insert boot disk and press any key
- Causes of Computer No Boot Device Available Error
- 1. The computer just has been misled to boot from an unbootable hard disk or device
- 2. The computer internal hard disk gets jammed/damaged or corrupted somehow
- 3. The computer’s boot hard disk MBR sector has corrupted somehow
- 4. The Operating System has changed configuration settings or damaged disk
- 5. The computer infected with virus
- Как исправить No Bootable Device, Hit any key
- Ошибка «No bootable device insert boot disk and press any key» при загрузке с флешки, или как правильно сделать загрузочной новую флешку, или ещё один небольшой секрет создания загрузочной флешки с Windows 7, 8.1, 10
Вариант 6: Проверка состояния жесткого диска
Обладателям ноутбуков с жестким диском, на который установлена операционная система, может понадобиться выполнить его проверку и восстановление по необходимости. Специфика этого устройства такова, что после продолжительной эксплуатации или других событий могут появиться так называемые бэд блоки, информацию с которых не удается считать. Если их много и они затрагивают важные системные и загрузочные файлы, запустить операционную систему вряд ли получится. Тем, у кого ОС установлена на SSD, этот шаг следует пропустить, поскольку данный тип накопителей работает совершенно по другому принципу, исключающему такое явление как «битый сектор».
Как и в ситуации с восстановлением загрузчика, для выполнения дальнейших действий вам понадобится загрузочная флешка. Она может быть двух видов: с операционной системой и со специальным программным обеспечением. Каждый из этих вариантов требует разный подход к реализации и не всегда взаимозаменяем со вторым. Поэтому советуем ознакомиться с обоими методами и решить, что вы будете использовать.
Способ 1: Загрузочная USB-flash с Windows
Этот способ наиболее прост в реализации, предполагая работу со знакомой многим «Командной строкой» Windows. В ней достаточно ввести буквально одну команду, проверяющую и исправляющую ошибки. Однако у метода есть минусы: при отсутствии загрузочной флешки юзеру понадобится скачивать объемный образ Windows для создания загрузочного носителя, и встроенное в операционную систему средство помогает не всегда. Тем не менее если у вас уже есть загрузочный накопитель с ОС или вы боитесь пользоваться сторонними программами, ничего не мешает попытаться выполнить проверку диска более легким и комфортным вариантом. Напоминаем, что ссылки на тематические руководства по созданию флешки и загрузки с нее, а также другая дополнительная информация есть в Варианте 5.
- Загрузившись с флешки и выбрав язык, вы увидите приветственное окно, которое предлагает установить операционную систему. Вместо этого нажмите сочетание клавиш Shift + F10, вызывающее «Командную строку». Наберите в ней diskpart для запуска одноименной утилиты и нажмите Enter на клавиатуре.
- Следующая команда для ввода — list volume . Она отображает список томов, среди которых вам следует определить букву накопителя, поскольку среда восстановления назначает всем устройствам собственные буквы, и они могут отличаться от тех, что вы видели в запущенной операционной системе. Например, на скриншоте ниже видно, что системным томом является C, у вас это может быть D — ориентироваться нужно по размеру. При наличии двух томов с одинаковым размером, как, опять же, продемонстрировано на изображении, следует понимать, что системный раздел всегда находится выше пользовательского (без ОС), но ниже дисковода и раздела с восстановлением.
- Узнав букву, напишите в консоли exit , завершив тем самым работу утилиты diskpart.

Наберите chkdsk X: /F /R , заменив X вычисленной буквой. Параметры, идущие после нее, отвечают за поиск и исправление ошибок на выбранном накопителе.
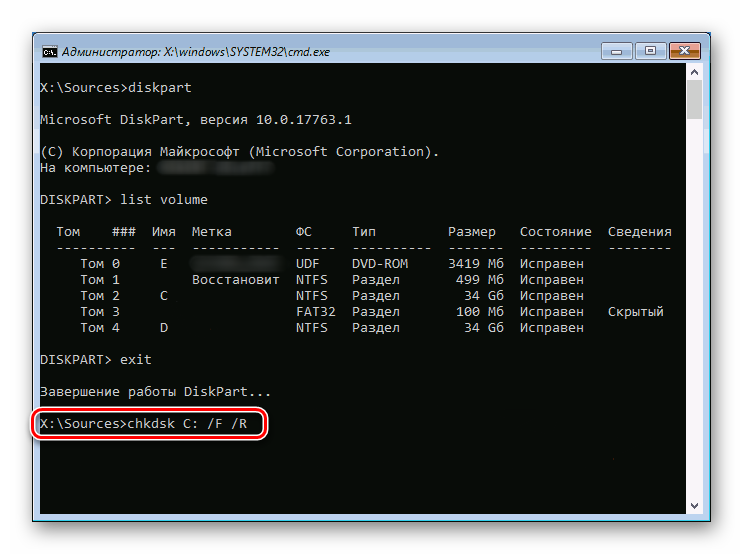
Как только сканирование и исправление будут завершены, можете перезагружать компьютер и, не забыв отсоединить флешку перед повторным включением ПК, проверять, устранилась ли ошибка «No Bootable Device».
Способ 2: Загрузочная USB-flash со сторонним софтом
Утилита chkdsk не всегда исправляет найденные проблемы или вовсе не обнаруживает то, что нуждается в исправлении. Однако это могут сделать специализированные программы для восстановления жесткого диска. Если первый способ вам не помог или вы не хотите скачивать образ Windows, можете подобрать программу для работы с HDD, имеющую при этом версию для среды восстановления (файл ISO). Это может быть Victoria, MHDD или HDAT2. Мы будем пользоваться последней в качестве примера.
- Скачайте и создайте с выбранной утилитой загрузочную флешку. Поскольку везде этот процесс разный, а где-то (как в случае с HDAT2) непрост для новичков, следует найти инструкцию в интернете, соответствующую задаче создания загрузочной флешки с выбранной вами утилитой. Именно по этой причине мы будем рассматривать уже готовый сборник с разными утилитами — Hiren’s BootCD.
No bootable device insert boot disk and press any key, как исправить
Некоторые пользователи при включении своего компьютера и попытке загрузки операционной системы могут столкнуться с сообщением «No bootable device insert boot disk and press any key». Такая проблема может появиться как внезапно, так и после какого-либо физического воздействия на ПК (например, падения компьютера, его удара и так далее). В этом материале я поведаю, что за ошибка No bootable device insert boot disk and press any key, каковы причины её появления, и как исправить ошибку No bootable device на ваших ПК при установке.
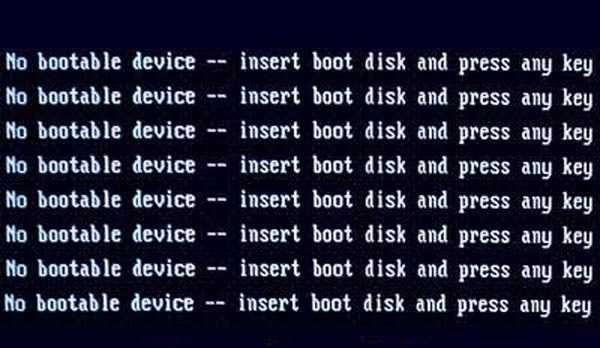
Ошибка No bootable device — insert boot disk and press any key
Причины сообщения No bootable device insert boot
Прежде чем рассмотреть алгоритм того, как исправить ошибку No bootable device, следует определиться с сутью и причинами возникновения данной проблемы. В переводе с английского сообщение «No bootable device insert boot disk and press any key» звучит как «Отсутствует загрузочное устройство, вставьте загрузочный диск и нажмите на любую клавишу». То есть здесь идёт речь о том, что система не видит загрузочное устройство и вследствие этого не может загрузить с него нужную операционную систему.
Причины возникновения ошибки могут быть следующими:
- Жёсткий диск не подключён (или отошёл шлейф данных или кабель питания);
- Жёсткий диск вышел из строя (физический удар, «осыпание» винчестера, поломка его платы и так далее);
- Система вследствие своих настроек пробует загрузиться с внешнего устройства, на котором отсутствует или некорректно установлена операционная система (например, на внешних флешке или CD (ДВД) ROM);
- Случайный сбой системы;
- Система настроена на загрузку с иного, нежели загрузочный, диска;
- Находящаяся в материнской плате батарейка CR 2032, благодаря которой система помнит настройки БИОС (очерёдность загружаемых дисков в том числе), вышла из строя;
- Повреждён загрузчик или загрузочная запись (MBR) на винчестере;
- Неработающий ЮСБ-разъём при попытке загрузиться с флеш-накопителя;
- Злокачественная деятельность вирусных программ.
Как исправить ошибку No bootable device insert boot disk and press any key
Для того, чтобы исправить ошибку No bootable device insert boot disk and press any key рекомендую выполнить следующее:

bootrec /fixboot
Также попробуйте проверить жёсткий диск на ошибки и повреждённые сектора, набрав в командной строке:
- Если вы грузите систему с флешки, то убедитесь, что она имеет загрузочную форму для установки операционной системы (что достигается, к примеру, использованием таких программ как BOOTICE, Ultraiso и ряда других аналогов);
- Если ничего не помогло, то стоит обратиться с вашим жёстким диском в сервисный центр на предмет его работоспособности, или самостоятельно установить новую версию операционной системы на ваш ПК.
Видео-решение ошибки No bootable device insert boot
В данном материале описан алгоритм того, как исправить ошибку No bootable device insert boot disk and press any key, а также перечислен ряд причин, вызывающих данную проблему. Статистически, в большинстве случаев, данную проблему вызывает недостаточно плотное соединение шлейфа данных и питания жёсткого диска вашего ПК. Выполните весь комплекс перечисленных мной советов, это позволит эффективно избавиться от ошибки No bootable device на вашем компьютере.
Здравствуйте админ! Вопрос. Прочитал вашу статью о , буквально на следующий день купил новую флешку, форматировал её в FAT32 и точно так, как показано в вашей статье скопировал на неё все файлы Windows 10, затем перезагрузился, и вошёл в загрузочное меню своего компьютера, выбрал для загрузки флешку, но загрузки с флешки не произошло, на экране монитора вышла ошибка «» другими словами «
Отсутствует загрузочное устройство».
Что интересно, попытался с этой же флешки загрузить ноутбук с БИОСом UEFI и попал в программу установки Windows 10, то есть флешка всё-таки загрузочная! Ещё раз проверил флешку на другом обычном компьютере и с флешки не удалось загрузиться. Не могу понять, в чём же дело?
Где-то на вашем сайте Владимир объяснял причину, но не найду такой статьи.
Несколько алгоритмов устранения неполадки
Итак, самый простой способ, часто позволяющий исправить данную ситуацию, заключается в банальном перезапуске оборудования. Если произошел обычный сбой, то такая процедура должна помочь.
Следующий шаг – вспомнить, было ли оказано какое-либо физическое воздействие на системный блок? Если да, то рекомендуется снять боковую крышку, найти все соединения используемого жесткого диска и проверить их на надежность
Важно убедиться, что правильно подключены шлейфы не только с самому винчестеру, но и к материнской плате

Третий этап – исключение попыток ПК выполнить загрузку ОС с других источников. Для этого необходимо:
- Изъять все диски, расположенные в CD или DVD приводах;
- Временно убрать все внешние накопители;
- Инициировать очередной перезапуск оборудования.
Если человек пытается запустить систему, использую накопитель, подключаемый через USB-порт, то рекомендуется попробовать переподключить его посредством иного USB, благо на современных компьютерных блоках их обычно присутствует достаточно большое количество.
Пятый шаг – проверка приоритетности загрузки. В некоторых случаях именно эта настройка может привести к подобной ситуации:
- Начать перезапуск устройства;
- Нажать на “Del”, чтобы перейти в меню БИОСа;
- Перейти в раздел, отвечающий за определение и приоритет используемых устройств (Чаще всего следует искать раздел со словом “BOOT”);
- Первым в списке должно обозначаться устройство, на котором находится операционка. Если это не так, то необходимо поменять местами оборудование.
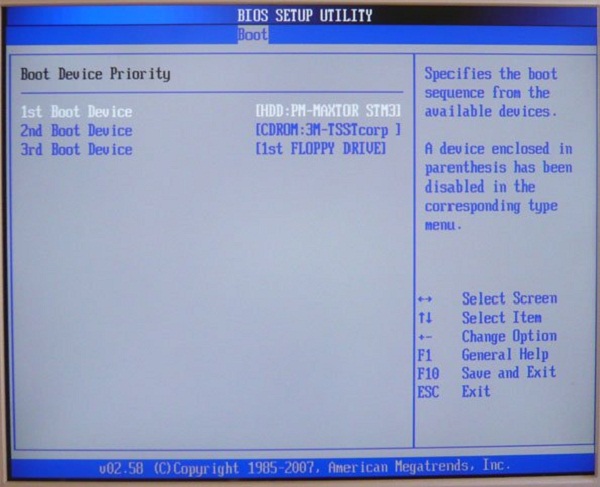
Если же BIOS вообще не видит нужного устройства, а юзер уверен в правильности и надежности подсоединения, то, скорее всего, жесткий диск неисправен.
Иногда в ситуации с подобной ошибкой можно заметить, что сделанные изменения в настройках БИОСа откатываются назад во время каждого следующего перезапуска PC. Это явный признак проблемы с батарейкой. Придется ее заменить, благо сделать это можно и самостоятельно, а стоимость нового изделия – минимальная.
Если же винчестер прекрасно определяется оборудованием, имеет нужную приоритетность, то существует еще один вариант исправления состояния “No bootable device insert boot disk and press any key”. Правда для этого необходимо иметь под рукой загрузочный диск или его аналог на флэшке:
- Вставить диск в накопитель или подключить флэшку.
- Зайти в BIOS и выставить первоочередность запуска именно с загрузочного диска/флэшки. Сохранить изменения, перезапустить комп.
- После запуска программы перейти в “Восстановление системы”.
- Выбрать командную строку.
- Заставить выполнить поочередно три команды: bootrec /fixmbr, bootrec /fixboot и chkdsk : /f /r
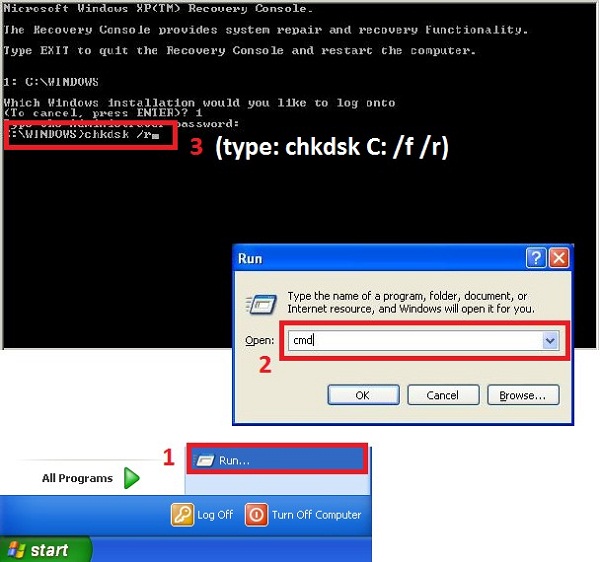
Если ни один из предложенных методов не принес положительного результата, то, к сожалению, придется нести оборудования в специализированный сервис и, возможно, покупать новый жесткий диск.
Сегодня вряд ли встретишь пользователя, компьютер которого проработал бы достаточно длительное время без различных ошибок.
Одной из самых распространенных таких ошибок является «no bootable device insert boot disk and press any key», что в переводе на русский значит следующее «загрузочное устройство не найдено, вставьте диск и нажмите по любой клавише».
Чаще всего с подобным типом неисправности сталкиваются пользователи ноутбуков фирмы Acer или Dell. Скорее всего это связано с тем, что ноутбуки — это более хрупкие устройства, в отличие от обычных ПК, имеющие способность нагреваться до немалых температур.
В результате перегрева или повреждений ПК, происходит преждевременный износ комплектующих из-за чего и появляется данная ошибка.
Кстати, в зависимости от версии биоса, текст ошибки может меняться и иметь следующие значения: no bootable device hit any key, press any key to reset или please restart system. Все это говорит об одной и той же проблеме, что жесткий диск не был найден.
Не удалось устранить проблему? Обратитесь за помощью к специалисту!
Причин ее появления множество:
- Подключена второстепенная периферия (флешки, Wi-Fi и Bluetooth модули, телефоны, фотоаппараты и прочее).
- Неправильное подключение жесткого диска (HDD).
- Повреждение SATA кабеля или кабеля питания.
- Неисправность HDD. Сюда можно отнести наличие bad секторов, физического износа, повреждений или окиси на плате.
- Неверно выставлен порядок загрузки накопителей в BIOS.
- Батарейка для питания биоса исчерпала свои ресурсы.
- Повреждение загрузочной области (MBR).
- Повреждение файловой системы, используемой в накопителей.
- Вышедший из строя USB разъем, если вы пытаетесь загрузиться с флешки или внешнего HDD.
- Наличие вредоносного ПО.
- Дефекты на стороне прочих комплектующих.
Давайте пройдемся по каждому пункту и разберем более подробно, что делать в той или иной ситуации.
Как исправить ошибку No bootable device insert boot disk and press any key
Для того, чтобы исправить дисфункцию рекомендую выполнить следующее:
- Перезагрузите ваш компьютер, проблема может иметь случайную природу и при перезагрузке исчезнет;
- Убедитесь в плотности соединения шлейфа данных и питания вашего жёсткого диска. Проверьте сам шлейф, он не должен быть повреждён, убедитесь, что он вставлен в верное гнездо на материнской плате;
- Отключите внешние флеш-накопители, изымите СД или ДВД диски из СД (ДВД) РОМ и попробуйте перезагрузить ваш ПК;
- Выполните вход в БИОС вашей машины, и проверьте очерёдность загрузки жёстких дисков, диск с установленной ОС должен стоять в списке первым;
- Если же вы не нашли в списке дисков в БИОС ваш диск, то он или отключён или сломан. Ещё раз проверьте качество его подсоединения, если же ничего не помогло, тогда отнесите его в сервисный центр;
- Если вы устанавливаете системы с флеш-накопителя, попробуйте воткнуть его в другое гнездо USB для устранения сообщения No bootable device insert boot disk and press any key;
- При условии установки системы с СД (ДВД), попробуйте использовать другой системный диск;
- Если ваш БИОС не хранит изменяемыми вами настройки, и после выключения ПК они вновь изменяются по умолчанию, тогда, скорее всего, вышла из строя батарейка CR 2032, расположенная на материнской плате. Разберите ПК, и смените батарейку на новую;
- Выполните восстановление загрузчика. К примеру, в Windows 7, для этого необходимо загрузиться с загрузочного диска, выбрать «Восстановление системы», а затем осуществить запуск командной строки. В ней необходимо поочерёдно набрать следующие команды:
bootrec /fixmbr
bootrec /fixboot
Также попробуйте проверить жёсткий диск на ошибки и повреждённые сектора, набрав в командной строке:
chkdsk : /f /r
- Если вы грузите систему с флешки, то убедитесь, что она имеет загрузочную форму для установки операционной системы (что достигается, к примеру, использованием таких программ как BOOTICE, Ultraiso и ряда других аналогов);
- Если ничего не помогло, то стоит обратиться с вашим жёстким диском в сервисный центр на предмет его работоспособности, или самостоятельно установить новую версию операционной системы на ваш ПК.
Causes of Computer No Boot Device Available Error
1. The computer just has been misled to boot from an unbootable hard disk or device
If you attached an external hard drive or USB and wrongly set it as a boot device, or you used to change your PC boot device order, these actions may lead to no boot device available error.
In this situation, you can check your boot device order in BIOS mode.
2. The computer internal hard disk gets jammed/damaged or corrupted somehow
When your internal hard disk get jammed or damaged somehow, your computer may also reports that no boot device available error. You can check the disks status and running diagnosis.
3. The computer’s boot hard disk MBR sector has corrupted somehow
The MBR sector is a hard disk that contains operating system files and drives required to start a computer. Therefore, once this drive is damaged, such PC “boot device not found” issues will happen.
4. The Operating System has changed configuration settings or damaged disk
Normally “no bootable device available” issue is caused by operating system errors. For instance, your OS updated its system files or experienced file losses when it frozed? I wouldn’t deny that those situations may occur during daily use. Doesn’t matter what is the cause of it, check your OS files and folders might be a solution to it.
5. The computer infected with virus
Trojan is the biggest nightmare for any internal hard disk and it can damage the hard disk MBR sector, OS files and folders, as well as internal hard disk and even more somehow you will have to deal with it eventually. We truly hope it have not done any harm.
Last updated on May 10, 2021
File Recovery Free > Format Recovery Utility > Howto > Fix computer no boot device error
Как исправить No Bootable Device, Hit any key
Для решения проблемы с No Bootable Device нам, в большинстве случаев, понадобиться выполнить вход в БИОС вашего компьютера. При выполнении входа может понадобиться проявить должное терпение, так как на проблемных компьютерах вход в БИОС с помощью клавиши F2 может получится далеко не сразу.
Итак, для решения проблемы No Bootable Device, Hit any key на Acer рекомендую выполнить следующее:
Проверьте видимость жёсткого диска компьютером. Для этого перейдите в БИОС (обычно быстро нажимая во время включения компьютера клавиши F2 или Delete), и просмотрите список подключённых к ноутбуку жёстких дисков. Если лэптоп видит ваш жёсткий диск – отлично, если нет – тогда придётся снять нижнюю крышку ноутбука, и проверить плотность подключения контактов к винчестеру (и почистить, при необходимости, его разъёмы от грязи и пыли).
Если после выполнения клининговых операций, и последующего подключения винчестера к компьютеру, последний всё также не видит жёсткий диск, тогда отключите ваш жёсткий диск от ПК, и проверьте его работоспособность на другом компьютере. Если другой компьютер его также не видит, тогда, возможно, жёсткому диску нужен ремонт или замена.
Компьютер не видит подключенных к нему жёстких дисков
- Установите жёсткий диск первым в последовательности загрузочных дисков. Перейдите в БИОС, найдите там вкладку «Boot», и убедитесь, что жёсткий диск с установленной на нём ОС стоит первым в очереди загрузочных дисков. Если нет, тогда проранжируйте данную последовательность должным образом;
-
Измените настройки БИОС. Перейдите в БИОС (UEFI), в его настройках поищите опцию «Boot Mode», и установите в ней значение «Legacy». Если у вас по умолчанию стоит значение «Legacy», тогда попробуйте поставить «UEFI». Сохраните настройки и перезагрузите ноутбук, это может помочь устранить ошибку No Bootable Device, Hit any key на компьютере Acer;
Пробуем Legacy или UEFI
- Также может помочь сброс настроек вашего БИОС (UEFI) на дефолтные (по умолчанию). Сохраните данные настройки и перезагрузите ваш ПК;
- Выключите ваш ноутбук, отключите от него зарядное устройство, изымите из него батарею. Нажмите и удерживайте кнопку включения ноутбука 10 секунд без батареи и подключённого зарядного устройства. Затем верните назад батарею, подключите блок питания и попробуйте запустить ваш ПК;
- Используйте загрузочный диск для восстановления системы. Если ноутбук видит подключённый к нему жёсткий диск, тогда используйте загрузочный диск (или флешку) с имеющимися на них загрузочной версией Виндовс (однотипной к установленной ОС на компьютере) для исправления процесса загрузки. Загрузитесь с данного диска (флешки), и выберите пункт «Восстановление системы» для нормализации работы вашего ПК. Дождитесь окончания процесса и перезагрузите ваш ноутбук; Используйте загрузочный диск для нормализации работы ПК
- Восстановите главную загрузочную запись (MBR) c помощью функционала командной строки. Загрузитесь с указанного выше диска или флешки, в списке имеющихся опций выберите командную строку, и в ней введите команду:
bootrec /FixMbr
и нажмите ввод. Дождитесь окончания процесса и перезагрузите систему.
Если это не помогло, вновь выполните загрузку с установочного флешка (диска), выберите командную строку, и введите:
chkdsk : /f /r
и нажмите ввод. Дождитесь конца проверки а затем перезагрузите ваш ПК;
Если совсем ничего не помогло и сообщение No Bootable Device, Hit any key продолжает появляться, воспользуйтесь возможностями Acer eRecovery program. Данная утилита способна восстановить программную составляющую вашего ACER до заводского состояния, при этом учтите, что при выполнении данной операции ваши файлы на ноутбуке могут быть потеряны. Рекомендую применять данную утилиту только в крайнем случае, когда всё вышеописанное оказалось не эффективным.
Используйте Acer Recovery Program Для её активации во время включения ПК зажмите кнопку «ALT» и периодически нажимайте на клавишу F10.
В некоторых случаях может также помочь полная перепрошивка вашего БИОС. Выполнять данную операцию рекомендую только компетентным в данном деле пользователям.
Ошибка «No bootable device insert boot disk and press any key» при загрузке с флешки, или как правильно сделать загрузочной новую флешку, или ещё один небольшой секрет создания загрузочной флешки с Windows 7, 8.1, 10
Привет всем! Меня зовут Владимир и я отвечу на этот вопрос.
В статье «Как создать загрузочную флешку с Windows 10» админ написал, что для создания флешки достаточно скопировать файлы образа Windows 10 на накопитель и флешка автоматически станет загрузочной.
Для компьютеров с включенным UEFI это так.
Для компьютеров с обычным BIOS или выключенным интерфейсом UEFI это
не так. Коротко объясняю почему, уверен, вы всё поймёте.
Установку операционных систем Windows (от Vista до 10) запускает загрузчик BOOTMGR, который находится в, скопированном на флешку, дистрибутиве. Но флешку BIOS видит как HDD. И чтобы BIOS передал управление загрузкой нашему BOOTMGR, н
а флешке должна быть создана MBR c кодом загрузчика BOOTMGR (Windows NT 6.x) и
активный раздел с PBR (загрузочной записью раздела) BOOTMGR
.
При обычном форматировании флешки средствами Windows (в файловую систему NTFS или FAT32) PBR станет BOOTMGR, а MBR какой была до форматирования такой и останется (то есть новая флешка не будет загрузочной после простого копирования на неё файлов Windows 10)
. У админа получилось потому, что он всё проделал на старой флешке, когда-то уже бывшей загрузочной и на ней были ранее установлен нужный код и раздел был активный
.
Обновить коды и сделать раздел на флешке активным можно и после копирования
файлов Windows на флешку
. Сделать это можно двумя способами: с помощью утилиты Bootice
, а также командной строки
. Показываю оба способа.
Обновляем коды и делаем раздел на флешке активным с помощью утилиты BOOTICE
Итак, поставим себя на место нашего читателя.
Подсоединяем новую флешку к компьютеру и форматируем её в файловую систему FAT32,
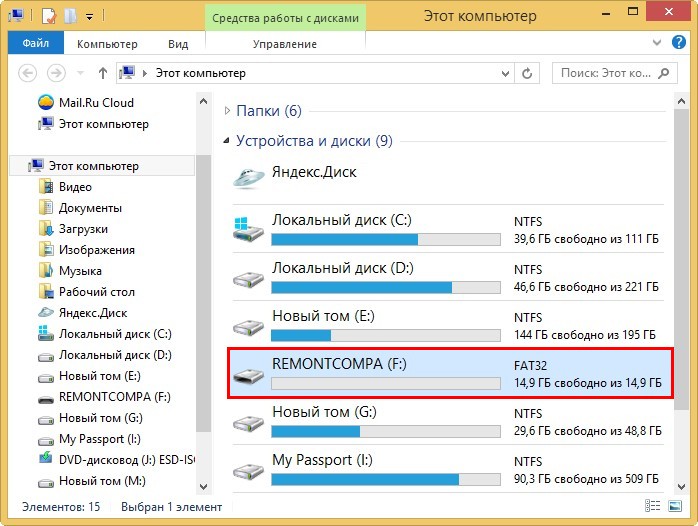
Затем копируем на неё содержимое ISO-образа Windows 10.
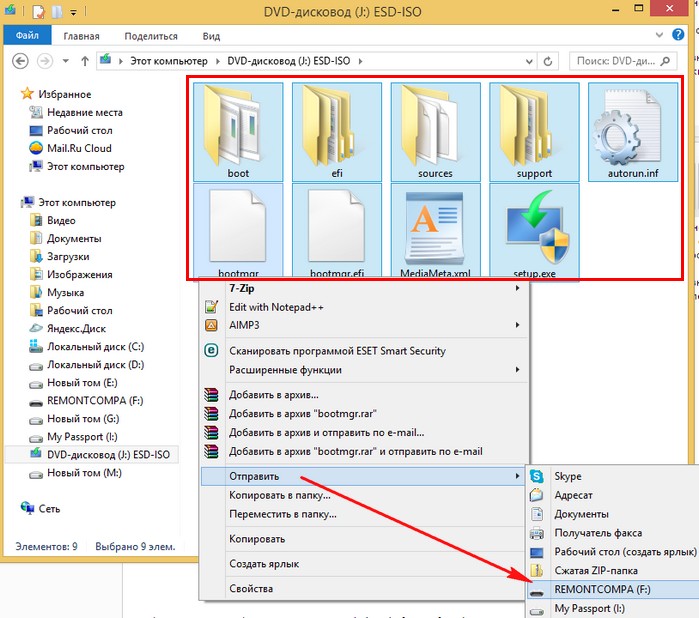

Файлы Windows скопированы на флешку
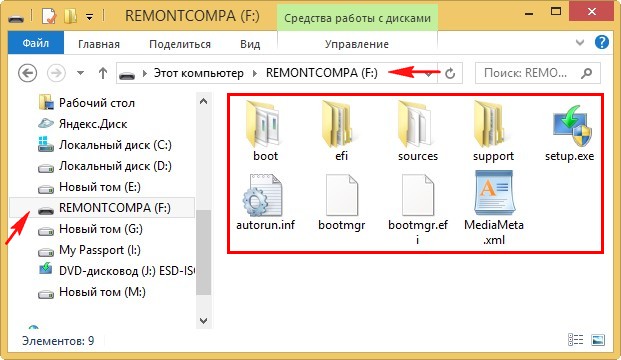
Если у вас новый ноутбук с включенным интерфейсом UEFI, то ноутбук прекрасно загрузится с этой флешки, но если UEFI отключен или вы пытаетесь загрузить обычный компьютер с простым BIOS, то появится ошибка при загрузке «No bootable device insert boot disk and press any key
».
Открываем утилиту
выбираем в списке накопителей нашу флешку и жмём на кнопку Bootice
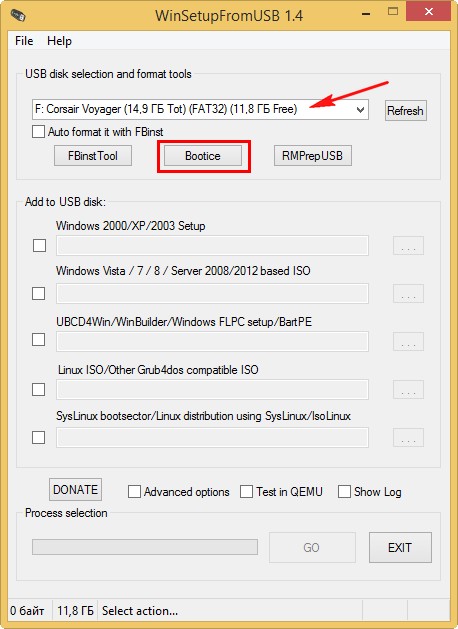
Выбираем в списке нашу флешку
Жмём Parts Manage
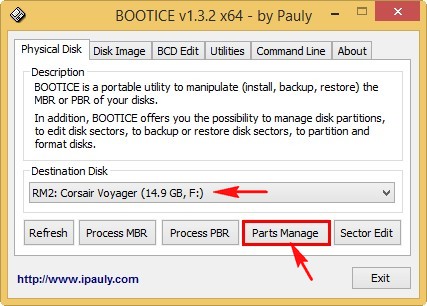
Как видим, на флешке нет активного раздела (в пункте Act
. отсутствует буква A
).

Создаём активный раздел на флешке.
Выделяем флешку левой мышью и жмём кнопку Activate.
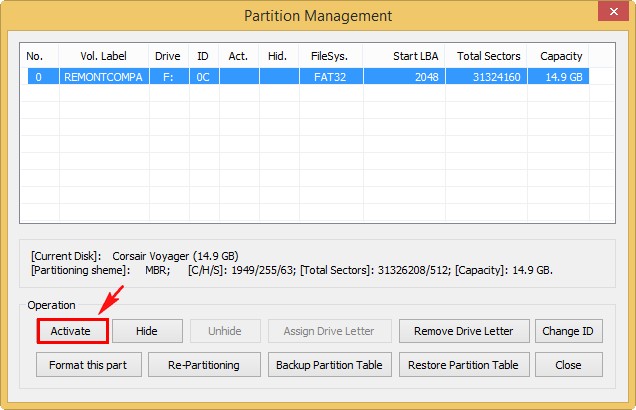
В пункте
Act
.
появляется буква
A
).


Жмём Process PBR
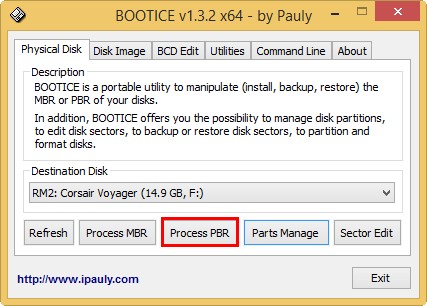
На флешке должен быть
активный раздел с PBR (загрузочной записью раздела) BOOTMGR
Отмечаем пункт BOOTMGR boot record
нажимаем Install /Config
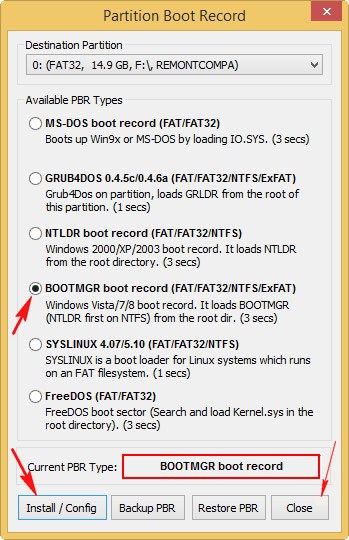
Жмём
Process MBR
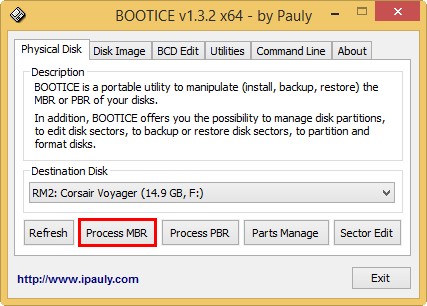
На флешке должен быть
активный раздел с
MBR c кодом загрузчика BOOTMGR (Windows NT 6.x).
Отмечаем пункт Windows NT 5.x/
6.x MBR
Приятно, когда компьютер каждый день запускается без проблем и позволяет своему владельцу выполнять поставленные задачи, развлекаться и много другое. К сожалению, но иногда уже во время попытки запуска операционки на экране компа может появиться сообщение “No bootable device insert boot disk and press any key”, которое не позволяет использовать оборудование по назначению.
Следовательно, нужно начинать искать решение проблемы. Сделать это можно, ознакомившись с данным материалом.