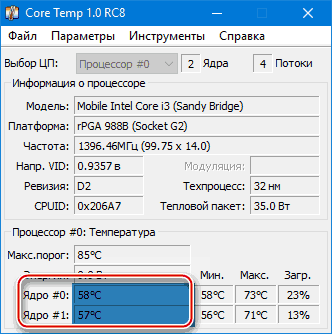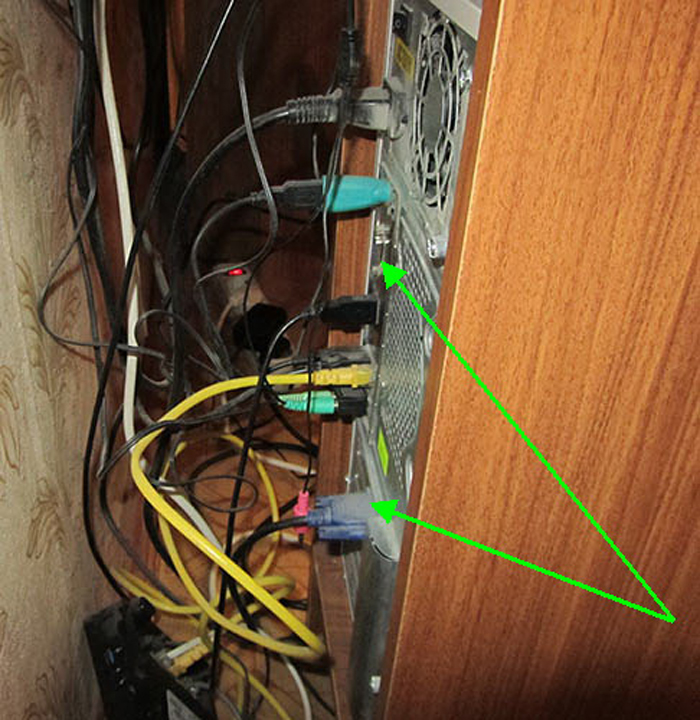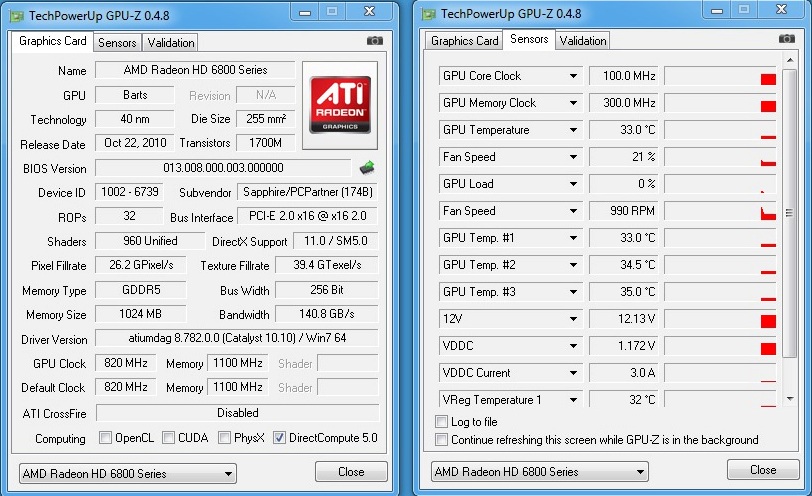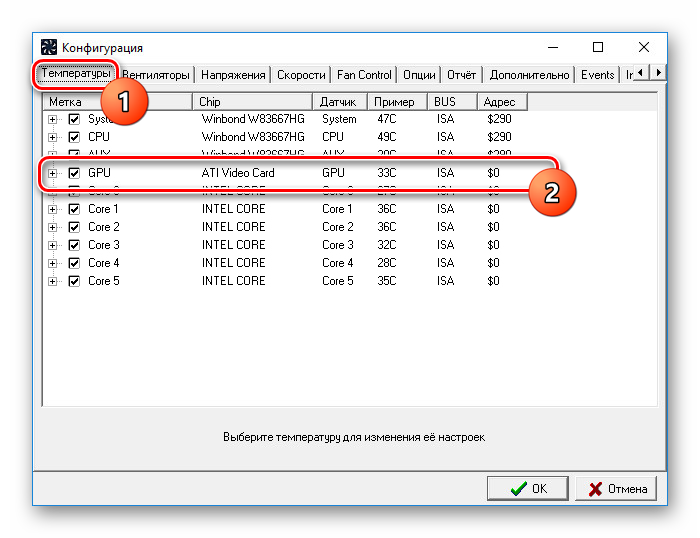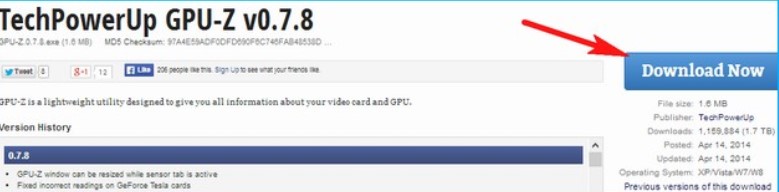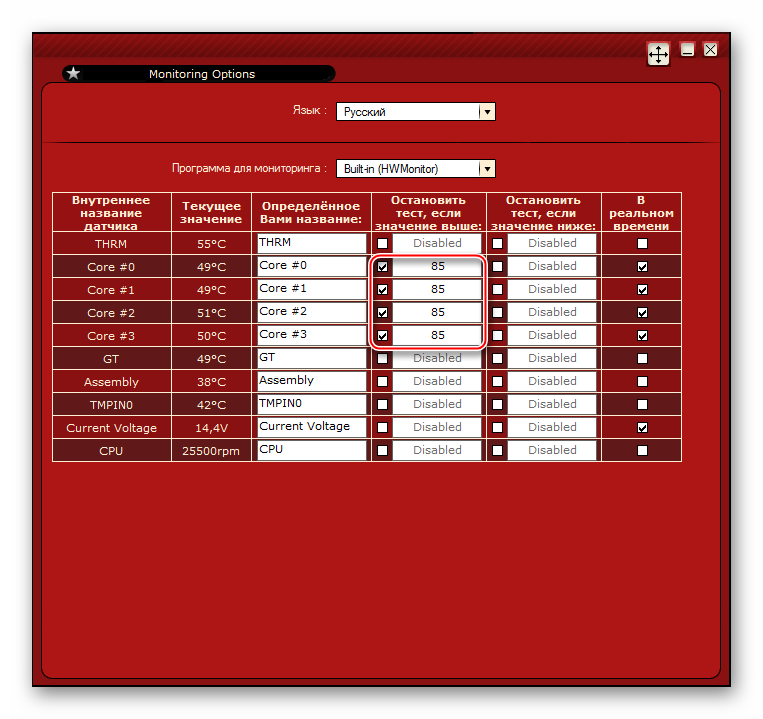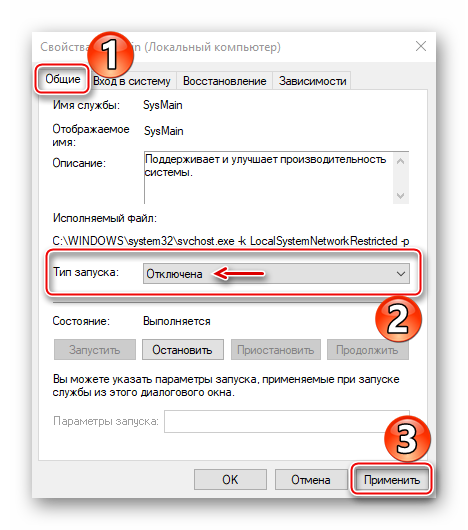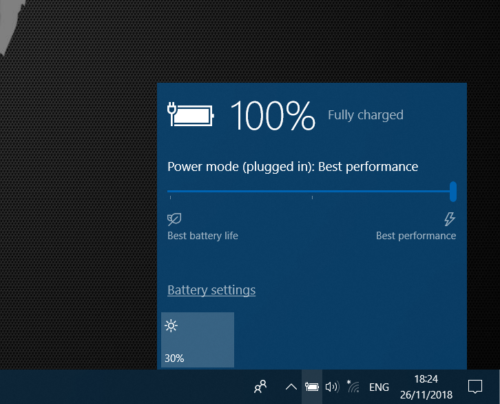Какая норма температуры процессора ноутбука
Содержание:
- Программа для измерения температуры процессора и видеокарты
- Средний показатель температуры
- Какая температура видеокарты ноутбука?
- Описание и функциональные возможности программ для измерения температуры ноутбука
- Что происходит после перегревания?
- Проверить температуру процессора Windows 10 через программу
- Методы для понижения температуры процессора ПК
- Приложения для Windows
- Причины перегрева и как снизить температуру
- Что происходит после перегревания?
- Немного теории
- Проверить температуру процессора Windows 10 через программу
- Подводим итог
Программа для измерения температуры процессора и видеокарты
Для того, чтобы вовремя обнаружить аномальное повышение температуры компонентов компьютера необходимо установить программу для отслеживания её показателей. Внутри любого девайса находится чрезвычайно много датчиков, которые измеряют температуру деталей, напряжение и скорость вентиляторов. Количество датчиков различается в зависимости от модели устройства, его составляющих, вариантов подсоединения. Например, кулер и измеритель скорости вращения в разных устройствах может быть подключен к материнской плате или к блоку питания.
Температурные датчики видеокарты
Датчики компьютера довольно редко бывают откалиброваны. Поэтому погрешность между температурами иногда может скакать до 10 градусов. Это нужно учитывать, если случается такая ситуация: видеокарта судя по показаниям датчиков греется до 60 градусов, max устройства — 70. Но на данный момент начинают тормозить игры. Это значит, что датчик не показывает реальную температуру, а перегрев присутствует.
Для геймеров разработаны специальные устройства, позволяющие контролировать и регулировать температуру внутренних компонентов
Программ для просмотра показаний датчиков температур существует огромное множество. Однако большинство из них нельзя назвать полностью достоверными. Некоторые снимают температуру точно, но датчики могут быть некалиброванными, другие не поддерживают комплектующие вашего компьютера, третьи могут быть вовсе глючными. Но при тщательном поиске в интернете можно найти и универсальные программы, которые можно скачать прямо на свой компьютер бесплатно и без регистрации. Можно отдать предпочтение платным программам, выбор которых также достаточно велик.
Программы для измерения температуры процессора
Для измерения температуры только процессора нет специальных программ. Это довольно узкий функционал, который реализуется в комплекте с иными возможностями. Температура процессора будет известна вместе со всей остальной системной информацией. Такие программы показывают всю информацию о процессоре, видеокарте, жестком диске, материнке, вентиляторах. При помощи CPU-Z можно узнать температуру процессора, количество ядер, спецификации и модель процессора.
CPU-Z завоевала лидирующее место среди аналогичных программ по сбору данных о температурных режимах
- Существуют более сложные программы, например, EVEREST Ultimate Edition, которые предназначены в основном для профессионалов.
Конечно использовать EVEREST может любой пользователь, но воспользоваться большинством данных сможет лишь человек, досконально разбирающийся в программной части и в железе. EVEREST Ultimate Edition — это платная программа.
- SpeedFan — бесплатная программа, которая поможет отследить работу датчиков компьютера: температуры, скорость и напряжение процессора, жесткого диска и пр.
- HWMonitor Portable 1.27 может выводить на экран в онлайн времени показатели температуры и напряжения.
Программы для просмотра температуры видеокарты
Точно так же и программы для просмотра температуры видеокарты являются универсальными и показывают подробную информацию обо всей системе. То есть кроме температуры можно посмотреть название производителя, ID устройства, модель, частоту ядер видеокарты, её напряжение и пропускную способность во время обмена данных, также тип и объем памяти и пр. Пользоваться этими программами не сложно, некоторые даже не требуют установки. Можно перечислить такие программы как:
- SpeedFan — отслеживающую многие датчики компьютера;
- HWMonitor Portable;
- GPU-Z;
- Speccy — универсальная программа для получения данных обо всех компонентах компьютера.
Одной из простых и надежных программ для отслеживания изменений температуры является программа HWmonitor. Она обеспечивает вполне достаточно информации и о температуре и о других характеристиках компьютера. Она отображает 3 значения температур: текущее, min и max, что очень удобно для тестирования компьютера.
Программа показывает 3 значения температуры
Средний показатель температуры
Рассмотрим отдельно каждый наиболее интересующий нас элемент персонального компьютера по отдельности, а именно то, какая должна быть оптимальная температура в простое и при решении требовательных задач (например, в играх).
Центральный процессор
«Мозги» компьютера как известно, греются весьма и весьма ощутимо, собственно, для этого нам и нужен кулер с радиатором или «водянка». При отсутствии сильных нагрузок, в режиме «простоя» или во время работы с какими-нибудь текстовыми редакторами, оптимальная температура процессора должна быть в пределах 40 градусов Цельсия (+- 5 градусов).

При нагрузках, например, после 15 минутной игры, оптимальная температура процессора должна варьироваться в пределах 70-75 градусов. Если после проверки вы выяснили, что ЦП греется гораздо больше, то это может вызывать, как минимум торможения в системе, а как максимум – привести к тому, что устройство, в том числе система охлаждения, просто «сгорят».
Видеокарта или графический адаптер
Современные видеокарты уже не так примитивны, как это было раньше и наравне с ЦП они имеют свою систему охлаждения. Именно она и отвечает за поддержание оптимального показателя температуры. Итак, в случае отсутствия нагрузки, средняя температура будет такой же, как и у ЦП – около 40 градусов.

После того, как вы поиграете или поработаете в видео- или фоторедакторе, требовательном к системным ресурсам, температура не должна превышать показателя в 80 градусов Цельсия. Следует отметить, что некоторые разновидности устройств (преимущественно актуально для продукции Radeon) могут стабильно работать при температуре 90 градусов. В остальных случаях все сулит перегрев и выход из строя видеокарты в случае, если не заняться своевременным устранением проблемы.
Жесткий диск
С жестким диском все чуть проще и менее страшно. Как правило, он не нагревается очень сильно и работает при температуре в 35-40 градусов. Другое дело ноутбуки, предел температуры для которых составляет 50-55 градусов Цельсия. Все, что выше данных показателей является перегревом и может привести к пагубным последствиям.
Какая температура видеокарты ноутбука?
– сложный и дорогостоящий сервис. Для того, чтобы подобные услуги Вам попросту не понадобились, следует внимательно относиться к температурному режиму процессора, чипсета и видеоадаптера. Это убережет Вас от , «реанимации» процессора или видеоадаптера. Итак, какая критическая температура видеокарты ноутбука мы узнаем чуть позже, а сейчас остановимся на «симптомах», которые говорят о том, что видеоадаптер перегревается.
- Заметное снижение производительности работы ноутбука.
- «Подвисание» в играх и программах со сложной графикой типа 3D.
- Появление точек на экране или цветных полос.
- Мерцающие объекты или текстуры.
- Появление «синего» экрана или регулярная перезагрузка ноутбука.
Причин появления подобных предпосылок к сложной поломке всего три:
- запыленность системы охлаждения видеокарты;
- критическая температура работы устройства;
- неправильно установленный драйвер.
Описание и функциональные возможности программ для измерения температуры ноутбука
CoreTemp
Бесплатная программа для проверки температуры ЦП. Отображает информацию по каждому из ядер отдельно. Корректно работает с любой версией Windows.
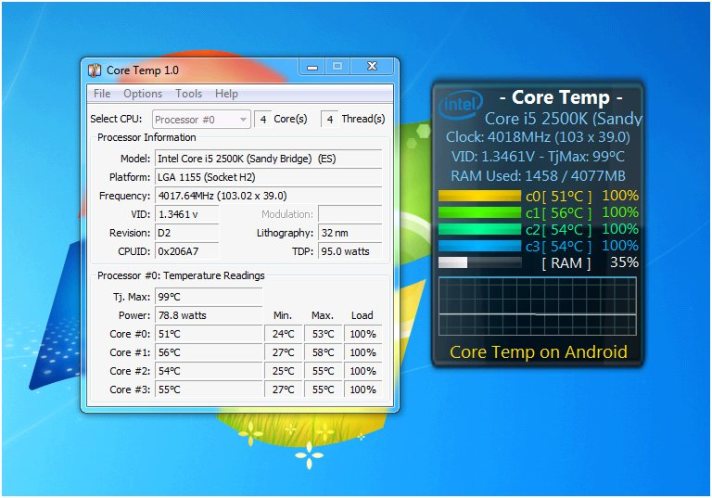
HWMonitor
Одна из самых популярных утилит для мониторинга рабочих температур компьютера. Как и в предыдущем случае, мониторит по отдельности каждое из ядер, а также проверяет температуру на сокете. Также с помощью этого приложения можно узнать температуру винчестера, твердотельного накопителя, видеокарты, подаваемого напряжения на эти компоненты.
Speccy
Удобная утилита для начинающего пользователя. Имеет упрощенный русифицированный интерфейс, данные в котором логично разбиты на основные группы.
SpeedFan
Используется для управления работой кулера CPU, однако, может мониторить его рабочую температуру. Также проверяет нагрев всех остальных компонентов — жестких дисков, материнской платы, модулей оперативной памяти. Приложение регулярно обновляется и поддерживает все современные материнские платы. Отображает данные в линейном виде и может строить графики в реальном времени. Удобно, чтобы проверить, как нагреваются компоненты в зависимости от подаваемой нагрузки.

HWInfo
Может получать информацию со всех температурных датчиков в системе, однако, с другими данными не работает. Существуют 32- и 64-юитные версии утилиты, которые применяются в ОС различной разрядности.
AIDA64
Программа раньше называлась Everest, но название сменили после того, как у нее поменялся правообладатель. Утилита давно не обновлялась, так как ее поддержка прекращена.
В отличие от многих бесплатных аналогов, приложение собирает полные данные по каждому из компонентов системы. Есть встроенные тесты и бенчмарки, с помощью которых можно провести дополнительную проверку.
Sisoftware Sandra
Программа, которая по функционалу не отличается от предыдущей и тоже является платной. Поддержка не прекращена, поэтому распознает все современные детали и может считывать с них информацию.
MSI Afterburner
Утилита, созданная известным брендом — производителем комплектующих, для разгона видеокарт. Не имеет привязки к марке оборудования. Хотя это прежде всего оверлокерский софт, он корректно отображает информацию о скорости вращения кулеров ЦП и видеокарты и позволяет менять ее, а также проверяет нагрев этих деталей.

Riva Tuner
Утилита, которая считается прародителем всех программ для разгона видеокарт. Несмотря на то, что поддержка прекращена и приложение больше не обновляется, оно корректно распознает современные комплектующие и позволяет разгонять графический ускоритель.
HDD Life
Простой и удобный виджет с минимальным функционалом. Все, что он умеет — следить за свободным местом и рабочей температурой жестких дисков. К сожалению, не распознает твердотельные накопители.
Устанавливать все вышеперечисленные приложения необязательно — достаточно одного, функционал которого отвечает потребностям пользователя. Эти приложения почти не создают дополнительной нагрузки на систему, так как влияют на ее работу минимально: только мониторят необходимые данные. Какая из этих программ лучше, сказать трудно — каждая хороша по-своему.
Что происходит после перегревания?
Во время игры градиент температуры процессора возможен 40-80ºС. Мастера данные скачки считают нормальными для ЦП. Но, когда цифры становятся на порядок выше, то может произойти следующее:
- Ноутбук начинает заметно тормозить;
- Windows начинает заново перезагружаться (включается термозащита);
- Компьютер просто выключается. Наихудший вариант, если после этого, он уже отказывается включаться…
Я думаю, вы хотите избежать подобных проблем? В таком случае, вам просто необходимо не просто наблюдать за температурой процессора, но, банально этого не допускать путём профилактических работ. Это не сложно, читаем дальше.
Проверить температуру процессора Windows 10 через программу
Удобнее для проверки состояния CPU воспользоваться одной из утилит. Установить специальную программу для определения точной температуры процессора и видеокарты целесообразно и в случае, когда пользователь активно пользуется устройством, часто играет в игры или работает в режиме многозадачности. Обычно такие программы имеют интуитивно-понятный интерфейс, занимают мало места на жестком диске и позволяют контролировать состояние процессора в режиме реального времени.
CPU-Z
Бесплатное и максимально простое приложение, которое отображает сведения о видеокарте. Плюсом является отсутствие необходимости установки на ПК: на официальном сайте доступна портативная версия CPU-Z. После загрузки и запуска приложения нужно перейти во вкладку «Sensors», где указано значение параметра «GPU Temperature». Если кликнуть по стрелочке, расположенной справа от указанного параметра, то отобразится ниспадающее меню. В нем можно выбрать тип отображения данных. Например, опция «Show Average Reading» позволяет отследить средние температурные сведения за весь период эксплуатации устройства.
Скопировать программу можно с официального сайта производителя.
AIDA 64
Платная, но очень мощная утилита с интуитивно понятным интерфейсом на русском языке (пробная версия действует в течение 30 дней). Имеет много базовых функций, позволяющих получить исчерпывающую информацию обо всех системных компонентах. Для проверки параметра «CPU temperature» достаточно перейти во вкладку «Компьютер», расположенную в левом боковом меню AIDA, выбрать подраздел «Датчики»: нужный параметр отобразится в правой части активного диалогового окна. Приложение продолжит отображать показатель температуры даже в свернутом состоянии.
Программа платная, Trial версия доступна на странице производителя.
Speed Fan
После установки программы перейти во вкладку «Readings» из основного меню и отследить скорость вращения вентиляторов охлаждения ПК. Также в Speed Fan можно узнать степень перегрева всех ключевых компонентов системы. Фишкой программы является наличие графиков, а также возможность ускорения скорости вентилятора для снижения нагрева CPU.
Скопировать программу можно с сайта производителя.
Piriform Speccy
Имеет удобный интерфейс и (наравне со Speed Fan) позволяет отследить нагревание CPU в режиме реального времени. Среди дополнительных полезных функций стоит выделить возможность просматривать данные об операционной системе, графических устройствах, оптических накопителях и другом установленном оборудовании.
Программу можно скопировать с сайта производителя.
Core Temp
Удобное приложение с русификацией позволяет отследить температуру ядер CPU. Ее можно поставить в автозагрузку: информация будет доступна на панели задач. Core Temp можно также установить на рабочий стол благодаря специальным гаджетам All CPU Meter и Core Temp Gadget.
Программу можно скопировать с сайта производителя.
CUPID HW Monitor
Отличное бесплатное ПО для проверки статуса аппаратных элементов ПК. Для просмотра температурных данных процессора достаточно установить утилиту, запустить, зайти во вкладку «Temperatures», расположенную в основном меню программы, – раздел «Sensor». Сведения о степени нагрева CPU отображаются в градусах Цельсия – параметр «Package». Можно узнать минимальную и максимальную степень нагрева ПК или ноутбука в столбцах «Min» и «Max», а также узнать текущее состояние в колонке «Value».
HW Info
Утилита предоставляет данные о базовых характеристиках ноутбука или компьютера, а также позволяет считать сведения с температурных датчиков видеочипа и процессора в подразделе «CPU» раздела «Sensor».
Методы для понижения температуры процессора ПК
Обычно, вопросы, как понизить температуру ЦП на компьютере начинают ставиться пользователями после какого-либо события, связанного с провалом работы системы охлаждения. И не играет роли, были ли этот провал некритичным (например, когда процессор в какой-нибудь задаче был загружен настолько, что начал перегреваться) или же более серьёзным, когда дело дошло до срабатывания защиты, отключающей ПК.
Сталкиваясь с подобной проблемой, пользователь обычно начинает искать простые решения – например, уменьшать частоту ЦП или осуществлять снижение его загруженность и т.д. Это всё, конечно, хорошо, однако, при этом существенно «проседает» производительность системы.
Поэтому необходимо применять другие методы уменьшения температуры, заключающиеся, прежде всего, в нормализации работы СО. К ним относятся следующие приёмы:
- увеличение производительности СО;
- обеспечение её беспрепятственной работы;
- улучшение теплового контакта СО и ЦП.
Ну и, конечно, не стоит забывать и об источнике тепла – самом ЦП. Его мощность также можно немного уменьшить без потери в производительности. Рассмотрим перечисленные методы более детально.
Усиление воздушного потока
Увеличение количества, рассеиваемого тепла при помощи СО можно сделать очень простым способом, если увеличить производительность системы. Для этого вентилятор кулера необходимо заставить вращаться с частотой большей, нежели номинальная. Стандартными средствами Windows сделать это невозможно, однако, есть множество программ (например, CPUFan), которые могут делать эту операцию без проблем.
При этом вентилятор будет работать более шумно, однако, температура ЦП будет существенно снижена.

Удаление пыли
Радиатор и вентилятор системы охлаждения являются своеобразными «накопителями пыли» в ПК. Именно в месте контакта воздуха от вентилятора и оребрения радиатора происходит резкое уменьшение скорости воздушного потока и «прибивание» частичек пыли к поверхности радиатора. Наличие большого количества пыли может существенно замедлять скорость вращения вентилятора, что приводит к уменьшению интенсивности воздушного потока, и увеличению температуры ЦП.
Поэтому необходимо периодически проводить осмотр кулера у ЦП и проводить его чистку при помощи обычного пылесоса, работающего на выдувание воздуха.
Грамотная планировка места в системном блоке
Важным фактором, влияющим на температуру ЦП, является отсутствие препятствий для циркуляции воздуха в системном блоке. Поэтому, компоненты ПК следует располагать в корпусе рационально, чтобы они на находились на пути воздуха от фронтальной панели к ЦП и затем от ЦП к задней панели.
Использование термопасты
Между кулером и ЦП должен существовать хороший тепловой контакт. Для этого применяется специальная термопаста, наносимая на крышку ЦП тонким слоем.
Вопреки распространённому мнению, практически все термопасты обладают идентичными характеристиками. То есть, нет никакой разницы в том, используется ли суперпаста от CoolLaboratory за 1000 рублей, или же обыкновенная КПТ-8 за 100.
Понижение напряжения на процессоре
Возможно, что перегревающиеся ЦП являются либо разогнанными, либо работающими на напряжении питания, близком к верхней допустимой границе. Для уменьшения их температуры необходимо снизить напряжения питания этих микросхем. Сделать это можно средствами BIOS.
Уменьшение температуры процессора в ноутбуке
Все методы уменьшения температуры, применимые к ПК, применимы и к ноутбуку. Разница заключается в том, что их эффективность несколько ниже, вследствие конструктивных особенностей ноутов.
Другой важной проблемой является невозможность или чрезмерная сложность некоторых операций на ноутбуке. Например, для очищения ноутбука от пыли недостаточно просто снять боковую стенку системника, как это можно проделать в обычном ПК. Придётся ещё отключать аккумулятор и проделывать множество других процедур
А провести «перепланировку» компонентов в ноутбуке невозможно в принципе
Придётся ещё отключать аккумулятор и проделывать множество других процедур. А провести «перепланировку» компонентов в ноутбуке невозможно в принципе.
Приложения для Windows
Чтобы измерить температуру процессора вам не нужно изучать функционал UEFI/BIOS вашей материнской платы. Для этого есть специальные приложения мониторинга, которые используют те же физические датчики температуры системы, что и UEFI/BIOS, но делают их доступными прямо из Windows. Это означает, что вы можете проверить показатели без перезагрузки компьютера. К примеру, как ведет себя процессор при стресс тестах, когда он загружен на полную.
Существует целый ряд приложений сторонних производителей,
которые вы можете использовать для быстрого и простого доступа к температурным
показателям вашего процессора, а также для получения дополнительной информации.
Некоторые из них могут быть сложны в освоение, но если вы просто хотите узнать,
как проверить температуру процессора, то приложения, указанные ниже, отлично
подойдут для этого.
Intel XTU
Если у вас установлен процессор от компании Intel, то Extreme
Tuning Utility (XTU), возможно, является лучшим способом для проверки,
насколько ваш процессор горячий. Несмотря на то, что Intel XTU разработан, в
основном, как инструмент для разгона, он также имеет ряд встроенных функций
мониторинга.
Загрузить программу вы можете из центра загрузки Intel. Устанавливается она так же, как и любое другое приложение.
При запуске приложения вы увидите окно с большим количеством
информации. Здесь нас интересует нижняя панель, с ключевой информацией о процессоре.
Наиболее важным для данного руководства является поле Package temperature и связанный с ней
график. Это и есть температура процессора.
После ознакомления с программой, стоит проверить как поведет себя процессор при встроенном в Intel XTU стресс тесте. Найти вы его можете в левом столбце.
При тесте обратите внимание на график CPU Utilization, он
должен показывать 100% — так и должно быть
AMD Ryzen Master
Если вы используете один из новых процессоров Ryzen от AMD, то вам подойдет собственный инструмент AMD Ryzen Master. Работает он по аналогии Intel XTU, но только для процессоров AMD Ryzen. Скачать вы его можете с сайта AMD.
Основной функцией программы является разгон процессора, но помимо этого, она также следит за температурой процессора. Показатель температуры вы можете найти в левом верхнем углу экрана. Помимо этого, здесь также есть график, который может отображать температуру вашего процессора с течением времени. Но по умолчанию отображение графика отключено, поэтому для его активации нужно зайти в настройки и включить данную функцию.
Достоин упоминания: HWMonitor
Классическое решение для мониторинга ПК, HWMonitor может рассказать вам все о различных компонентах вашей системы, от напряжения, которое им требуется, до температур, на которых они работают. Он не имеет каких-либо инструментов для разгона, его интерфейс достаточно прост, и разобраться в нем не составит труда.
Причины перегрева и как снизить температуру
Причины перегрева ЦП бывают разные. В первую очередь, это недостаточное охлаждение. Если компьютер используется для запуска требовательных игр, то пассивного охлаждения, которое состоит из радиатора и кулера будет недостаточно. Из-за высокой частоты работы центрального процессора происходит перегрев. Также, кулер затягивает в радиатор много пыли, из-за чего эффективность отвода тепла снижается в несколько раз.
Если термопаста высыхает, ЦП начинает перегреваться. Термопаста наносится на нижнюю панель радиатора. Она предназначена для предотвращения перегрева центрального процессора. Если термопаста высохла, то чип начинает сильно нагреваться. Из-за перегрева компьютер может перезагружаться или выключаться.
Если пользователь повышал тактовую частоту процессора и разблокировал дополнительные ядра, это может негативно сказаться на нагреве центрального процессора. Если система охлаждения слабая, а тактовая частота возросла, и дополнительно разблокировалось скрытое ядро, то будет наблюдаться перегрев.
Пыль на кулере
Если на радиаторе и кулере присутствует большое количество пыли, то охлаждение становится неэффективным, отвод тепла полностью прекращается.
Что предпринять, чтобы снизить температуру:
- Рекомендуется производить чистку ПК от пыли не менее 1 раза в месяц.
- Не нужно запускать одновременно сразу несколько требовательных приложений.
- Замена термопасты должна производиться раз в 3 месяца.
- Не рекомендуется использовать пассивное охлаждение, лучше ставить жидкостное.
Температура процессора Windows 7 должна находиться в пределах 80 градусов под нагрузкой. В простое данный показатель не должен превышать 50 градусов. Проверять температуру можно с помощью штатных средств ОС и стороннего софта. Чтобы снизить нагрев ЦП, рекомендуется очищать ПК от пыли раз в 3 месяца.
Что происходит после перегревания?
Во время игры градиент температуры процессора возможен 40-80ºС. Мастера данные скачки считают нормальными для ЦП. Но, когда цифры становятся на порядок выше, то может произойти следующее:
- Ноутбук начинает заметно тормозить;
- Windows начинает заново перезагружаться (включается термозащита);
- Компьютер просто выключается. Наихудший вариант, если после этого, он уже отказывается включаться…
Я думаю, вы хотите избежать подобных проблем? В таком случае, вам просто необходимо не просто наблюдать за температурой процессора, но, банально этого не допускать путём профилактических работ. Это не сложно, читаем дальше.
Немного теории
Современные процессоры изначально способны выносить достаточно большой нагрев без вреда для себя. Так, критичная температура может достигать ста градусов Цельсия и даже больше. Не просто так увлечённые оверклокеры придумывают специальные системы охлаждения, чтобы разгонять процессоры до предела!
Другое дело, что такая высокая температура способна повредить другие компоненты ноутбука – например, пластиковые элементы. Загореться корпус вряд ли сможет, но расплавиться – вполне. Именно этого избегают, устанавливая в мощные ноутбуки хитроумные теплоотводы.

Что же до человеческого тела, то нагрев до 40-45°C уже вызовет у пользователя дискомфорт, особенно если корпус ноутбука из металла и хорошо проводит тепло. Что уж говорить о более высоких температурах!
Разумеется, процессоры низкой мощности имеют куда меньшее тепловыделение, поэтому рассмотрим только относительно производительные устройства, основанные на процессорах Intel i5, i7 и AMD FX.
Проверить температуру процессора Windows 10 через программу
Удобнее для проверки состояния CPU воспользоваться одной из утилит. Установить специальную программу для определения точной температуры процессора и видеокарты целесообразно и в случае, когда пользователь активно пользуется устройством, часто играет в игры или работает в режиме многозадачности. Обычно такие программы имеют интуитивно-понятный интерфейс, занимают мало места на жестком диске и позволяют контролировать состояние процессора в режиме реального времени.
CPU-Z
Бесплатное и максимально простое приложение, которое отображает сведения о видеокарте. Плюсом является отсутствие необходимости установки на ПК: на официальном сайте доступна портативная версия CPU-Z. После загрузки и запуска приложения нужно перейти во вкладку «Sensors», где указано значение параметра «GPU Temperature». Если кликнуть по стрелочке, расположенной справа от указанного параметра, то отобразится ниспадающее меню. В нем можно выбрать тип отображения данных. Например, опция «Show Average Reading» позволяет отследить средние температурные сведения за весь период эксплуатации устройства.
Скопировать программу можно с официального сайта производителя.
AIDA 64
Платная, но очень мощная утилита с интуитивно понятным интерфейсом на русском языке (пробная версия действует в течение 30 дней). Имеет много базовых функций, позволяющих получить исчерпывающую информацию обо всех системных компонентах. Для проверки параметра «CPU temperature» достаточно перейти во вкладку «Компьютер», расположенную в левом боковом меню AIDA, выбрать подраздел «Датчики»: нужный параметр отобразится в правой части активного диалогового окна. Приложение продолжит отображать показатель температуры даже в свернутом состоянии.
Программа платная, Trial версия доступна на странице производителя.
Speed Fan
После установки программы перейти во вкладку «Readings» из основного меню и отследить скорость вращения вентиляторов охлаждения ПК. Также в Speed Fan можно узнать степень перегрева всех ключевых компонентов системы. Фишкой программы является наличие графиков, а также возможность ускорения скорости вентилятора для снижения нагрева CPU.
Скопировать программу можно с сайта производителя.
Piriform Speccy
Имеет удобный интерфейс и (наравне со Speed Fan) позволяет отследить нагревание CPU в режиме реального времени. Среди дополнительных полезных функций стоит выделить возможность просматривать данные об операционной системе, графических устройствах, оптических накопителях и другом установленном оборудовании.
Программу можно скопировать с сайта производителя.
Core Temp
Удобное приложение с русификацией позволяет отследить температуру ядер CPU. Ее можно поставить в автозагрузку: информация будет доступна на панели задач. Core Temp можно также установить на рабочий стол благодаря специальным гаджетам All CPU Meter и Core Temp Gadget.
Программу можно скопировать с сайта производителя.
CUPID HW Monitor
Отличное бесплатное ПО для проверки статуса аппаратных элементов ПК. Для просмотра температурных данных процессора достаточно установить утилиту, запустить, зайти во вкладку «Temperatures», расположенную в основном меню программы, – раздел «Sensor». Сведения о степени нагрева CPU отображаются в градусах Цельсия – параметр «Package». Можно узнать минимальную и максимальную степень нагрева ПК или ноутбука в столбцах «Min» и «Max», а также узнать текущее состояние в колонке «Value».
HW Info
Утилита предоставляет данные о базовых характеристиках ноутбука или компьютера, а также позволяет считать сведения с температурных датчиков видеочипа и процессора в подразделе «CPU» раздела «Sensor».
Подводим итог
В этой статье мы рассмотрели температурные режимы CPU и GPU четырех ноутбуков от разных производителей и с разными характеристиками. Рассмотренные примеры должны предоставить нашим читателям информацию о нормальном температурном режиме как CPU, так и видеокарты.
Кроме рассмотренных примеров мы составили список советов, с помощью которых пользователь портативного компьютера сможет решить проблему с перегревом процессора и видеокарты, а также предотвратить его. Надеемся, наш материал поможет вам узнать какой нормальный температурный режим процессора вашего ноутбука должен быть и позволит вам не допустить его перегрев.