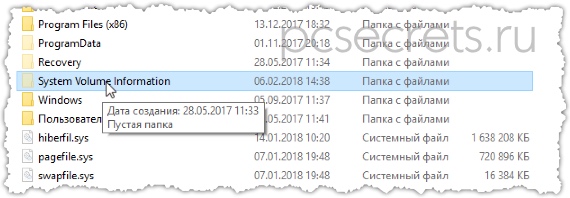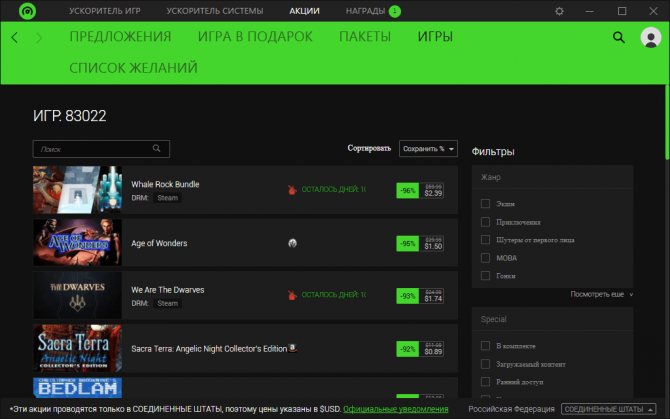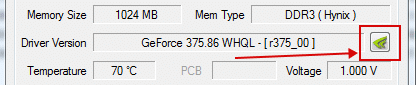Оптимизация системы для ускорения работы ноутбука
Содержание:
- Энергосбережение AMD
- Очистка дисков
- Настройка загрузки ОС на программно-аппаратном уровне
- Лучшие ноутбуки 2019 и не только
- Повышенная фрагментированность жёсткого диска
- Программы в автозагрузке и службах операционной системы
- Почему компьютер при включении долго загружается
- Технические причины долгой загрузки Windows:
- Причины торможения ноутбука
- Что делать если медленно ноутбук медленно работает — отформатируйте жесткий диск
- Ускорение запуска — чистка автозагрузки
- Программа Autoruns для ускорения включения
- Неверная настройка параметров электропитания
- Как устранить причины медленной загрузки ноутбука
Энергосбережение AMD
Если на ноутбуке стоит видеокарта AMD, есть еще один шаг, который можно попробовать. Для этого необходимо открыть редактор реестра.
Шаг 1. Нажать правой мышью на значке «Пуск» и левой «Выполнить».

Шаг 2. В появившемся окне набрать regedit и нажать «ОК».

Шаг 3. В открывшемся окне «Редактора реестра» выбрать мышью «Правка» – «Найти». Ввести в окно поиска EnableULPS и нажать «Найти далее» (Find Next). После небольшой процедуры поиска EnableULPS станет виден в списке параметров реестра.
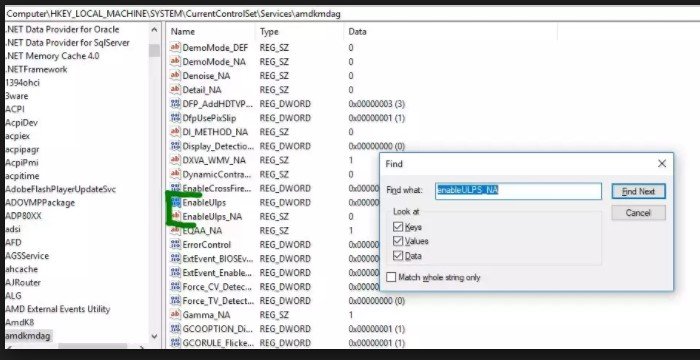
Шаг 4. Дважды щелкнуть его и изменить значение с 1 на 0 в Value Data, нажав ОК.
Это отключит функцию энергосбережения, которая отключает выделенную видеокарту, когда она не нужна. В результате ноутбук будет потреблять больше энергии аккумулятора, поэтому необходимо делать это только в том случае, если ноутбук большее время включен в сеть 220В.
Очистка дисков
Можете в это не верить, но ненужные файлы (мусор) могут влиять на скорость запуска и работы ОС. А как они оказываются на наших носителях? Некоторые остаются после скачивания обновлений Microsoft, новых версий драйверов. Другие собираются при кешировании браузера, и если их длительное время не чистить, то можно недосчитаться нескольких гигабайт дискового пространства. Некоторые приложения засоряют систему отчетами (логами) и прочими почти бесполезными файлами.
На помощь нам приходит встроенная утилита, запуск которой осуществляется следующим образом.
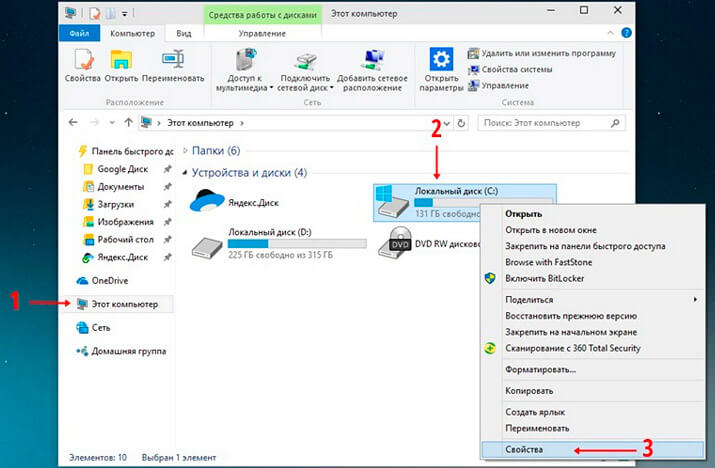

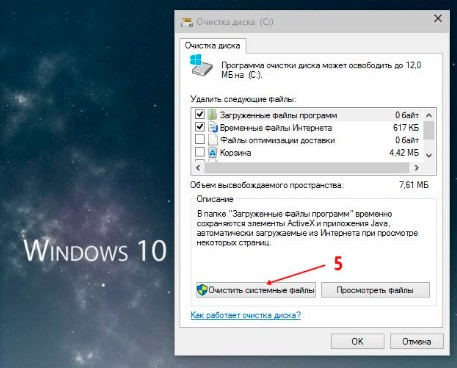
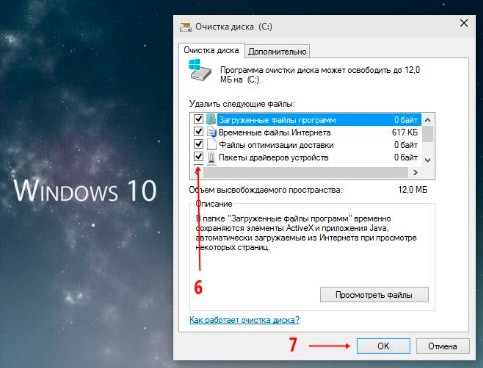
Вот и всё, компьютер немного ускорился. Но это еще не предел. Можно выполнить аналогичные шаги для других дисков (не только системного). Рекомендую для удаления мусора использовать приложение CCleaner или Advanced SystemCare:
Настройка загрузки ОС на программно-аппаратном уровне
Такая настройка производится в утилите «Конфигурация системы». Для этого нужно:
Шаг 1. Открыть меню «Пуск», в поисковике ввести «конфигурация системы» и щелкнуть по появившемуся результату.
Открываем меню «Пуск», в поле поиска вводим «конфигурация системы», открываем появившийся результат
Шаг 2. В окне «Настройка системы» перейти на вкладку «Boot» и выставить в окне «Таймаут» («Timeout»): 3 сек (seconds). Таймаут – время, в течение которого отображается список операционных систем (если имеется) при запуске ПК.
Переходим на вкладку «Boot» и выставляем в окне «Таймаут» («Timeout») 3 сек (seconds)
Шаг 3. В этой же вкладке «Boot» выставить галочку на: «No GUI boot». Это отключит анимацию окон при загрузке ОС, что поможет компьютеру загружаться быстрее.
Ставим галочку на пункте «No GUI boot»
Шаг 4. Нажать «Применить» («Apply») и «ОК».
Нажимаем на кнопки «Применить» («Apply») и «ОК»
Шаг 5. Система предложит перезагрузиться, нажать «Перезагрузка».
Нажимаем «Перезагрузка»
Настройка BIOS
BIOS (базовая система ввода/вывода) представляет собой набор инструкций в стартовой прошивке компьютера, управляющий подключенными устройствами: жестким диском, клавиатурой, мышью и т.д. Оптимизацию загрузки BIOS можно выполнить, зайдя в него.
Шаг 1. Нажимать клавишу «DEL» в начале загрузки компьютера (или другую клавишу, которую BIOS выведет в сообщении при запуске).
Нажимаем при запуске системы клавишу «DEL» для входа в BIOS или другую клавишу
Для перемещения и использования клавиш в БИОС пользуемся подсказкой
Шаг 2. В меню «Boot» («Boot Settings Configuration») включить опцию «Quick Boot» («Быстрая загрузка») – «Enabled». Это позволит BIOS пропускать POST (самотестирование ПК при включении), ускорив тем самым его загрузку.
В меню «Boot» («Boot Settings Configuration») открываем опцию «Quick Boot» («Быстрая загрузка»), выставляем значение «Enabled»
Шаг 3. При выходе из BIOS необходимо сохранить результаты сделанных изменений, ответив в «Save Changes and Exit» – «Yes», или выйдя с сохранением изменений клавишей «F10».
Переходим во вкладку «Exit», затем на опцию «Save Changes and Exit»
Отключение неиспользуемого оборудования
Каждый раз, при запуске операционной системы, она загружает большое количество дисков и устройств, которые часто не используются.
Шаг 1. Для их отключения необходимо щелкнуть на «Компьютер» («Computer») правой мышью и выбрать «Свойства» («Properties»).
Щелкаем на ярлык «Компьютер» («Computer») правой мышью и выбираем «Свойства» («Properties»)
Шаг 2. В левой части открывшегося окна щелкнуть мышкой на «Диспетчер устройств» («Device manager»).
Щелкаем мышкой по пункту «Диспетчер устройств» («Device manager»)
Шаг 3. Отключить неиспользуемые устройства, щелкая на них правой мышью и выбирая «Отключить» («Disable»).
Щелкаем правой кнопкой мышки по неиспользованным устройствам и выбираем «Отключить» («Disable»)
Отключение неиспользуемых устройств обеспечит более быстрый запуск и завершение работы Windows 7.
Лучшие ноутбуки 2019 и не только
В качестве заключения предложу обзор на недорогие, но качественные модели, которые при минимальных характеристиках способны быстро выполнять свои задачи.
LENOVO IdeaPad S145-15AST
Доступная модель от Lenovo получила дисплей с матовой матрицей 15,6 дюймов с разрешением HD. ОЗУ представлено 8 Гб, но без возможности расширения. Тип накопителя – SSD, 256 Гб. Видеокарта интегрированная. Отличительной чертой ноутбуков Lenovo является клавиатура Acue Type, признанная наиболее удобной на рынке. Еще одна фишка ноутбуков китайской компании – отдельная кнопка Reset, которая позволяет быстро восстановить систему. Девайс оснащен HDMI, комбинированным разъемом для наушников, 2 USB-3.0, USB 2.0. Батарея рассчитана на 9,5 часов работы.
Цена: от 26 000 рублей.
Еще несколько моделей, но от других магазинов: (Россия, Москва и не только).
Acer Extensa 15 EX215-21-94ZY
Модель от Acer базируется на чипсете AMD A9 9420e, который выдает на 2 ядра частота 1,8 ГГц. Для обеспечения быстродействия предусмотрено 4 Гб ОЗУ (максимально можно увеличить до 12) и SSD 256 Гб. В зависимости от модификации видеокарта может быть выделенной (здесь стоит) или дискретной. Экран – 15,6 дюймов, матовое покрытие, разрешение зависит от типа видеокарты – HD или FHD. Оснащен двумя USB 2.0, одним USB 3.2 и аудиоразъем. Аккумулятор рассчитан на 6 часов. ОС – Windows 10.
Цена: от 28 800 рублей. (Москва).
И еще несколько моделей: Acer Aspire 3 A315-41-R270, Acer Aspire A315-54K-557S, ACER TravelMate P2 TMP215-52-57ZG .
HP 15-rb510ur
Данная сборка от компании HP предлагает диагональ 15 дюймов, матовое покрытие экрана с HD разрешением, чипсет AMD A9, 2 ядра по 3,0 ГГц, 4 Гб ОЗУ и твердотельный накопитель 256 Гб. Видеокарта интегрированная, то есть аппарат не лучшим образом подходит для игр, но все остальные задачи выполняет с легкостью. Батарея рассчитана на 8 часов работы, масса – 1,86 кг, интерфейсы: HDMI, комбинированный аудио, 2*USB-3.1, USB 2.0. ОС – Windows 10.
Цена: от 27 000 рублей.
И еще несколько других моделей и от других магазинов: HP 250 G7 , HP 255 G7 (Москва) , HP 15-bw017ur .
ASUS M509DA-BQ232T
Несмотря на неплохие показатели чипсетов AMD компания Intel уже не первый год предлагает более производительные решения, впрочем, по более дорогой цене. Данная модель работает на AMD Ryzen 3. Этого процессора хватает даже для запуска игр, при условии наличия отдельной видеокарты, но даже с интегрированной он может воспроизводить онлайн игры (Darkorbit и прочие). Оперативная память 8 ГБ, видеокарта у данной модификации интегрированная Radeon Vega 3, накопитель – SSD 256 Гб. Экран 15,6 дюймов, FHD, матовое покрытие – не бликует при попадании прямых солнечных лучшей или при ярком освещении в помещении. Автономная работа – 6,5 часов. Интерфейсы – комбинированный разъем для наушников, Ethernet, 2 USB 2.0, USB 3.1. ОС – Windows 10.
Цена: от 40 000 рублей.
И еще модельки: ASUS VivoBook 15 X512DA-EJ992T , ASUS TUF Gaming FX505DV-AL010T , ASUS TUF Gaming FX505DY-BQ024T .
DELL Inspiron 3585
Бюджетный ноутбук от Dell – это матовая матрица 15,6 дюймов с FHD матрицей, чипсет Ryzen 5, интегрированная графика vega 8 с 2 Гб памяти. ОЗУ – 8 Гб, без расширения. Объем Ssd накопителя – 256 Гб. На корпусе нашлось место для двух USB-3.0, одного USB 2.0, HDMI, карт-ридера, комбинированного выхода для гарнитуры и RJ-45. Модель имеет емкий аккумулятор, способный обеспечит автономность в течение 5-7 часов в зависимости от нагрузок. Отлично подойдет для офисной работы, серфинга, просмотра фильмов и способен запустить нетребовательные игры.
Цена: от 40 000 рублей.
И еще модели: Dell Inspiron 3593 (Москва) , Dell Inspiron 3593 .
Повышенная фрагментированность жёсткого диска
Если на вашем устройстве используется HDD-диск, то со временем информация, хранящаяся на нём, подвергается фрагментации, что замедляет систему при работе с данными. Чтобы этого избежать, рекомендуется периодически проверять состояние жёсткого диска и проводить дефрагментацию. Для анализа диска и запуска дефрагментации сделайте следующее:
- в зависимости от версии операционной системы зайдите в «Мой компьютер» или «Этот компьютер»;
- щёлкните правой кнопкой мыши по жёсткому диску и выберите «Свойства»;
- откройте вкладку «Сервис»;
- нажмите кнопку «Оптимизировать» или «Выполнить дефрагментацию»;
- в новом окне выберите основной жёсткий диск и используйте кнопку «Анализировать»;
- если показатель фрагментированности будут выше 10%, проведите дефрагментацию диска.
Программы в автозагрузке и службах операционной системы
В операционной системе Windows существует специальный список программ и служб, запускаемых автоматически после ее загрузки. В этот список довольно часто любят добавляться средства для обновления уже установленных программ или драйверов, антивирусы, вирусы, шпионское программное обеспечение и много-много чего еще.
Автозагрузка
Узнать список, загружаемых программ можно выполнив команду msconfig и тем самым запустив конфигурацию системы. Для
этого:
- В Windows 7
- Нажмите одновременно на клавиатуре клавиши Windows+R и
в появившейся окне в поле ввода введите команду msconfig и
нажмите Enter; Запуск команды msconfig в Windows - В появившемся окне Конфигурации системы
перейдите на вкладку Автозагрузка и
посмотрите список запускаемых программ;Список программ в автозагрузке Windows - Снимите галочки напротив программ, которые вам
неизвестны или не нужны в автозагрузке и нажмите ОК.
Примечание: при удалении программы из автозагрузки она останется на вашем компьютере, но не будет запуска при запуске операционной системы. Ее всегда в случае необходимости можно будет запустить вручную, как обычную программу.
Отключение программ из автозагрузки Windows
- Нажмите одновременно на клавиатуре клавиши Windows+R и
- После этого в окне Настройка системы нажмите Перезагрузка в результате чего ваш
компьютер будет перезагружен и уже удаленные из автозагрузки программы не будут
запущены на нем.Окно Настройка системы в Windows - В Windows 10
- Запустите диспетчер задач, щелкнув правой
кнопкой мыши по панели задач и в появившемся контекстном меню щелчком левой
кнопки мыши выберите пункт Диспетчер задач;Запуск Диспетчера задач в Windows 10 - В открывшемся окне Диспетчера задач перейдите на
вкладку Автозагрузка, чтобы
просмотреть список загружаемых программ;Список программ автозагрузки в Windows 10 - Проанализируйте список программ и отключите
ненужные, выделив из щелчком левой кнопкой мыши (при этом она должна
подсветиться синим) и нажав на кнопку Отключить
справа внизу окна;
- Запустите диспетчер задач, щелкнув правой
Отключение программы из автозагрузки в Windows 10
Почему компьютер при включении долго загружается
26.02.2016

Наверняка вы помните, как шустро работал ваш компьютер после его покупки или последнего апгрейда. Но, время идет, железо устаревает, система забивается и некогда производительный и быстрый ПК начинает работать все медленнее и медленнее. Проявляется это и при включении, когда компьютер долго загружается. Ниже мы рассмотрим причины, по которым это может происходить.
- Перегрев.
Довольно распространенная причина медленного запуска, которая особенно часто встречается в ноутбуках. И без того малые отверстия для вентиляции со временем серьезно забиваются пылью и прочим мусором. Это нередко приводит не только к медленному старту, но и к дикому торможению компьютера во время работы, а то и его непроизвольному выключению. Собственно, стационарные ПК тоже могут перегреваться из-за загрязнения. Если вы давно не заглядывали в системный блок, не производители его чистку, самое время это сделать.

- Устаревшее железо.
Одной из главных причин медлительности компьютера или ноутбука как при запуске, так и во время работы, могут быть устаревшие комплектующие. Если вашему ПК уже несколько лет, вы его не апгрейдили за это время, а тут еще и пытаетесь запустить на нем требовательное программное обеспечение, которое ему явно не по силам, торможение и постоянные зависания неизбежны. В данном случае может помочь только установка более новых комплектующих, например, добавить оперативной памяти. Крайне положительно на работе ПК скажется замена HDD на SSD с последующей установкой на него операционной системы.

- Вредоносное ПО.
Вирусы и прочие вредоносные приложения крайне негативно сказываются на работе компьютера в целом и вполне могут послужить причиной его медленной работы и неспешного запуска. Одним из признаков заражения вирусом является серьезная загрузка центрального процессора, которая порою доходит до 99%. Посмотреть это можно в «Диспетчере задач», нажав три волшебных кнопки Ctrl+Shift+Esc.
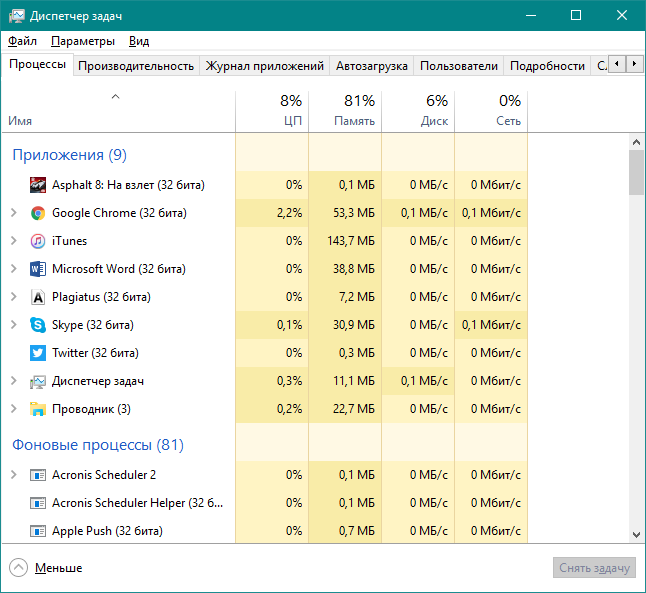
Откройте вкладку «Быстродействие» («Производительность»), чтобы увидеть, что происходит с ЦП:
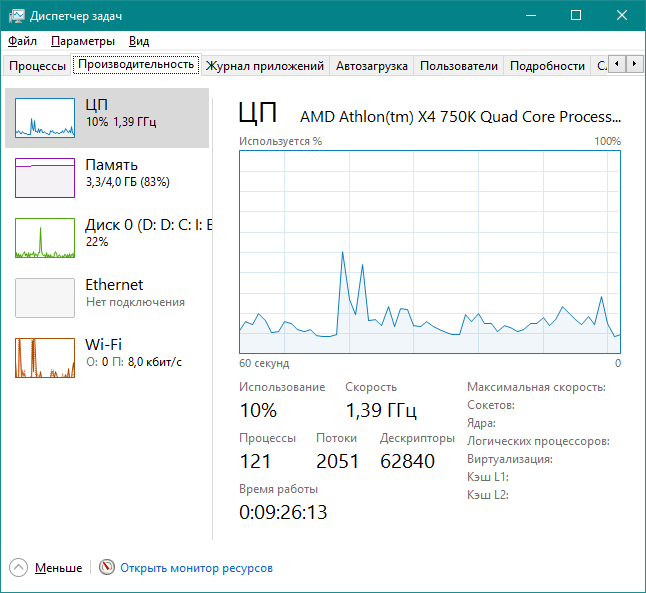
Посмотрите, насколько он загружен, есть ли в списке какие-то сомнительные процессы (в первой вкладке). Для большего удобства отфильтруйте все по нагрузке на ЦП или по «Памяти», от большего к меньшему.
В данном случае также необходимо просканировать компьютер с помощью антивируса, который поможет определить, есть ли на вашей машине угрозы.
- Забитый жесткий диск.
Наверняка, ваш жесткий диск разделен как минимум на два тома, и на одном из них, вероятнее всего на C:/, установлена операционная система. Если на этом разделе осталось мало свободного места или он вообще забит под завязку, нужно срочно принимать меры и освобождать память. О том, как это сделать, вы можете прочесть в данной статье.
- Автозагрузка.
Это, наверное, самая распространенная причина медленного запуска компьютеров и ноутбуков. Узнать о том, что загружается вместе со стартом системы и убрать из этого списка ненужные программы.
Нажмите Win+R и введите в строке команду msconfig.exe и нажмите Enter или «ОК»
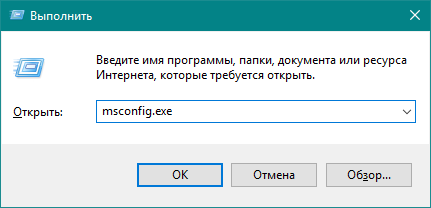
Появится окно «Конфигурация системы»:

Перейдите во вкладку «Автозагрузка»:
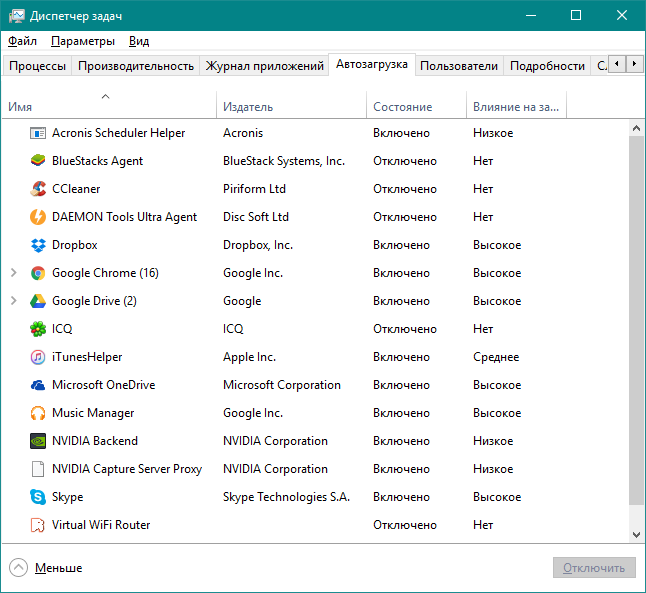
Здесь вы можете отключить все те программы, которые вам не нужны при запуске Windows. Главное, не отключайте антивирус, а все остальное уже зависит от ваших предпочтений, так как вам виднее, что именно вам необходимо, так сказать, со старта. В любом случае, если вам потребуется какая-то программа, вы всегда сможете ее запустить с ярлыка, незачем ей работать в фоне и грузить машину.
Технические причины долгой загрузки Windows:
Маломощное оборудование ПК или ноутбука для выбранной версии Windows
Перед установкой Windows обязательно убедитесь, что мощности Вашего оборудования хватит для нормальной работы Windows. Даже если «железо» «в притирку» удовлетворяет минимальные требования заявленные компанией Microsoft, это не значит что всё будет быстро работать. После установки Windows доустанавливается ряд дополнительных программ, которые «съедают» часть ресурсов (антивирус, Skype, Viber, uTorrent и др.) и замедляют загрузку и работу операционной системы.
Симптомы работы Windows с маломощным оборудованием: компьютер или ноутбук не только медленно загружается, но и работает, постоянно подвисает. Кроме того очень «тяжело» проигрывается онлайн видео, «рвет» картинку в играх (малая частота кадров).
Методы решения: сделать апгрейд оборудования (купить мощнее процессор, добавить оперативной памяти) или поставить менее требовательную операционную систему Windows (например, Windows XP вместо Windows 7, или Windows минимальная вместо Windows максимальная).
Неисправность жесткого диска (появление бэд секторов и других ошибок HDD).
Если у Вас достаточно мощная машина, но после переустановки операционной системы, загрузка всё равно происходит очень медленно. Кроме того часто мигает индикатор работы жесткого диска на системном блоке или ноутбуке, вероятнее всего у Вас проблемы с жестким диском. Точно выявить данную неисправность можно только с помощью специальных утилит (программ) типа Victoria 3.52 (загружаются под DOS) — наиболее точная, Victoria 4.46 (загружаются под Windows), HD Tune, HDD Scan и др.
Симптомы неисправности жесткого диска: Загрузка Windows происходит долго, но обычно разное время. Например, на моей практике, время загрузки Windows 8.1 колебалось от 20секунд до 3х минут, при переустановке на нормальный жесткий диск, время загрузки не привышало 7 секунд. Кроме того, могут долго загружатся приложения, но после первого запуска работают нормально. Бывают вылеты «синего экрана смерти» (BSoD). При сильных повреждениях жесткого диска, при «подгрузке» каких либо данных во время работы Windows подвисает курсор мышки.
Методы решения: лечение (восстановление) с помощью соответствующих спец.утилит, мы рекомендуем Victoria 3.52 (под DOS) или HDD Regenerator, детальнее в нашей статье «Восстановление битых секторов жесткого диска (Victoria 3.52 (DOS) и HDD Regenerator)«. Если восстановить сектора жесткого диска невозможно, желательно заменить его на новый как можно быстрее, во избежание потери важных данных.
Неисправность системы охлаждения компьютера или ноутбука.
Бывали случаи, когда у людей клинило кулер системы охлаждения (чаще в ноутбуках), или она полностью забивалась пылью, но пользователь не обращая внимания пытался пользоваться им далее, при этом искренне сокрушаясь почему ЭТО Г…О глючит??. Обязательно следите за исправностью и чистотой системы охлаждения, а так же состоянием термопасты. Следите за температурным режимом процессора и частотой вращения кулеров, например при помощи программы AIDA64 Extreme Edition (вкладка «Компьютер -> Датчики»).
Симптомы неисправности системы охлаждения компьютера или ноутбука: Обычно первая (холодная) загрузка происходит нормально, но после непродолжительного времени работы всё начинает «глючить», приложения долго загружаются и медленно работают. При этом перезагрузка Windows не помогает, кроме того 2-я и последующие перезагрузки происходят дольше первой. Температура корпуса, если это ноутбук, явно повышена. Часто наблюдается нехарактерный звук работы кулеров, или вообще не слышно, при полной остановке, или кулер гудит пытаясь охладить слишком горячий радиатор системы охлаждения. Бывают перезагрузки системы при играх или других нагрузках на операционную систему.

Предыдущая
СтатьиОбслуживание и чистка систем охлаждения ноутбуков и компьютеров. Как заменить термопасту
Следующая
СтатьиИзменить экран приветствия в Windows
Причины торможения ноутбука
Неисправности в работе любой техники могут очень раздражать занятого человека
Вместо того, чтобы нервничать и ругаться на производителя, важно выявить основание для торможения
Если исключить заводские дефекты, можно рассмотреть минимум 7 причин, почему ноутбук глючит:
- Сильный перегрев.
- Наличие вирусов.
- Автоматическая загрузка ненужных программ.
- Недостаточное количество памяти.
- Замусоренный реестр.
- Ошибки в работе.
- Недостаточная мощность.

Неисправность техники способна раздражать даже самого уравновешенного пользователя
Неопытные пользователи компьютерной не всегда знают, что делать, если сильно виснет ноутбук, поэтому готовы обращаться за помощью к дорогостоящим специалистам. Но как правило, за сбоями в работе стоят причины, которые может устранить даже школьник.
Что делать если медленно ноутбук медленно работает — отформатируйте жесткий диск
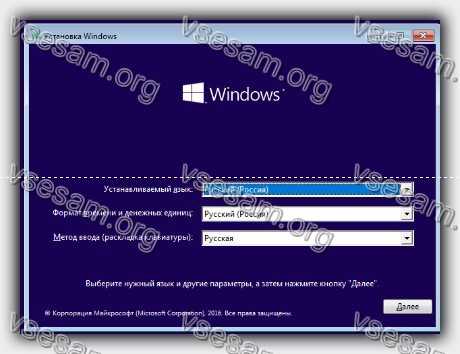
Когда вашему ноутбуку уже несколько лет, и вы никогда не занимались форматированием диска, вы должны учитывать тот факт, что в какой-то момент система будет перегружена настолько, что она просто начнет работать очень медленно.
Конечно, мы можем справиться с этим, удалив ненужные программы, дефрагментируя диск или используя множество «специальных» приложений для ускорения работы компьютера.
Во многих случаях лучшим решением будет просто переустановить систему до чистой версии (форматирование).
Перед этим скопируйте наиболее важные файлы из раздела C в другие разделы ил флэш-диск, или в облако.
Ускорение запуска — чистка автозагрузки
Windows 7 имеет несколько инструментов для такой операции. Но, например, изменения в редакторе реестра уже нельзя исправить, в отличие от утилиты msconfig. Поэтому его можно использовать только в крайнем случае.
Через меню «Пуск»
Для запуска инструмента нужно кликнуть на меню «Пуск», навести курсор на строку «Все программы», выбрать в выпадающем списке пункт «Автозагрузка» и нажать на него.
Чтобы открыть «Автозагрузку» через меню, нужно кликнуть на «Пуск», выбрать «Все программы» и папку «Автозагрузки»
Чтобы убрать приложение из автозапуска, нужно удалить программу из этой папки.
Редактор реестра
Чтобы убрать автозапуск, нужно выбрать соответствующий параметр и удалить его. В данном случае это VM WareWorkstation.
Программа Autoruns для ускорения включения
Это приложение показывает все приложения и файлы, которые запускаются одновременной с системой, а также даёт пользователю возможность отключить ненужные.
Рабочее пространство программы Autoruns: вкладка Everything
Программа доступна для бесплатного скачивания на официальном сайте — http://download.sysinternals.com/files/Autoruns.zip. Скачанный архив нужно распаковать и установить autoruns.exe, затем принять соглашение.
Список вкладок, которые имеют отношение к автозагрузке:
- Everything. Показывает файлы с автозапуском. Здесь встроен инструмент поиск (нажать «File» – «Find…»).
- Logon. Отображает программы с автозапуском. Нежелательно отключать «rdpclip», «C:\Windows\system32\userinit.exe» и «explorer.exe».
- Explorer. Все элементы проводника Windows с автозапуском. Рекомендуется использовать только продвинутым пользователям.
- Internet Explorer. Все установки и параметры в Internet Explorer.
- Вкладка Services. Файлы служб, которые запускаются одновременно с запуском системы.
- Вкладка Drivers. Здесь представлен список всех файлов, относящихся к драйверам. К этой вкладке также полезно обратиться, если какое-то устройство перестало правильно функционировать и нужно выяснить причину.
Чтобы исключить программу из автозагрузки, нужно удалить её из списка.
Если есть уверенность, что этот автозагрузчик можно удалить, то нужно кликнуть на строчку ПКМ и выбрать пункт Delete (удалить)
Но при настройке автозагрузки нужно помнить два правила:
-
Если нет уверенности, убирать ли какую-то конкретную автозагрузку, то не нужно удалять её сразу. Сначала стоит снять галочку с этой строки и понаблюдать за работой компьютера пару дней. Если при обычной нагрузке и выполняемых операциях всё работает хорошо, то автозапуск можно удалить.
- Если нет абсолютно никакого представления, что за строка или программа, то ни в коем случае её нельзя трогать.
Жёлтые строки говорят о том, что файл не найден, хотя автозагрузка осталась. Такие строки нужно удалять.
Жёлтая строка указывает на то, что самой программы нет, но её автозагрузчик остался — их можно смело удалять
Скорость загрузки компьютера — хороший показатель работы компьютера вообще. Чтобы сделать процесс запуска быстрым, достаточно проверить систему по нескольким параметрам: список автозагрузки, загруженность диска С, наличие вирусов и чистота самого «железа». Частично помочь в этом способны такие программы, как CCleaner или Autoruns.
Неверная настройка параметров электропитания
Для ноутбуков существует несколько режимов работы:
- экономия энергии – используется при работе от батареи, характеризуется низкой производительностью системы, слабой яркостью экрана и т. д.;
- сбалансированный – соблюдается баланс между производительностью и энергопотреблением;
- высокая производительность – характеризуется повышенной частотой работы микропроцессора, ярким дисплеем и т. д.
Когда вы подключаете кабель питания, убедитесь, что система автоматически переключается на сбалансированный режим либо режим высокой производительности. Ведь, если установлен режим экономии энергии, лэптоп будет работать намного медленнее.
Как устранить причины медленной загрузки ноутбука
Первый шаг к устранению причин описываемой проблемы заключается в проверке системы надежным антивирусным приложением. Даже если ноутбук защищен антивирусной программой, любая из них может пропустить новый вирус. Для лечения лучше пользоваться не средством сканирования, встроенным в штатный антивирус, а сторонним приложением. Перечислим наиболее надежные бесплатные антивирусные сканеры:
- Dr.Web CureIt! – давно уже стал популярнейшей утилитой от разработчиков антивируса Dr.Web, не требующей установки.
- HitmanPro – тоже эффективный сканер, функция удаления зловредов в котором доступна лишь в течение 30 дней бесплатно.
- Malwarebytes Anti-Malware – очень мощный сканер, который можно установить даже на самый зараженный компьютер.
Если представленные утилиты не смогли найти вредоносный код и ускорить систему, а лэптоп все равно выключается и грузится слишком медленно, значит причина этого, вероятно, кроется в большом количеством мусора в автозагрузке или в файловой системе.