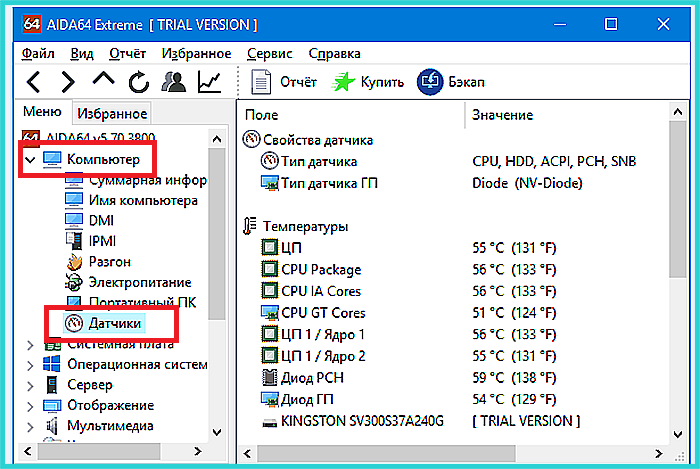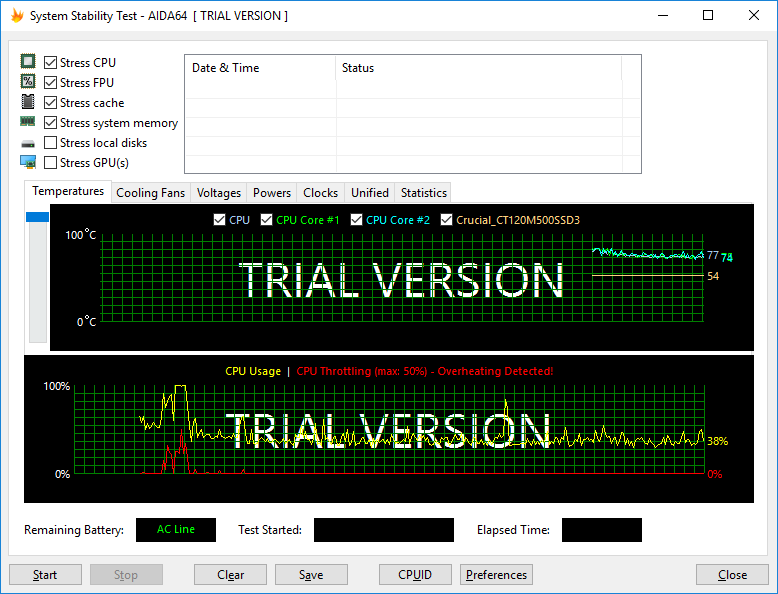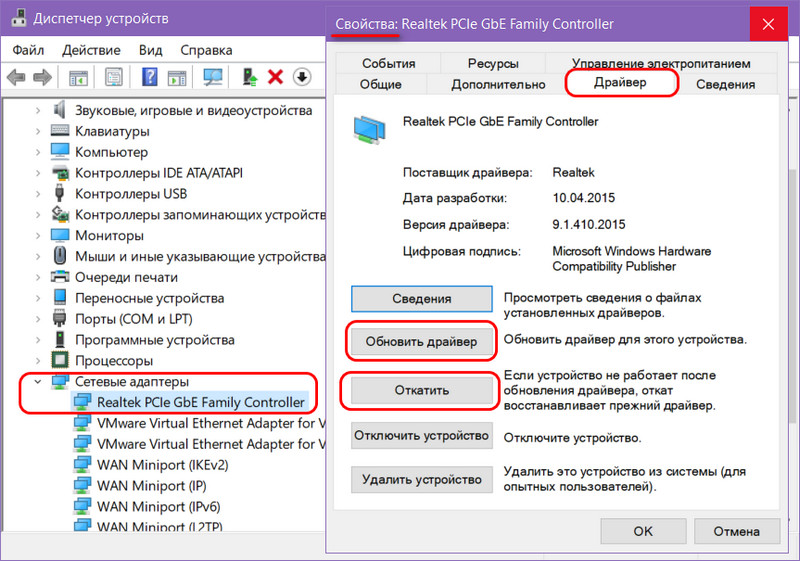Почему ноутбук включается и сразу выключается
Содержание:
- Что делать, чтобы ноутбук не выключался во время игры?
- Почему ноутбук греется шумит и отключается сам по себе во время работы
- Если корпус не разбирался
- Как починить компьютер, который включается и потом выключается
- Ноутбук включается и сразу выключается – что делать
- Компьютер сам выключается и включается через пару секунд: основные причины
- Настройка спящего режима
- Почему компьютер запускается и выключается, если я его не трогал
- Процессор
- Причины не включения ноутбука
- Выключение на стадии инициализации. Причины
- Отключается зарядка
- Выключается ноутбук при включении – причины
- Ноутбук отключается из-за аппаратных неисправностей
- Выключается при загрузке Windows (появляется лого Виндовс)
- Виновник не найден, подозреваемых нет
Что делать, чтобы ноутбук не выключался во время игры?
Все просто — очистите систему охлаждения от пыли и замените термопасту на новую, хорошего качества.
Кроме того, чтобы снизить рабочую температуру ноутбука, нужно начать использовать охлаждающие подставки. Это подставки, которые чаще всего имеют хотя бы один вентилятор, поддувающий ноутбук снизу, обеспечивая циркуляцию воздуха под ним. В большинстве случаев это помогает снизить рабочую температуру.

Замените термопасту
Это вещество, которое значительно улучшает теплообмен между двумя поверхностями. Если эта паста высыхает, она теряет свои свойства, что значительно ухудшает теплообмен.
Удалите остатки старой пасты из мест, которые были в контакте с процессором и другими чипами, предпочтительно протереть с изопропиловым спиртом и салфеткой.
Если слой пасты довольно жесткий, попытайтесь его очистить с помощью любого металлического инструмента, а чтобы не поцарапать поверхность — попробуйте что-нибудь более мягкое, например зубочистку, телефонную карточку или другой пластиковый инструмент.

Источник питания (БП)
Последний вариант проверки — это блок питания. Самый простой способ проверки блока питания ноутбука, это подцепить заведомо исправный БП. (Возможно попросить у друга, подруги и т.д.) Если имеется мультиметер, то можно проверить сколько вольт, выдает блок питания.

Основными причинами ситуации, при которой компьютер всегда выключается сразу после запуска, являются:
- перегрев процессора;
- неправильный источник питания;
- неправильное программное обеспечение;
- неправильно/сбой блока питания.
Если все эти элементы проверены и дефект не обнаружен, то необходимо отправить ноутбук в профессиональную компьютерную службу.
Резюмируя:
Наиболее популярными причинами непроизвольного отключения ноутбука являются:
- Грязная или неработающая система охлаждения. Когда избыточное тепло не эффективно рассеивается за пределами корпуса, процессор и другие системы работают при повышенной температуре. Чтобы снизить риск повреждения и количество выделяемого тепла, они автоматически ограничивают производительность. Когда температура слишком высокая, они выключают или сбрасывают ноутбук. Иногда они просто сжигают себя.
- Сброс или самоотключение также могут быть вызваны повреждением компонентов материнской платы и, например, процессора или оперативной памяти.
В статье приведены самые распространенные случае выключения ноутбука, через несколько секунд после включения.
Почему ноутбук греется шумит и отключается сам по себе во время работы
Вы включаете свой ноутбук, пишете, заполняете важные документы, готовите заказ для клиента. И вдруг появляется черный экран.
Вы не сохранили файлы, поэтому вам нужно снова начать ту же работу. Знакомая ситуация, не правда ли?
Если ситуация повторяется, следует как можно скорее заинтересоваться состоянием вашего ноутбука.
Вот несколько случаев, почему ноутбук сам по себе выключается:
Почему это происходит?
Если датчики регистрируют температуру выше установленной в BIOS, ноутбук автоматически отключается.
Работу датчиков можно изменить, вручную, введя допустимую температуру в настройках, поскольку температура, зарегистрированная датчиками, не всегда является правильной. (Правда специалисты не рекомендуют с этим экспериментировать.)
Причиной достижения высоких температур может быть плохое охлаждение корпуса ноутбука (актуально для Леново или Самсунг старых моделей (неправильная работа вентилятора, пыль, попавшая в выходное отверстие для воздуха, или высыхание теплопроводящей пасты.
Проверка температуры
После загрузки выбранной программы переходим к тестам.
Во-первых, для начала стоит перевести ноутбук в режим ожидания, на так называемый холостой ход. Как только компьютер запускается, отключите все программы, запускаемые при загрузке системы, включая антивирусную программу.
Также стоит отключить интернет-соединение (сетевая карта и Wi-Fi). Затем запустите приложение для измерения температуры и дождитесь результатов.
Если в этот момент процессор и видеокарта достигает слишком высокой температуры, подумайте о ремонте системы охлаждения.
Если все хорошо, стоит провести второй тест — под полной нагрузкой.
В этом случае у вас есть два варианта — включайте ресурсоемкие программы, которые нагружают процессор и графическую систему, или используйте специальные программы. Самый быстрый способ, выбрать второй вариант.
Если корпус не разбирался
Если работы по вскрытию корпуса и замене компонентов произведены не были, и самостоятельные выключения возникли крайне неожиданно, проблема может быть сокрыта в следующем:
- Нарушение контактов видеокарты, оперативной памяти или процессора, если компьютер достаточно старый. Даже пыль способна привести к потере контакта или к замыканию.
- Неисправный блок питания. Ключевой признак – до возникновения неисправности компьютер запускался только после нескольких нажатий на кнопку включения.
- Повреждение планок оперативной памяти.
- Проблемы с BIOS, что возможно, если он обновлялся. В такой ситуации нужно попробовать сбросить БИОС.
- Повреждена материнская плата или видеокарта. Если в процессор или материнку интегрировано отдельное видеоядро, можно попробовать отключиться от дискретной видеокарты и подключиться к встроенной (в разъём на материнской плате). Если проблема решится, значит причина сокрыта в видеокарте.

При проблемах оборудования диагностику неисправного компонента можно выполнять по следующему алгоритму:
- Отключить абсолютно всё оборудование, кроме процессора и процессорного кулера. Иначе говоря, нужно вынуть планки оперативной памяти, отсоединить видеокарту, отключить жёсткие и SSD диски.
- Попробовать включить компьютер. Если ПК включается, и, к примеру, пищит, но не пытается выключиться сам, значит дело в одном из отключенных на первом шаге компонентов.
- Постепенно подключать отсоединенное оборудование и проверять, как реагирует ПК на включение. Если после подключения, к примеру, оперативной памяти, он снова попытается выключиться, значит проблема именно в ней.

Как починить компьютер, который включается и потом выключается
- Если при включении компьютера, Вы слышите звуковой сигнал – это предполагает, что таким образом Вы сможете устранить причины появления неполадок ПК.
Если же этот способ не поможет Вам устранить проблему таким образом, Вы всегда сможете вернуться сюда и продолжить устранение неполадок, используя информацию, которая будет представлена ниже.
Дальше Вам нужно убедиться в том, что напряжение электросети в пределах нормы.
Проверьте все возможные причины возникновения короткого замыкания внутри компьютера. Зачастую, именно это является причиной того, что компьютер выключается сразу же после включения. Компьютер может продержаться включенным секунду или две, но затем выключается полностью.
Если Вы не торопитесь, уделите этому этапу проверки наибольшее внимание, чтобы устранить все возможные причины возникновения короткого замыкания, и избежать в последствии излишних затрат на дорогостоящую замену оборудования
Необходимо выполнить тестирование блока питания. Даже если Ваш компьютер включился — это не значит, что он работает исправно. Если блок питания работает неправильно-замените его.
Также проверьте кнопку Reset, которая находится на передней части системного блока компьютера. Может быть, именно она является причиной короткого замыкания.
Попробуйте переподключить все составляющие ПК: кабели, модули памяти и платы.
Попробуйте переустановить процессор, если у Вас появились подозрения, что он мог ослабнуть или он не установлен должным образом.
Запустите Ваш ПК со всем необходимым оборудованием. Наша задача в том, чтобы включить его с минимальным количеством оборудования, сохраняя при этом его дееспособность.
Если Ваш компьютер включается, и остается включенным с необходимым оборудованием – обратитесь к шагу 9.
Если не включается компьютер или выключается самостоятельно, перейдите к шагу 10.
Переподключите каждое оборудование и протестируйте компьютер после каждой установки.
Поскольку Ваш компьютер включен – то все компоненты работают исправно. Это значит, что, видимо, одно из устройств было отключено или подключено не верно, что и стало причиной того, что компьютер выключается сам по себе. После переподключения каждого из устройств и тестирования – Вы сможете наверняка узнать, какое из устройств вызвало сбой в работе компьютера.
Замена неисправного оборудования должна происходить сразу же, после того, как Вы выявили причину. Аппаратные установки могут пригодиться после того, как Вы выполните переустановку оборудования.
Проверьте ПК с помощью самотестирования при включении карты. ПЭВМ поможет установить, какая именно часть оставшегося оборудования виновата в поломке.
Если не включается компьютер – перейдите к шагу 11.
Попробуйте заменить аппаратные средства на Вашем компьютере, что бы определить, какая железка заставляет Ваш компьютер выключаться автоматически. Протестируйте компьютер после каждой замены оборудования, чтобы определить, какое именно устройство неисправно.
Большинство пользователей ПК имеют большое количество запасных деталей компьютера. Не включается компьютер — вернитесь к шагу 10. Карта стоит не дорого, и это гораздо более разумный подход, нежели кладезь запасных частей компьютера.
И наконец, если все остальные способы, приведенные мною выше, не сработали и не помогли устранить причину неполадки, рекомендую Вам обратиться за профессиональной помощью в сервисный центр по ремонту компьютеров. Или же – за технической поддержкой непосредственно к производителю. Ответить на вопрос, что делать, если компьютер не включается – смогут опытные специалисты.
К сожалению, если поиск неисправностей путем отключения и подключения оборудования и замены частей компьютера оказался неудачным, то есть еще один, маленький вариант, который гораздо лучше, чем полагаться на частные лица и компании.
Если у вас не включается ноутбук или появляется черный экран при загрузке, ознакомьтесь со статьей «Не включается ноутбук — черный экран»
Если я пропустил какой то пункт или у вас возникли вопросы, можете писать и задавать вопросы в комментарии. Ответ вы получите в самое короткое время.
Ноутбук включается и сразу выключается – что делать
Здесь мы рассмотрим, как в домашних условиях без наличия какого-либо оборудования произвести поверхностную диагностику и в каких случаях можно решить проблему самостоятельно.
Проверьте аккумулятор и блок питания
Отключите адаптер питания от ноутбука (если он подключён) и вытащите батарею. Затем снова подсоедините кабель питания в соответствующий разъём и подключите его к электросети. Попробуйте запустить ноутбук. Если всё работает нормально и не происходит выключения, как это было раньше, то проблема кроется в аккумуляторе. Замените его на новый или отнесите в мастерскую, возможно, его ещё можно восстановить.
Проведите чистку системы охлаждения
Наиболее частой причиной того, что ноутбук при включении сразу выключается, является перегрев системы, вызванный скоплением большого количества пыли, которая препятствует циркуляции воздуха через радиатор. Процессор, видеокарта и многие другие компоненты ноутбука имеют специальные датчики, измеряющие температуру, и в случае превышения допустимой границы отправляют сигнал об отключении компьютера.
Для того чтобы избежать перегрева такого рода, необходимо примерно один раз в год осуществлять профилактическую чистку системы охлаждения от скопившейся пыли и грязи.
Если ваш ноутбук не находится на гарантии, и вы уверены в своих силах, то можете самостоятельно произвести частичный разбор и чистку от пыли.
Компьютер сам выключается и включается через пару секунд: основные причины
Перегрев компонентов
Это одна из наиболее вероятных причин, в особенности когда перезагрузка происходит не сразу, а после некоторого рабочего времени или высокой нагрузки (онлайн или оффлайн игры, работы с ёмким программным обеспечением).
Регулярное проведение чистки компонентов компьютера — важная составляющая профилактического обслуживания ПК, которая обеспечивает его стабильную и бесперебойную работу.
Поэтому — при наличии необходимых знаний и навыков — откройте корпус системного блока или ноутбука и проведите комплексную и скрупулёзную очистку всех его компонентов от пыли, в том числе проведите замену термопасты или термопрокладок там, где это необходимо.
При этом для начала можно проверить температуру компонентов компьютера, чтобы с большей вероятностью подтвердить актуальность данной причины (например, сделать это можно программой «Aida64» или «Everest», а также непосредственно в BIOSе).
Неисправность и некорректная работа оперативной памяти
Если компьютер включается и сразу же выключается (и так бесконечно), то, в большинстве случаев, причина ошибки заключается в неисправности оперативной памяти, которая не позволяет ПК до конца прогрузить операционную систему, а заставляет её автоматически перезагружаться.
Подтверждением данной причины может стать звуковой сигнал, который сопровождает проблемную загрузку операционной системы с заведомо неисправной оперативной памятью.
Поэтому всегда стоит обращать внимание на звуки, издаваемые компьютером при включении, а также на их отсутствие, потому что «сказать» они могут многое
В рамках рассматриваемого вопроса, данная таблица позволяет диагностировать практически все имеющиеся проблемы вашего компьютера.
Неисправность блока питания
Соответственно, без корректной подачи электропитания к компонентам компьютера, ПК работать не сможет. Кроме представленных выше звуковых сигналов, проблемы блока питания могут проявляться в следующем:
- Заведомый выбор слабомощного блока питания, не соответствующего техническим требованиям компонентов компьютера. Компьютер может просто отказаться «заводиться» или уйти в перезагрузку при существенной нагрузке.
- Запах гари или сбойная работа (перепады оборотов) куллера охлаждения блока питания.
- Деградация компонентов схемы, в основном, конденсаторов.
В таком случае возможно два варианта решения проблемы:
- диагностика и ремонт блока питания;
- его принципиальная замена.
Вирусная активность
Автоматическая перезагрузка или принципиальный отказ ПК от запуска системы редко являются следствием активности вирусного программного обеспечения, но такая ситуация все же возможна.
Поэтому в совокупности с предыдущими методами следует провести комплексную проверку операционной системы на наличие этих самих вирусов, в том числе проверка в безопасном режиме и сканирование во время запуска.
Настройка спящего режима
На каждом стационарном компьютере, а также на ноутбуках имеется такая функция, как «Спящий режим». Ее устанавливают на случай, когда не хочется полностью выключать компьютер, а через определенный период снова начать на нем работу без ожидания времени на его подключение. К тому же, благодаря такому режиму включается энергосбережение, соответственно портативное устройство будет меньше потреблять электроэнергии и не так быстро разряжаться. Установить спящий режим весьма просто. Достаточно выполнить такие действия:
- Открыть меню «Пуск»;
- Выбрать в нем опцию «Панель управления»;
- В появившемся окне кликнуть на раздел «Электропитание».
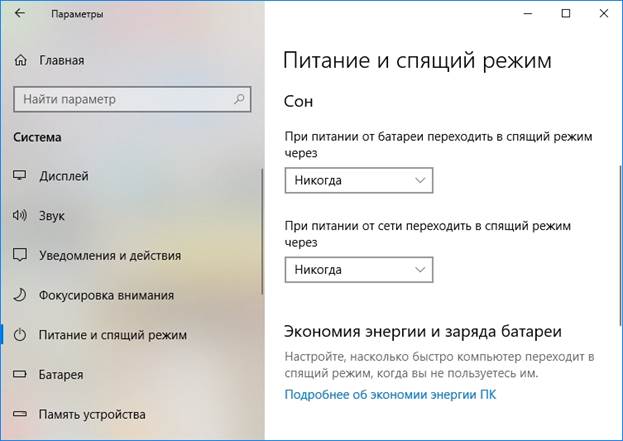
Из представленного перечня вариантов настроек, рекомендуется выбрать пункт, расположенный с левой стороны появившегося окна «Настройка перехода в спящий режим». Кликнув на него, после на экране откроется новое окошко, где нужно установить временные рамки, через какое время компьютер будет погружаться в сон. К примеру, можно указать, что ноутбук должен погрузиться в состояние сна через 2 минуты, если на нем не выполняется никаких действий.
После внесения изменений обязательно нужно их сохранить. Для этого следует кликнуть на кнопку «Сохранить изменения».
Также включать функцию «Сон» можно непосредственно в меню «Пуск», где располагается пункты выключения компьютера или его перезагрузка.
Почему компьютер запускается и выключается, если я его не трогал
В один прекрасный день вы включаете компьютер, но через 3-5 секунд или минуту, пару минут он выключается. Что могло с ним произойти. Действий с ним вы никаких не производили и до этого момента он работал исправно. Что делать в этом случае?
если вы давно не открывали системник, то советую это сделать. Возможно у вас там накопилось куча пыли и возникли проблемы с контактами оперативной памяти или видеокарты;
посмотрите, все ли конденсаторы, находящиеся вокруг процессорного гнезда в нормальном состоянии. Нет на них подтеков, вздутий;
при апгрейде компа, часто возникает такая ситуация, что блок питания остается старый а все остальное железо новое. Это приводит к тому, что мощность БП, меньше, чем требуется для нормально поддержания работоспособности компьютера
Обращайте на это внимание, особенно при замене видеокарты на более мощную и ЦП. Вот ссылка на ресурс для приблизительного расчета мощности БП под ваши нужды;
так же виновником, того, что ПК включился и через некоторое время выключился, может быть нестабильное напряжение в бытовой электросети
В этом случае просто необходимо использовать стабилизаторы напряжения или источники бесперебойного питания (ИБП);
еще могли возникнуть проблемы с материнской платой или видеокартой. Чтобы исключить последний вариант, подключите ПК к интегрированному видеочипу (если он есть) или замените свою видеокарту, на заведомо работоспособную;
если компьютер включается и сразу выключается после некорректного завершения работы Windows 10, 8 или 7, а при повторном включении все ОК, то можно попробовать отключить быстрый запуск Windows.
Если все вышеперечисленное не помогло, тогда переходим к крайнему варианту ⇒
Отключаем от материнской платы ВСЕ комплектующие (диски, оперативку, видеокарту и т.п.). Оставляем только процессор с кулером и подключенным к материнке БП.
Запускаем комп в таком состоянии. Если он включается и НЕ ВЫКЛЮЧАЕТСЯ, но должен обязательно пищать, жалуясь на отсутствие оперативной памяти. Если это так, то далее можно устанавливать компоненты по одному. Каждый раз, после подключения какой-либо железки, перезагружать ПК. Это, со 100% шансом поможет нам понять, какой из них приводит к сбою.
Проблема в CPU исчезающе маловероятна, хотя в моей практике был такой 1 случай 15 лет назад (брак процессора).
Процессор
В большинство современных центральных процессоров встроен датчик температуры. В случае ее значительного повышения он подает сигнал в БИОС и тот автоматически прекращает работу системы.
Чтобы узнать температуру ЦП, можно воспользоваться программой AIDA. Все показания системы можно увидеть прямо на главном экране приложения в разделе «Компьютер» подраздела «Датчики». Выглядит эта информация вот так.
В разделе «Компьютер» подраздела «Датчики» находим информацию о температуре комплектующих
Какая температура должна быть у процессора без нагрузки, можно посмотреть на сайте производителя. Для большинства современных ЦП она составляет 30–35 градусов Цельсия, у процессоров предыдущих поколений ее значение может быть несколько выше. Если в «Аиде» вы видите, что процессор сильно греется, можно попробовать заменить термопасту.
Для большинства процессоров, если не подвергать их разгону, достаточно даже самой простой системы охлаждения. Однако со временем термопаста, которую наносят на поверхность процессора перед установкой кулера, высыхает, и ЦП не полностью отдает тепло радиатору. Это приводит к перегреву.
Вот что потребуется, чтобы обновить термоинтерфейс ЦП.
-
Открыть крышку корпуса, отвинтив сзади нее болты.
Откручиваем болты удерживающие боковую крышку, снимаем ее
-
Отсоединить провод процессорного вентилятора от материнской платы.
Отсоединяем провод процессорного вентилятора от материнской платы
-
Открыть защелки кулера ЦП.
Открываем защелки кулера ЦП
-
Аккуратно поднять кулер.
Аккуратно поднимаем кулер
-
Очистить процессор от старой термопасты. Это можно сделать с помощью ватного диска или ватной палочки и любого растворителя: ацетона, спирта, «647». Подойдет даже жидкость для снятия лака. Для чистки наносят немного растворителя на вату и протирают ей крышку ЦП. Таким же образом очищают нижнюю часть кулера, прилегающую к процессору.
Очищаем процессор от старой термопасты ватной палочкой смоченной в растворителе
-
Выдавить на крышку процессора немного термопасты и равномерно размазать ее. Нельзя делать это пальцами: на человеческой коже содержится жир, который ухудшает теплопроводность. Лучше использовать для нанесения пасты пластиковую карту или небольшую лопаточку, которая идет в комплекте с пастами некоторых производителей.
Наносим немного термопасты на процессор, размазываем ее равномерно лопаточкой или карточкой по поверхности
- Закрепить систему охлаждения в обратном порядке.
Как только работа закончена, можно включить ПК и запустить «АИДУ». Температура ЦП должна снизиться. Это гарантирует, что в дальнейшем под нагрузкой не возникнет перегрева, который повлечет выключение ПК.
Купить термопасту можно в любом компьютерном магазине. Нередко ее продают и в обычных магазинах бытовой электроники. Самую дешевую наподобие КПТ-8 брать не стоит, подобные пасты не лучшим образом проводят тепло. Но и через чур дорогая не нужна – зачастую это переплата за рекламу и бренд. Оптимальная цена термопасты – 300 – 500 рублей за тюбик, содержащий 1,5 – 3 грамма вещества. Хорошо зарекомендовали себя пасты Deepcool – они недорогие и достаточно качественные. А еще в комплекте с ними идет удобная лопатка.
Термопаста Deepcool оптимальный вариант для использования при замене на процессореТермопаста Deepcool оптимальный вариант для использования при замене на процессоре
Причины не включения ноутбука
Рассмотрим первую группу причин не включения ноутбука:
- Блок питания находится в неисправном состоянии.
- Полностью разряжена аккумуляторная батарея.
- Проблемы с разъемом питания: либо он сломан, либо отсутствует контакт. Также причиной может быть неисправность шнура, штекера, которые подключены к внешнему блоку питания.
- Села батарея. Это банальная причина того, что ноутбук включается и сразу выключается. Поэтому владельцы устройств должны следить за уровнем заряда батареи.
- Причина может крыться в BIOS материнской платы. При этом прошивка бывает или битая. Или она вовсе отсутствует. Если пользователь нарушает структуру ноутбука, то происходит блокировка BIOS.
- В цепи питания произошло короткое замыкание. Как следствие – обвязка видеочипа или процессора. Может даже сгорела дежурная микросхема питания.
- Неисправность центрального процессора.
Также в случае нажатия кнопки включения ноутбука может начать работать кулер, при этом загораются лампочки индикации, но дисплей не включается, что не дает загрузиться оперативной системе. В ходе этого индикаторы активности HDD не мигают.
 Если такое случилось, то нужно рассмотреть возможные причины данной неприятной ситуации:
Если такое случилось, то нужно рассмотреть возможные причины данной неприятной ситуации:
- Отсутствие оперативной памяти или ее неисправность.
- Отсутствие центрального процессора или при сборке ноутбука была нарушена его фиксация.
- На материнской плате расположен северный мост, который просто сломался или отпаялся. Это может быть следствием перегрева ноутбука из-за того, сто система охлаждения просто забита пылью. Вот поэтому ноутбук может включаться и сразу выключаться.
- Очень часто случается так, что из строя выходит прошивка BIOS, точнее микросхема, расположенная в ней.
Выключение на стадии инициализации. Причины
Неисправность в виде моментального выключения ноутбука также может происходить на стадии инициализации BIOS. Это принципиальная разница с тем, если бы ноутбук выключался в момент загрузки операционной системы. При этом происходит или мгновенное выключение устройства или через несколько секунд после его включения.
Рассмотрим самые распространенные причины данного явления. Напряжение не поступает с блока питания. Это может быть по причине нерабочего состояния кулера или запыленности системы охлаждения. Также причина может крыться в неправильной сборке охлаждающей ноутбука системы. Из-за этого радиатор не плотно прилегает к кристаллу. Еще мгновенное выключение ноутбука является следствием короткого замыкания южного моста или поврежденной прошивки BIOS, неисправности северного моста.

Специалисты в данной области помогут определить истинную причину того, почему ноутбук включается и сразу выключается.
Источник
Отключается зарядка
Современные производительные видеокарты потребляют много энергии. Ситуации, когда во время игры отключается зарядка на ноутбуке, связаны с недостаточной мощностью адаптера питания. Это может происходить даже при запуске не самого требовательного приложения, например, World of Tanks. Во время игры мощности адаптера не хватает для питания видеокарты и заряда батареи. Порядок ликвидации проблемы достаточно прост: нужно заменить блок питания.

Совет! Стоит приобретать только модели, рекомендованные производителем ноутбука. Это позволит достичь оптимальной согласованности работы электрических цепей системы без явлений локального перегрева и изменения параметров их отдельных участков.
Выключается ноутбук при включении – причины
К основным причинами возникновения подобной неисправности, которые чаще всего выявляются у пользователей ноутбуков, относятся:
- неправильная работа системного программного обеспечения BIOS;
- перегрев компонентов аппаратного обеспечения, вызванный загрязнением системы охлаждения пылью;
- перегрев, произошедший из-за неверной сборки системы охлаждения или отсутствия термопасты (либо потери теплопроводных свойств термопасты);
- жёсткий диск имеет физические повреждения определённых секторов, отвечающих за загрузку операционной системы, либо полностью вышел из строя,
- нарушена файловая структура винчестера;
- неисправен южный мост системной платы, в котором находится контроллер винчестера;
- выход из строя кулера (вентилятора) системы охлаждения;
- расколот или отслоен кристалл микрочипа от подложки северного моста;
- выход из строя одного или нескольких ШИМ-контроллеров, отвечающих за питание микросхем;
- нарушение работы одного или нескольких компонентов блока питания;
- повреждение контакта разъёма питания ноутбука;
- механическое повреждение USB-порта, провоцирующее замыкание цепи.
И на этом список далеко не заканчивается. Многие из перечисленных причин, из-за которых ноутбук выключается сразу после включения, можно диагностировать только в стенах сервисного центра с использованием специального оборудования.
Ноутбук отключается из-за аппаратных неисправностей
Скомпоновать все необходимые компоненты в корпусе ноутбука весьма затруднительно, при этом идеально продумав систему охлаждения. Именно поэтому довольно чаще на ноутбуках выходят из строя различные элементы. Рассмотрим основные из них, которые могут привести к отключению компьютера при попытке его загрузки.
Жесткий диск
 Повреждение HDD или SSD накопителя может возникнуть по разным причинам, например, из-за физического повреждения в результате удара. Еще одной распространенной причиной выхода жесткого диска из строя является резкое отключение ноутбука, из-за которой накопитель должен совершить экстренную остановку.
Повреждение HDD или SSD накопителя может возникнуть по разным причинам, например, из-за физического повреждения в результате удара. Еще одной распространенной причиной выхода жесткого диска из строя является резкое отключение ноутбука, из-за которой накопитель должен совершить экстренную остановку.
Если был поврежден сам жесткий диск или файлы операционной системы на нем, ноутбук может отключаться до полной загрузки. В такой ситуации рекомендуется проверить жесткий диск, установив его в другой компьютер, на котором загружается операционная система.
Проблемы с процессором
Распространенной причиной, почему ноутбук включается и сразу выключается, является перегрев центрального процессора. В большинстве случаев он происходит из-за отсутствия или засыхания термопасты. Если дело в этом, потребуется заменить термопасту, что можно сделать самостоятельно, если не возникнет сложностей с разбором ноутбука.

Гораздо хуже, когда перегревается центральный процессор не из-за отсутствия термопасты, а по причине плохого охлаждения, то есть неправильной работы кулеров и радиаторов. В таком случае предстоит определить причину их неисправности и отремонтировать или заменить. С заменой кулеров в ноутбуке могут возникнуть проблемы, поскольку зачастую сложно найти в продаже комплектующие для не самых распространенных моделей портативных компьютеров.
Загрязнение ноутбука
 Согласно рекомендациям производителей ноутбуков, каждые 6 месяцев их необходимо отдавать в сервисный центр на профессиональную чистку. Это позволит ноутбуку проработать максимально долго, не имея проблем с перегревом. Если кулеры портативного компьютера сильно загрязнены, то перегреваться при включении практически мгновенно будут все компоненты: центральный процессор, графический процессор, жесткий диск и так далее. Вследствие этого сработает защита от перегрева, что приведет к отключению компьютера.
Согласно рекомендациям производителей ноутбуков, каждые 6 месяцев их необходимо отдавать в сервисный центр на профессиональную чистку. Это позволит ноутбуку проработать максимально долго, не имея проблем с перегревом. Если кулеры портативного компьютера сильно загрязнены, то перегреваться при включении практически мгновенно будут все компоненты: центральный процессор, графический процессор, жесткий диск и так далее. Вследствие этого сработает защита от перегрева, что приведет к отключению компьютера.
Устранить подобную проблему проще всего, необходимо разобрать ноутбук и грамотно его почистить.
Аккумуляторная батарея
 Чаще всего ноутбук включается и сразу выключается из-за проблем с аккумуляторной батареей. Многие пользователи приобретают ноутбуки в качестве стационарных компьютеров, устанавливают их дома и работают с постоянно подключенным аккумулятором и блоком питания. Данный режим работы является аварийным для аккумуляторной батареи, и из-за него сильно сокращается срок службы батареи. Если аккумулятор совсем перестал держать заряд, ноутбук может выключаться сразу после включения.
Чаще всего ноутбук включается и сразу выключается из-за проблем с аккумуляторной батареей. Многие пользователи приобретают ноутбуки в качестве стационарных компьютеров, устанавливают их дома и работают с постоянно подключенным аккумулятором и блоком питания. Данный режим работы является аварийным для аккумуляторной батареи, и из-за него сильно сокращается срок службы батареи. Если аккумулятор совсем перестал держать заряд, ноутбук может выключаться сразу после включения.
Стоит отметить, что не только при сильном износе АКБ может возникать подобная проблема. Также она имеет место быть, если, например, окислились клеммы аккумулятора и через них уже не может проходить ток и напряжение нужной силы.
Короткое замыкание
Если нестабильно работает электрическая сеть или аккумулятор, в материнской плате ноутбука может произойти короткое замыкание. Чаще всего оно ведет к перегоранию конденсаторов на материнской плате компьютера, что является серьезной проблемой. Самостоятельно отремонтировать ноутбук в такой ситуации не получится, а в сервисном центре за подобный ремонт придется заплатить немалую сумму.
Неисправный блок питания
 Сбои в работе блока питания также могут стать причиной отключения ноутбука сразу после включения. Нужно проверить, как работает индикатор на блоке питания портативного компьютера. В зависимости от различных версий компьютеров, он может работать по-разному. Чаще всего индикатор должен просто гореть зеленным, и если он, например, мигает, это говорит о неисправности и необходимости заменить шнур блока питания или сам блок.
Сбои в работе блока питания также могут стать причиной отключения ноутбука сразу после включения. Нужно проверить, как работает индикатор на блоке питания портативного компьютера. В зависимости от различных версий компьютеров, он может работать по-разному. Чаще всего индикатор должен просто гореть зеленным, и если он, например, мигает, это говорит о неисправности и необходимости заменить шнур блока питания или сам блок.
Выключается при загрузке Windows (появляется лого Виндовс)
Во время загрузки операционной системы происходит подключение в среду всех устройств и отработка драйверов каждого оборудование. Обычно это видно на примере видеокарты, когда происходит установка нужного разрешения и качество цвета. При таких симптомах проблема может быть как в оборудовании ноутбука, так и в самой операционной системе.
Бывает так, что установлены драйвера не для того оборудования или их обновление произошло с ошибкой. Следовательно, обрабатывать процессы и команды они будут с ошибками, что и приведет к выключению. Необходима комплексная диагностика специалистом сервисного центра, которая точно скажет, в чем проблема.
Виновник не найден, подозреваемых нет
Зачастую сбои, подобные нашему, возникают спонтанно – без видимых причин и на фоне нормальной работы компьютера. Подозрений на выход из строя какого-то конкретного девайса у пользователя нет. Точнее, под подозрением находится всё железо. Что предпринять в такой ситуации?
Начнем с простого. Не открывая корпус ПК, выключите его из розетки или нажмите клавишу выключения на блоке питания.
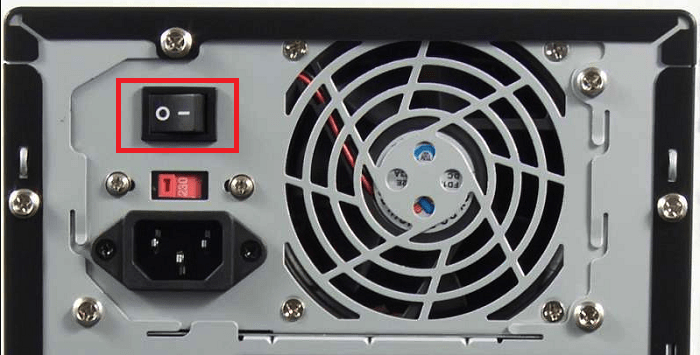
Далее нажмите кнопку power (включения) системного блока и удерживайте ее 20-30 секунд. После этого подключите питание и пробуйте запустить ПК как обычно. Если неполадка вызвана скоплением статики или остаточным зарядом конденсаторов, следующий старт пройдет нормально и сбой никак не скажется на дальнейшей работе компьютера.
Если эта мера не принесла результата, сбросьте настройки BIOS на умолчания. На эту тему есть отдельная статья, поэтому углубляться в подробности, как это сделать, не будем. Для сброса используйте перемычку Clear_CMOS или круглую батарейку-таблетку, которая обычно находится недалеко от перемычки.

Дальнейшие действия выполняйте поочередно, переходя к последующему, если не помогло предыдущее. После каждой манипуляции предпринимайте попытки включения ПК.
Если вероятная причина неисправности – сбой BIOS, можете попытаться его восстановить. Многие современные материнские платы позволяют это делать без программатора.
Если вероятная причина – короткое замыкание:

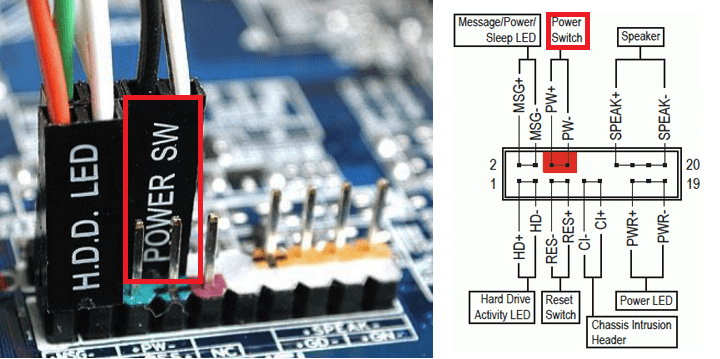
Дальнейшие поиски неисправности компьютера, который включается и сразу выключается, остается продолжать поочередной заменой оставшегося железа, в частности, планок памяти и видео. Хотя, если вы дошли до этого этапа, самый вероятный виновник неполадки – материнская плата. Можно, конечно, на этом не останавливаться и перейти к диагностике конкретно этого девайса, но мы условились обходиться голыми руками. Прямые руки плюс знания – и есть ваши главные помощники в решении любой проблемы с ПК. Остальное – второстепенно.
Источник