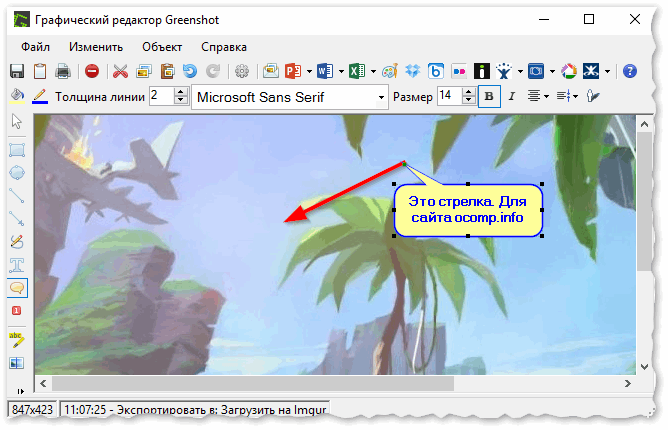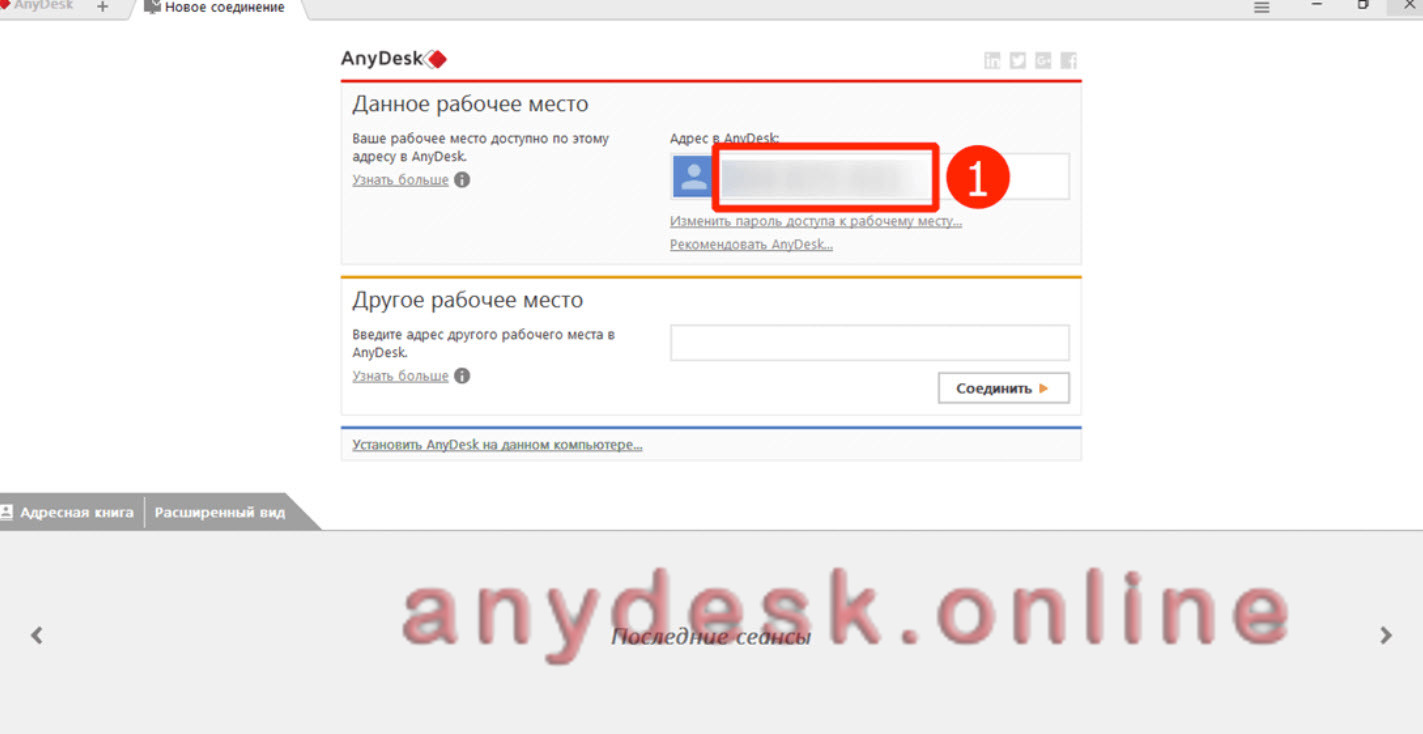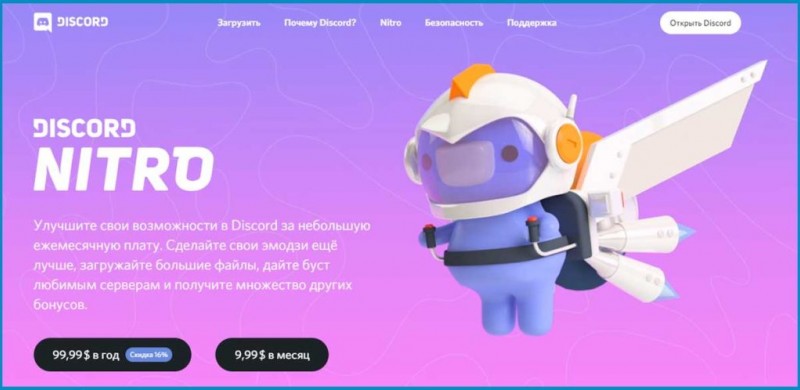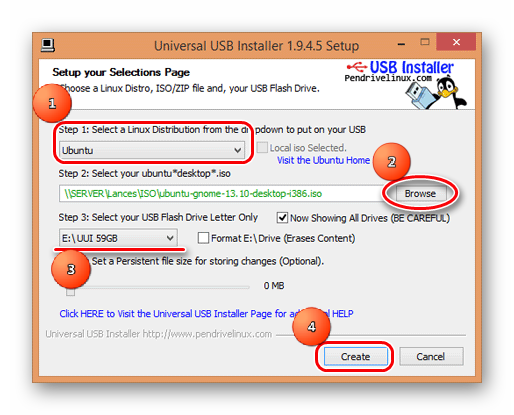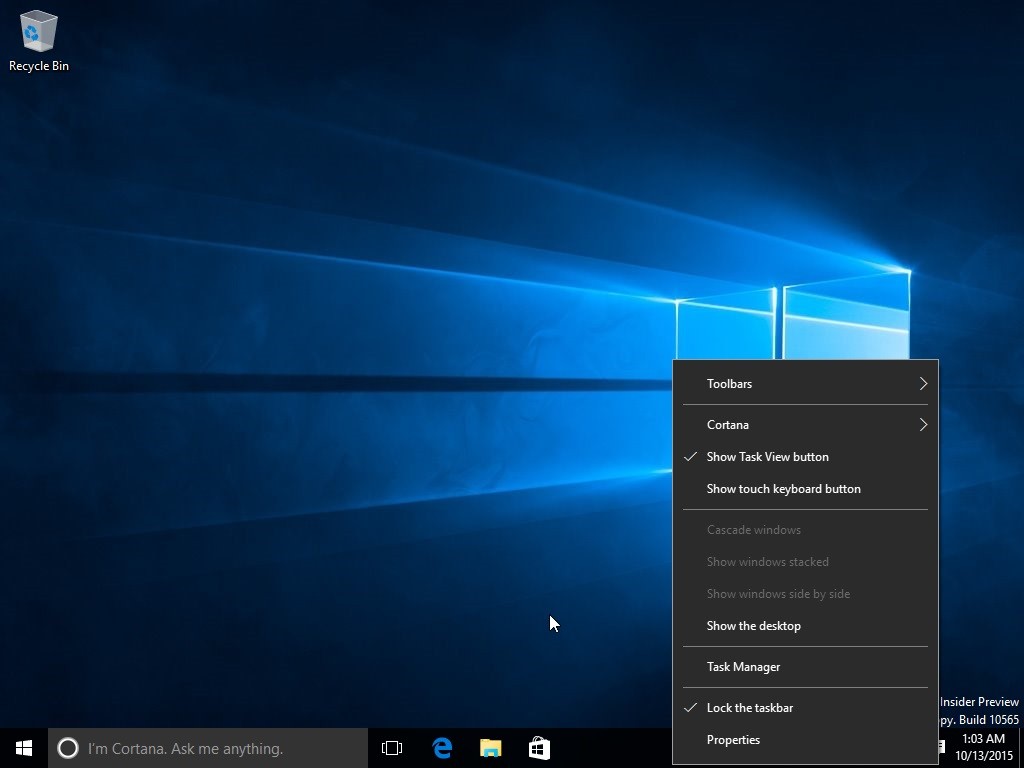Ножницы windows 7, 8, 10 — бесплатная встроенная программа для скриншотов: как открыть и пользоваться!
Содержание:
Где отыскать программу в Windows 7
Прежде чем сделать скриншот, необходимо запустить приложение. Программа «Ножницы» в Windows 7 располагается в меню «Пуск». Здесь отыскать ее не составит особого труда. Зайдя в меню, необходимо перейти на вкладку «Все программы», затем в «Стандартные». После этого можно нажать на иконку с подписью «Ножницы».
Существует и другой, более быстрый способ. Достаточно ввести в строку поиска название «Ножницы», но без кавычек. Система самостоятельно отыщет приложение. Если программа «Ножницы» используется очень часто, то можно закрепить ее в панели быстрого доступа в меню «Пуск». Это не сложно. Достаточно нажать правую кнопку мыши, наведя курсор на название программы, и выбрать в контекстном меню функцию «Закрепить в меню Пуск».
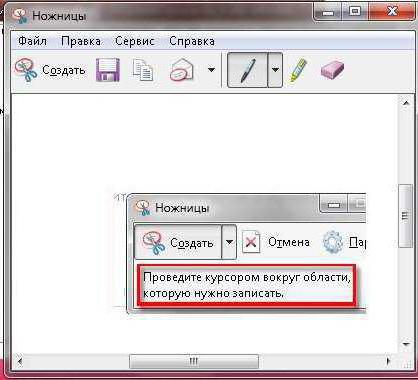
Что может делать
Рассмотрим возможности приложения:
- Использование разных параметров для создания снимков;
- Сохранение в графическом формате;
- Инструменты для редактирования.
Где расположено приложение
Если Snipping Tool входит в список стандартных утилит ОС, значит никаких дополнительных его загрузок не нужно. Если его нет по адресу «Пуск»-«Программы»-«Стандартные», возможно ярлык был удален, но исполняемый «exe» файл находится на диске. Называется он «SnippingTool.exe». Посмотрите где он расположен. Для удобства работы закрепите его на «Панели задач». Для этого кликните по нему правой кнопкой, выберите соответствующий пункт. Или же добавьте ярлык на «Рабочий стол», выбрав «Отправить». Теперь запустите его используя ярлыки. Нажмите на ярлыке правой кнопкой мышки, выберите «Свойства». Далее открываем вкладку «Ярлык», задаем комбинацию горячих клавиш для быстрого запуска.
Программа «Ножницы» для Windows 10 скачать
Если у вас установлена более поздняя версия ОС, этой программы может не быть. Например, она не установлена в Windows 7 Recovery Media. Тогда загрузите ее. Скачать «Ножницы» Windows 10 можно по адресу www.userprograms.com. Она бесплатна при некоммерческом использовании.
Настройки
Рассмотрим на примере ОС Windows 10. В других версиях настройки примерно одинаковы. Открываем приложение. Видим пять кнопок. Редактирование настроек происходит в «Параметрах». Здесь можно:
- Копировать снимок;
- Прописывать URL-адрес под скриншотом;
- Предлагать сохранение;
- Показывать наложенный экран если приложение активно;
- Отредактировать цвет, которым выбранная область будет выделяться.
Создание
Выберите тип снимка, нажав стрелку возле кнопки «Режим». Выберите один из таких параметров:
- Произвольная форма. Будет захвачена область, которая выделяется при помощи курсора;
- Создание области прямоугольной формы;
- Если необходимо сделать скриншот приложения, выбираем «Окно»;
- Весь экран.
Далее нажмите «Создать».
Практический пример
Вырежем логотип шапки сайта https://public-pc.com/. Выбираем настройку режима «Прямоугольник». Далее «Создать», и выделяем нужный фрагмент нажав левую кнопку мыши. Отпускаем кнопку, откроется новое окно. Нажмите «Файл»-«Сохранить». Сохраните в форматах: Нажмите «Сохранение». Выберите формат и куда сохранить. Чтобы скопировать снимок выберите «Правка»-«Копировать». Он сохранится в буфере обмена. Далее вставьте его в графический редактор, документ Word или другое приложение. Готовый результат отправьте на адрес электронной почты. Используя виртуальный принтер сохраните в PDF формате.
Редактирование
Используйте инструменты: «Резинка», «Маркер», «Перо». Кликнув на стрелке инструмента «Перо», настройте толщину и цвет. С десятой версии ОС Windows появилась функция задержки создания скриншота до пяти секунд. Нажмите соответствующую кнопку, выберите время, насколько задержать создание. Далее нажмите «Создать» и откройте нужное меню или окно. Через выбранное время появится возможность создания скриншота. Используйте при необходимости создания снимка экрана, выпадающего меню.
«Ножницы» Windows 10 горячие клавиши
Для удобства работы используйте такие комбинации клавиш:
- Создать— «CTRL+N»;
- Сохранить — «CTRL+S»;
- Печать — «CTRL+Р»;
- Вызов справки — F1.
Преимущества и недостатки
Если вы редко пользуетесь возможностью создавать скриншоты, то «Ножницы» — идеальное для вас решение. Ничего не надо скачивать и устанавливать, никакой дополнительной нагрузки на программное обеспечение, никаких не очень нужных посторонних программ, тем более платить ничего не придется.
Пусть функций не так много, но восполнить пробелы можно при помощи Paint или того же Photoshop. Если вы плохо знакомы с этой программой, могу посоветовать курс « Photoshop для начинающих ». Это очень полезная штука, которая открывает для вас невероятные возможности. Станьте настоящим художником или дизайнером. Создавайте интересные картины для души или зарабатывайте на этом. Вариантов уйма. Было бы желание и кое-какие умения.

Ну а для тех, кто уже работает в сфере копирайтинга или просто часто делает скриншоты, я бы посоветовал другие программы. К примеру, Nimbus или Яндекс Диск. При установке второго на компьютер, вместе с основной утилитой добавляется и редактор для работы с фотографиями экрана. Я неоднократно о них рассказывал.
На этом у меня все. Не забывайте подписываться на рассылку и группу Start-Luck Вконтакте . До новых встреч и удачи в ваших начинаниях.
Сохранение результата
Программа «Ножницы» для XP и других версий Windows позволяет сохранить скриншот в нескольких форматах. Это может быть PNG, JPG, GIF и даже HTML, что очень удобно. Чтобы сохранить картинку, следует нажать на кнопку «Сохранить». В приложении данный значок обозначен в виде дискеты. После этого необходимо выбрать тип файла и ввести название. В завершение стоит нажать кнопку «Сохранить».
Можно действовать и по-другому. В меню программы следует выбрать опцию «Файл», а затем «Сохранить как». Теперь нужно выбрать место, где будет храниться файл, назвать его и выбрать формат. В завершение стоит нажать кнопку «Сохранить».
Как видите, программа «Ножницы» — это полезное приложение, с которым легко работать. Если требуется создать простой скриншот, то стоит использовать именно этот софт. понятен, и освоить его можно на интуитивном уровне.
Многие пользователи знают как создать скриншот (если нет, то читаем статью ?) и для чего он нужен. Его можно сделать как с помощью стандартных средств операционной системы Windows, так и с использованием сторонних утилит и программ от разработчиков.Но что если нужно создать скриншот какой-то определенной области (например окно программы или часть вкладки в браузере), при этом не скачивая другие программы, а использование Paint немного трудоёмко? Ведь если использовать стандарт, то весь процесс создания происходит следующим образом: показываем на экране что нужно «заскриншотить», нажимаем кнопку Print Screen, запускаем Paint, вставляем, выделяем нужный фрагмент, создаем там же в «Паинте» новый документ, вставляем что выделили и сохраняем.Согласитесь что слишком много действий для того, чтобы сохранить лишь определенную часть скриншота в файл?Вот для этого Microsoft и создали ещё одну утилиту для создания быстрых скриншотов и она присутствует во всех версиях операционной системы.
Инструмент Ножницы можно найти либо в Пуске (Все программы — Стандартные)либо нажав Win
+ R
и ввести SnippingTool.exe
начальном экранеНожницы
Как создать скриншот в Windows с помощью Ножниц.
Главное окно Ножниц представляет собой следующий вид:
После создания, откроется окно редактора:
разных цветов
Окно параметров не нуждается в комментировании:
Некоторые пояснения:
В редакциях Windows Home Basic (Домашняя Базовая) или Starter (Начальная) Ножниц нет (хотя некоторые утверждают что через Выполнить и через поиск по программ (Snipping Tool.exe) её можно найти и там).
Можно набрать в адресной строке проводника %windir%\system32\SnippingTool.exe
и убедится что они там есть.
Ножницы появились лишь в версия Home Premium (Домашняя Расширенная) и выше.
В Windows 10 есть ещё параметр «Задержать», который позволяет дать Вам время в секундах, чтобы Вы успели открыть нужное окно для создания скриншота.
Не все редакции Windows ОС имеют в своем программном арсенале иногда столь нужный инструмент редактирования и сохранения скриншотов, как стандартное приложение — ножницы. В некоторых случаях встроенное в систему средство захвата, отображаемого на экране, попросту неработоспособно в виду возникновения определенной ошибки в среде ОС.
Чтобы восстановить утраченные возможности упомянутого инструмента, добавить скриншот-редактор в «обделенную семерку», нужно только одно — скачать программу ножницы для Windows 7 бесплатно с доверительного источника, — подробности ниже, дорогие друзья.
Сегодня мы рассмотрим:
Функции ножниц
Вообще ножницы очень просты в использовании. Не поленитесь и проведите с ними буквально 3 минуты и все поймете сами. Экспериментальным путем. Однако, я все-таки немного расскажу как использовать программу. Функций здесь все равно очень мало, а времени у нас предостаточно.
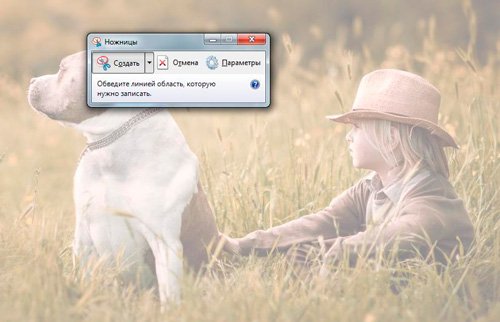
Вы можете захватывать произвольную фигуру, прямоугольник, одно определенное окно (часть экрана) или весь экран (даже с нижней панелью управления).
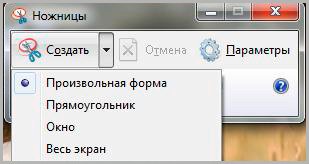
Вот так работает произвольная фигура. Честно говоря, разницу между «Окном» и «Прямоугольником» я так и не заметил. Если поймете в чем отличия, оставляйте свои комментарии к этой статье. Буду благодарен.
В верхней части меню, появившегося после выделения произвольного фрагмента, расположены настройки.
Создать – эта кнопка помогает сделать еще один скриншот, дискетка («Сохранить»), два листочка («Копировать»), Письмецо с конвертом («Отправить»), а также перо с несколькими видами чернил, маркер и ластик, стирающий действия предыдущих двух инструментов.
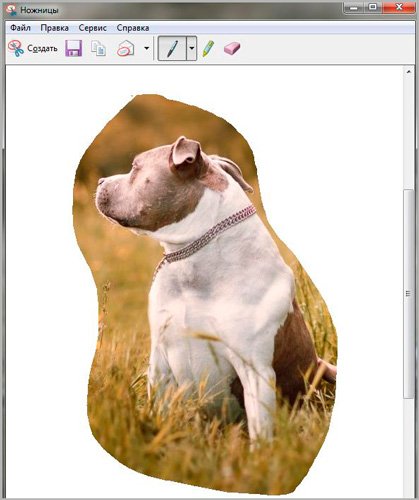
Чтобы сохранить рисунок можно воспользоваться иконкой с дискетой, а можно категорией «Файл» — «Сохранить как…».
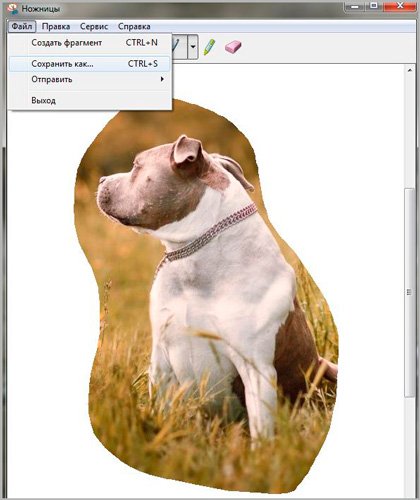
Программа работает с четырьмя форматами – Gif, jpeg, png, mht. О некоторых из них я уже рассказывал. Можете прочитать в моем блоге.
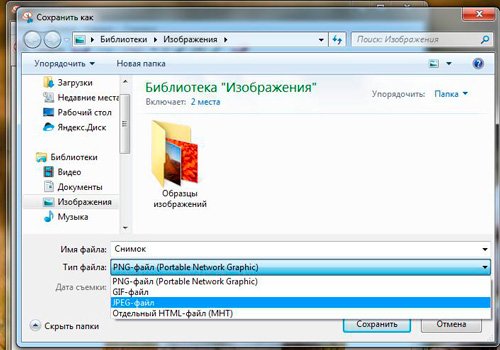
Где найти утилиту
Обратите внимание, что, если в Windows Vista не включена функция дополнительных компонентов планшетного ПК, инструмент Snipping Tool будет недоступен на вашем компьютере. Snipping Tool автоматически устанавливается в Windows 7 и Windows 8. Прежде чем мы углубимся в подробности о том, как использовать инструмент и его опции, стоит объяснить внимание, как работает инструмент
Инструмент Snipping Tool позволяет захватывать части экрана с помощью четырёх методов, а затем сохранять эти фрагменты в виде файла JPG, GIF, PNG или MHT. Методы захвата, которые можно использовать для съёмки фрагментов: произвольный, прямоугольный, оконный и полноэкранный. Мы подробно рассмотрим эти различные методы
Прежде чем мы углубимся в подробности о том, как использовать инструмент и его опции, стоит объяснить внимание, как работает инструмент. Инструмент Snipping Tool позволяет захватывать части экрана с помощью четырёх методов, а затем сохранять эти фрагменты в виде файла JPG, GIF, PNG или MHT
Методы захвата, которые можно использовать для съёмки фрагментов: произвольный, прямоугольный, оконный и полноэкранный. Мы подробно рассмотрим эти различные методы.
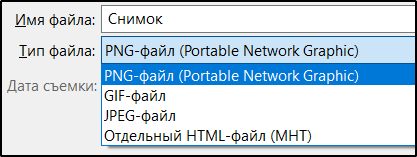
Однако важно знать, что при запуске Snipping Tool он автоматически переходит в режим захвата с использованием последнего выбранного типа выбора. Это означает, что, пока Snipping Tool находится в режиме захвата, вы не сможете нормально использовать Windows, если не отмените захват, нажав кнопку Capture или Alt-Tabbing из инструмента. Теперь, когда мы это понимаем, давайте перейдём к поиску и запуску Snipping Tool
Ножницы в Windows (включая 10) находятся там же, где и остальные встроенные инструменты. Чтобы запустить Snipping Tool, пожалуйста, выполните следующие действия:
Теперь, когда мы это понимаем, давайте перейдём к поиску и запуску Snipping Tool. Ножницы в Windows (включая 10) находятся там же, где и остальные встроенные инструменты. Чтобы запустить Snipping Tool, пожалуйста, выполните следующие действия:
- Нажмите кнопку «Пуск», чтобы открыть меню «Пуск».
- Затем выберите пункт меню «Все программы».
- Затем нажмите на группу аксессуаров.
- Наконец, нажмите на значок Ножницы.
Если вы работаете в Windows 8, вы можете просто найти Snipping Tool на стартовом экране Windows 8. Теперь давайте перейдём к изучению различных типов выбора, доступных для нас. Когда вы запускаете Ножницы, вы можете нажать на кнопку «Параметры», чтобы указать, как должна работать программа. Ниже мы объясним, что делает каждый из этих параметров и как они влияют на фрагменты или снимки экрана, которые вы создаёте. Параметры разбиты на группы «Приложения» и «Выборы». Также доступны горячие клавиши.
Опции приложения:
- Скрыть текст инструкции – если включено, скрывает текст инструкции в главном окне Snipping Tool.
- Всегда копировать фрагменты в буфер обмена – если этот параметр включён, он скопирует все фрагменты в буфер обмена Windows, чтобы вы могли вставить их в другое приложение, такое как текстовые процессоры или другие программы для работы с изображениями.
- Включить URL ниже фрагментов (только HTML) – если этот параметр включён, если вы сохраняете фрагмент как документ HTML с одним файлом или документ MHT, а фрагмент был взят из окна браузера Internet Explorer, на нём будет отображаться URL-адрес страницы, где находился фрагмент.
- Предложить сохранить фрагменты перед выходом – если этот параметр включён, при выходе из инструмента «Обрезка» он предложит сохранить все созданные обрезки.
- Значок на панели быстрого запуска – когда эта опция включена, на панели быстрого запуска будет помещён значок для инструмента «Ножницы».
- Показывать наложение экрана, когда активен Snipping Tool – если этот параметр включён, при создании скриншота интерфейс Snipping Tool исчезнет.
Варианты выбора:
- Цвет чернил – изменяет цвет границы выделения при создании фрагмента.
- Показать выделенные чернила после захвата фрагментов – когда эта опция включена, будет отображаться граница выделения, используя цвет, выбранный в опции Ink Color, вокруг фрагмента.
Мы рекомендуем включить все параметры приложения, кроме «Включить URL-адрес ниже фрагментов» (только HTML) и «Показать наложение экрана» при активном инструменте «Ножницы». Для параметров выбора можно отключить параметр «Показать выделенные чернила после захвата для лучшего отображения фрагментов». Теперь, когда мы понимаем варианты, давайте узнаем о различных типах фрагментов, которые можно использовать.
Детально о программе Ножницы
Разработка команды Microsoft представляет собой встроенный бесплатный инструмент для фиксации изображения на экране персонального компьютера. Многие пользователи даже не подозревают о наличии у себя такого полезнейшего инструмента. Как найти Snipping Tool на своём ПК и как им пользоваться?
Где найти утилиту
Утилита экранные ножницы находится в папке «Windows Accessories» вместе с другими полезными программами, которые могут обеспечить более продуктивную работу пользователя.
Нажав на искомую утилиту правой кнопкой мыши, появится возможность прикрепить Snipping Tool к окну инструментов быстрого доступа.
«Pin to Start»
Теперь поиск и запуск программы для фиксации изображения или части его будет у пользователя всегда под рукой.
Как работать с Ножницами
После запуска программы-помощника, открывается небольшое окошко «Ножниц» с подсказкой для начала работы по фиксированию изображений с экрана монитора персонального компьютера. Окошко можно перемещать по экрану по своему усмотрению.
Сохранение снэпшота
Закончив с редактированием и удовлетворившись конечным результатом, пользователь может сохранить изображение в одном из предложенных форматов (PNG, GPG, GIF, MHT) или отправить по электронной почте, выбрав опцию номер 1.
Папку для сохранения пользователь выбирает для себя сам, а если необходимо незамедлительно вставить полученную картинку в документ или письмо, нужно кликнуть правой кнопкой по рисунку и выбрать действие «Copy/Копировать».
Для увеличения скорости работы и повышения продуктивности можно задействовать левую руку, нажав на комбинацию клавиш «Ctrl+C» для копирования и дальнейшей вставки в другой документ через «Ctrl+V».
Ножницы для Виндоуз 8
Экранные ножницы – неотъемлемый встроенный инструмент в оболочку операционной системы Wibdows 8. Единственное с чем может столкнуться начинающий пользователь персонального компьютера, так это с отсутствием понятия, как найти Snipping Tool на своей технике.
Самый простой способ найти нужную утилиту – воспользоваться действием «Поиск». В поисковой строке указать ключевые слова «Ножницы» или «Snipping». Далее стоит вынести программу для фиксации изображений Сниппинг Тул в отдельный ярлык на «Рабочий стол».
Ножницы в «Семёрке»
Если искать экранные ножницы через кнопку «Пуск/Start» в поисковой строке, то пользователю стоит знать, что в зависимости от версии операционной системы (Русскоязычная или English version) стоит использовать ключевое слово – «Ножницы» или «Snip» соответственно.
В Виндоуз 7 программа для снэпшотов находится в папке «Стандартные».
Скриншоты в Snipping Tool можно делать четырьмя способами:
- Произвольная форма позволяет вырезать фрагмент изображения любой неровной геометрической фигуры.
- Прямоугольником.
- Скриншот одного окна.
- Классический вариант – снэпшот всего экрана.
После снятия скриншота открывается окно для предварительного просмотра полученного результата с возможностью небольшой редакцией.
Иконки для быстрого доступа:
- Если получившийся результат удовлетворяет запросу – можно сохранить картинку в одном из четырёх форматов (PNG, GPG, GIF, MHT);
- Копировать скрин для последующей вставки картинки в документ/электронное письмо;
- Автоматическое формирование письма в Microsoft Outlook с изображением или в качестве вложенного файла;
- Использование подписи красным, синим, чёрным или настраиваемым пользователем пером;
- Выделение текста маркером;
- Стиральная резинка для удаления нарисованными инструментами 4 и5 подписей и выделений текста.
Освоив элементарные возможности удобного и полезного инструмента Snipping Tool, пользователь иначе взглянет на свой повседневный труд. Офисная работа станет динамичнее, информативнее, творческой, в конце концов.
before—>
В Windows есть много полезных системных инструментов. Включая «Ножницы» — приложение захвата и редактирования, которое способно существенно упростить работу с операционной системой.
p, blockquote<dp>1,0,0,0,0—>
Где найти утилиту
Обратите внимание, что, если в Windows Vista не включена функция дополнительных компонентов планшетного ПК, инструмент Snipping Tool будет недоступен на вашем компьютере. Snipping Tool автоматически устанавливается в Windows 7 и Windows 8. Прежде чем мы углубимся в подробности о том, как использовать инструмент и его опции, стоит объяснить внимание, как работает инструмент
Инструмент Snipping Tool позволяет захватывать части экрана с помощью четырёх методов, а затем сохранять эти фрагменты в виде файла JPG, GIF, PNG или MHT. Методы захвата, которые можно использовать для съёмки фрагментов: произвольный, прямоугольный, оконный и полноэкранный. Мы подробно рассмотрим эти различные методы
Прежде чем мы углубимся в подробности о том, как использовать инструмент и его опции, стоит объяснить внимание, как работает инструмент. Инструмент Snipping Tool позволяет захватывать части экрана с помощью четырёх методов, а затем сохранять эти фрагменты в виде файла JPG, GIF, PNG или MHT
Методы захвата, которые можно использовать для съёмки фрагментов: произвольный, прямоугольный, оконный и полноэкранный. Мы подробно рассмотрим эти различные методы.
Однако важно знать, что при запуске Snipping Tool он автоматически переходит в режим захвата с использованием последнего выбранного типа выбора. Это означает, что, пока Snipping Tool находится в режиме захвата, вы не сможете нормально использовать Windows, если не отмените захват, нажав кнопку Capture или Alt-Tabbing из инструмента. Теперь, когда мы это понимаем, давайте перейдём к поиску и запуску Snipping Tool
Ножницы в Windows (включая 10) находятся там же, где и остальные встроенные инструменты. Чтобы запустить Snipping Tool, пожалуйста, выполните следующие действия:
Теперь, когда мы это понимаем, давайте перейдём к поиску и запуску Snipping Tool. Ножницы в Windows (включая 10) находятся там же, где и остальные встроенные инструменты. Чтобы запустить Snipping Tool, пожалуйста, выполните следующие действия:
- Нажмите кнопку «Пуск», чтобы открыть меню «Пуск».
- Затем выберите пункт меню «Все программы».
- Затем нажмите на группу аксессуаров.
- Наконец, нажмите на значок Ножницы.
Если вы работаете в Windows 8, вы можете просто найти Snipping Tool на стартовом экране Windows 8. Теперь давайте перейдём к изучению различных типов выбора, доступных для нас. Когда вы запускаете Ножницы, вы можете нажать на кнопку «Параметры», чтобы указать, как должна работать программа. Ниже мы объясним, что делает каждый из этих параметров и как они влияют на фрагменты или снимки экрана, которые вы создаёте. Параметры разбиты на группы «Приложения» и «Выборы». Также доступны горячие клавиши.
Опции приложения:
- Скрыть текст инструкции – если включено, скрывает текст инструкции в главном окне Snipping Tool.
- Всегда копировать фрагменты в буфер обмена – если этот параметр включён, он скопирует все фрагменты в буфер обмена Windows, чтобы вы могли вставить их в другое приложение, такое как текстовые процессоры или другие программы для работы с изображениями.
- Включить URL ниже фрагментов (только HTML) – если этот параметр включён, если вы сохраняете фрагмент как документ HTML с одним файлом или документ MHT, а фрагмент был взят из окна браузера Internet Explorer, на нём будет отображаться URL-адрес страницы, где находился фрагмент.
- Предложить сохранить фрагменты перед выходом – если этот параметр включён, при выходе из инструмента «Обрезка» он предложит сохранить все созданные обрезки.
- Значок на панели быстрого запуска – когда эта опция включена, на панели быстрого запуска будет помещён значок для инструмента «Ножницы».
- Показывать наложение экрана, когда активен Snipping Tool – если этот параметр включён, при создании скриншота интерфейс Snipping Tool исчезнет.
Варианты выбора:
- Цвет чернил – изменяет цвет границы выделения при создании фрагмента.
- Показать выделенные чернила после захвата фрагментов – когда эта опция включена, будет отображаться граница выделения, используя цвет, выбранный в опции Ink Color, вокруг фрагмента.
Мы рекомендуем включить все параметры приложения, кроме «Включить URL-адрес ниже фрагментов» (только HTML) и «Показать наложение экрана» при активном инструменте «Ножницы». Для параметров выбора можно отключить параметр «Показать выделенные чернила после захвата для лучшего отображения фрагментов». Теперь, когда мы понимаем варианты, давайте узнаем о различных типах фрагментов, которые можно использовать.
Как пользоваться
Итак, немножко поговорив о теории, мы переходим непосредственно к делу и будем разбираться, как бесплатно скачать программу, а также установить ее на ПК или ноутбук.
Загрузка и установка
Первое, что нужно сделать, это получить установочный файл наших экранных ножниц. С этой целью мы переходим в самый низ странички и кликаем по кнопке, которую там найдем. После этого предпринимаем следующее:
- Сначала мы просто запускаем исполняемый файл, предварительно распаковав полученный архив.
- Дальше выбираем язык инсталлятора и переходим к следующему этапу, кликнув по «ОК».
- Останется лишь дождаться завершения процесса установки программы.
Наша установка завершена и теперь можно переходить непосредственно к разбору процесса использования ножниц для новой операционной системы от Microsoft.
Инструкция по работе
Как только приложение будет установлено, в системном лотке Windows 10 появится его иконка. Вся суть использования данной программы сводится к правому клику по данному значку. Для того чтобы сделать сам скриншот, нам достаточно воспользоваться физической клавишей PrntScrn на клавиатуре компьютера. В результате на экране появится специальная рамка, при помощи которой мы можем установить область будущего скриншота.
Когда это будет сделано, произойдет снимок. Запустится окно обработки картинки. В нем появятся кнопки для разметки изображения, а также под ним иконки для публикации результата. Например, если мы хотим поделиться снимком в каком-то мессенджере или социальной сети, достаточно воспользоваться иконкой его копирования в буфер обмена. Перейдя к диалогу, мы, воспользовавшись контекстным меню или горячими клавишами Ctrl + V, вставляем результат и отправляем его собеседнику.
Кроме этого, присутствует ряд дополнительных возможностей, например:
Где находятся ножницы в Виндовс 10
Инструмент «Ножницы» является встроенным средством захвата, находящееся по данной директории: «C:Windowssystem32». Оригинальное название — «SnippingTool.exe», именно по нему можно найти ярлык, вбив ключевой запрос в локальный поисковик «Пуск» или проводника. Однако, рекомендуется запускать «Ножницы» из папки, которая находится в дополнительном списке установленных программ в меню «Пуск». Для этого требуется:
- Перейти в меню.
- Найти папку «Стандартные»
- В открывшимся списке выбрать программу «Ножницы».
Для более удобного пользования можно создать дополнительный ярлык исполняемого файла на рабочем столе. Для этого откройте папку «system32», найдите «SnippingTool.exe» и создайте ярлык, поместив его в удобное место (или просто перейдите к файлы через список программ меню пуска).
Как вызвать ножницы в Windows 10 с помощью горячих клавиш
В последних обновлениях Windows 10 появилась возможность вызова ножниц с помощью комбинации клавиш на клавиатуре. Данный режим называется «Только клавиатура» и предназначен, как можно понять, для упрощения работы с помощью периферийных устройств. Для определённого рода пользователей такое нововведение способно существенно ускорить взаимодействия с операционной системой, так как не придётся тратить время на лишние действия. Однако, для открытия самой программы сочетания клавиш нет, они доступны исключительно для разных режимов захвата:
- выбор типа фрагмента — «Alt» + «M», далее возможен выбор режима захвата, включая произвольный, полноэкранный, оконный и т.д;
- захват в последнем выбранном режиме — «Alt» + «N», достаточно один раз выбрать нужный способ захвата с помощью предыдущего сочетания клавиш, после чего использовать данный;
- сохранения захваченной области — «Ctrl» + «S», это сочетания стандартное и используется в большинстве программ.
Такие функции присутствуют исключительно в новых обновлениях Windows 10, сборки до 2018-го года, скорее всего, их не поддерживают.
Приложение ножниц Windows
В Windows 10 стандартные средства стали частью приложений из магазина Microsoft:
- просмотрщик фотографий;
- paint 3D;
- аудио и видео плеер;
- и т.д.
То же касается и «Ножницы». Они также постоянно обновляются и интегрируются с другими приложениями. Теперь можно не только просто захватить необходимую область, но и оставить на ней какой-либо набросок. Данный инструмент так и называется — «Набросок на фрагменте экрана». Тут тоже есть своё специальное сочетание клавиш — «Win» + «Shift» + «S», после чего можно будет задать область. Результат будет сохранён в буфер обмена.
Напоминаем, что в обновлениях зимы 2018 года был добавлен улучшенный буфер обмена с графической оболочкой. Его включение возможно во время установки операционной системы или через системные настройки. Благодаря этой функции возможно в более подробном формате рассматривать созданные изображения.