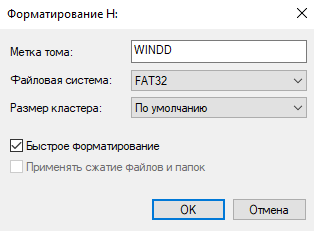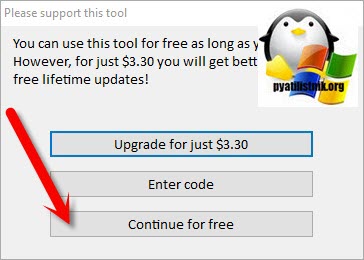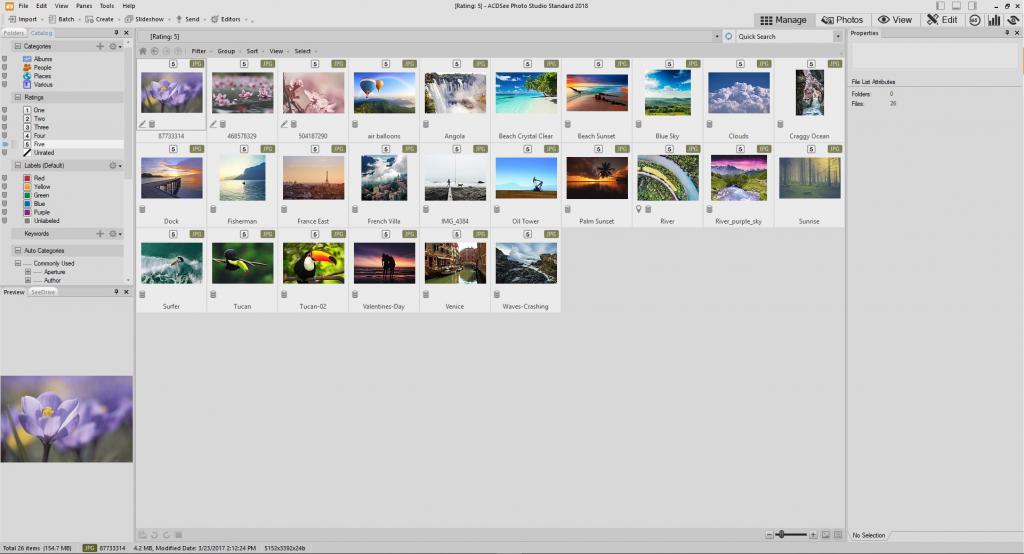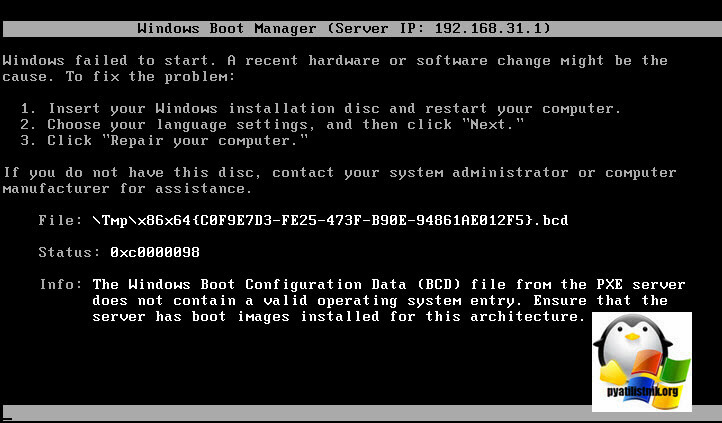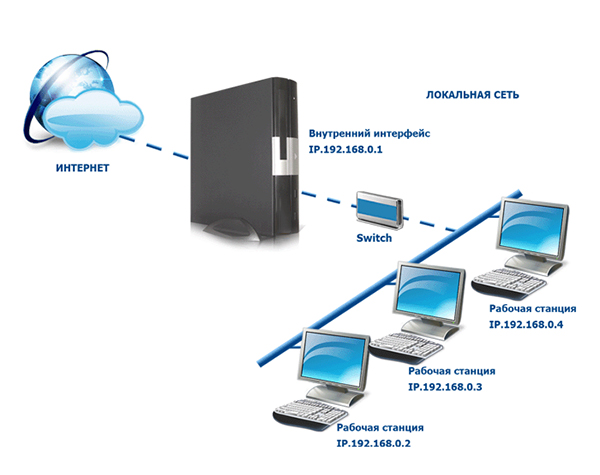В чём заключается разница между fat32, exfat и ntfs?
Содержание:
- Сжатие файлов с NTFS
- Какую файловую систему выбрать
- Что такое файловая система exFAT?
- Какая разница между fat32 и ntfs
- Критерий третий: ограничения
- Extended File Allocation Table (exFAT)
- Обзор HPFS
- Если у вас файловая система RAW верните NTFS, FAT32 — используя сторонние программы
- Поддержка больших томов
- Совместимость и системные требования
- Как отформатировать флешку в FAT32 в Windows 7 и Windows XP
- Создание загрузочной флешки Windows 10 без использования дополнительных программ
- Стандартный способ
- exFAT
- Что такое файловая система NTFS?
Сжатие файлов с NTFS
Чтобы сэкономить место на любом диске, файловая система NTFS может сжимать файлы.
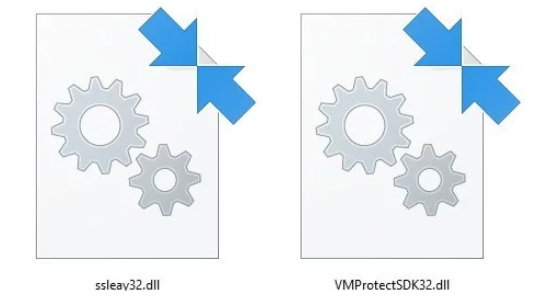
Это полностью прозрачно для приложений: операционная система обеспечивает сжатие данных по мере необходимости и автоматически восстанавливает при использовании приложениями. Приложения ничего не замечают, но время ожидания может увеличиться: действия по сжатию и распаковке данных расходуют ресурсы процессора.
Сколько места можно сэкономить, зависит от типа данных: в простых текстовых файлах явно достаточно места для маневра, но со сжатыми архивами (например, .zip, .7z или .rar) или с изображениями JPEG вы не получите преимуществ, наоборот, операция может быть контрпродуктивной.
Однако, в файловой системе NTFS пользователь может щелкнуть правой кнопкой мыши папку, содержащую данные, затем нажать Дополнительно и установить флажок Сжать содержимое, чтобы сэкономить место на диске.
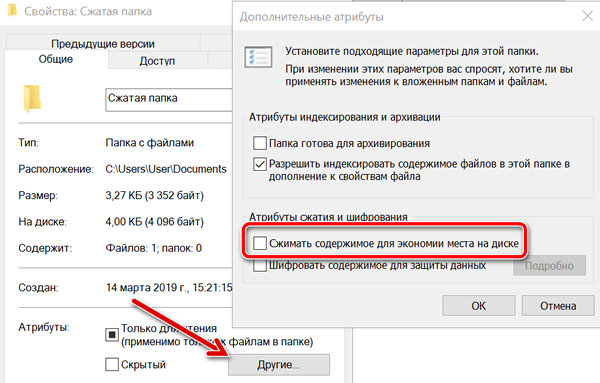
Из командной строки вы можете использовать команду compact для запроса сжатия содержимого папки. Введите compact /? чтобы получить полный список используемых ключей.
Какую файловую систему выбрать
На данный момент используются жесткие диски с большим объемом 320, 400 Гб и т.д., на которых, естественно, используется файловая система NTFS. Именно ее я и рекомендую использовать для оптимального использования винчестера большого объема при наличии маленьких файлов в системе.
Если у Вас очень старенький компьютер и на нем винчестер маленького объема, естественно Windows XP на него не станет, либо станет, но будет очень медленно работать. В таком случае необходимо будет выбрать файловую систему FAT32 и поставить на нее Windows 98. Если у вас разделы отформатированы в разных файловых системах, то в таком случае те разделы, которые отформатированы в NTFS из-под Windows 98 видны не будут. Также ориентируйтесь на установленную оперативную память. Если ее объем небольшой, выберите FAT32.
Теперь о том, какая файловая система лучше для флешки. Я считаю, что лучше отдать предпочтение FAT32, поскольку ее понимает ОС Windows, начиная с XP, Mac OS, Ubuntu, Xbox 360 и другие. Если USB-накопитель планируется использовать для хранения больших файлов, например, фильм объемом 5-6 Гб, то отформатируйте его в NTFS.
Как видите, ответить прямо на вопрос: что лучше FAT32 или NTFS, невозможно. Ориентируйтесь на характеристики своего компьютера, во время установки операционной системы
Если это съемный жесткий диск или флешка, то, в первую очередь, обращайте внимание на то, какие данные вы собираетесь хранить на устройстве
Загрузка…
Что такое файловая система exFAT?
Файловая система exFAT — это еще один проект Microsoft по улучшению старой файловой системы. Ее можно исполосовать там, где не подходит FAT32. Она намного легче за NTFS, но поддерживает файлы размером более 4 Гб, и тоже часто применяется на флешках и накопителях. При ее разработке Microsoft использовала свою технологию поиска имен файлов по хэшу, что очень сильно улучшает производительность.
Большинство стран признают патентное право США, поэтому любая реализация exFAT невозможна в любых системах с закрытым или открытым исходным кодом. Но Microsoft хочет чтобы эта файловая система свободно распространялась и использовалась. Поэтому была разработана версия exFAT на основе FUSE под названием fuse-exfat. Она дает полный доступ на чтение и запись. Также была создана реализация на уровне ядра Linux в Samsung, которая сейчас тоже есть в открытом доступе.
Эта файловая система тоже имеет максимальное ограничение на размер файла 16 ЭБ, но она намного легче и не имеет никаких дополнительных возможностей. Если говорить про совместимость, то она полностью поддерживается в Windows, MacOS, Android и Linux.
Какая разница между fat32 и ntfs
Для обработки файлов, хранящихся на жёстком диске (или других носителях), Windows может использовать файловую систему FAT32 или NTFS. Какая же между ними разница? В чем различия?
Самая распространенная FAT32. Она состоит из загрузочного сектора, корневой папки и цилиндра для чтения и записи.
NTFS — новая файловая система. Она делится на три зоны. Первая — MFT. В ней находится загрузочный сектор, таблица файлов и служебные файлы.
На чистом диске зона MFT занимает 12 процентов объёма. В центре диска (2 зоне) находится резервная копия таблицы файлов. Она нужна для восстановления поврежденных таблиц.
Все записи хранятся в 3 зоне. Если размера 3 зоны будет не достаточно, то она расширяется, уменьшая размер MFT (первой зоны). В случае высвобождения пространства MFT вновь увеличивается.
Суть такова. В FAT32 все записывается на кластеры. Причем на один кластер, можно записать только один файл – все остальное место остается свободным навсегда.
При такой расстановке, если вы перейдете с FAT32 на NTFS, и запишите одинаковое количество файлов, то можете обнаружить, что в последней осталось свободного места на несколько ГГБ больше.
Критерий третий: ограничения

Два критерия уже были разобраны, теперь перейдем непосредственно к последнему и разберемся, чем NTFS отличается от FAT32 в плане ограничений, накладываемых при их использовании.
FAT32
Если говорить о главных минусах файловой системы FAT32, то это, несомненно, ее ограничения на запись данных. Ввиду особенностей организации данных максимальный размер записываемого файла не должен превышать 4 Гб. Конечно, раньше этот показатель казался заоблачным, но сейчас такой размер больше относится к средним, нежели к большим. Есть еще неприятный момент: в корневом каталоге такой системы не может находиться более 512 файлов. Однако он нивелируется маленькой хитростью – если файлы поместить в каталоги, то ограничение пропадает.
NTFS
Если же говорить о NTFS, то, закрыв глаза на все технические моменты, можно сказать, что ограничений на запись данных нет. Конечно, они существуют, но достичь их в наше время просто нереально. Это касается и размера записываемого файла, и количества файлов в корневой директории.
Extended File Allocation Table (exFAT)

Связанная статья: Какую файловую систему использовать для USB-накопителя?
Файловая система exFAT была представлена в 2006 году и была добавлена в более старые версии Windows с обновлениями для Windows XP и Windows Vista. exFAT оптимизирована для флэш-накопителей — она разработана для облегчённой файловой системы, такой как FAT32, но без дополнительных функций и дополнительных ресурсов NTFS и без ограничений FAT32.
Как и NTFS, exFAT имеет очень высокие ограничения на размеры файлов и разделов, что позволяет хранить файлы намного больше, чем 4 ГБ, разрешённые в FAT32.
Хотя exFAT не совсем совместим с FAT32, он более широко совместим, чем NTFS. В то время как Mac OS X поддерживает только NTFS только для чтения, Mac предоставляет полную поддержку чтения и записи для exFAT. Доступ к дискам exFAT в Linux можно получить, установив соответствующее программное обеспечение. PlayStation 4 поддерживает exFAT; PlayStation 3 нет. Xbox One поддерживает его, а Xbox 360 — нет.
Совместимость: Работает со всеми версиями Windows и современными версиями Mac OS X, но требует дополнительного программного обеспечения для Linux. Больше устройств поддерживают exFAT, чем NTFS, но некоторые, особенно старые, могут поддерживать только FAT32.
Ограничения: Можно сказать, что ограничений по размеру файлов или разделов нет.
Идеальное использование: используйте его, когда вам нужен больший размер файла, чем предлагает FAT32, и когда вам нужно больше совместимости, чем предлагает NTFS. Предполагая, что каждое устройство, с которым вы хотите использовать накопитель, поддерживает exFAT, вы должны отформатировать ваше устройство с exFAT вместо FAT32.
NTFS идеально подходит для внутренних накопителей, тогда как exFAT, как правило, идеально подходит для флэш-накопителей. Однако иногда вам может потребоваться отформатировать внешний диск в FAT32, если exFAT не поддерживается на устройстве, с которым вам необходимо его использовать.
Обзор HPFS
Сначала файловая система HPFS была представлена с ОС/2 1.2, чтобы обеспечить больший доступ к более крупным жестким дискам, которые затем появились на рынке. Кроме того, новая файловая система должна была расширить систему именования, организации и безопасности для растущих требований рынка сетевых серверов. HPFS поддерживает организацию каталогов FAT, но добавляет автоматическую сортировку каталога на основе имен файлов. Имена файлов расширяются до 254 символов двойного byte. HpFS также позволяет файлу быть составленным из «данных» и специальных атрибутов, чтобы обеспечить повышенную гибкость с точки зрения поддержки других соглашений имен и безопасности. Кроме того, единица распределения меняется из кластеров в физические сектора (512 bytes), что уменьшает потерянное пространство диска.
В hpFS записи каталогов занимают больше информации, чем в fat. Как и файл атрибутов, это включает сведения об изменении, создании и дате и времени доступа. Вместо того, чтобы указать на первый кластер файла, записи каталога в HPFS указывают на FNODE. FNODE может содержать данные файла или указатели, которые могут указать на данные файла или другие структуры, которые в конечном итоге указывают на данные файла.
HPFS пытается выделить как можно больше файла в дополнительных секторах. Это делается для повышения скорости при последовательной обработке файла.
HPFS организует диск в серию полос 8-MB, и по возможности файл содержится в одной из этих полос. Между каждой из этих полос имеются битовые карты распределения 2K, которые отслеживают, какие сектора в диапазоне были выделены и не выделены. Перевязка повышает производительность, так как головка диска не должна возвращаться к логической вершине (как правило, цилиндру 0) диска, а к ближайшей битовой карте распределения полос, чтобы определить, где должен храниться файл.
Кроме того, HPFS включает несколько уникальных объектов специальных данных:
Суперблок
Суперблок расположен в логическом секторе 16 и содержит указатель на FNODE корневого каталога. Одна из самых больших опасностей при использовании HPFS заключается в том, что если Суперблок потерян или поврежден из-за плохого сектора, содержимое раздела также не повреждено, даже если остальной диск в порядке. Можно восстановить данные на диске, скопив все на другой диск с хорошим сектором 16 и перестроив Super Block. Однако это очень сложная задача.
Запасной блок
Запасной блок расположен в логическом секторе 17 и содержит таблицу «горячие исправления» и блок запасных каталогов. В HPFS при обнаружении плохого сектора запись «горячие исправления» используется для логического указать на существующий хороший сектор на месте плохого сектора. Этот метод для обработки ошибок записи известен как горячее исправление.
Горячее исправление — это метод, при котором если ошибка возникает из-за плохого сектора, файловая система перемещает информацию в другой сектор и отмечает исходный сектор как плохой. Все это делается прозрачно для любых приложений, которые выполняют диск I/O (то есть приложение никогда не знает, что возникли проблемы с жестким диском). Использование файловой системы, которая поддерживает горячее исправление, устраняет сообщения об ошибках, такие как FAT «Отмена, повторное исправление или сбой?» сообщение об ошибке, которое возникает при столкновении с плохим сектором.
Примечание
Версия HPFS, включенная в Windows NT, не поддерживает горячее исправление.
Преимущества HPFS
HPFS лучше всего для дисков в диапазоне 200-400 МБ. Дополнительные вопросы о преимуществах HPFS см. в следующих ниже.
-
Windows NT Server «Concepts and Planning Guide», Chapter 5, section titled «Choosing a File System»
-
Windows NT Набор ресурсов workstation 4.0, глава 18, «Выбор файловой системы»
-
Windows NT Набор ресурсов server 4.0 «Руководство по ресурсам», глава 3, раздел под названием «Какая файловая система будет использовать в каких томах»
Недостатки HPFS
HPFS поддерживается только в Windows NT версиях 3.1, 3.5 и 3.51. Windows NT 4.0 не может получить доступ к разделам HPFS.
Дополнительные недостатки HPFS см. в следующих ниже.
-
Windows NT Server «Concepts and Planning Guide», Chapter 5, section titled «Choosing a File System»
-
Windows NT Набор ресурсов workstation 4.0, глава 18, «Выбор файловой системы»
-
Windows NT Набор ресурсов server 4.0 «Руководство по ресурсам», глава 3, раздел под названием «Какая файловая система будет использовать в каких томах»
Если у вас файловая система RAW верните NTFS, FAT32 — используя сторонние программы
Если вы хотите восстановить файловую систему NFTS и FAT32, то стоит использовать функционал специальных программ, которым нам в этом помогут. Я предлагаю такие программы как Recuva и TestDisk.
Recuva
Одна из популярных программ для восстановления потерянных файлов – это Recuva. Скачайте, установите и запустите данный продукт, выберите опцию восстановления всех файлов, укажите проблемный диск, задействуйте опцию углублённого анализа и нажмите на «Начать».
После окончания проверки программа выведет список найденных файлов, пометьте их галочками и нажмите на «Восстановить».
ТеstDisk
Вторая программа, способная помочь в вопросе файловой системы RAW – это TestDisk.
- Скачайте и установите данную программу, выполните её запуск от имени администратора.
- Выберите команду «Create» (создать) и нажмите ввод, курсором выберите raw-диск и нажмите «Enter».
- После выбора нужного типа таблицы разделов нажмите на ввод, потом выберите «Analyze» и «Quick Search» (будет осуществлён быстрый поиск проблемных разделов).
- После того, как TestDisk найдёт проблемные тома, нажмите на «Write» (запись) для записи структуры найденного раздела.
ТеstDisk поможет вернуть ntfs без потери данных
Поддержка больших томов
NTFS может поддерживать тома размером до 8 ПБ в версии Windows Server 2019 и выше и Windows 10 версии 1709 и выше (более ранние версии поддерживают до 256 ТБ). Поддерживаемые размеры томов зависят от размера кластеров и их количества. Для кластеров (232 –1) (максимальное число кластеров, поддерживаемое NTFS) поддерживаются следующие размеры томов и файлов.
| Размер кластера | Самый крупный том и файл |
|---|---|
| 4 КБ (размер по умолчанию) | 16 ТБ |
| 8 КБ | 32 ТБ |
| 16 КБ | 64 ТБ |
| 32 КБ | 128 ТБ |
| 64 КБ (предыдущий максимальный размер) | 256 ТБ |
| 128 КБ | 512 ТБ |
| 256 KB | 1 ПБ |
| 512 КБ | 2 ПБ |
| 1024 КБ | 4 ПБ |
| 2048 КБ (максимальный размер) | 8 ПБ |
Обратите внимание, что при попытке подключить том с размером кластера, который превышает поддерживаемый максимум используемой версии Windows, вы получите ошибку STATUS_UNRECOGNIZED_VOLUME
Важно!
Важно!
Службы и приложения могут накладывать дополнительные ограничения на размер файлов и томов. Например, ограничение размера тома составляет 64 ТБ, если вы используете функцию предыдущих версий или приложение резервного копирования, которое использует моментальные снимки службы теневого копирования томов (и не используете сеть SAN или RAID). Тем не менее, может потребоваться использовать тома меньшего размера в зависимости от рабочей нагрузки и производительности хранилища.
Совместимость и системные требования
FAT 32.
Начнем именно с нее.
Считается устаревшей файловой системой, которую можно встретить, приобретая флешку в магазине. Основной причиной является совместимость. Ведь она подходит для использования ПК с любой операционной системой: Linux, Windows, MAC.
Однако существует серьезное ограничение, поскольку ее размер редко когда бывает более 4 ГБ, а значит могут возникнуть сложности с воспроизведением файлов формата 4К или Blu-Ray.
Среди основных достоинств можно выделить:
- Высокоскоростной режим работы;
- Минимум требований к операционной системе;
- Эффективно можно работать только с файлами небольшого размера.
Однако стоит обратить внимание на следующие нюансы:
- Невозможно эффективно работать с файлами больших размеров;
- Максимально возможный размер файла должен быть в пределах 4 ГБ;
- При проведении дефрагментации диска, продуктивность снижается;
- Невозможно быстро работать с полноценными каталогами, где есть большое количество файлов.
FAT32 как правило, подходит для текстовых документов, но с широкоформатными аудио файлами он не работает.
exFAT
Является усовершенствованной системой FAT32, которую подготовила компания Microsoft. Изначально использование стартовало в Windows Vista SP 1, где максимальный размер составляет 16 ЭБ. Также может применяться с такими операционными системами, как Windows, OS.
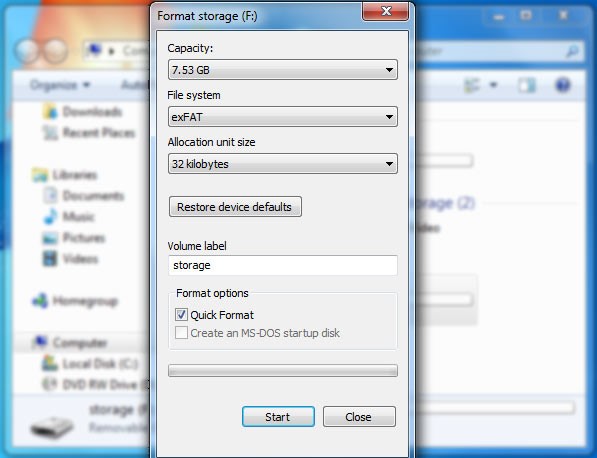
Плюсы и минусы
Позитив:
Повторная запись файлов осуществляется меньшее количество раз, что позволяет продлить жизнь ячейкам
Важно отметить, что большинство флешек имеют неограниченное количество перезаписей, из-за чего быстро приходят в негодность
Весомый лимит, оценивающийся в 16 ЭБ
Кластер 32 МБ
Грамотное распределение места, из-за чего реже приходится проводить дефрагментацию.. Негатив:
Негатив:
- Отсутствует журналирование. Даже если действие еще не было выполнено, оно будет отмечено
- В Apple нет поддержки time machine, поэтому резервную копию сделать не получится
- Структура сложная, где требуются большие вычислительные мощности.
Файловая система занимает промежуточное звено и продолжает активно пользоваться на практике.
NTFS
Считается самой новой файловой системой, а также занимает неотъемлемую часть современного жесткого диска. Стоит отметить, что операционная система Windows может быть установлена на такую флешку.
Для многих дисков выбирается по умолчанию, поскольку обладает огромным количеством функций:
- Позволяет вести журнал;
- Отсутствуют ограничения по размерам файлов;
- Поддерживает дисковое сжатие;
- Нормально воспринимает длинные названия.
Стоит отметить, что для домашнего использования это оптимальный вариант. Нюанс: при использовании на операционной системе MAC, скопировать файлы получится, но изменить невозможно.
Как отформатировать флешку в FAT32 в Windows 7 и Windows XP
Форматирование с помощью графического способа
Через командную строку
Утилита HP USB Disk Storage Format Tool
Утилита FAT32 Format для форматирования флешек больших размеров
Процесс форматирования флешки в обеих операционных системах ничем не отличается, поэтому, я решил объединить их воедино.
Откройте значок Компьютер (Мой компьютер в Windows XP) на рабочем столе или нажмите комбинацию клавиш:
Выберите свою флешку и кликните по ней правой кнопкой мыши. После чего выберите пункт Форматировать.
В появившемся окне выбираем файловую систему FAT32 и указываем метку тома (имя флешки после форматирования). Жмем кнопку Начать.
Обратите внимание! Если напротив Быстрое (очистка оглавления) стоит галочка, то будет произведена поверхностная очистка флешки (в большинстве случаев используем эту опцию), если галочку снять, то форматирование будет полным (следует применять, если на флешке есть вирусы, или она медленно работает).
Появится еще одно окно, в котором необходимо подтвердить выполнение действия.
Жмем кнопку ОК и дожидаемся окончания процесса форматирования. Появится соответствующее окно.
Результат нашей работы. Флешка отформатирована в FAT32.
Нажмите комбинацию клавиш:
и введите команду – cmd.
В появившемся черном окне вводим следующую команду:
где:
format G: — форматирование съемного носителя обозначенного буквой. Чтобы узнать букву флешки откройте окно Компьютер.
/FS:FAT32 – указанная файловая система FAT32.
/Q – быстрая очистка, если нужно выполнить полное форматирование флешки, эту команде не используем.
/V:Sanya – метка тома (им флешки.
и нажимаем Enter, после чего появится еще одно сообщение, где также нужно нажать клавишу Enter.
Все, флешка отформатирована в FAT32-формате.
Если вдруг вам не удалось провести форматирование с помощью 2 вышеописанных способов, скачиваем эту утилиту, проводим ее разархивацию и запускаем от имени Администратора (правой кнопкой мыши по значку программы – пункт Запуск от имени администратора).
Появится практически идентичное окно, описанное в первом способе, в котором необходимо выбрать тип файловой системы FAT32, указати метку флешки и нажать кнопку Начать.
Дождитесь окончания процесса форматирования и насладитесь нужным результатом.
Важные моменты!
Тип файловой системы FAT32 имеет некоторые ограничения. Во-первых, на носитель с FAT32 нельзя скопировать файл, размером более чем 4 Гб, чтобы снять это ограничение необходимо отформатировать флешку в формате NTFS.
Также встроенными средствами Windows нельзя отформатировать съемный носитель в FAT32 размером более 32 Гб. Как же поступить в случаи, если у нас флешка размером 64 Гб.
Перейдите по этой ссылке и скачайте утилиту FAT32 Format (для скачивания нажмите на первый скриншот). Запустите утилиту (возможно, появится окошко с ошибкой, не обращайте внимания просто нажимаете кнопку Продолжить), выберите свою флешку и укажите метку тома. После этого нажмите кнопку Start.
Появится еще одно окно, в котором жмем кнопку OK и наблюдаем за процессом форматирования. Возможно, еще выскочит окно с ошибкой, в котором стоит нажать кнопку Продолжить (может у вас такого окно и не будет).
Все, наше устройство отформатировано в формате FAT32. Кстати, таким образом можно форматировать любое внешнее устройство.
На этом у меня все, теперь вы знаете, как отформатировать флешку в FAT32, для использования в своих целях.
Всем пока!
- 5
- 4
- 3
- 2
- 1
(50 голосов, в среднем: 4.3 из 5)
Создание загрузочной флешки Windows 10 без использования дополнительных программ
ОС Windows имеет полный спектр программ для создания загрузочной флешки. Единственным минусом является отсутствие качественного интерфейса: все действия требуют участия пользователя в то время, как в сторонних утилитах достаточно одного нажатия на кнопку для получения результата.
Через копирование файлов
Самый простой способ создания загрузочной флешки — копирование содержания образа на USB-накопитель. Однако проблемой может стать качество созданной информации. Не всегда флешка воспринимается компьютером как загрузочная из-за некоторых метаданных, которые записываются вместе с файлами. Также возможны некоторые другие ошибки.
- Открываем папку с образом Windows. Щёлкаем по нему правой кнопкой и нажимаем «Подключить». Эта команда смонтирует виртуальный DVD-привод и загрузит в него файлы из образа.Через пункт «Подключить» монтируем образ в виртуальный привод
- Открываем виртуальный привод, выделяем все файлы мышкой или комбинацией клавиш Ctrl + A, щёлкаем правой кнопкой по одному из файлов и в контекстном меню выбираем «Копировать».Выделяем все файлы, чтобы скопировать
- Переходим в раздел отформатированной флешки, кликаем правой кнопкой по пустому месту в окне и выбираем пункт «Вставить». Также можно использовать «горячую» комбинацию клавиш Ctrl + V.Пункт «Вставить» в контекстном меню переносит файлы на флешку
- Ожидаем, пока файлы запишутся на флешку (время зависит от объёма данных и самого накопителя), после чего девайс можно будет назвать загрузочным.
С помощью «Командной строки»
Создание загрузочной флешки с помощью «Командной строки» представляет собой весьма трудоёмкий процесс, требующий внимания пользователя:
Открываем инструмент «Командная строка». Для этого нажимаем комбинацию клавиш Win + R, вводим команду CMD и нажимаем «OK».Запускаем «Командную строку» с помощью окна «Выполнить»
Вводим команду diskpart и нажимаем Enter. Этой командой была запущена утилита для работы с разделами дисков.Запускаем программу для работы с дисками
Вводим команду list disk для вывода списка подключенных дисков. По размеру раздела определяем, какой ID имеет флешка для того, чтобы работать с ней.В списке файлов находим флешку
Прописываем команду для работы с определённым диском: select disk 1, где 1 — ID флешки (в вашем случае цифра может быть другой).Команда select disk позволяет работать с одним диском
Вводим команду clean для быстрого форматирования флешки. Если вы заранее провели форматирование способом, описанным выше, то переходите к следующему шагу в инструкции.
Вводим команду create partition primary для создания первичного раздела.Командой create partition primary создаём первичный раздел на накопителе
С помощью следующих команд выбираем созданный раздел и делаем его активным:
select partition 1;
active.Командами select partition и active делаем раздел активным
Форматируем новосозданный раздел. Вводим команду format fs=FAT32 и ждём окончания процесса.Форматируем раздел после создания командой format fs=FAT32
Далее командой assign letter=T присваиваем разделу название. Букву можно выбрать любую, но не стоит брать ту, которая используется другим разделом
Важно запомнить название, так как оно будет использоваться ниже.Команда assign letter=(буква) присваивает разделу имя
На этом работа с утилитой diskpart закончена, потому завершаем её работу командой exit.
На этом подготовительные работы для создания загрузочной флешки закончены. Осталось только скопировать данные со смонтированного образа на накопитель с помощью «Командной строки». Вводим две команды:
- bootsect /nt60 T:, где буква T — название созданного вами раздела на флешке;
- xcopy G:*.* T: /E /F /H, где буква G — виртуальный привод, на который смонтирован образ Windows, T — название раздела флешки, остальные буквы — атрибуты команды.
Вторая команда запустит процесс копирования. Обязательно дождитесь завершения процедуры, она может занять некоторое время. Об окончании копирования будет свидетельствовать строчка «Скопировано файлов: …».
Дожидаемся окончания копирования всех файлов на флешку
Стандартный способ
Современные средства Windows, а разбирать мы их будем на примере Windows 10, позволяют выполнить операцию без сторонних программ. В предыдущих версиях этой ОС, включая XP, порядок действий выглядит абсолютно так же с поправкой на особенности интерфейса системы
- подключите USB-накопитель к ПК;
- зайдите в раздел «Компьютер»;
- найдите флешку в списке «Устройства и диски» (в нашем примере она называется «Тест»);
- выделите флешку одиночным левым кликом мыши, затем вызовите правой кнопкой ее контекстное меню;
- найдите пункт «Форматировать…», расположенный в нижней трети списка;
На скриншоте ниже видно, что по умолчанию для этой флешки выбрана файловая система FAT32. Нам же требуется изменить ее на NTFS.
Помимо того, вы можете присвоить флешке имя — задать «Метку тома» (метка может быть любой на ваше усмотрение), и включить/отключить опцию быстрого форматирования. Если опция включена, процесс преобразования пройдет быстрее, плюс появится возможность легко восстановить информацию в случае острой необходимости. При снятии этой галочки форматирование идет медленнее и восстановить данные будет сложнее. Конечно, если вы пока не успели ничего записать на флешку.
После установки нужных настроек нажмите кнопку «Начать».
На экране покажется уведомление о том, что все данные с накопителя будут удалены. Если вы до сих пор не сохранили их на другой носитель, сделайте это сейчас.
Процесс форматирования длится от 1 до 10 минут в зависимости от мощности ПК, объема флешки и скорости USB-порта. По завершении вы увидите вот такое окно:
Чтобы проверить результат и убедиться, что все получилось, снова зайдите в папку «Компьютер», нажмите правой кнопкой мыши на иконку флешки и выберите пункт «Свойства» из контекстного меню.
Далее откройте вкладку «Общие» и в разделе «Файловая система» наблюдайте результаты своих трудов. В случае успеха там отобразится NTFS.
Таким же образом накопители преобразуют в NTFS из EXFAT (еще одного формата, универсального для Windows, Linux и MacOS) и других файловых систем.
Вы наверняка заметили, что на только что отформатированной флешке часть пространства уже чем-то занята. Это те самые файлы разметки, о которых мы говорили ранее. Иными словами, это набор инструментов, благодаря которому вы сможете в дальнейшем восстановить удаленную информацию и более оперативно работать с данными.
С помощью командной строки
Наверняка среди читателей есть любители работать с командной строкой. Они могут взять на вооружение альтернативный способ форматирования USB-носителей — с помощью консольных команд.
Итак, для открытия командной строки нажмите сочетание клавиш Win+R и введите команду CMD (в Windows 8 и 8.1 также можно нажать комбинацию Win+X, а в Windows XP и Windows 7 — открыть «Пуск», перейти в «Стандартные программы» и найти там «Командную строку»). Все действия следует выполнять от имени администратора ПК, иначе будет появляться ошибка.
После того как вы зашли в основную консоль, пропишите такую команду:
Далее нажмите Enter.
Система может попросить повторно нажать Enter, если вы не хотите сохранять метку тома (название флешки).
В конце форматирования вы получите следующий результат.
На этом операция завершена.
exFAT
Разбираясь, где лучше форматировать флешку — в FAT32 или NTFS, многие обходят вниманием более современную exFAT, тоже детище «Виндоуз». А она позволяет записывать файлы практически неограниченного объема, ставя ограничение для одного раздела в космические 64 Zb! Хорошо с ней сотрудничает Windows, последние версии «яблочных» ОС и Linux при установке дополнительных пакетов
Современные версии игровых консолей также поддерживают exFAT, что не сказать о Xbox 360 и Playstation 3.

Итак, exFAT — это самая современная файловая система от «Окон», вобравшая в себя возможности совместимости FAT32 и более широкий функционал NTFS. Один недостаток — она работает только с последними версиями существующих ОС и бесполезна на устройствах с устаревшей начинкой.
Что такое файловая система NTFS?
Теперь, когда мы знаем о файловой системе FAT32, давайте обсудим файловую систему NTFS. NTFS (также известная как Net Technology File System ) является проприетарной файловой системой Microsoft. Он был представлен в 1993 году и был замечен с операционной системой Windows NT 3.1.
Как мы уже упоминали ранее, файловая система NTFS известна своими неисчерпаемыми ограничениями размера файлов. Разработка этой файловой системы началась еще в 1980-х годах, когда и IBM, и Microsoft планировали создать усовершенствованную операционную систему, обеспечивающую более высокую производительность, когда дело доходит до графики.
Все пошло не так, как ожидалось, поскольку обе компании разошлись, и каждая разработала собственную файловую систему. HPFS была разработана IBM в 1989 году, которая использовалась в операционной системе OS / 2, тогда как Microsoft выпустила NTFS v1.0.
Когда речь идет о предельном размере файла NTFS , он предлагает размер файла 16 EB — 1 КБ, что эквивалентно 18 446 744 073 709 550 502 байт. NTFS v3.1 была разработана и запущена с Windows XP. В NTFS v3.1 до сегодняшнего дня сделано не так много изменений, однако время от времени добавляются различные новые функции.
Вы увидите новые дополнения, такие как самовосстановление, сокращение разделов и символические ссылки NTFS. Емкость NTFS была обновлена с Windows 8, а максимальный размер файла FAT32 был замечен как 256 ТБ с операционной системой Windows 8.
Несколько других функций, которые нам интересны, когда дело касается файловой системы NTFS, — это квоты на использование диска, поддержка разреженных файлов, точки повторного анализа, шифрование на уровне файлов, отслеживание распределенных ссылок. Эти функции увеличивают разницу между NTFS и FAT32 и разницу между NTFS и exFAT. Поскольку эта файловая система поддерживает обратную совместимость, она упрощает совместимость между операционными системами.
NTFS — это хорошо известный формат файлов, когда дело доходит до возврата потерянных данных. Когда кто-то спрашивает нас, какой формат NTFS или FAT32 или exFAT лучше, мы всегда используем NTFS, поскольку он помогает быстрее восстанавливать поврежденные файлы в системе, чем другие.
Он автоматически поддерживает журнал в форме структуры данных, которая отслеживает любые важные изменения, сделанные пользователем в его файловой системе. Если внесенные изменения приводят к проблемам, NTFS использует эти шаблоны для восстановления файловой системы и возвращения нормального состояния нашей системы.
NTFS прекрасно совместима с Windows XP и всеми другими последними версиями Windows. Вы также увидите файловую систему NTFS, доступную только для чтения, в MAC OSX, и несколько вариантов Linux поставляются с поддержкой только записи NTFS.