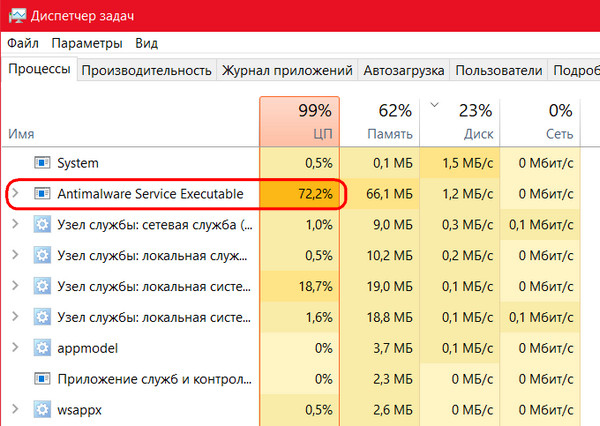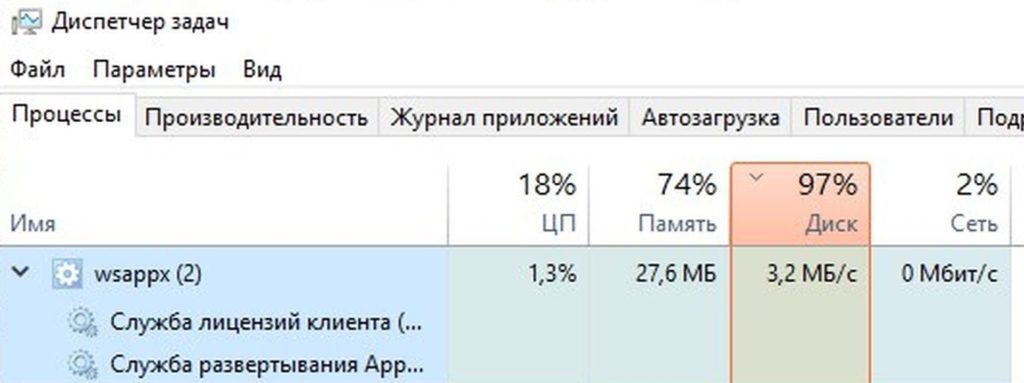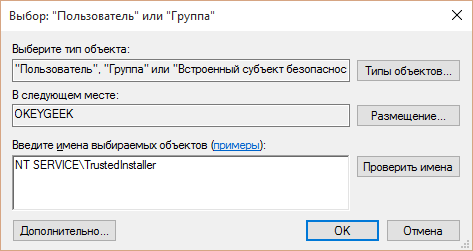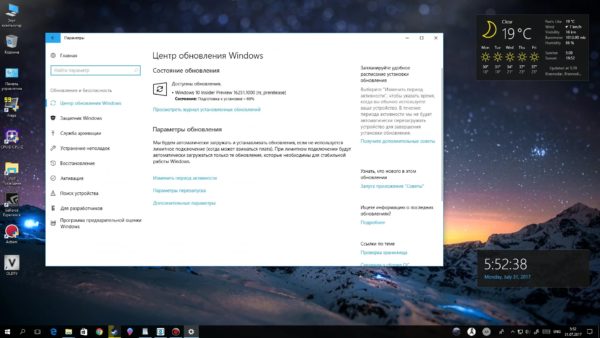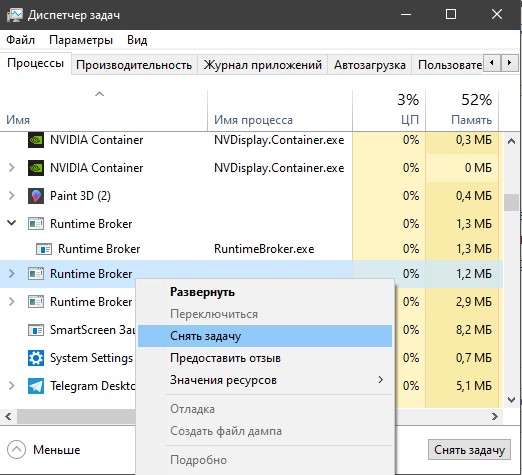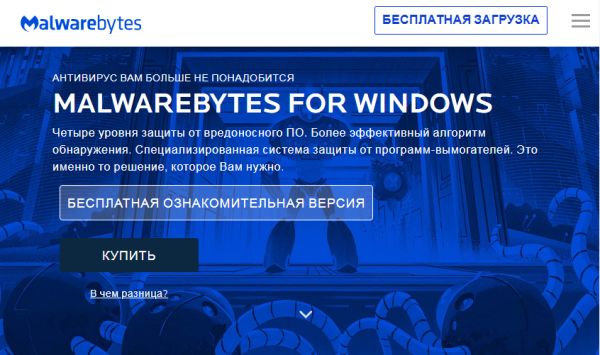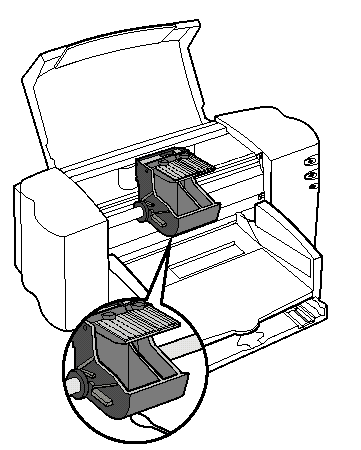Процесс nvdisplay.container.exe: почему он грузит процессор и как устранить проблему
Содержание:
- NVIDIA Поделиться
- Нет значка в трее на панель управления видеокартой: что делать
- Почему синий свет вреден для здоровья
- Как работает этот процесс
- При запуске NVIDIA GeForce Experience выдает ошибку, не запускается
- This article can help you to remove NvDisplay.container.exe Virus. The step by step removal works for every version of Microsoft Windows.
- Как исправить проблему nvdisplay.container.exe?
- Способы снижения нагрузки на процессор от программы nvidia container
- Best practices for resolving NVDisplay issues
- Что вызывает ошибку Nvidia Geforce Experience с кодом 0x0003?
- Интерфейс среды исполнения контейнера (Container Runtime Interface)
- Работа с Телеметрией в другом месте
- Антимайнинговые видеокарты
- Jails, VPS, Zones, контейнеры и виртуальные машины
NVIDIA Поделиться
Процессы NVIDIA Share (NVIDIA Share.exe) — и да, их два — также, похоже, являются частью оверлея GeForce Experience. Это имеет смысл, поскольку наложение содержит функции совместного использования для обмена видеоклипами и скриншотами вашего игрового процесса на различных сервисах.
Когда вы отключите внутриигровое наложение в GeForce Experience, эти процессы также исчезнут из вашей системы.
Однако, если вы завершите оба процесса NVIDIA Share, а затем нажмете Alt + Z, оверлей снова откроется, и вы увидите, что процессы NVIDIA Share теперь снова работают. Похоже, это демонстрирует, что помощник ShadowPlay прослушивает сочетание клавиш, а затем переключается на процессы общего доступа NVIDIA, которые обрабатывают наложение.
Нет значка в трее на панель управления видеокартой: что делать
ШАГ 1: поиск «скрывшегося» значка
Для начала порекомендовал бы проверить все «места», где может скрываться ссылка на панель управления. Рекомендую все действия (указанные ниже) — выполнять последовательно, так как приведено у меня…
Вариант 1
Для начала обратите внимание на трей: дело в том, что там есть небольшая стрелочка (шторка), которая скрывает ряд значков. Попробуйте нажать на нее и посмотреть, нет ли там значка видеодрайвера (по умолчанию Windows его скрывает)
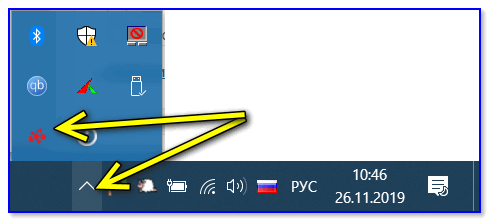
Стрелочка (шторка) в трее Windows 10
Если значка нет — попробуйте кликнуть правой кнопкой мышки по панели задач и откройте ее параметры.

Параметры панели задач
Далее откройте вкладку с отображаемыми значками (как это выглядит в Windows 10 — показано на скриншоте ниже).

Выберите значки, отображаемые в панели задач
И проверьте, включен ли значок для вашего устройства: передвиньте ползунок вправо, и выбранный вами значок тут же отобразится на панели задач…

Включаем!
Вариант 2
Далее попробуйте нажать правой кнопкой мышки (ПКМ) в любом свободном месте рабочего стола (т.е. там, где нет ярлыков). В появившемся меню проводника, обычно, есть ссылка, вида:
- AMD Radeon Settings (как в моем примере ниже);
- nVidia Settings;
- Intel HD — настройка графики т.д.
Собственно, вам нужно просто выбрать этот пункт — через 2-3 сек. откроется панель управления драйвером…

ПКМ в любом свободном месте раб. стола
Вариант 3
После, проверьте также панель управления (почти всегда в ее арсенале есть ссылки как на настройки драйвера звука, так и видео).
Обратите внимание, что в панели управления режим отображения нужно изменить на «Крупные значки»!

Панель управления — крупные значки — IntelHD настройки
Вариант 4
Последние версии драйверов Intel HD не отображаются в трее (почему-то…), но создают ярлык на открытие контрольной панели в меню ПУСК. Вам нужно просто найти букву «I» в списке стартового меню (см. пример на скриншоте ниже).
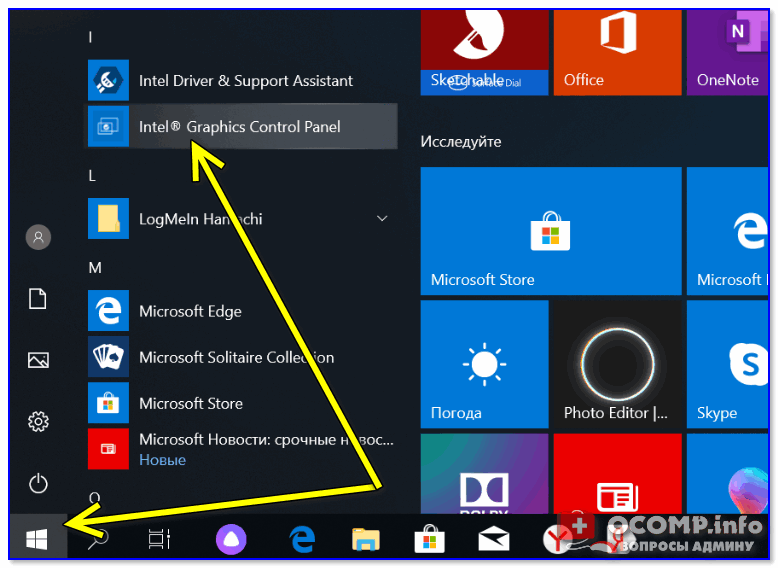
Intel Graphics Control Panel — ссылка в меню ПУСК
Вариант 5
В последних версиях ОС Windows очень не плохо реализован поиск.
Нажав по значку «лупы» и вписав в поисковую строку несколько первых букв вашей видеокарты (например, «Intel», «AMD», «nVidia») — ОС автоматически находит ссылку на контрольную панель (если, конечно, она у вас есть ).

Открыть контрольную панель
Вариант 6 (для Intel HD)
Ну и последний вариант, актуальный для Intel HD видеокарт (последних версий). По умолчанию, в Intel включена возможность управления картой с помощью горячих клавиш. В том числе, есть сочетание и для вызова панели управления — Ctrl+Alt+F12.

Быстро открыть панель управления — Ctrl+Alt+F12
ШАГ 2: обновление драйверов
Если все вышесказанное никак не помогло — скорее всего у вас просто не установлен драйвер. Попробуйте открыть диспетчер устройств и посмотреть вкладку «Видеоадаптеры» (и «Другие устройства», если она есть).
Если драйверов нет (не обновлены): вы увидите устройство с названием что-то вроде «Базовый адаптер». Напротив устройств, для которых не установлен драйвер — будет гореть восклицательный знак. Пару примеров приведено на скринах ниже.

Базовый видеоадаптер Microsoft
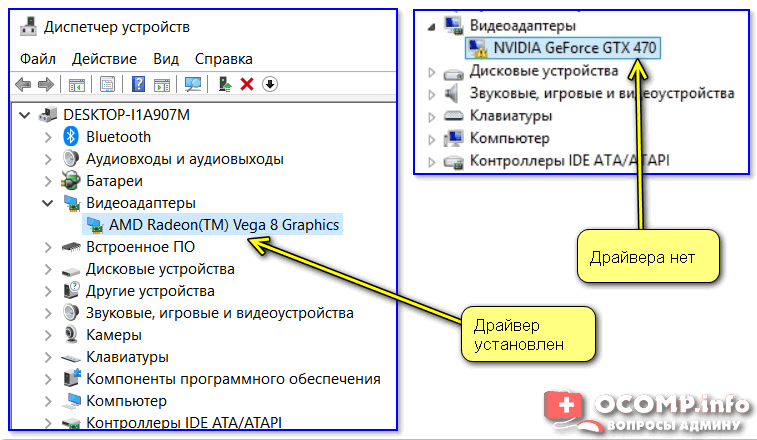
Драйвер на видеокарту установлен (слева), драйвера нет (справа)
Обновить драйвера можно следующими способами:
-
если у вас ноутбук: определите его точную модель и на сайте производителя загрузите оптимизированные драйвера для именно этого устройства;
-
если ваш ПК/ноутбук подключены к интернету (и у вас ОС Windows 10) — можно воспользоваться и штатной функцией диспетчера устройств. Достаточно кликнуть правой кнопкой мышки по устройству (например, видеокарте) и в появившемся меню выбрать «Обновить драйвер». См. пример ниже.
-
существенно упростить процесс обновления можно прибегнув к специальным утилитам и сборникам драйверов (, , и др.).
Дополнения по теме приветствуются…
А у меня на сегодня всё.
Всего доброго!
Почему синий свет вреден для здоровья
три подтвержденных вида
- Коротковолновое излучение обладает меньшей проникающей способностью сквозь толщу глазного яблока, чем длинноволновое, а потому часть его по пути рассеивается, снижая четкость поступающего на сетчатку глаза изображения.
- Энергия коротких световых волн выше, чем длинных, поэтому при попадании на рецепторы сетчатки, они вызывают интенсивные химические реакции, в результате которых высвобождаются метаболические продукты в количествах, которые не успевают утилизироваться эпителием.
Это способно со временем приводить к снижению чувствительности сетчатки глаза.
- Синий свет способен оказывать подавляющее воздействие на синтез гормона мелатонина, необходимого для нормального сна.
Результатом чрезмерного увлечения использованием смартфона перед сном может стать бессонница.
Существуют также сведения о том, что избыток синего способен увеличивать вероятность заболевания сахарным диабетом и даже раком.
Как работает этот процесс
Связанная с NVDisplay.Container.exe программа, являющаяся частью программного обеспечения NVIDIA, имеется исключительно на устройствах, в которые интегрирована видеокарта данного производителя. Проблема высокой нагрузки на ЦП существовала и ранее, как предполагается, обусловлено это системой сбора телеметрии, а конкретно NVIDIA Container.
Рассмотрим подробнее, что это за процесс в Диспетчере задач – NVDisplay.Container.exe. Отвечает он за старт и функционирование службы Nvidia Display Container LS, при этом обеспечивает работу «Панели управления NVIDIA» (запускается из Панели управления компьютера, а также из контекстного меню рабочего стола). Процесс автоматически стартует вместе с системой и его основной задачей является обработка, запуск сервисных процессов, обеспечение корректного функционирования служб видеокарты, а также её настройка. С выходом недавних версий драйвера NVDisplay.Container.exe применяется и для сбора телеметрии вдобавок к тем, что собираются NvTelemetryContainer.exe. Это временами и провоцирует повышенную нагрузку на ЦП, следовательно, приводя к потере производительности устройства. Если подобное явление замечено в результате обновления драйвера, вопрос решается путём отката к предыдущей версии. Когда же такой вариант неприемлем, используются другие методы устранения проблемы.

Процесс NVIDIA Container занимает более 60 Мб памяти
Есть несколько работающих способов, позволяющих исправить положение, предполагающих разный результат. Например, можно снизить нагрузку, оставив процесс работать, а также отключить или удалить его, что сделает невозможным запуск «Панели управления NVIDIA». При этом отключение процесса не означает, что программное обеспечение GeForce Experience перестанет работать, это действие не препятствует функционированию нового драйвера и тем более не повлияет на работу видеокарты.
При запуске NVIDIA GeForce Experience выдает ошибку, не запускается
При запуске приложения GeForce Experience может возникнуть ошибка о невозможности открыть программу. После этого любые попытки запустить утилиту завершаются следующим системным сообщением:

Способы решения сбоя:
- Переустановка программы. Первый способ устранения ошибки – переустановка NVIDIA GeForce Experience.
Воспользуйтесь инструментом удаления/изменения программ в ОС Windows для деинсталляции утилиты.
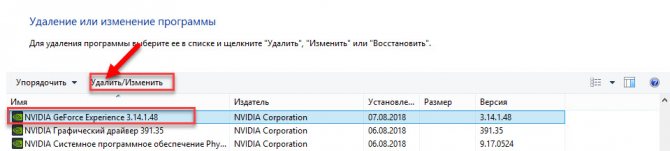
- Проверка компьютера на вирусы. Причиной появления ошибок при запуске ПО могут стать вирусы. Чтобы проверит систему на наличие вредоносных программ, вызывающих сбой, скачайте полезную утилиту CureIt от Dr.Web.
Зайдите на сайт CureIt и нажмите скачать (бесплатно для домашнего использования).

Запустите файл, загруженный на ПК.
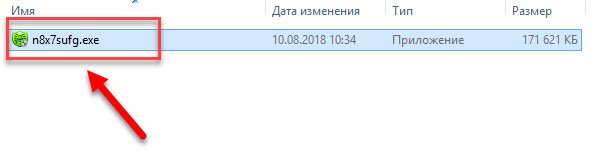
Нажмите «Начать проверку». Утилита запустит полный анализ системы на наличие вредоносного ПО: шпионские программы, трояны и т.д.
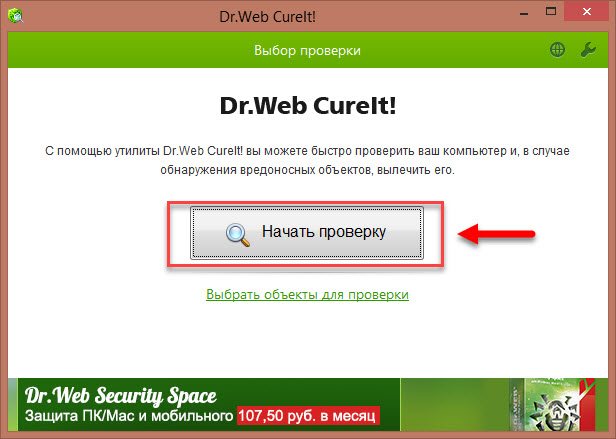
При обнаружении вирусов добавьте их в карантин или удалите. Перезагрузите систему и попробуйте запустить GeForce Experience снова.
- Починка реестра. В реестре могут возникнуть сбои в записях приложения. Часто эта проблема становится причиной ошибок при запуске.
Чтобы выполнить ремонт реестра используйте программу CCleaner. Скачайте и запустите утилиту. Бесплатной версии достаточно для повседневных задач.
В открывшемся окне перейдите в раздел «Реестр» и нажмите «Поиск проблем».
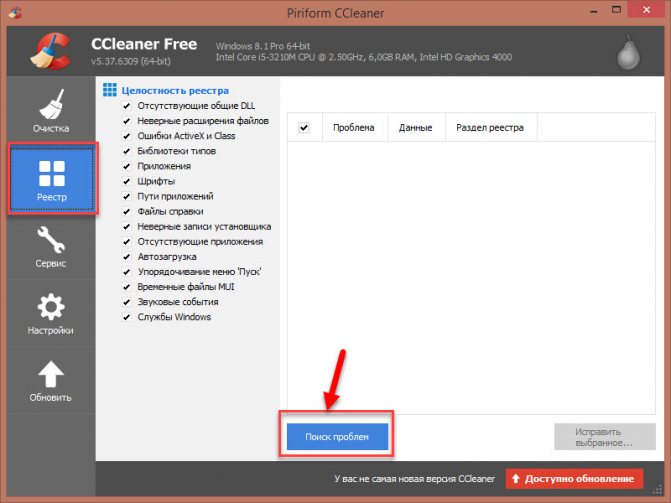
По завершению процесса поиска проблем нажмите «Исправить выбранное».

Основные неполадки и сбои в реестре исправлены. Перезагрузите компьютер и попробуйте запустить GeForce Experience снова.
This article can help you to remove NvDisplay.container.exe Virus. The step by step removal works for every version of Microsoft Windows.
If you have problems with the NvDisplay.container.exe process, brace yourself. You are in for trouble. This process is started by a Trojan Miner. Win.CoinMiner.CONTAINER Trojan lurks in the shadows of your OS. The invader slithers into your system and corrupts everything. It wastes no time. The Trojan modifies your System Registry, corrupts essential system folders, and starts malicious processes. The parasite, of course, works in complete silence. You cannot notice it in time to prevent its infiltration. It also camouflages its processes. This nasty invader spreads its roots around your whole system. Once settled, however, you start noticing its corruption everywhere. It doesn’t matter whether you type a search query or watch a video, the Trojan is always there to cause issues. You face system underperformance, crashes, program failures, and numerous odd errors. The NvDisplay.container.exe virus interferes with every aspect of your daily computer-related activities. This parasite follows orders to steal your computer resources. It takes everything your device has to offer and leaves nothing for you. Confused? Well, the Trojan turns your device into a coin miner. It forces your system to perform accounting services for a coin platform. These processes, however, are very heavy. They require CPU power, as well as RAM. The Trojan doesn’t hesitate to take what it needs. And thus, leaves you with a slow and unresponsive computer. Do not put up with this thief! The Trojan is not a mere annoyance you can ignore. This parasite has control of your OS. It steals your resources now, but it may do something nastier tomorrow. Do what’s best for you and your system’s well-being. Remove the NvDisplay.container.exe virus ASAP!

Как исправить проблему nvdisplay.container.exe?
Теперь, когда вы знаете, что такое nvdisplay.container.exe и для чего он нужен. Давайте узнаем, как это исправить.
Кроме того, нажмите здесь, чтобы узнать, как исправить Приложение регистрации устройства цифрового ТВ-тюнера ошибка легко и что Trustedinstaller.exe и TiWorker.exe.
Вы замечаете, что в вашей системе запущен дублирующий процесс, и он интенсивно потребляет ресурсы? Если это так, то решение проблемы очень важно в ближайшее время. После того, как вы заметили такую проблему, необходимо выполнить полную проверку компьютера
Для этого вам следует использовать очень надежную программу защиты от вредоносных программ с последними обновлениями. Есть много программ для защиты от вредоносных программ, которые можно найти на рынке. Прежде чем выбрать программу для сканирования вашего компьютера, прочитайте обзоры каждой антивирусной программы и выберите лучшую.
После того, как сканирование выполнено (это займет некоторое время), вы должны увидеть, что обнаружен зараженный файл nvdisplay.container.exe. Вы увидите, что соответствующий файл указан взлонамеренный, »вредный, »опасныйили аналогичная категория.
Обратите внимание, что nvdisplay.container.exe может маскировать и другие киберугрозы
Поэтому крайне важно выполнить такое сканирование как можно раньше. Даже если исходный файл удален с компьютера антивирусом, вы можете обратиться к нему путем переустановки
Это означает, что вы можете просто переустановить nvdisplay.container.exe, так как новая копия программы защиты от вредоносных программ удаляет его. Чтобы избежать заражения вредоносным ПО в будущем, вы должны быть достаточно умны, чтобы регулярно обновлять установленную программу защиты от вредоносных программ
Даже если исходный файл удален с компьютера антивирусом, вы можете обратиться к нему путем переустановки. Это означает, что вы можете просто переустановить nvdisplay.container.exe, так как новая копия программы защиты от вредоносных программ удаляет его. Чтобы избежать заражения вредоносным ПО в будущем, вы должны быть достаточно умны, чтобы регулярно обновлять установленную программу защиты от вредоносных программ.
Кстати, посмотрим, как отключить Lavasoft Web Companion и как убрать FileRepMalware без труда.
Удалите проблемный драйвер
Вы также можете удалить хлопотный графический драйвер Nvidia 430.39 для своего компьютера и установить свежую копию. Однако вы должны помнить, что удаление графического драйвера является лишь временным решением. Чтобы удалить графический драйвер Nvidia 430.39, вы можете использовать инструмент удаления или использовать панель управления вручную. После завершения удаления вы можете выполнить перезагрузку на компьютере, чтобы увидеть, что проблема устранена.
Удалить папку драйвера дисплея в файлах программы
Наконец, что не менее важно, вы можете удалить папку драйвера из файлов программы в качестве исправления
Обратите внимание, что этот процесс требует повышенных привилегий от пользователя. Ниже приведены шаги, которые вы должны выполнить, чтобы сделать это
- Прежде всего, откройте Windows Explorer на проблемном компьютере.
- Затем следуйте по пути, указанному ниже.
- C: \ Program Files \ NVIDIACorporation \ Display.NvContainer \ plugins \ LocalSystem \
- После этого вы сможете увидеть папку с именемDisplayDriverRAS.» Убедитесь, что вы правильно прочитали имя файла и удалите его. Вы можете щелкнуть по нему правой кнопкой мыши и выбратьУдалитьвариант или просто ударилУдалитьпосле выбора папки.
- Теперь следуйте по путиC: \ Program Files \ NVIDIA Corporation \».
- Затем вы можете найти папку с именемDisplayDriverRAS’ а также удалять Это. Опять же, вы можете использовать метод правой кнопки мыши или клавиатуры, чтобы удалять Папка.
- Закройте окно проводника и откройтеДиспетчер задач Windows».
- Затем убить процесс, который идет с именемnvdisplay.container.exe.» Если есть несколько процессов, убейте их всех.
Теперь вы можете перезагрузить компьютер и увидеть, что проблема решена навсегда.
Это оно!
Напомним, что использование любого из вышеперечисленных методов не отрицает функциональности компьютера. По факту, nvdisplay.container.exe будет работать даже после перезагрузки. Однако, к вашему удовольствию, он не будет потреблять ресурсы, как это было раньше. Если у вас есть дополнительные вопросы, связанные с nvdisplay.container.exe, Пожалуйста, сообщите нам об этом.
Способы снижения нагрузки на процессор от программы nvidia container

Программное обеспечение NVIDIA запускает около 10 процессов, работающих в фоновом режиме, и нередко это снижает производительность устройства. Скорость отклика программ и работа компьютера в целом становится ощутимо медленнее. Это происходит потому, что Nvidia Container грузит процессор. Почему это происходит?
Основных причин три:
Соответственно, есть три пути устранения проблемы перегрузки процессора. Рассмотрим поэтапно каждый из них.
Откат к предыдущей версии драйвера
Очень часто ПК начинает “притормаживать” после загрузки новых версий драйверов видеокарты. Если это происходит, значит, nvcontainer вынужден задействовать большой объем ресурсов и повышать нагрузку на процессор. А это, в свою очередь, связано с не вполне нормальной работой установленного драйвера.
В этой ситуации рекомендуется произвести возврат к ранее существовавшему на устройстве драйверу и подождать, пока NVIDIA сам подгрузит необходимое обновление. Чтобы это сделать, необходимо:
Удаление GeForce Experience
GeForce Experience — это специальная программа, проводящая актуализацию драйверов видеокарт GeForce GTX, оптимизирующая игровые параметры и обеспечивающая обмен скриншотами и видео из игр. Она сама никак не влияет на качество работы драйвера, но порой для устранения перегрузки процессора приходится ее удалить.
Делается это в несколько шагов:
-
С помощью кнопки “Пуск” активировать Панель управления (для Windows 10 достаточно кликнуть по значку в виде шестеренки).
-
В верху окна справа параметр «Просмотр» поменять на «Категорию».
-
Открыть вкладку «Программы и компоненты».
-
Найти название GeForce Experience, кликнуть на нем правой кнопкой манипулятора и выбрать «Удалить».
-
Для завершения процесса удаления выполнять инструкции, появляющиеся на экране монитора, а затем выполнить перезагрузку.
Следует обязательно проверить, снизилась ли нагрузка на процессор ПК.
Частью GeForce Experience выступают процессы NVIDIA Share, NVIDIA ShadowPlay Helper и NVIDIA Web Helper.
Первый предназначен для обмена скриншотами и видео из игр, второй отвечает за “горячие клавиши” (Alt + Z), позволяющие быстро активировать GeForce Experience, третий же нужен для загрузки и установки новых драйверов в авторежиме, а также для входа в учетную запись NVIDIA. Функционирование этих процессов происходит за счет ресурсов процессора, что может вызывать его перегрузку. Во избежание этого процессы можно остановить.
Для этого следует войти в настройки «Общие» GeForce Experience и изменить «On-Game Overlay» на «In-Game Overlay». Три вышеуказанных процесса будут остановлены гарантированно и безопасно.
Отключение контейнера телеметрии
Контейнер телеметрии (NvTelemetryContainer) – это служба, собирающая и обрабатывающая информацию об операционной системе компьютера (характеристики видеокарты, список имеющихся игр и их настройки, объем оперативки и пр.), а также передающая их в NVIDIA в соответствие с политикой конфиденциальности.
Практика показывает, что снизить нагрузку процессора можно, отключив контейнер телеметрии целиком или в части определенных заданий. Для этого необходимо:
-
Активировать Панель управления, найти раздел «Администрирование», а в нем – «Планировщик заданий».
-
Задания контейнера телеметрии Размещены в “Библиотеке планировщика». Чтобы отключить некоторые из них или же все, нужно найти названия, начинающиеся на “NvTm” и нажать “Отключить” при помощи правой кнопки манипулятора.
После этого необходимо выключить запуск самого NVIDIA Container. Это делается в несколько шагов:
-
Активировать диалоговое окно «Выполнить» (Win+R) и ввести в командную строку services.msc. Подтвердить нажатием “ОК”.
-
В открывшемся списке отметить NVIDIA Telemetry Container, правой кнопкой мыши вызвать контекстное меню и нажать “Свойства”. В строке состояния службы кликнуть кнопку “Стоп”.
-
В строке “Тип запуска” выбрать состояние “Отключена”. Подтвердить все появляющиеся уведомления.
После выполнения этой процедуры следует проверить нагрузку процессора: она должна стать в несколько раз меньше.
При повторном запуске Telemetry Container снова система может выдать ошибку. В этом случае помогут следующие действия:
-
Открыть раздел “Свойства” контейнера телеметрии.
-
Перейти в пункт меню “Вход в систему”, а затем выбрать “Обзор”.
-
В строке «Выберите имена выбираемых объектов» указать имя учетной записи и нажать «Проверить имена». Когда появится доступное имя, нажать “ОК” и указать пароль.
После этого контейнер телеметрии будет запускаться без ошибки.
Best practices for resolving NVDisplay issues
A clean and tidy computer is the key requirement for avoiding problems with NVDisplay. This means running a scan for malware, cleaning your hard drive using 1cleanmgr and 2sfc /scannow, 3uninstalling programs that you no longer need, checking for Autostart programs (using 4msconfig) and enabling Windows’ 5Automatic Update. Always remember to perform periodic backups, or at least to set restore points.
Should you experience an actual problem, try to recall the last thing you did, or the last thing you installed before the problem appeared for the first time. Use the 6resmon command to identify the processes that are causing your problem. Even for serious problems, rather than reinstalling Windows, you are better off repairing of your installation or, for Windows 8 and later versions, executing the 7DISM.exe /Online /Cleanup-image /Restorehealth command. This allows you to repair the operating system without losing data.
To help you analyze the NVDisplay.Container.exe process on your computer, the following programs have proven to be helpful: ASecurity Task Manager displays all running Windows tasks, including embedded hidden processes, such as keyboard and browser monitoring or Autostart entries. A unique security risk rating indicates the likelihood of the process being potential spyware, malware or a Trojan. BMalwarebytes Anti-Malware detects and removes sleeping spyware, adware, Trojans, keyloggers, malware and trackers from your hard drive.
Что вызывает ошибку Nvidia Geforce Experience с кодом 0x0003?
По информации пользователей из форумов, можно определить несколько основных причин, которые в конечном итоге вызывают сообщение об ошибке:
- Телеметрия Nvidia не разрешает взаимодействие с рабочим столом. Решается проблема в этом конкретном случае довольно просто, путем разрешения взаимодействия в настройках этой службы.
- Не работают некоторые обязательные службы Nvidia. Ошибка с кодом 0x0003 возникает, если отключены контейнеры: Nvidia Display Service, Nvidia Local System Container и Nvidia Network Service Container. Проблема решается путем принудительного запуска этих служб.
- Поврежденный драйвер Nvidia. В некоторых случаях проблема может возникнуть, если один или несколько драйверов, используемых графическим процессором, повреждены. Решается путем переустановки всех компонентов приложения.
- Сбой сетевого адаптера. Ошибка появляется, если сетевая карта зависает в неопределенном состоянии. Всякий раз, когда это происходит, проблема решается путем сброса сетевых протоколов командой Winsock.
- Центр обновления Windows замещает драйвер видеокарты. Уведомление о «падении» Geforce Experience с ошибкой 0x0003 может отображаться после автоматического обновления Windows. В этом случае нужно удалить текущие драйверы видеокарты, а затем установить последние версии, загруженные из официального сайта.
Для устранения ошибки 0x0003 рекомендует следовать методам в том порядке, в котором представлены, так как они упорядочены по эффективности и степени сложности.
Интерфейс среды исполнения контейнера (Container Runtime Interface)
Kubernetes — одна из самых популярных систем оркестровки. С ростом числа сред выполнения контейнеров Kubernetes стремится быть более расширяемым и взаимодействовать с большим количеством сред выполнения контейнеров, помимо Docker.
Первоначально Kubernetes использовал среду исполнения Docker для запуска контейнеров, и она по-прежнему остается средой исполнения по умолчанию.
Однако CoreOS хотела использовать Kubernetes со средой исполнения RKT и предлагала патчи для Kubernetes, чтобы использовать эту среду исполнения в качестве альтернативы Docker.
Вместо изменения кодовой базы kubernetes в случае добавлении новой среды исполнения контейнера создатели Kubernetes решили создать CRI (Container Runtime Interface), который представляет собой набор API-интерфейсов и библиотек, позволяющих запускать различные среды исполнения контейнеров в Kubernetes. Любое взаимодействие между ядром Kubernetes и поддерживаемой средой выполнения осуществляется через CRI API.
Вот некоторые из плагинов CRI:
CRI-O:
CRI-O — это первая среда исполнения контейнера, созданная для интерфейса CRI kubernetes. Cri-O не предназначен для замены Docker, но его можно использовать вместо среды исполнения Docker в Kubernetes.
Containerd CRI :
С cri-containerd пользователи могут запускать кластеры Kubernetes, используя containerd в качестве базовой среды исполнения без установленного Docker.
gVisor CRI:
gVisor — это проект, разработанный Google, который реализует около 200 системных вызовов Linux в пользовательском пространстве для дополнительной безопасности по сравнению с контейнерами Docker, которые работают непосредственно поверх ядра Linux и изолированы с помощью namespace.
Google Cloud App Engine использует gVisor CRI для изоляции клиентов.
Среда исполнения gVisor интегрируется с Docker и Kubernetes, что упрощает запуск изолированных контейнеров.
CRI-O Kata Containers
Kata Containers — это проект с открытым исходным кодом, создающий легкие виртуальные машины, которые подключаются к экосистеме контейнеров. CRI-O Kata Containers позволяет запускать контейнеры Kata в Kubernetes вместо среды выполнения Docker по умолчанию.
Работа с Телеметрией в другом месте
Похоже, что Nvidia запекла отслеживание телеметрии непосредственно в процессе NVDisplay.Container.exe. Хотя вы можете (и, вероятно, должны) по-прежнему отключать запланированные задачи, вы не можете более легко победить Телеметрию полностью.
Когда вы проверите Службы в Windows после установки последней версии драйвера, вы заметите, что служба Nvidia Telemetry Container NvTelemetryContainer больше не установлена. Там вы найдете другую службу под названием Nvidia Display Container LS, но, поскольку она, по-видимому, используется не только для телеметрии, возможно, вы захотите оставить ее в покое. Однако его можно отключить, и игры все равно будут запускаться (в результате удаляется ярлык правой кнопкой мыши на панели управления Nvidia, что может привести к другим последствиям).
Следующие действия требуют удаления файлов и папок в вашей компьютерной системе. Мы предлагаем вам создать резервную копию папок и файлов перед удалением, чтобы вы могли восстановить их в случае необходимости.
- Откройте проводник / проводник.
- Перейдите в C: \ Program Files \ NVIDIA Corporation \ Display.NvContainer \ plugins \ LocalSystem
- Удалить DisplayDriverRAS
- Перейдите в C: \ Program Files \ NVIDIA Corporation \
- Удалить папку DisplayDriverRAS.
Мы рекомендуем использовать программное обеспечение брандмауэра (например, Windows Firewall Control) для мониторинга или блокирования любого процесса Nvidia от установления исходящих соединений
Обратите внимание, что это может ограничить функциональность GeForce Experience, если вы включили эту функцию
nvtelemetry.dll
Новый отчет предполагает, что Nvidia Telemetry по-прежнему работает в последних версиях драйверов, даже если вы следуете всем рекомендациям, упомянутым выше. Nvidia, кажется, запекла это в файл nvtelemetry.dll, который нужно удалить, чтобы заблокировать подключение C * \ Program Files \ NVIDIA Corporation \ Display.NvContainer \ NVDisplay.Container.exe к * .gfe.nvidia.com.
Вам необходимо удалить или переименовать nvtelemetry.dll в системе. Найдите файл и переименуйте его в любом месте, где вы его найдете.
Отключение службы телеметрии Nvidia (только для старых драйверов)
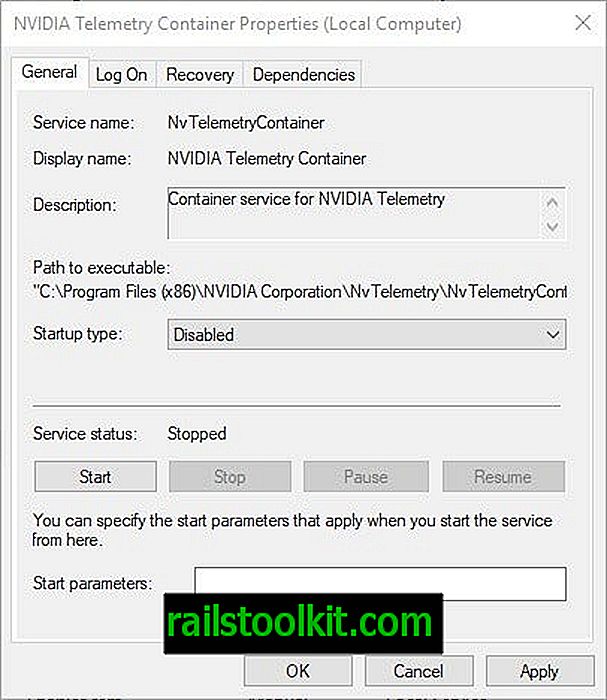
Установка драйверов Nvidia в системе Windows также добавляет на устройство службу телеметрии, которую вы можете отключить.
Это делается следующим образом:
- Нажмите на клавишу Windows на клавиатуре, введите services.msc и нажмите клавишу Enter. Это должно открыть список установленных Сервисов локального ПК.
- Найдите сервис Nvidia Telemetry Container и дважды щелкните по нему.
- Нажмите на кнопку остановки, чтобы остановить запуск службы.
- Выберите отключено в качестве типа запуска.
- Нажмите кнопку ОК, чтобы завершить процесс.
Примечание . Эти задачи могут быть повторно включены при обновлении драйверов Nvidia (например, после полного удаления драйверов). Поэтому рекомендуется всегда проверять планировщик задач после обновлений драйвера Nvidia, чтобы убедиться, что эти задачи снова не включены.
Вы можете использовать стороннее программное обеспечение, такое как превосходные автозапуски, а также для управления этими задачами телеметрии. Просто запустите программу и перейдите на вкладку «Запланированные задачи», когда она откроется, чтобы управлять всеми задачами, запланированными в системе. Там вы найдете в списке те же задачи Nvidia, которые вы можете удалить или отключить. (через MajorGeeks)
Обновление : была создана программа, которую вы также можете использовать для отключения служб и задач Nvidia Telemetry в Windows.
Теперь вы : Как вы обрабатываете телеметрию в вашей системе?
Антимайнинговые видеокарты
Компания Nvidia анонсировала новую серию игровых видеокарт GeForce RTX 30 Lite Hash Rate (LHR), бесполезную для майнеров. Как пишет профильный ресурс VideoCardz, использовать их для добычи криптовалюты технически возможно, но их производительность в этом специальным образом ограничена.
Например, при добыче Ethereum, второй по популярности криптовалюты в мире после биткоина, производительность карт GeForce RTX 30 LHR (хэшрейт) упадет вдвое по сравнению с аналогичными по характеристикам картами, в которых нет такой встроенной защиты. Если сравнивать с моделями, специально ориентированными на майнинг, падение производительности в ряде случаев может быть еще более ощутимым.
В серию GeForce RTX 30 LHR вошли видеокарты 3060, 3060 Ti, 3070 и 3080. Начало их продаж запланировано на конец мая – начало июня 2021 г.
«Оружие» Nvidia против майнеров готово
К инициативе Nvidia присоединились и ее партнеры. Они готовы выпускать карты GeForce RTX 30 LHR под своими брендами, и в числе первых оказалась компания Zotac. Эти карты Zotac помечает новой маркировкой, чтобы покупатель не ошибся в выборе. Антимайнинговые карты имеют литеры «GE» или «G» в названии, например, Zotac RTX 3060-12GD6 Destroyer GE Pro.
Jails, VPS, Zones, контейнеры и виртуальные машины
Изоляция и управление ресурсами являются общими целями использования Jail, Zone, VPS, виртуальных машин и контейнеров, но каждая технология использует разные способы достижения этого, имеет свои ограничения и свои преимущества.
До сих пор мы вкратце видели, как работает Jail, и представили, как Linux-VServer позволяет запускать изолированные пользовательские пространства, в которых программы запускаются непосредственно в ядре операционной системы хоста, но имеют доступ к ограниченному подмножеству его ресурсов.
Linux-VServer позволяет запускать VPS, и для его использования необходимо пропатчить ядро хоста.
Контейнеры Solaris называются Zones.
«Виртуальная машина» — это общий термин для описания эмулируемой виртуальной машины поверх «реальной аппаратной машины». Этот термин был первоначально определен Попеком и Голдбергом как эффективная изолированная копия реальной компьютерной машины.
Виртуальные машины могут быть «System Virtual Machines (системными виртуальными машинами)» или «Process Virtual Machines (процессными виртуальными машинами)». В повседневном использовании под словом «виртуальные машины» мы обычно имеем в виду «системные виртуальные машины», которые представляют собой эмуляцию оборудования хоста для эмуляции всей операционной системы. Однако «Process Virtual Machines», иногда называемый «Application Virtual Machine (Виртуальной машиной приложения)», используется для имитации среды программирования для выполнения отдельного процесса: примером является виртуальная машина Java.
Виртуализация на уровне ОС также называется контейнеризацией. Такие технологии, как Linux-VServer и OpenVZ, могут запускать несколько операционных систем, используя одну и ту же архитектуру и версию ядра.
Совместное использование одной и той же архитектуры и ядра имеет некоторые ограничения и недостатки в ситуациях, когда гостям требуются версии ядра, отличные от версии хоста.
Системные контейнеры (например, LXC) предлагают среду, максимально приближенную к той, которую вы получаете от виртуальной машины, но без накладных расходов, связанных с запуском отдельного ядра и имитацией всего оборудования.