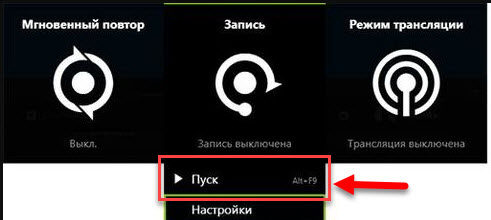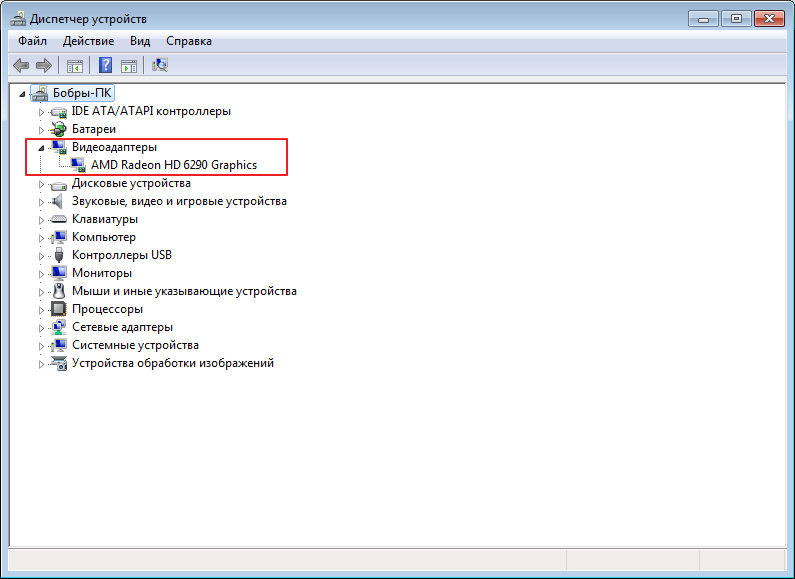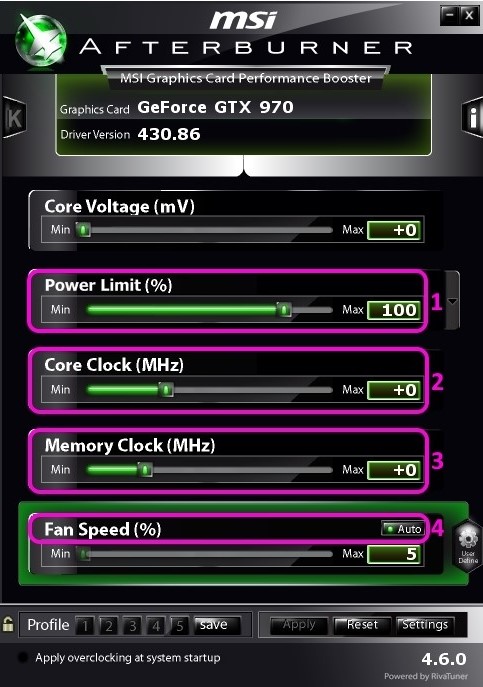Geforce experience для windows 10
Содержание:
- Где скачать Nvidia Geforce Experience
- Как установить Nvidia Geforce Experience
- Горячие клавиши в Geforce Experience
- Возможности
- Настройки
- Плюсы программы
- Возможности
- Меню приложения
- Обновление драйверов видеокарты Nvidia
- Функционал
- Скачайте Nvidia GeForce Experience для Windows 10 на русском бесплатно
- Что такое GeForce Experience?
- Как оптимизировать игры при помощи GeForce Experience
- Достоинства и недостатки
- Преимущества NVIDIA GeForce Experience
Где скачать Nvidia Geforce Experience
Для Windows 10
Размер файла: ~90.00 МБЯзык: РусскийОперационная система: Windows 10 32/64-bit, Windows 7 32/64-bit, Windows 8.1 32/64-bit, Windows 8 32/64-bit, Windows Vista
Как установить Nvidia Geforce Experience
Скачанный с официального сайта файл нужно запустить от имени администратора. Например, в Windows 7 нужно нажать правой кнопкой мыши на объект и выбрать в списке «Запустить от имени администратора». Если после запуска инсталлятора не устанавливается GeForce Experience, то необходимо удостовериться в соответствии компьютера системным требованиям программы (наличие свободной памяти на диске, версия операционной системы, тип видеокарты и т.п.), закрыть активные приложения и повторить попытку.
Далее ответим на вопрос, как переустановить Nvidia GeForce Experience. После запуска программа установки анализирует систему на пригодность, далее выводит лицензионное соглашение. В следующем шаге «Параметры установки» нужно выбрать режим «Выборочная установка» с дополнительными параметрами и нажать «Далее».
В списке устанавливаемых компонентов необходимо отметить галочкой Nvidia GeForce Experience, в нижней части окна поставить отметку перед «Выполнить чистую установку», нажать кнопку «Далее» и следовать инструкциям на экране.
Горячие клавиши в Geforce Experience
Программа поддерживает горячие клавиши, призванные облегчить (ускорить) выполнение тех или иных функций. Используйте следующие комбинации:
- «Alt+Z» открывает меню с настройками записи игры;
- «Alt+F1» сохраняет скриншот экрана в галерею;
- «Alt+F12» включает/отключает счетчик FPS в игре;
- «Alt+F10» сохраняет последние 5 минут записи;
- «Alt+F8» включает/отключает функцию трансляции;
- «Alt+F7» запускает трансляцию или ставит на паузу.
Указанные сочетания клавиш работают даже во время полноэкранного запуска игры.
Возможности
Полный функционал NVIDIA GeForce Experience мы рассматривать не будем, но основные моменты все же приведем ниже:
- Запись игры. Во время прохождения вы можете включить запись. Готовый результат получится экспортировать на YouTube, Twitch и другие медиахостинги.
- Функция ShadowPlay позволяет записывать содержимое экрана с минимальной нагрузкой на ПК, в результате вы не чувствуете, что игра замедляется.
- Технология Highlights способствует автоматической записи интересных игровых моментов.
- Также в данной программе предусмотрен запуск прямых трансляций, в результате чего все желающие смогут увидеть, как вы играете, а происходить это будет в режиме реального времени. Транслировать свой поток можно на такие сервисы, как YouTube, Twitch и даже Facebook.

В программе присутствует функция Nvidia Ansel, которая дает возможность делать скриншоты прямо во время игры при помощи «горячих» клавиш. Поддерживаются форматы HDR и стерео. Есть тут и инструмент, позволяющий скринить картинку в формате 360 градусов
Естественно, результатом всегда можно поделиться в одной из социальны сетей или сохранить его в Google Фото.
Еще одной очень важной и полезной функцией программы является подбор автоматических оптимальных настроек в зависимости от выбранной игры и имеющегося «железа». В результате вы получите максимальную производительность на вашем ПК.
Все видеокарты от Nvidia становятся на автоматическое обновление драйверов
В результате вы получите уведомление, когда необходимость обновления появится.
Функция Freestyle дает возможность прямо во время игры менять настройки изображения для того чтобы получить максимально качественную картинку. Тут можно использовать различные фильтры, менять контрастность, яркость, насыщенность и т. д.
Работа с Nvidia Shield. Те пользователи, у которых есть Nvidia Shield, могут транслировать сигнал со своего компьютера или ноутбука. Так вы сможете запускать игры находясь на любом удалении от домашнего ПК.

Рассмотрим «сильные» и «слабые» стороны нашей программы.
Настройки
Программа GeForce Experience NVIDIA предоставляет большой набор полезных инструментов и настроек.
Функция, которая позволяет запускать прямые трансляции, создавать скриншоты, записывать геймплей. Включить или отключить общий доступ можно в настройках.
Перейдите в раздел опций «Общие». В окне «Общий доступ» нажмите на «переключатель». Когда инструмент включен, переключатель горит зеленым цветом.
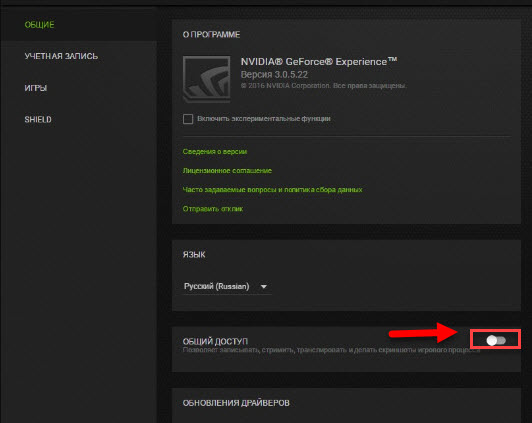
Мгновенный повтор
Что такое мгновенный повтор в Geforce Experience NVIDIA? Функция мгновенного повтора реализуется с помощью Shadow Play. Во время игры вы можете сохранить последние 30 секунд геймплея на жестком диске. Для этого нужно нажать на заданную горячую клавишу. По умолчанию ALT+Z.
После этого в игре откроется небольшое меню (оверлей) где нужно выбрать пункт «Мгновенный повтор».

Записанный 30-секундный ролик можно напрямую загрузить на YouTube или Facebook.
Счетчик FPS
Далее расскажем, как в Geforce Experience включить ФПС. Эта функция используется многими геймерами. Счетчик ФПС нужен для отслеживания количества кадров в игре. Чтобы его включить, откройте оверлей (ALT+Z) и выберите пункт настроек (иконка шестеренок).
В настройках выберите расположение HUD и пункт «Счетчик частоты кадров».

Теперь счетчик FPS будет отображаться в выбранном углу.
Также показать FPS Geforce Experience можно сочетанием клавиш ALT+F12.
Горячие клавиши
Чтобы запустить некоторые функции (например, открыть оверлей) или упростить процесс навигации в приложении воспользуйтесь горячими клавишами Geforce Experience NVIDIA. Посмотреть назначение клавиш по умолчанию можно в настройках оверлея.
Вызовите оверлей и откройте раздел опций. Выберите пункт «Горячие клавиши» в меню.
После этого можно посмотреть все клавиши, а также изменить их на более удобные варианты.
Запись
Еще одна полезная функция Shadow Play – запись игрового процесса. Вы можете записывать видеоролики любой продолжительности в разрешении 4K и 60 кадрах в секунду.
Для этого откройте оверлей и выберите пункт «Запись».

Прямые трансляции
Эта функция позволяет создавать прямые трансляции на популярных стриминговых площадках:
- Twitch.
- Yutube.
- Facebook Live.
Функция запускается через оверлей.
GeForce Experience автозагрузка
Функция для автоматической загрузки обновлений драйверов. Включить автозагрузку NVIDIA Geforce Experience можно в настройках.
Откройте опции и перейдите в раздел «Общие». В окне «Загрузок» установите галочку возле пункта, отвечающего за автоматические загрузки.

Уведомления
Также в настройках GeForce Experience имеется возможность включения уведомлений для рабочего стола. В опциях можно выбрать два пункта для получения оповещений: обновления драйверов и награды.
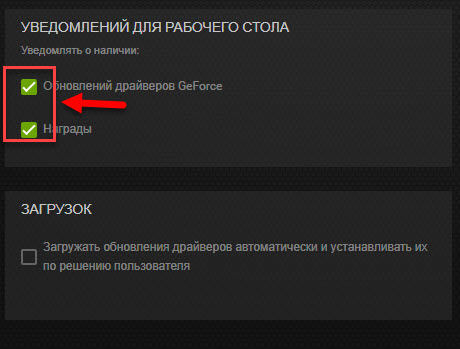
Настройка учетной записи
Внести изменения в учетную запись можно в разделе опций программы. Перейдите в раздел «Учетная запись».
Здесь можно сменить персональные данные, аватар, безопасность и конфиденциальность.

Плюсы программы
GeForce Experience удобен в использовании, не перегружает ПК, полностью переведен на русский язык. Есть и другие преимущества.
- Интуитивно понятный интерфейс. Меню простое и быстро осваивается владельцем. Слева расположена вкладка «Главная», где можно выбрать параметры графики для определенных игр или установить те, что рекомендует программа. Справа в верхнем меню находится вкладка «Драйверы». В ней можно узнать, нет ли на данный момент обновлений, а при необходимости и установить их. В разделе настроек, отмеченным привычным механическим колесиком, можно выбрать сочетания клавиш для записи стримов, видео и быстрой отправки материалов в социальные сети.
- Автоматическая оптимизация игр. Утилита собирает данные тысяч компьютеров и на основе этой информации приходит к выводу, какие настройки будут оптимальны для игрового процесса. Чтобы выбрать их, достаточно нажать кнопку «Оптимизировать». Всего за 1-2 минуты программа изменит конфигурацию, снизив ФПС и сделав картинку более плавной и глубокой. Новые параметры помогут избежать перегрузки.
- Начало трансляции в один клик. Специальная функция Share позволяет, не переключаясь на программу, прямо из окна с игрой запустить трансляцию. Для этого нужно вызвать всплывающее меню в верхней части экрана.
- Запись видео без перегрузки ПК. ПО не перегружает процессор, поэтому можно спокойно играть и одновременно вести видеозапись. Таким не могут похвастаться даже специальные программы для захвата видео с экрана.
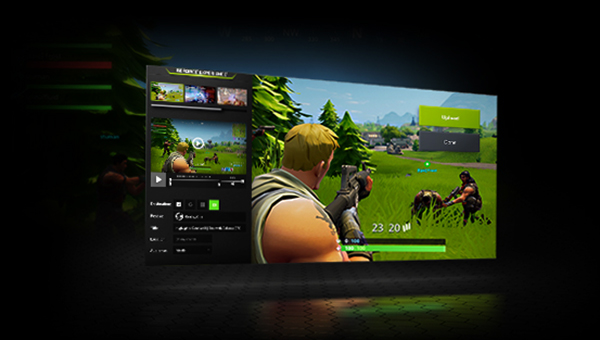
Возможности
Для того чтобы вам было проще понять, для чего нужна программа GeForce Experience и какой профит мы можем получить от нее в операционной системе Microsoft Windows 10, давайте рассмотрим основные возможности:
- Автоматическая загрузка и установка последней версии драйвера от NVIDIA. При этом мы можем на выбор использовать игровую версию либо программное обеспечение для работы.
- Утилита автоматически обнаруживает все установленные на компьютере игры и оптимизирует их для максимальной производительности.
- Предоставляется полная информация о вашем персональном компьютере.
- Поддерживается потоковое вещание на устройство SHIELD.
- При помощи горячих клавиш либо оверлея мы можем делать скриншоты происходящего в игре.
- В поддерживаемых играх включается фоторежим, который позволяет облететь модель со всех сторон и сделать максимально реалистичный снимок.
- Присутствует функция так называемых мгновенных повторов от NVIDIA.
- События, происходящие в игре, можно записать при помощи этого же приложения.

Даже это не все функции рассматриваемого нами приложения. Более подробно о них будет рассказано в видео, которое мы прикрепили в конце этой странички.
Меню приложения
Программное обеспечение Гефорс Экспириенс будет полезно всем пользователям, на ПК которых установлен видеочип от Нвидиа. Пользоваться софтом не так уж и сложно, поскольку каждый его раздел предельно понятен и отвечает за выполнение определённых задач:
- Игры – этот пункт меню используется для запуска видеоигр и оптимизации игрового процесса (отложенное сглаживание, экранный режим, затенение фонового освещения и т.д.). Эта функция позволит вам значительно сэкономить время на ручных настройках. Также в этом окне можно посмотреть список всех видеоигры, установленных на компьютере.
- Драйверы – здесь представлена информация о версии и дате выпуска драйвера. Кроме того в этом разделе можно проверить наличие новой версии драйвера и при необходимости обновить его.
- Моя система – в данном окне вы сможете посмотреть сведения о системе. Кроме того этот раздел софта Нвидиа Джифорс Экспириенс для операционной системы Виндовс 10 отвечает за запись игрового процесса с помощью технологии ShadowPlay, при этом нагрузка на центральный процессор будет минимальной, что является большим преимуществом.
- Параметры – данное окно имеет три дополнительных подраздела, а именно «Общие» (здесь представлена документация и перечень языков интерфейса), «Игры» (можно указать путь к играм на ПК), «Обновление» (отвечает за настройку периодичности и времени обновлений).
Обновление драйверов видеокарты Nvidia
Если у Вас видеокарта компании Nvidia, Вам просто необходимо скачать программу Nvidia Geforce Experience для Windows, чтобы Вы очень просто и удобно могли устанавливать последнюю версию драйверов на свой компьютер.
Чтобы обновить драйвера Вашей видеокарты, нужно перейти во вкладку драйверы и проверить их наличие. Если обновления имеются, то будет доступна кнопка «Загрузить».
После чего, программа начнет установку и обновление драйверов автоматически. Также в этой панели можно посмотреть на список новых игр, релиз которых состоялся совсем недавно и какие системные требования нужны для нормального функционирования на ПК и подходит ли Ваш ПК под эти требования.
Обновление драйверов
Функционал
Утилита позволяет:
- соединяться с облачным NVIDIA-центром,
- получать уведомления о всех обновлениях и вовремя обновлять драйвера (причем данный процесс запускается одним кликом),
- регулировать качество картинки и частоту смены кадров.
Утилита имеет:
- оптимизированную графику, которая поддерживает более пятидесяти разработок игровых студий,
- ShadowPlay-опцию, позволяющую записывать потоковую передачу высокого качества,
- трансляцию похождений игр в режиме реального времени. Причем для старта записи достаточно всего лишь одного клика.
Большой плюс программы в том, что можно NVIDIA GeForce Experience скачать для Windows 10 и 7 64 bit и 32 bit версий.
Новые версии программы исключают задержку аудио, когда используются технологии GameStream. Также улучшено качество передачи данных.
Достаточно скачать NVIDIA GeForce Experience бесплатно, чтобы получить информацию о возможностях монитора, процессора, системной памяти. А с этими данными даже малоопытный пользователь может подогнать параметры устройства под требования того или иного приложения или нужной игры.
Утилита поддерживает симуляторы, стратегии, экшены, она позволяет настроить оборудование, добившись оптимального соотношения качественных характеристик и производительности системы.
Приятно радует глаз интерфейс утилиты. А по удобству ее использования пользователи отмечают: ей нет равных. Тем более разработчик постоянно улучшает софт, выпуская обновления.
Так что если вы являетесь любителями таких игр, как Call of Duty: Black Ops 2, World Of Tanks, Crysis 2, Battlefield 3, Diablo III, Assassin’s Creed 3, Modern Warfare 3, Need for Speed и иных, то вам стоит скачать NVIDIA GeForce Experience для Windows 10, 8 и 7 64 bit и 32 bit версий.
Также в программе имеется свой анализ со скриншотами, который позволит вам узнать не только о возможностях утилиты, но и о графических настройках. Так что даже если вы впервые столкнулись с таким софтом, проблемы решатся быстро, стоит лишь изучить подробное «Руководство».
Скачайте Nvidia GeForce Experience для Windows 10 на русском бесплатно
| Версия | Платформа | Язык | Размер | Формат | Загрузка |
|---|---|---|---|---|---|
| * скачайте бесплатно Nvidia GeForce Experience для Windows, файл проверен! | |||||
 GEFORCE EXPERIENCE 3.15.0.164 |
Windows 10 |
Русский | 90.6MB | .exe |
Скачать |
Обзор Nvidia GeForce Experience
GeForce Experience – бесплатное программное обеспечение для автоматического поиска и обновления драйверов видеокарт компании Nvidia. Также позволяет оптимизировать настройки игр и приложений, обеспечивая их максимальную производительность.
Скриншоты
Похожие программы
Adobe Flash Player — программа для воспроизведения flash-контента
Sony Vegas Pro — создание многодорожечных видео и аудио записей
Xvid Video Codec — библиотека для сжатия видео в стандарте MPEG-4
KMPlayer — мощный проигрыватель файлов звуковых и видеоформатов
Aimp — музыкальный проигрыватель с хорошим эквалайзером
SopCast — просмотр видео и аудиотрансляций в Интернете
iTools
Audacity — звуковой редактор, поддерживающий работу с несколькими дорожками
Reason
Camtasia Studio — программа для захвата видеоизображения с монитора компьютера
Windows Media Player — проигрыватель видео и аудио файлов от Microsoft
VLC Media Player — бесплатный кроссплатформенный медиапроигрыватель
DirectX — пакет библиотек, необходимый системе для работы с мультимедиа
Adobe Premiere Pro — программное обеспечение для нелинейного видеомонтажа
Adobe Audition
VKMusic — поиск и скачивание музыки из ВКонтакте, RuTube и YouTube
Windows Live Movie Maker
Fraps
K-Lite Codec Pack — набор кодеков для воспроизведения видео и аудиофайлов
Winamp — проигрыватель мультимедиа c поддержкой потокового контента
Realtek HD — пакет драйверов, предназначенный для HD Audio кодеков
Unity Web Player
MorphVOX Pro
VirtualDub
Freemake Video Converter
DivX — набор кодеков и утилит для воспроизведения аудио и видео
Adobe After Effects
Bandicam — программа для снятия скриншотов и записи видео с экрана
Ableton Live Suite
Steinberg Cubase
Pinnacle Studio — программа для обработки видео файлов
Movavi Video Editor — утилита для монтажа видеофайлов
iMovie — бесплатный видеоредактор от компании Apple
Sound Forge
Ace Stream Media
Virtual DJ — программа, имитирующая пульт диджея для микширования музыки
Action!
PowerDVD — проигрыватель мультимедийных файлов
GOM Player — медиапроигрыватель для Windows
Format Factory
CyberLink PowerDirector — видеоредактор с возможностью захвата видео с внешних источников
Finale
JetAudio — плеер с хорошим эквалайзером
Corel VideoStudio — профессиональный видеоредактор от компании Corel
Free Studio — пакет объединяющий более 40 мультимедийных программ
Avidemux — для создания новых и обработки готовых видео
Edius — программное обеспечение для нелинейного монтажа видео
ManyCam
Kodi — программа для воспроизведения мультимедиа
Daum PotPlayer — плеер с поддержкой всех мультимедийных форматов
ФотоШОУ PRO — программа для создания из фотографий видеороликов и слайд-шоу
Guitar Pro
MIRO
Shortcut
Light Alloy — бесплатный медиаплеер
GeForce Experience — автоматического поиск драйверов видеокарт компании Nvidia
HyperCam
Magix Music Maker — утилита для записи и обработки музыкальных дорожек
VideoPad Video Editor — частично бесплатный видеоредактор
Proshow Producer — условно-бесплатная программа для создания слайд-шоу
Free Video Editor — бесплатный видео редактор для нелинейного видео монтажа
Wondershare Filmora — условно-бесплатная программа для работы с видеофайлами
Zune
Аудио | Видео программы
Графические программы
Microsoft Office
Игры
Интернет программы
Диски и Файлы
Что такое GeForce Experience?
В двух словах, GeForce Experience – это программный пакет для графических процессоров Nvidia.
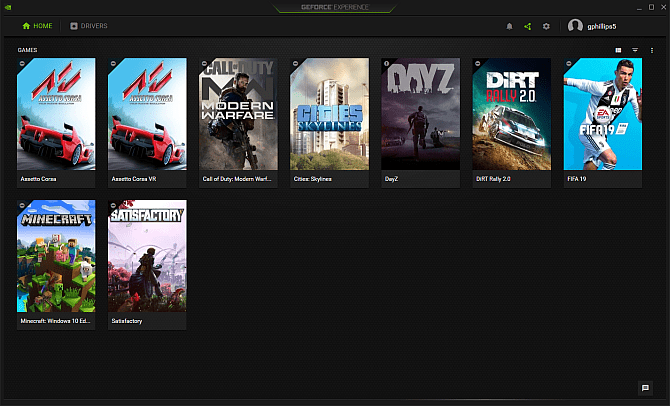
GeForce Experience включает в себя множество настроек производительности и конфигурации для игр, автоматическое обновление драйверов для вашего графического процессора, Nvidia Shadowplay для потоковой передачи в реальном времени, встроенные игровые фильтры (например, фильтры Instagram, но для игр на ПК), а также множество более мощных опций.
Опыт GeForce от Nvidia в прошлом имел неоднозначную репутацию. Некоторые считали это ненужным дополнением к игровому ПК. Другие утверждают, что он использует дополнительные системные ресурсы. Но в последних версиях GeForce Experience стала универсальным инструментом управления графическими процессорами для владельцев графических процессоров Nvidia.
GeForce Experience против панели управления Nvidia

Оставайтесь на линии. Разве панель управления Nvidia не обладает таким же набором опций, как Nvidia GeForce Experience?
Тот факт, что Nvidia устанавливает два отдельных инструмента для настройки и управления настройками графического процессора, немного сбивает с толку. Но это разные инструменты, которые предлагают пользователям разные варианты графических процессоров.
Панель управления Nvidia в основном работает с универсальными настройками графического процессора, а также с настройками для отдельных игр.
Например, вы можете управлять 3D-настройками графического процессора Nvidia во всей системе, настраивать конкретное разрешение экрана, настраивать цветной дисплей рабочего стола, настраивать несколько дисплеев и многое другое. Если вы используете ноутбук с графическим процессором Nvidia, вы можете использовать панель управления Nvidia, чтобы указать, когда использовать встроенную графику ноутбука, а когда переключаться на графический процессор, что позволяет сэкономить заряд аккумулятора ноутбука.
Хотя панель управления Nvidia ориентирована на универсальные настройки, вы также можете создавать собственные настройки для отдельных программ. Эти настройки графического процессора переопределяют общие настройки для этой конкретной программы. Вы можете заставить игру использовать определенный тип анизотропной фильтрации, заставить V-Sync оставаться включенным или определить режим управления питанием для вашего GPU.
Применение этих настроек 3D в игре или программе может иметь непредвиденные последствия. Вы не будете разрушать свой компьютер или графический процессор, но вы можете вызвать сбой ваших игр и программ без предупреждения.
Как оптимизировать игры при помощи GeForce Experience
Уже одной только возможности скачивать драйверы достаточно для того, чтобы установить GeForce Experience. Если вам нужны другие причины, в их числе можно назвать оптимизацию игр. При помощи данной программы вы сможете улучшить их работу всего одним щелчком. Вы получите баланс между производительностью и качеством графики без того, чтобы часами копаться в настройках.

Когда вы запускаете GeForce Experience, программа сканирует компьютер в поиске установленных игр. Новые игры добавляются в библиотеку. Если вы не хотите ждать следующего запуска GeForce Experience, то можете вручную начать сканирование, нажав на кнопку с тремя вертикальными точками в верхнем правом углу и выбрав команду «Сканировать игры».
Когда игра, которую вы хотите оптимизировать, находится в игровой библиотеке, проведите над ней мышью и выберите «Подробности». Здесь вы увидите игровые настройки и их нынешние значения, а также рекомендованные значения. Если вы хотите быстро оптимизировать игру, нажмите на кнопку «Оптимизировать». Все настройки изменятся автоматически до рекомендованных значений.
Можно провести дальнейшую оптимизацию, нажав на иконку гаечного ключа и выбрав разрешения, режим монитора и расположение ползунка между качеством и скоростью. Если у вас нет на это времени, можно просто нажать на кнопку с тремя вертикальными точками в правом верхнем углу экрана библиотеки игр и выбрать команду «Оптимизировать все игры».
Достоинства и недостатки
Как и у любой другой программы, у GeForce Experience для Windows 10 64 Bit присутствует список характерных положительных и отрицательных особенностей. Давайте рассмотрим их подробнее.
Плюсы:
- Максимальная производительность при записи игр. Если позволяет аппаратное обеспечение, запись ведется при помощи вычислительной мощности графического адаптера. В это же время центральный процессор остается разгружаем.
- Присутствует огромное количество функций, среди которых: потоковое вещание, запись, создание скриншотов и так далее.
- Установив данную программу, мы всегда будем иметь свежую версию драйвера для видеокарты NVIDIA. Причем проверять их наличие самостоятельно не нужно, приложение уведомит нас, как только последняя редакция программного обеспечения станет доступной.
- Любые игры, установленные на компьютере, автоматически настраиваются под производительность нашей машины.
Минусы:
Программа довольно тяжеловесна и, постоянно вися в фоне, она поедает какую-то часть оперативной памяти.

Использовать данное приложение на компьютерах с 4 Гб и меньшим количеством оперативной памяти мы не рекомендуем.
Преимущества NVIDIA GeForce Experience
К достоинствам пакетного комплекта следует отнести:

- аппаратную поддержку технологий GameWorks/Game Ready – они способствуют запуску и оптимизации игровых приложений на разных сборках ПК/ноутбуков;
- уникальная возможность ведения онлайн видеопоказов в сервисах Facebook Live, YouTube или Twitch – за это отвечает опция ShadowPlay;
- программное создание и корректировка фотоизображений в максимальном качестве HD, включая панорамные снимки с углом обзора 360 градусов;
- интеграция на сервисах Google Фото, Facebook и Imgur;
- улучшение производительности видеоплаты за счет обновления графического драйвера на самую актуальную версию;
- доступна настройка визуального фильтра (HDR, цветокоррекция, постобработка и т.д.) через оверлей в процессе игры;
- программные опции анализа частоты кадров и подсчета числа зрителей во время стриминговой трансляции.
Следует обратить внимание, что ряд функций в приложении предоставлены пока в режиме бета-теста и возможны незначительные сбои. В ближайшее время специалисты обещали доработать и выпустить новую исправленную версию
Пользователям пакетного комплекта NVIDIA GeForce Experience предложен профессиональный цифровой медиа сборник. По техническим возможностям программный продукт уже составляет серьезную конкуренцию известным разработкам XSplit и OBS.