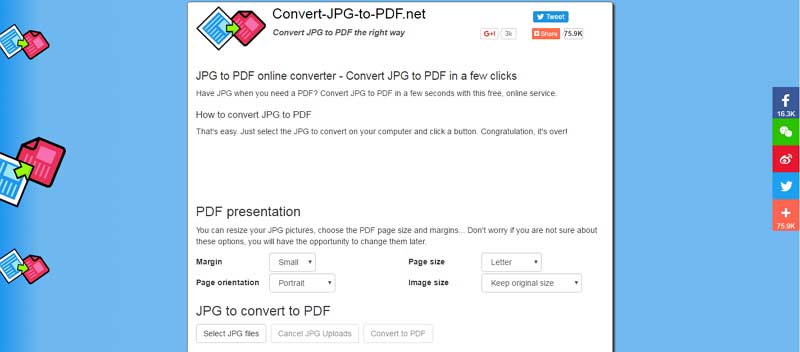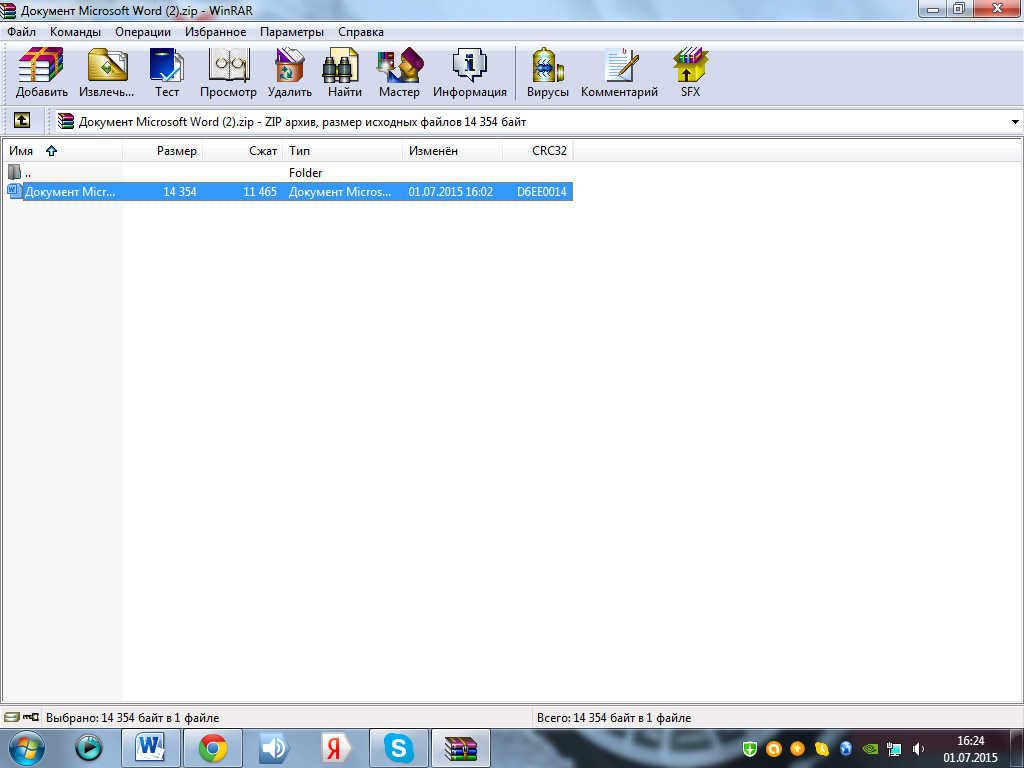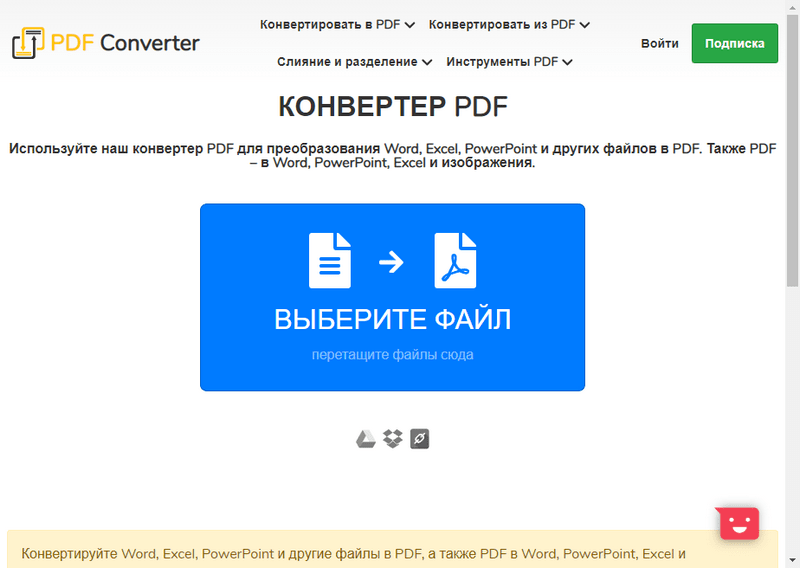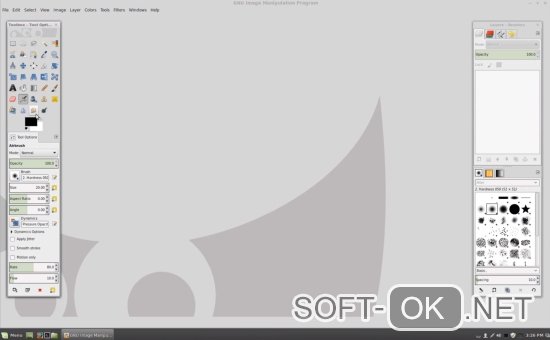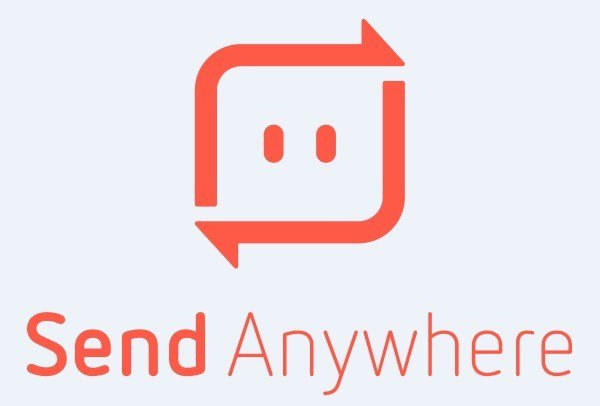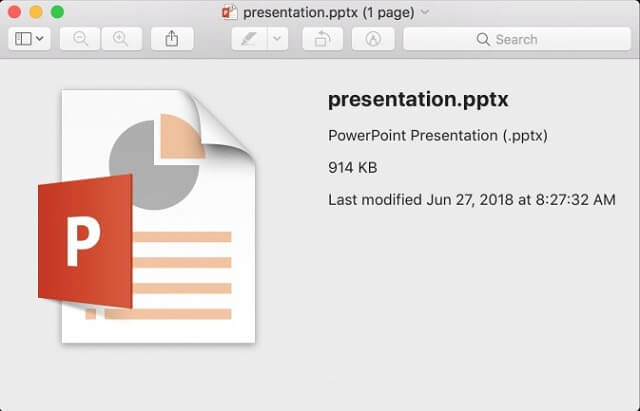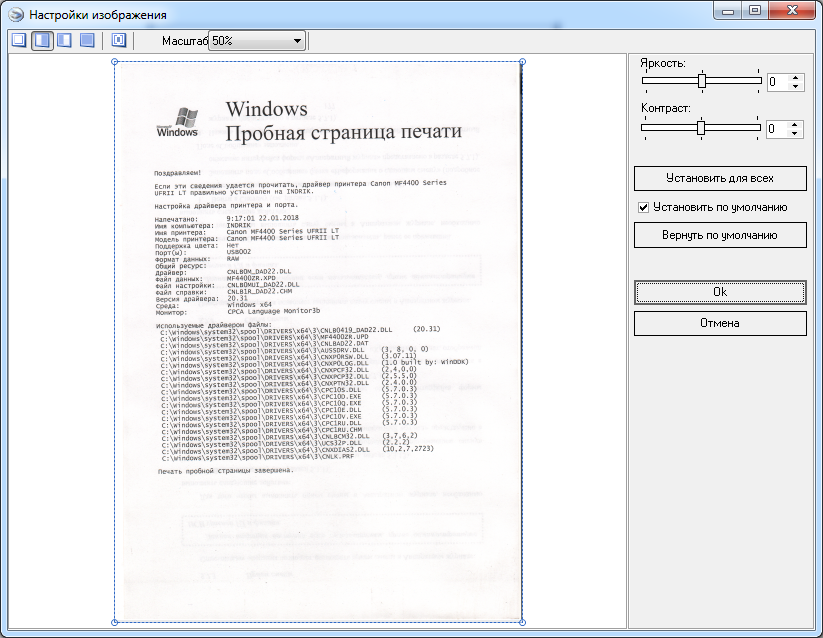Объединяем jpg в единый файл pdf
Содержание:
- Способы объединения картинок
- Текст и картинка
- Программная обработка
- Как объединить несколько JPG-файлов в один PDF-файл
- Как склеить два фото в фоторедакторе
- Как несколько JPG объединить в PDF
- Методы объединения JPG
- А как ещё можно объединить JPG файлы?
- Архивы
- Быстрый PDF конвертер для Андроид
- Smallpdf
- Часть 3. Очистить дубликаты файлов после слияния файлов JPG
- Часть 5. Вывод
Способы объединения картинок
Выполнить поставленную нами задачу можно двумя путями – используя специальную программу, которая предназначена для объединения файлов одного формата, или применяя возможности любого графического редактора. Разберём оба способа.
Специальная утилита
Можно найти несколько достаточно удобных инструментов, позволяющих выполнить быстрое объединение картинок. Среди них можно выделить программу с говорящим названием Join Multiple JPG Files Into One. Эта небольшая утилита способна в автоматическом режиме создать единый JPG из множества имеющихся изображений. Программа очень лёгкая и простая, не перегружена лишним функционалом.
Инструкция по работе с приложением выглядит следующим образом:
Минусом данной утилиты является то, что разработчик ограничил функционал пробной бесплатной версии – за один «проход» она позволяет объединять только два изображения. Ещё один недостаток – отсутствие полноценного перевода на русский язык.
Графический редактор
Использование графического редактора — это наиболее продвинутый и вариативный с точки зрения расположения картинок метод. Несмотря на то, что для работы в редакторе нужно обладать некоторыми навыками, получаемый результат может оказаться гораздо качественнее того, который способна обеспечить автоматизированная утилита.
Мнение эксперта
Дарья Ступникова
Специалист по WEB-программированию и компьютерным системам. Редактор PHP/HTML/CSS сайта os-helper.ru.
Поскольку принцип работы различных графических редакторов обычно идентичен, в нашем случае мы будем использовать стандартный Paint.NET – если в вашей системе отсутствует эта программа, то можете скачать её по этой ссылке.
Алгоритм действий для объединения нескольких картинок в одну при помощи Paint.NET достаточно прост:
- Перед тем, как запускать программу, переходим в свойства каждой из объединяемых картинок, открываем раздел «Подробно» и смотрим на параметры ширины и длины. Чтобы не забыть их, можно оставить окно открытым.
- Открываем редактор, нажимаем на раздел меню «Изображение», кликаем по «Размер полотна». Если хотим объединять картинки по горизонтали, то складываем параметр «Ширина» и вводим получившееся значение в соответствующее поле в программе. Если будем работать по вертикали, то выполняем те же действия, но для параметра «Высота».
- Заходим в блок «Слои», жмём на «Импорт из файла», выделяем нужные картинки и добавляем их.
- Располагаем изображения на полотне так, как хотим, после чего открываем меню «Файл» и сохраняем результат.
Текст и картинка
С этой проблемой намного проще. Если вам нужно соединить файлы в один файл, и при этом они являются текстовыми, вам потребуется любой редактор — «Блокнот», «WordPad», «Microsoft Word». Для того чтобы это сделать, вам надо открыть оба файла в разных окнах, а после этого сделать следующее.
Миниатюрного изображения очень легко достичь. Независимо от того, какую графическую программу вы используете, все, что вам нужно сделать, это найти параметр «Изменить размер» и указать в диалоговом окне, которое открывает желаемый размер. Вы заметите, что, как правило, есть шахматный вариант для поддержания пропорциональности с размерами. Если включено, после установки одного из параметров, другой рассчитывается автоматически.
В примере 9 миниатюрное изображение размещается на странице с использованием первого метода, на рисунке 15 показано действие миниатюрного изображения. Поскольку уменьшенное изображение используется как ссылка на исходное изображение, вокруг него отображается синяя рамка по умолчанию. Если тег позволяет отображать фоновое изображение, есть также тег, который содержит метку фоновой музыки, то есть метку.
- В первом документе устанавливаем курсор на любом месте в тексте.
- Нажимаем «Ctrl+A». Вы увидите, как выделится весь текст.
- Жмёте «Ctrl+C». Это действие скопирует информацию.
- Теперь переходим во второе окно и ставим указатель в конец файла.
- Нажимаем «Ctrl+V». Скопированный текст вставится.
- Теперь нажимаем «Сохранить как…» и создаем новый файл, который будет объединением предыдущих двух.
С файлами изображений всё немного сложнее. Чем выше качество картинки, тем более сложные программы стоит использовать для объединения изображений. Конечно, если вас не заботит качество результата, то вы можете просто банально использовать Paint. Выглядеть это будет примерно так.
Синтаксис тега следующий. В предыдущем примере сначала загружается уменьшенное изображение. Преимущество последнего метода заключается в том, что изображение загружается в начале и изменяется для миниатюры, что ускоряет отображение изображения с исходным размером.
Если плагин недоступен на компьютере посетителя, видео не будет отображаться. Как и в обычных изображениях, видео отображается при загрузке. Порядок, в котором отображаются два атрибута, не имеет значения. Чтобы добавить управляющие кнопки в это окно, используйте атрибуты управления тегом. Атрибут управления не имеет назначенного значения, его наличие имеет только назначение добавления кнопок управления, аналогичных тем, что на видеокамерах.
- Чтобы соединить фалы в один файл, открываем первый из них в редакторе.
- По умолчанию он будет сразу целиком выделен. Копируем его той же самой комбинацией, что и текст в примере выше.
- Открываем второй файл. Растягиваем рабочую область. Вы увидите, как появляется белое поле. Увеличивайте его до тех пор, пока не подготовите область достаточную для вставки скопированного рисунка.
- Вставляем рисунок. Он наложится поверх уже существующего. Ничего не трогайте. Просто наведите курсор мышки на него и нажмите левую кнопку. Перетаскивайте картинку в белую область.
Вот так происходит простейшее объединение графических файлов в один.
Видео, включенное на страницу, воспроизводится браузером один раз, от начала до конца. Атрибут цикла используется для повторения воспроизведения определенного количества раз. Возможные атрибуты. Полное число, представляющее количество повторений клипа.
В приведенном ниже примере показано, как можно установить атрибут цикла. Как упоминалось выше, воспроизведение видео начинается, как только оно полностью загружается на страницу. Эти два значения могут быть объединены для воспроизведения изображения сразу после загрузки страницы, а затем каждый раз, когда мышь располагается над ней, как показано в следующем примере.
Программная обработка
Как объединить файлы, используя программное обеспечение для ПК? Наш совет: используйте универсальный русифицированный инструмент — программа PDFTools. Этот удобный и простой в использовании софт предназначен для создания полноценных PDF-документов из документов любого формата!

Запуск программы
Открываем PDF-Tools и на главной странице, в разделе «Создать новый PDF документ из:» выбираем опцию «Изображений
. Конвертировать изображение в PDF
«. Кликаем кнопку Пуск.
Следующий шаг — добавление необходимых jpeg документов и их сортировка. В данном разделе вы можете выбрать jpg файлы из различных папок, объединить два файла и более, а также рассортировать их в необходимой последовательности. Нажимаем Добавить файлы
и, в открывшемся окне проводника, выбираем файлы, подтверждая свой выбор нажатием кнопки Открыть
. Нажимаем Далее
.
В очередном разделе вам предстоит настроить изображения, чтобы перевести файлы в pdf. Но можете этого и не делать и воспользоваться значениями по умолчанию. Обычно они корректны. Нажимаем кнопку Далее
.
Теперь настроим выходной PDF документ. Слева вы видите колонку из шести закладок, но установки по умолчанию подойдут в большинстве случаев. Просто нажимаем Далее
.
Создание pdf-файла
Заключительный раздел Настройка записи. Здесь необходимо выбрать путь, по которому будет произведено сохранение выходного pdf-файла, а также указать его имя. Запустите Процесс
, кликнув по одноименной кнопке. Если вы хотите отобразить созданный документ после конвертирования jpg файлов в один, поставьте галочку Запуск программы просмотра.
По завершении объединения файлов jpeg в pdf нажмите кнопку Завершить
или вернитесь на несколько шагов кликая кнопку Назад
для изменения каких-либо настроек.
На этом процедура слияния jpg в pdf окончена и вы можете отправить файл по электронной почте, воспользовавшись встроенным в программу почтовым сервисом.
Извлечение файлов из PDF
Обратная процедура извлечения графических файлов из PDF документа с применением программы PDFTools подробно рассмотрена на видео:
Как объединить несколько файлов JPEG в один PDF
Как объединить несколько jpg файлов в один pdf документ? Первый раз я
задалась этим вопросом тогда, когда мне понадобилось отправить скан
многостраничного документа
В чем проблема отправить несколько jpg
файлов? Было важно, чтобы получатель просматривал файлы в определенной
последовательности и не запутался в них
В дальнейшем я использовала этот навык для создания PDF-брошюр из
файлов-картинок. Ну а у Вас могут быть какие-то свои цели и задачи, в
которых Вам поможет это умение.
Здравствуйте, уважаемый читатель блога. С Вами Ольга Александрова. И в этой публикации в рамках рубрики «С компьютером на ТЫ» я расскажу, как я решила для себя задачу объединения нескольких файлов jpg в один pdf-документ.
Когда мы сканируем многостраничный документ, сканер, как правило,
делает отдельный jpg файл на каждую страницу. И если у Вас, например, 10
страниц, то в результате Вы получите 10 jpg файлов.
Когда Вы создаете на основе этих файлов pdf — документ, Вы сами можете
разложить странички в правильном порядке. А Ваш получатель будет просто
перелистывать, как если бы Вы дали ему в руки ксерокопию, скрепленную
степлером.
А для тех, кто остался, я продолжу.
И у меня для Вас подарок — небольшая и бесплатная программка Scan2Pdf (кликните, чтобы скачать — объем 1.05 Мб).
С помощью этой программки Вы можете объединить уже готовые jpg файлы в
один pdf документ, или же сделать сканирование сразу в pdf-файл.
Как объединить уже готовые jpg файлы в один pdf документ.
Откройте программу Scan2Pdf (предполагаю, что Вы ее уже скачали и
установили). Программка очень простая. Вот так выглядит окно программы.
Нажимаем на кнопочку
Или через меню выбираем пункт File — Load Image from file и указываем
первый файл, который мы хотим загнать в pdf. Изображение содержимого
этого файла появится в программе. Таким же образом выбираем второй файл,
затем третий и т.д. сколько нужно.
Когда все необходимые файлы загружены в программу, нажимаем кнопку
Или через меню выбираем пункт File — Save to PDF. Указываем имя сохраняемого pdf файла и куда его положить. Вот и все!
Для сканирования сразу в pdf — файл в программе Scan2Pdf,
соответственно, нажимаем кнопку со значком сканера или через меню Scan.
Вот так. Просто, удобно и быстро! Наслаждайтесь!
P.S. Кстати, для объединения в pdf программа поддерживает и другие форматы графических файлов (не только jpg)
Удачи!
Как объединить несколько JPG-файлов в один PDF-файл
Существуют методы объединения нескольких JPG-объектов в один PDF-файл. В Windows или Mac OS все это можно выполнить без стороннего программного обеспечения, задействовав встроенную функциональность. Предлагаем ознакомиться с каждой операционной системой отдельно, чтобы все пользователи имели представление о том, какие действия потребуется выполнить.
В Windows
Этот вариант подходит только для обладателей Windows 10, поскольку только здесь есть соответствующий встроенный виртуальный принтер, преображающий файлы, а также функция выбора нескольких изображений. Последовательность действий:
- Найдите приложение “Фотографии” через поиск в меню “Пуск” и запустите его.
- Там вас интересует кнопка “Выбрать”.
- Через появившееся меню выберите все те картинки, которые хотите объединить, а затем нажмите по кнопке с тремя вертикальными точками и выберите пункт “Печать”.
- Осталось только указать принтер “Microsoft Print to PDF” и запустить процесс.
Важно! Еще вы можете вернуться к инструкции, которую мы описывали выше, разбирая простой пример конвертирования. Там шла речь о программе от сторонних разработчиков. В ней есть опция, позволяющая объединить все изображения в один документ, поэтому можно воспользоваться ею, если вариант со стандартным средством Windows не устраивает.
В ней есть опция, позволяющая объединить все изображения в один документ, поэтому можно воспользоваться ею, если вариант со стандартным средством Windows не устраивает.
В Mac OS X
В Mac OS X преобразование файлов при помощи стандартного средства ОС осуществляется примерно по тому же алгоритму. Пользователю потребуется выполнить несколько простых действий, которые выглядят так:
- Запустите программу “Просмотр” удобным для вас образом.
- Там найдите и выделите все необходимые картинки, а затем откройте их для просмотра.
- Через выпадающее меню “File” в программе просмотра найдите пункт “Print”.
- При выборе принтера укажите “PDF” и щелкните по пункт “Сохранить в формате PDF”.

В завершение задайте место на компьютере, куда хотите поместить готовый документ, а затем запустите процесс его обработки.
Для компьютеров от Apple тоже есть специальные программы, предназначенные для конвертирования объектов разных форматов, но большинство из них распространяются платно и просто не стоят того, чтобы тратить такие деньги на приобретение. Лучше всего будет воспользоваться упомянутым выше средством или перейти к онлайн-сервисам.
Объединить JPG-файлы в один PDF онлайн
В разделе “Конвертация JPG в PDF онлайн” мы уже писали об использовании онлайн-сервиса, который преобразовывает изображения в необходимый документ. Тот же сайт поддерживает и соединение картинок в один PDF, для чего их нужно просто добавить и нажать по соответствующей кнопке. Просто перейдите по расположенной в разделе ссылке на сайт, загрузите картинки и обработайте их, что займет буквально несколько секунд.
Благодаря приведенным выше рекомендациям даже начинающий пользователь без проблем сможет понять, как же осуществляется конвертирование или объединение фотографий в PDF-документ. Как видно, существует огромное разнообразие вариантов, которые можно применить, поэтому любой найдет для себя оптимальное решение.
Как склеить два фото в фоторедакторе
ФотоМАСТЕР объединил в себе лучшие стороны простых базовых средств и продвинутых приложений. Программа обладает удобным интерфейсом на русском языке, в ней присутствует большой набор профессиональных функций с доступными инструкциями, есть полностью автоматизированные опции, коллекция фильтров и эффектов.
Умный фоторедактор для новичков и профи
Скачать
Для Windows 10, 7, 8, ХР
Среди прочих функций:
- Пакетная обработка фотографий высокого качества;
- Автоматическая ретушь, функция «Идеальный портер», пластика фигуры и лица;
- Большая коллекция художественных эффектов и HDR;
- Быстрая замена фона в несколько кликов;
- Автоматическое улучшение, пресеты для исправления света и цвета и многое другое.
Благодаря понятным инструкциям и большому набору автоматических функций фоторедактор легко освоят даже новички, никогда не имевшие дело с подобным софтом. Чтобы склеить два фото или больше в 1 снимок, понадобится несколько простых действий.
Загрузите главное фото
Запустите софт двойным кликом по ярлыку и импортируйте фотографию, которая станет основой проекта. для этого нажмите кнопку «Открыть фото». ФотоМАСТЕР поддерживает множество форматов, в том числе редкие расширения и файлы RAW.
Добавьте вторую картинку
Фоторедактор позволяет быстро объединить фото и сделать из нескольких картинок одну общую, накладывая слайды друг на друга. Перейдите в раздел «Инструменты» и в правой колонке найдите функцию «Вставка картинки». Нажмите кнопку и выберите вариант «Наложить изображение из файла». Импортируйте фотографию, которую хотите наложить.
Захватите новый объект и переместите его на любое место на холсте. Вы можете свободно увеличивать или уменьшать размер снимка, растягивая его за границы или сжимая. Чтобы повернуть кадр на любой угол, воспользуйтесь зеленым кружком.
В правой колонке дополнительно можно создать тень, отрегулировать градус ее падения и мягкость. Также вы можете настроить прозрачность картинки. Когда все будет готово, сохраните изменения кнопкой «Применить». Таким образом вы можете комбинировать фото разных форматов, например, если хотите объединить вместе 4 картинки, размещать их сеткой или накладывать друг на друга.
Добавьте элементы (по желанию)
В редакторе можно не только совместить фото, но также встраивать стикеры, надписи, рамки. Эти функции находятся в разделе «Текст и рамки». Поддерживается добавление графики с компьютера или из библиотеки программы и добавление текстовых элементов.
Сохраните коллаж
ФотоМАСТЕР позволят экспортировать обработанные изображения в форматах JPG, PNG, TIFF, BMP. Кроме этого, вы можете оптимизировать изображение специально для загрузки в интернет или просмотре на широкоэкранном мониторе. Для этого нужно выбрать опцию «Изменить размер и сохранить». Дополнительные функции сохранения включают печать и установку фоновой картинки на рабочий стол.
Как несколько JPG объединить в PDF
Для этого вам потребуется использовать либо специальные программы для компьютера, позволяющие работать с PDF, либо специальные онлайн-сервисы. В первом случае вы сталкиваетесь с необходимостью скачать и установить на свой ПК необходимый софт, а во втором можете столкнуться с различными ограничениями, которые накладывают сервисы.
Суть процедуры заключается в обычной конвертации изображений в один PDF-файл, то есть она выполняется достаточно просто.
Вариант 1: программа Image to PDF
Для начала посмотрим, как реализовать данный процесс с помощью специального ПО. Оно распространяется бесплатно, а имеющегося функционала будет вполне достаточно. Скачайте программу и приступайте к работе:
После скачивания откройте архив и найдите там исполняемый файл. Запустите его. Примечательно, что данная программа не требует установки на ваш компьютер
Это удобно тем, что вы можете не тратить зря время на установки и при этом не засорять операционную систему, если программка нужна только «на один раз».
Запустив приложение обратите внимание на нижнюю часть интерфейса. Там вам нужно воспользоваться кнопкой «Add Files».
Откроется интерфейс добавления файлов. Здесь потребуется добавить изображения из «Проводника», которые нужно преобразовать.
Добавленные изображения будут отображены в специальном окошке. Их расстановка в нужном порядке зависит от их названия (расставляются по умолчанию в алфавитном порядке). Если вам нужно расставить в каком-то определённом порядке, то воспользуйтесь кнопками «Move Sel Up» или «Move Sel Down» (первая отвечает за перемещение в верх, вторая за перемещение вниз).
В блоке «Output Type» укажите, в какой формат будут преобразованы изображения. По умолчанию здесь доступно два варианта PDF и XPS.
В блоке ниже вы указываете, сколько файлов вам нужно получить на выходе. Здесь есть вариант, что каждая картинка будет преобразована в отдельный PDF-файл, что нам не нужно. Вместо этого поставьте маркер у «Single PDF File named».
Укажите название выходного файла.
В блоке «Output Path» укажите место на диске, куда потребуется сохранить файл. Здесь надо поставить галочку у «Write Files to» и в соседней строке прописать будущее расположение файла.
Дополнительно вы можете настроить здесь параметры изображений, которые будут преобразованы в один PDF-документ. Например, здесь уменьшить их размер для оптимизации и т.д.
Чтобы завершить преобразование нажмите на кнопку «Save Output».
Ожидайте завершение процедуры.
Вариант 2: онлайн-сервисы
Необязательно скачивать на компьютер какие-то сторонние программы, чтобы выполнить конвертацию нескольких изображений в один PDF-файл. Вы можете воспользоваться одним из множества онлайн-сервисов, которые можно найти в интернете. Следовательно, функционал и степень удобства использования будет зависеть от конкретного сервиса.
Мы будет рассматривать инструкцию на примере сервиса PDF.io. Здесь простой и современный интерфейс, плюс, есть всё необходимое для работы. Вы же можете использовать любой другой онлайн-сервис, который сможете найти, но порядок действий в таком случае может несколько отличаться от того, что представлен в инструкции.
Методы объединения JPG
Рассматриваемую задачу можно решить двумя способами: использовать специальную утилиту или задействовать графический редактор. Каждый имеет свои достоинства и недостатки.
Способ 1: Join Multiple JPG Files Into One
Небольшая программа от разработчика Sobolsoft способна автоматизировать процесс создания единого JPEG-файла из группы изображений. Отличается простотой в использовании и возможностями дополнительной настройки.
Обратите внимание, что демонстрационная версия программы позволяет объединять за один раз только два файла, о чём предупреждает пользователя. Нажмите «Нет» для продолжения работы
Блок «Output JPG Quality Option» отвечает за качество выходного файла. Рекомендуем оставить значение по умолчанию, которая названа «Smart-Detect».
В блоке «Picture Formation» нужно выбрать вертикальный или горизонтальный порядок установки файлов.
«Saves Result To This Folder» позволяет установить конечный каталог сохранения полученного изображения.
По окончании непродолжительной процедуры программа выдаст сообщение, в котором нажмите «ОК»
Кроме ограничений пробной версии, недостатком Join Multiple JPG Files Into One является отсутствие русского языка.
Способ 2: Графический редактор
Альтернативный метод объединения JPG-файлов заключается в использовании графического редактора. Данный способ более трудоёмкий, однако позволяет добиться лучших результатов. Для этой цели подойдёт любой редактор – в качестве примера мы будем использовать Paint. NET.
Чтобы улучшить точность, можете включить отображение линеек в пунктах меню «Вид» — «Линейки».
Если потребуется, настройте качество полученного JPG-файла, после нажмите «ОК».
«Объединить все слои»
Редактор Paint.NET проще в освоении, чем Adobe Photoshop и GIMP, однако всё равно требует определённой сноровки.
Заключение
Подводя итоги, хотим отметить, что большинству пользователей подойдёт первый способ, поскольку ограничение на два файла можно обойти, используя в качестве исходников результаты предыдущих объединений или оплатив лицензию.
А как ещё можно объединить JPG файлы?
Сейчас мы говорили о том, как объединить несколько фотографий в одну.
Например, сканы важных бумаг.
В таком случае очень важно сохранить их в первоначальном виде. А это никак не получится сделать с 4 и более бумагами
Поэтому нужно искать другие способы объединения
А это никак не получится сделать с 4 и более бумагами. Поэтому нужно искать другие способы объединения.
Во-первых, вы можете добавить их в архив.
Самый популярный и простой архиватор Winrar делает это за считанные секунды.
Программа довольно простая, поэтому её найти можно практически везде.
Во-вторых, можно вспомнить про указанный выше метод с Word-файлом.
Если нужно добавить к этим документам ещё и какие-то комментарии, то это будет лучшим способом.
Конечно, есть минус в виде того, что работать с изображениями будет очень неудобно, но для передачи документов сойдёт.
Ну и в-третьих, то, что используют практически все крупные компании. Это pdf-формат.
Он открывается практически везде (на компьютере даже в браузерах), при этом никак не искажает фотографии.
А при желании можно очень быстро и легко вырезать из большого pdf файла нужные фотографии.
Но ничего страшного нет, пока есть сервисы, которые работают онлайн и бесплатно.
В данном случаем нам нужен pdfjoiner, но запомните topdf (если нужно будет конвертировать один файл).
Вы загружаете файлы, выбираете нужный порядок, после чего жмёте кнопку «Объединить».
И картинки сохраняются в одном документе.
Всего можно добавить до 20 файлов.
Архивы
Самым первым и понятным способом для разделения данных на части является создание многотомных архивов. Вы можете скачать и установить себе на персональный компьютер программу WinRar. Она поддерживает все известные форматы сжатия, а также обладает встроенным инструментом, который позволит вам разбить нужный файл на небольшие части.
Изображение служит ссылкой на конкретную страницу. По умолчанию образ, используемый в качестве активной области, окружен границей с цветом ссылки. Если мы установим атрибут границы 0 тега, это окно исчезнет. В примере 8 показан полный код. На рисунке 14 вы можете увидеть, как работает изображение, используемое в качестве ссылки в приведенном выше примере.
Миниатюры
Если на веб-странице требуется большое количество изображений, загрузка страницы будет довольно сложной. Часто посетителям страницы не хватает терпения ждать полной загрузки страницы. Компромиссное решение, обычно применяемое для сокращения времени загрузки страницы с множеством изображений, — это использование уменьшенных изображений.
Например, вам нужно переслать по внутренней рабочей почте фильм. Может, в служебных целях, а может, и нет
Неважно. Только вот проблема — его размер порядка 8 ГБ, а служебная почта поддерживает файлы до 1 Гб
Что делаем? Добавляем наше видео в архив, делая его многотомным. Таким образом, он разобьётся на множество небольших файлов, которые мы можем передать.
Миниатюра изображения представляет собой ссылку на исходный файл изображения, с которого оно происходит. Создание эскизов может быть сделано либо путем пропорционального уменьшения изображений, либо путем уменьшения их до заданного размера, даже если изображение искажено, если вы хотите, например, чтобы все миниатюры на странице имели одинаковые размеры.
Есть два способа разместить уменьшенное изображение на странице. Использование двух изображений, один из которых представляет собой уменьшенное изображение, а другое — оригинальное изображение. Использование одного изображения, изменение размера непосредственно на странице.
Теперь принимающей стороне нужно соединить файлы в один файл. Для этого все скачанные небольшие архивы вы должны поместить в одну папку и начать распаковку абсолютно любого из них. В результате произойдёт соединение файлов в один файл.
Быстрый PDF конвертер для Андроид
Данное приложение для операционной системы Андроид позволяет пользователям провести конвертацию из формата Джипег в ПДФ.
Инструкция:
- для начала требуется перейти в магазин приложений и скачать программное обеспечение;
- после установки ПО, тапаем по приложению для запуска;
- на главной странице программы, в левом верхнем углу, нажимаем по трем горизонтальным линиями для вызова меню или делаем свайп слева;
- далее открываем «ИЗОБР. – PDF» и в верхней части экрана тапаем по иконке «Добавить»;
- откроется галерея, отмечаем нужные изображения и щелкаем «ОК»;
- в главном окне программы, жмем по кнопке с изображением «галки». Начнется процесс создания;
- после этого получаем готовый результат. Документ можно отправить на почту, по bluetooth или в социальную сеть.
Smallpdf
Smallpdf представляет собой большой сервис для конвертации и редактирования PDF. Помимо описываемого в статье конвертера из JPG, на сайте вы сможете делить, объединять и сжимать материалы, редактировать готовые PDF работы, конвертировать PDF в файлы для Microsoft Office и обратно. А воспользоваться сервисом по нашей теме вы можете с помощью представленного руководства:
- Перейдите на страницу сайта.
- Перетащите изображения JPG на желтую область страницы или загрузите их с помощью проводника. Также доступна загрузка из Google Drive или
- С помощью нижней панели редактора выберите формат листа, расположение картинок и размер полей. Вы можете добавить больше изображений прямо в процессе редактирования и с помощью мышки переместить их на нужную позицию в документе.
- Для конвертирования кликните по кнопке «Создать PDF прямо сейчас!».
- Остается только скачать готовый документ на компьютер, создать ссылку на файл или загрузить в облако. Также можно сразу перейти к объединению с другим PDF файлом.
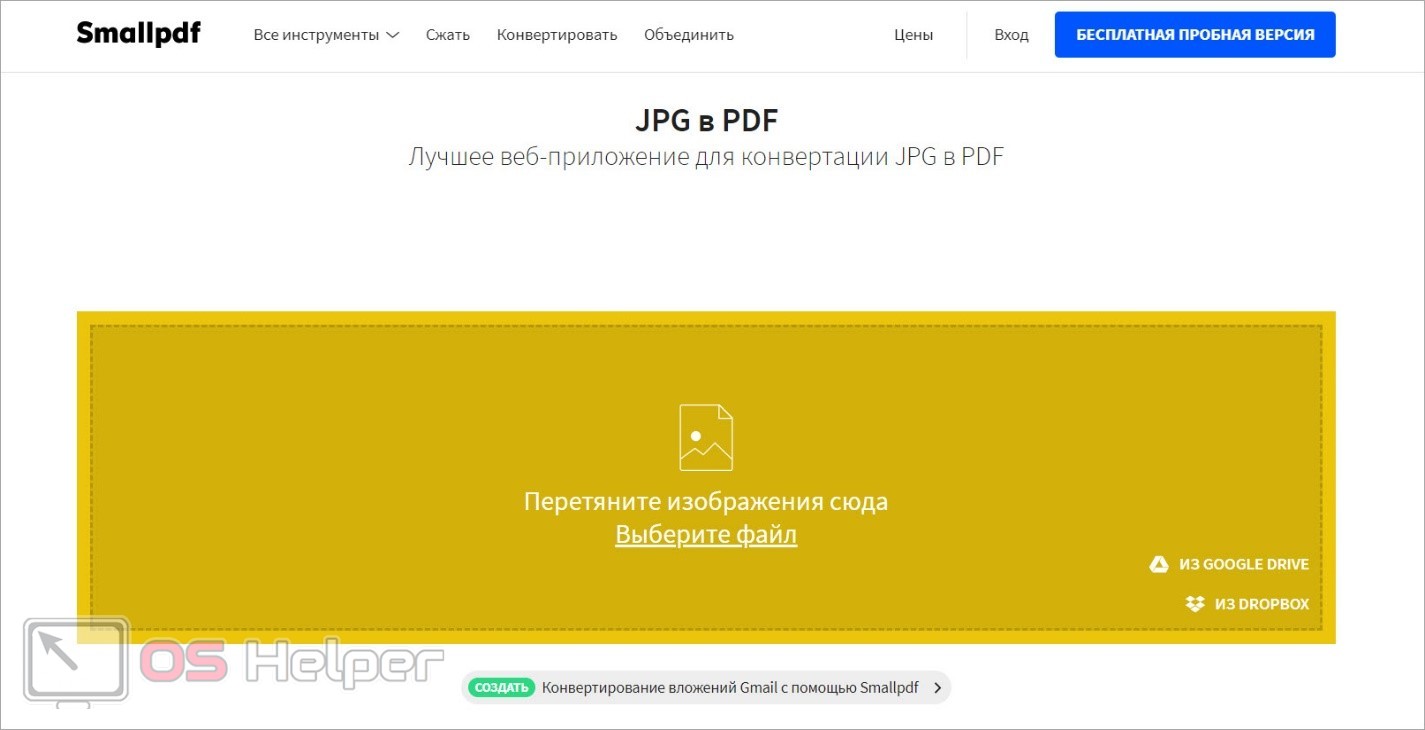
У сервиса Smallpdf имеется собственное расширение для Google Chrome. После установки вы сможете быстро переходить к нужной странице сайта с помощью иконки плагина на верхней панели браузера.

Часть 3. Очистить дубликаты файлов после слияния файлов JPG
Хотите ускорить свой компьютер MacOS? У нас есть решение для вас. Мы рекомендуем вам использовать iMyMac PowerMyMac и его различные модули, особенно модуль Duplicate Finder. Это потому, что iMyMac PowerMyMac может помочь вам найти все ненужные файлы на вашем компьютере MacOS. Эти ненужные файлы обнаруживаются путем сканирования всей системы и помещения их в список. Как пользователь, вы можете выбрать файлы, которые хотите удалить, а затем удалить их из системы. Таким образом вы освободите больше места на вашем компьютере с macOS и заставите его работать быстрее.
Как видите, модули iMyMac PowerMyMac удобны в использовании. Кроме того, интерфейс очень гладкий, и вы легко его понимаете. С помощью нескольких щелчков мышью вы можете оптимизировать свой компьютер с macOS и заставить его работать в оптимальных условиях.
Часть 5. Вывод
Мы предоставили вам шесть различных инструментов, которые помогут вам объединить файлы JPG в один. Эти инструменты обычно позволяют объединять разные фотографии в один файл по горизонтали или вертикали. Вы можете заметить, что все они просты в использовании и понимании.
На самом деле, все модули внутри iMyMac PowerMyMac может помочь вам очистить ненужные и временные системные файлы. Вы можете специально использовать модуль Duplicate Finder для поиска дубликатов файлов на вашем компьютере и удаления этих ненужных копий оригинала. Получите свой iMyMac PowerMyMac сейчас и ощутите преимущества быстрого устройства MacOS!
Прекрасно Спасибо за ваш рейтинг.