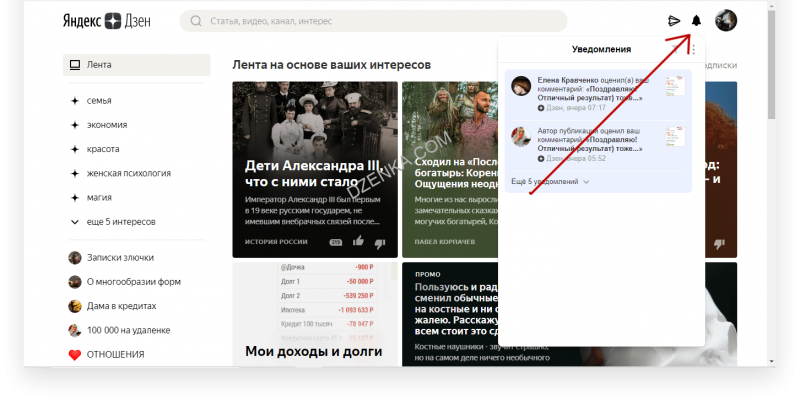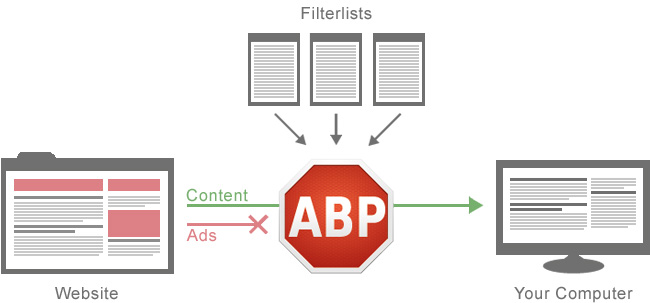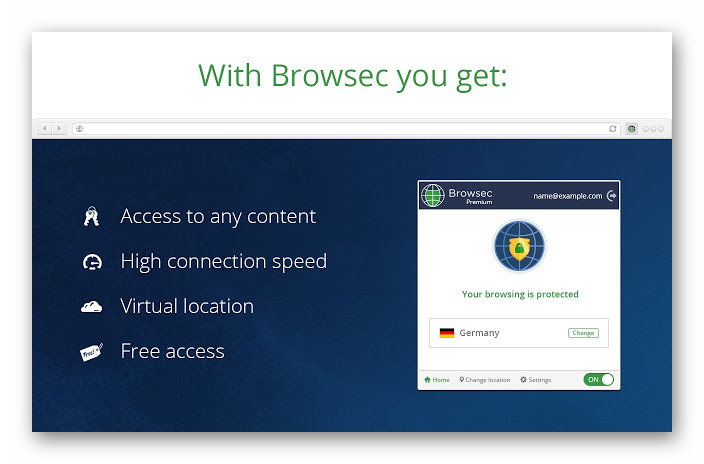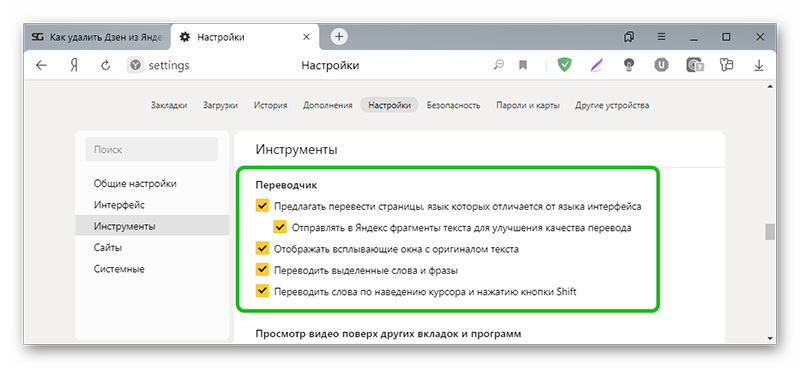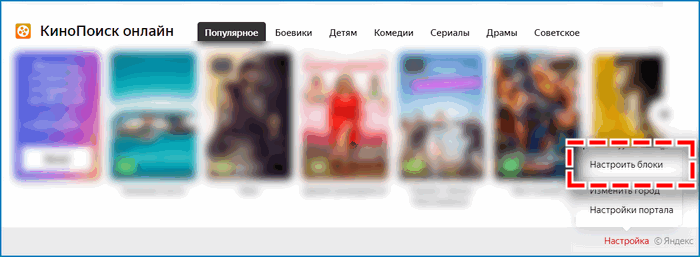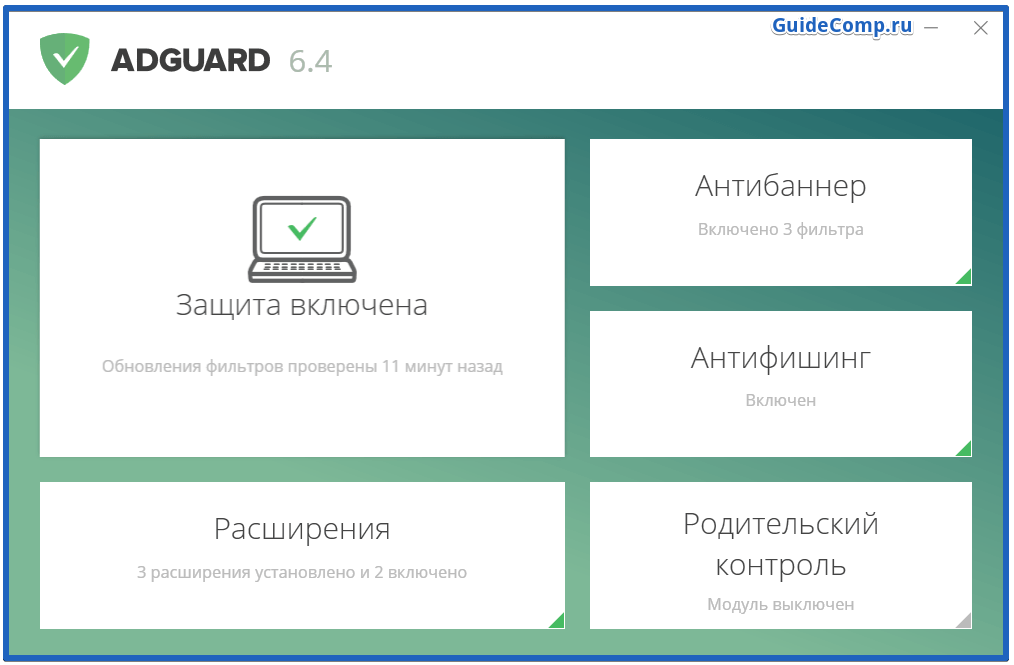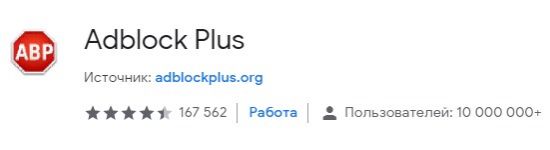Блокировка сайтов в яндекс.браузере
Содержание:
- Бесплатный VPN для браузера Opera
- Как поменять IP с помощью Browsec VPN
- Удаление настроек прокси в Яндекс браузере
- Другие средства
- Как навсегда заблокировать доступ к сайту чтобы он не открывался
- Обход блокировки сайтов яндекс браузер расширение VPN
- Способ 2: расширения для браузера
- Как устанавливать загруженные плагины
- Расширения и плагины
- TunnelBear
- Установка разновидностей плагина friGate
- VPN-сервисы
- Обход блокировки на смартфонах и планшетах
- Что представляют из себя анонимайзеры для браузеров
- Как включить прокси в Яндекс браузере?
- VPN для Google Chrome
- Основные функции и особенности
- Обход блокировки встроенными средствами Яндекс Браузера
Бесплатный VPN для браузера Opera
Первым делом я расскажу о решении для браузера Opera. По той причине, что сам пользуюсь этим браузером, и в этом плане он лучший. Почему? А потому, что в Опера не нужно устанавливать какие-то сторонние расширения, чтобы посещать заблокированные сайты. В Opera есть свой, встроенный бесплатный VPN, который работает просто идеально!
Все что нам нужно, это установить последнюю версию браузера. Затем зайти в “Меню” – “Настройки”, на вкладку “Безопасность”, и поставить галочку возле “Включить VPN”.

Осталось просто включить VPN, и можете заходить на сайты, которые вам заблокировал интернет-провайдер.

Можно менять виртуальное местоположение. Но я советую оставить “Оптимальное местоположение”.
Разработчики браузера Опера конечно молодцы. Мало того, что сервис бесплатный, так еще с неограниченным трафиком и скоростью. И пользоваться им очень удобно. А главное, такой компании как Opera можно доверять. Во всяком случае это лучше, чем какие-то VPN сервисы, которые были созданы пару дней назад.
Если вы пользуетесь браузером Opera, то вопрос с обходом блокировки сайтов для вас я думаю решен.
Совет! Если для вас не сильно важно, каким браузером пользоваться, то можете установить Оперу и посещать необходимые сайты через ее VPN. Чтобы не искать и устанавливать сторонние расширения в другие браузеры
Как поменять IP с помощью Browsec VPN
После завершения установки, нужно активировать расширение. Для этого кликаем по нему из панели инструментов Хрома и включаем его:
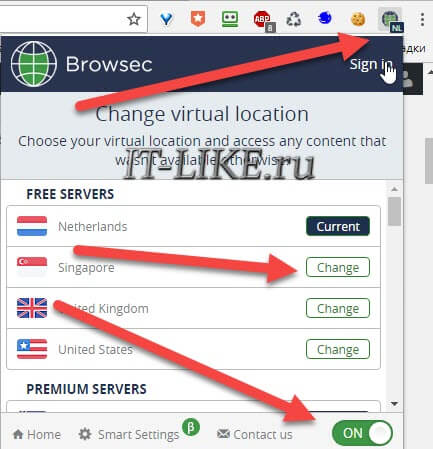
О рабочем расширении говорит зелёный значок иконки Browsec VPN. Теперь в любое время, когда требуется изменить IP адрес или вернуться к прежнему айпи, нажимаем на иконку расширения и ставим переключатель в положение «ON» (вкл) или «OFF» (выкл)
Каждый IP адрес привязан к конкретной стране. Можно менять страны, из которых вы, якобы, сидите в интернете. Для этого в том же окошке есть кнопка «Change». На выбор множество стран: Нидерланды, США, Сингапур и другие. Список стран может меняться. Текущая страна обозначена как «CURRENT».
Удаление настроек прокси в Яндекс браузере
- Запустить программу Яндекс.Браузер. через кнопку «Пуск». В верхнем углу окна справа выбрать категорию «Настройки», в нижнем формате меню отметить «Дополнительные настройки»:
- В открывшемся окне «Свойства: Интернет» выбрать вкладку «Подключения» и нажать кнопку «Настройка сети»:
- В окне «Настройка параметров локальной сети» — «Прокси-сервер». В графе «Дополнительно» убрать значок с пункта «Использовать прокси-сервер для локальных подключений». Далее нажать «Ок»:
После всех проведенных действий отключение будет разорвано
При этом важно помнить о том, что наличие активного прокси-сервера обезопасить личные данные и сделает работу в сети более продуктивной
Автоматизировать действия в интернете вы можете с помощью программы ZennoPoster. К ней кстати тоже можно подключить прокси-сервер.
Другие средства
Для защиты своей конфиденциальности также можно воспользоваться другими решениями. Речь идет о расширениях и анонимайзерах, которые работают на базе прокси-серверов.
Дополнения предоставляют доступ к базе прокси-серверов, автоматически изменяя порт и адрес, если определенный сервер оказался нерабочим. Это позволяет обеспечить стабильный доступ к интернету. Другие дополнения позволяют подключаться к частным виртуальным сетям VPN, тогда фактическое расположение пользователя для провайдера изменится на указанное самой сетью.
Чтобы ими воспользоваться, потребуется установить их, открыв меню браузера и перейдя по вкладке «Дополнения». Самыми популярными расширениями в данный момент являются Browsec, friGate и ZenMate.
Плюсы работы с ними налицо:
- можно пользоваться бесплатно;
- не надо входить в настройки браузера;
- для запуска достаточно нажать кнопку включения.
С другой стороны, следует учитывать другие особенности работы с ними:
- серверы в большинстве случаев платные;
- для некоторых операций все-таки необходимо настраивать прокси в браузере;
- дополнения после установки начинают занимать память браузера.
Что касается анонимайзеров, это веб-сервисы, в которых для просмотра заблокированного сайта достаточно ввести его адрес. Это решение для тех, кому достаточно нескольких посещений своего ресурса. Принцип работы с ними прост:
- Запустить выбранный анонимайзер (самые популярные NoBlockMe и Хамелеон).
- В поисковой строке вписать точный веб-адрес сайта и нажать кнопку перехода к нему.
Какие еще полезные расширения для браузера можно использовать, узнаете в следующем видео:
Как навсегда заблокировать доступ к сайту чтобы он не открывался
Необходимость заблокировать сайт, чтобы он не открывался, может возникнуть по разным причинам
Работодатели могут хотеть перекрыть доступ для сотрудников к соцсетям и развлекательным порталам, родителям важно защитить детей от «недетских» сайтов
Как установить защиту, рассмотрим в этой статье.
Способы блокировки
Для блокировки можно использовать как специализированные программы или сервисы, так и уже встроенные в систему инструменты.
Итак, чем можно воспользоваться для защиты доступа к определенным сайтам? Вот список инструментов, которые помогают заблокировать на компьютере определенные адреса:
- Внесение URL-адреса в файл hosts;
- Добавление в черный список антивирусной программы;
- Яндекс DNS;
- Интернет-Цензор;
- Браузеры и расширения для них;
Итак, как заблокировать сайт чтобы он не открывался? Рассмотрим все способы отдельно.
Использование файла hosts
Самым простым и быстрым ответом на вопрос «Как запретить сайты на компьютере?» является обновление списка в файле hosts. Данный файл является системным инструментом Windows, с помощью которого можно заблокировать адрес на уровне операционной системы.
Для того чтобы запретить необходимую страницу в интернете, необходимо открыть рассматриваемый файл с помощью программы «Блокнот». Расположение hosts:
C:/Windows/System32/drivers/etc/hosts
Чтобы заблокировать открытие сайта, вы должны с новой строки написать ip-адрес 127.0.0.1 (именно этот), после чего ввести правильный URL-адрес. Это должно выглядеть следующим образом:
127.0.0.1 site.ru
127.0.0.1 www. site.ru
Также необходимо упомянуть о важной проблеме, которая может возникнуть при изменении и сохранении файла hosts. Если на компьютере в учетной записи, которую вы используете, недостаточно прав, вы не сможете изменить файл внутри его родной папки. Чтобы решить эту проблему, воспользуйтесь следующим алгоритмом:
Чтобы решить эту проблему, воспользуйтесь следующим алгоритмом:
- Скопируйте файл hosts, после чего вставьте его в другом месте. Например, на рабочий стол.
- Проведите все необходимые манипуляции над файлом в этом месте.
- Замените новой версией файла старую.
Таким образом, можно легко и быстро разобраться с тем, как заблокировать открытие сайта.
Блокировка с помощью антивируса
Если по какой-то причине первый способ не подходит, попробуйте воспользоваться антивирусом, в котором наверняка есть специальный блокировщик. В программе avast!, например, переход к данной функции происходит с помощью вкладки в левом окне главного меню. В Касперском это реализовано в виде родительского контроля.
Яндекс DNS
Как можно понять из названия, сервис Яндекс DNS — это бесплатная разработка компании Яндекс, которая позволяет установить качественную фильтрацию всего входящего и исходящего трафика при выходе компьютера пользователя во Всемирную паутину.
Сервис включает в себя несколько режимов, с помощью которой можно выставить необходимую для себя защиту. На официальной странице сервиса Яндекс ДНС можно найти подробную инструкцию от производителя, с помощью которой можно быстро и просто установить себе описанный фильтр.
Интернет-Цензор на страже безопасности
Многие школьники и студенты, которые не раз пользовались учебными устройствами в компьютерных аудиториях, не раз слышали о такой программе, как Интернет-Цензор. С помощью не можно навсегда заблокировать все сайты, которые содержат в себе антиучебный и другой контент.
Благодаря широкому спектру функций, программа Интернет-Цензор является лучшим способом блокировки сайта на компьютере. Здесь можно заблокировать
- Определенный страницы отдельно;
- абсолютно все сайты мировой паутины;
- целые разделы проектов по разным категориям.
А также существует возможность добавления сайтов в белый список.
Специальные расширения для браузеров
В отличие от других способов, описанных в данной статье, данный предназначен для какого-то конкретного браузера, которым вы пользуетесь. Он заключается в установке специального расширения, которое позволит сделать необходимое.
К таким расширениям можно отнести «Block site», «BlockSite», «WebFilter Pro» и так далее. Однако цель таких расширений не совсем понятна, ведь какой смысл блокировать сайт на одном браузере, если пользовать все так же сможет открыть его на другом.
Итак, существует немалое количество способов, с помощью которых можно заблокировать определенный сайт навсегда или на время. Все зависит от того, какую цель данная блокировка преследует. Например, если нужно контролировать своего ребенка, лучше воспользоваться специальным родительским контролем.
Обход блокировки сайтов яндекс браузер расширение VPN
Практически в каждом обозревателе имеется собственный
магазин с расширениями, где располагается множество мини-программ, позволяющих
улучшить его функционал. Yandex browser не исключение, в нем также имеется собственный store.
Для обхода блокировки разрешается использовать
соответствующий плагин. Самыми популярными являются:
- Browsec- простой и удобный сервис, позволяющий получить доступ к закрытому сайту. Благодаря простому интерфейсу использовать расширение смогут даже новички. Допускается создание собственных списков страниц, где будет активироваться плагин.
- Hola Vpn – популярный впн, при помощи которого обойти блокировку не составит труда. Не передает информацию третьим лицам. Обеспечивает быстрой загрузкой страниц, множеством стран, к которым разрешается подключаться.
- ZenMate. Не менее популярный vpn-service, благодаря которому заблокированные интернет-ресурсы становятся доступными. Имеет гибкие настройки, при помощи которых можно выбирать наиболее подходящую страну.
- Frigate – расширяет возможности веб-проводника, открывая доступ к закрытым страницам. Разрешается настраивать списки с сайтами, открывающимися через прокси.
- Hotspot Shield Free. Допускается устанавливать как клиент на ПК, так в качестве расширения. Удобный, быстрый и надежный сервис.

Также можно установить подобные программы на компьютер. В
данном случае нужно скачивать установочный файл с официального сайта. Стоит
отметить, что утилиты, загруженные на ПК, способны помогать в данной ситуации
при использовании любых веб-проводников.
Способ 2: расширения для браузера
Расширений для браузера, которые предназначены для обхода блокировок рунета, существует достаточно много. Принцип их работы заключается в смене IP-адреса.
Подробнее рассмотрим наиболее популярные и эффективные дополнения:
Browsec VPN – бесплатное расширение, которое предлагает на выбор четыре локации. Существует платная версия, настройки и функции которой расширены. Плагин обеспечивает конфиденциальность и анонимность, надежно защищая личные данные в сети.
friGate – расширение, которое работает по интересной схеме: оно само включается, если был выполнен вход на заблокированный сайт. Также возможно активировать его вручную, меняя страны, откуда осуществляется вход.
ZenMate – еще одно расширение, с помощью которого открывается доступ к заблокированным сайтам. Для начала работы достаточно выбрать сервер и скорость подключения, затем произвести подключение.
Расширения Яндекс.Браузера для разблокировки сайтов можно удалить с ПК в несколько кликов. Для этого щелкните правой кнопкой мыши по иконке плагина в верхней панели и в сплывающем меню выберите «Удалить». 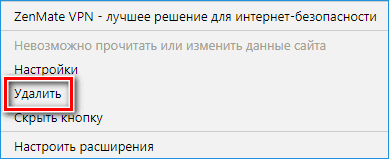
Как устанавливать загруженные плагины
Загрузив любой плагин, нужно установить его в Яндекс Браузер. Если он не выбран на компьютере по умолчанию, просто открыть .crx файл будет недостаточно, поскольку он запустится в другом браузере.
Для установки расширения именно в программу от Яндекса, нужно выполнить ряд простых операций:
- зайти в основное меню программы;
- открыть раздел инструментов;
- найти в нем подраздел «Расширения» и открыть страницу с настройками;
- активировать режим разработчика, поставив галочку в соответствующем чекбоксе;
- переместить файл с расширением прямо на эту страницу, установка начнется в автоматическом режиме.
Расширения и плагины
Назначение данных дополнений для Яндекс Браузера состоит в том, чтобы скрыть реальное местоположение пользователя и зашифровать исходящий трафик. Также многие из них имеют большой функционал и позволяют, например, поменять ip-адрес парой кликов мышки, выбрать страну из предложенных серверов Европы, Азии или США и легко обходить блокировки рунета. Рассмотрим наиболее распространенные из них.
- Hola Free VPN Proxy Unblocker – отлично зарекомендовавшее себя дополнение для быстрого доступа к заблокированным сайтам, хорошо совместимое с Яндекс.Браузером. Работает по принципу торрент-трекера, осуществляя перенаправление через компьютеры в сети, на которые оно установлено. А учитывая, что у Hola Free VPN уже более семи миллионов пользователей, становится понятно, что сбавлять обороты разработчики не собираются и развивают свое детище, и так отличающееся надежным соединением и отличной скоростью обмена данными.
- Расширения для Rutracker – есть официальный плагин от самого Рутрекера для доступа к этому излюбленному BitTorrent-трекеру, а также есть расширения от сторонних разработчиков. Все они вполне функциональны и быстро устанавливаются из магазинов Google Chrome и Opera, в зависимости от того, какой обозреватель вы предпочитаете: Yandex browser, Opera, Mozilla Firefox, Chrome, Safari для Mac или другие.
- Расширение Anonymox – данное расширение позволит оставаться анонимным в сети, «на лету» менять свой ip-адрес, выбирать подставное местоположение и, соответственно, без проблем посещать ранее недоступные веб-сайты. Этот плагин подойдет продвинутым пользователям, так как для его полноценного использования необходимо оплатить Premium-подписку, а также быть готовым к тому, что он имеет английский интерфейс.
- Browsec VPN – расширение, совместимое практически со всеми браузерами, в том числе и с браузером от Яндекс, также имеет версии для Android и iOS устройств. Завоевало доверие более трех миллионов человек. Это расширение сделает вас анонимным в сети, перенаправив весь трафик через собственные серверы и заменив ip-адрес, и позволит получить доступ к заблокированным ресурсам. После его скачивания с официального каталога расширений и установки следует активировать его работу, нажав на иконку глобуса в верхнем углу Яндекс.Браузера. Хоть расширение и бесплатное, но, при желании получить неограниченный трафик и скорость свыше 10 Мбит/с, можно приобрести премиум версию.
- friGate – еще один плагин для Yandex браузера, который разблокирует недоступные сайты, не замедлив при этом работу в сети, так как специфика его работы построена на оптимальном выборе VPN-серверов. Найти его можно как в магазине расширений Google, так и на официальном сайте. Существует три версии данного дополнения: friGate CDN Light – упрощенная и готовая к работе сразу после установки. FriGate UA — версия, разработанная специально для жителей Украины; friGate 3 – продвинутая версия для опытных пользователей, которая позволит настраивать работу с прокси-серверами в заданных рамках, создать список сайтов для открытия посредством прокси и даже настроить авторизацию для них.
TunnelBear
Безусловно, лучший бесплатный VPN‑сервис. Он простой и очень быстрый. Достаточно зарегистрироваться на сайте TunnelBear и установить приложение, чтобы сразу начать пользоваться VPN без необходимости что‑либо настраивать. Подключиться можно к одной из 20 стран.
TunnelBear доступен как на десктопах, так и на мобильных устройствах. С одного аккаунта можно пользоваться сервисом на пяти различных девайсах. Правда, количество бесплатного трафика не впечатляет — всего 500 МБ в месяц. Но для выгодных покупок в интернет‑магазинах и доступа к сервисам, заблокированным в России, этого достаточно.
Скачать TunnelBear для Windows и macOS →
Установка разновидностей плагина friGate
В основном загрузка расширений для яндекс браузера осуществляется из каталога дополнений гугл хром, не стал исключением и friGate.
После последнего скандала вокруг плагина friGate в каталоге расширений гугл хром присутствуют две версии дополнения.
FriGate VPN — пришедший на смену friGate CDN — уже готовая к работе версия плагина со стандартным списком и своими проксями
FriGate3 — версия плагина для опытных пользователей, где все настройки придется делать в ручную (добавление сайтов в список, прокси)
Установка friGate vpn (cdn)
Чтобы установить расширение frigate cdn (оно же frigate light, оно же friGate VPN может называться по разному но по сути разницы нету) нужно перейти в магазин расширений гугл хром.
Нажимаем кнопку установить и соглашаемся с установкой.
Произойдет проверка и установка расширения (обратите внимание на то как расширение скачивается и устанавливается — в верхнем правом углу появляется значок браузера опера, это не спроста и к этому мы еще вернемся дальше)
Перед завершением установки плагин friGate сделает предложение от которого вы не сможете отказаться =)
Соглашаемся с условиями использования после чего подключатся прокси и можно приступать к тестированию расширения.
На панели браузера появляется новый значок — нажмите на него, когда вам потребуется friGate VPN
Проверка работоспособности frigate vpn
Итак пробуем получить доступ к сайту lostfilm.tv
видим что доступ к сайту лостфильм заблокирован, и расширение нам не особо помогает. На этом всё — расходимся нас нае@ли. =)
Не так то быстро!
Пример добавления сайта в список.
Чтобы получить доступ к сайту который недоступен недостаточно просто установить расширение — его нужно еще настроить!
Вносим сайт в наш список — чтобы переход на него осуществлялся через прокси.
Для этого переходим в настройки расширения
Нас интересуют настройки списков сайтов. Как мы можем видеть в расширении уже существует общий список под названием — friGate (кто бы сомневался) в котором на сегодняшний день присутствует 259 сайтов. Этот список глобальный для всех пользователей расширения и редактировать мы его не сможем. Но мы можем создать свой список и добавлять в него сайты по мере необходимости.
Приступим. Придумываем название и нажимаем кнопку добавления.
После чего нажимаем на созданный список
И переходим к добавлению сайтов. Вносим в поле ввода домен сайта лостфильм следующим образом: *.lostfilm.tv чтобы сразу добавить все поддомены сайта. Оставляем пункт использования прокси всегда по умолчанию и жмем кнопку добавления.
Настал момент истины — проверка доступности сайта.
Расширение заработало сайт лостфильм стал доступен! На скриншоте видно что используется российский прокси (однако).
Замена прокси
Может случиться так что при неудачном подборе proxy сайт все равно не откроется и выдаст следующие картины ошибок, например:
или
или
Причиной всему используемые прокси. Чтобы решить эту проблему:
— переходим на любой сайт из списков для фригате (стандартный или свой неважно) нам нужно чтобы при использовании сайта выходила табличка расширения об используемом proxy
— и начинаем перебирать прокси путем нажатия на флаг используемой страны, попутно проверяя его работоспособность для сайта к которому открываем доступ
(сменили страну на одной вкладке, перешли на заблокированный сайт обновили страницу — проверили, повторили предыдущий пункт до получения доступа)
Результат достигнут.
Установка friGate3
После принятия условий использования, нужно настроить работу расширения.
Добавить в список сайты к которым нужно открыть доступ. Например все тот же *.lostfilm.tv
Настроить прокси. Например, тот список что шел при установке, не справился с открытием сайта лостфильм. Пришлось методом перебора подставлять адреса прокси-серверов из списка proxy. В итоге подошел этот https://fr-70-89-2.fri-gate.biz:443
Мне стало интересно и я еще проверил свои socks4 прокси socks4://12.11.59.114:1080
Кто ищет тот всегда найдет!
VPN-сервисы
Эта технология создает виртуальную сеть в интернете, отдельный, полностью защищенный канал связи, соединяющий ваш компьютер не напрямую с веб-ресурсом или просто подменяя ip-адрес, как в случае с использованием прокси-серверов, а через виртуальную частную сеть. При этом шифруя поток данных между вашим компьютером и сервером. Таким образом, вы становитесь не просто анонимны в сети, но и абсолютно защищены от слежки сторонних серверов и хакеров. Как правило, хороший VPN-сервис стоит определенной оплаты, но многие предлагают бесплатный пробный период, зачастую довольно длительный, и массу бесплатных возможностей, в том числе и скачиваемые расширения для браузеров
Остановим внимание на самых известных ВПН для Яндекс.Браузера
- Privatix – сервис, который создает VPN-туннель между компьютером пользователя и своими серверами, обеспечивая высокую степень защиты для работы в сети. Бесплатное расширение, по заверениям разработчиков, значительно улучшит ваш серфинг в интернете, но в полной мере раскрыть возможности этого дополнения позволит покупка полной версии, в которой будут доступны выбор большего количества стран для смены proxy, более высокая скорость работы и приоритет, а также полное отсутствие рекламы.
- ZenMate VPN – аналогичный предыдущему сервис, в котором доступно множество версий для скачивания и установки в виде обычного расширения для браузера Yandex. Данный VPN разработчик гарантирует безопасность при серфинге, надежное шифрование данных, доступность заблокированных сайтов через зарубежные впн, наличие бесплатной официальной русскоязычной версии с некоторыми ограничениями функционала, снять которые можно после покупки полной версии. Данный плагин после установки автоматически настраивается под оптимальные для устройства параметры без участия пользователя. Также ZenMate предъявляет системные требования к вашему оборудованию, пусть и невысокие: процессор с частотой минимум 1 ГГц, 512 Мб оперативной памяти и 400 Мб доступного места на диске.
Более подробно про ВПН сервисы читайте в нашей другой статье VPN для Яндекс Браузера
Обход блокировки на смартфонах и планшетах
Большинство плагинов и расширений под Яндекс.Браузер доступны в виде версий как для ПК, так и для смартфонов на базе Android, iOS и Windows Phone.
Для владельцев устройств на андроид возможностей для обхода блокировок, конечно, больше. Это и большее количество разработок в сфере использования proxy серверов, VPN, анонимайзеров, которые во всем многообразии представлены в Play Маркете.
Помимо этого, существуют и лайфхаки. Например, для открытия заблокированного сайта достаточно ввести его адрес в полной версии переводчика Google Translate, а так как вся информация этого сервиса обрабатывается на серверах США, то в окне перевода появится рабочая, доступная для открытия ссылка на искомый ресурс.
Естественно, и защита от разного рода багов и уязвимостей не стоит на месте. Со временем развиваются как сфера защиты технологий и информации, так и методы обхода блокировок и любой защиты.
Что представляют из себя анонимайзеры для браузеров
Анонимайзеры для браузеров — это специальные плагины и расширения. Они встраиваются в клиент и могут изменять айпи адрес пользователя по его желанию на любую страну. Таким образом, серфинг по сети становится анонимным. Но подобная процедура значительно снижает скорость интернета и страницы могут загружаться медленно, а сам браузер лагать. Но, как правило, смена IP адреса требуется не на длительный период, так что это не приносит сильных неудобств.
Рекомендуется внимательно относится к установке разных плагинов и расширений. Следует скачивать программы только с официальных сайтов или проверенных источников, нередко в программы, которые предоставляются в свободном доступе через сомнительные сайты встраивают вирусы. В лучшем случае скачивание такого файла обернётся лишней рекламой на страничках в интернете, в худшем — третье лицо может получить конфиденциальные файлы и данные, которые предоставят доступ к социальным сетям и другим ресурсам.
Также юзер может просто использовать специальный браузер, например, Тор. Установив его на компьютер можно не использовать ВПН расширения, так как браузер уже оснащен всеми необходимыми параметрами.
Как включить прокси в Яндекс браузере?
Нижеизложенная инструкция универсальна и затрагивает не только проблему как включить прокси в Яндекс браузере, но также как его установить, отключить или сменить. Итак, чтобы настроить Yandex браузер необходимо:
Включить Яндекс браузер, справа вверху найти пункт «Настройки» и раскрыть дополнительные настройки:

Меняем настройки прокси-сервера:

- В открывшемся окне выбираем «Подключения» и жмем на настройку сети.
- Ставим галочку как на картинке и прописываем адрес и порт выбранного вами сервера. Здесь же жмем дополнительные настройки и даем понять компьютеру, что хотим использовать один прокси для всех протоколов:
- Жмем «ОК». В случае, когда выбранный прокси предлагает доступ по логину/паролю, компьютер будет запрашивать у вас эти данные при открытии какой-нибудь страницы браузера для авторизации прокси. Вам нужно ввести соответствующий логин/пароль доступа к прокси, чтобы это окно исчезло. Проверить, смену Вашего ip-адреса можно на сайте
Данная настройка прокси сервера Яндекс браузера актуальна для тех, кто подключается к интернету по локальной сети. Если у вас другой браузер, например, Internet Explorer, то можно воспользоваться подробной инструкцией по настройке прокси для Internet Explorer. Если подключенный прокси не заработал, значит возможны два варианта: либо прокси не рабочий, либо подключение происходит иным образом. Для первого случая, компания Яndex предлагает пользователям полезный сервис проверки интернет-подключения Если данные региона соответствуют вашему фактическому местоположению – поздравляем! Настройка завершена успешно. Если же нет, значит Вам необходим другой прокси или другой браузер.
Для второго случая, выполните шаги по инструкции до третьего пункта, выберите нужный способ соединения и нажмите по кнопке «Настройка». В открывшемся окне укажите правило эксплуатации прокси-сервера, пропишите адрес и порт вашего сервера, после этого жмите «ОК».
VPN для Google Chrome
Для браузера Google Chrome есть очень много разных VPN расширений. Их можно найти и установить из официального магазина. Давайте я сначала покажу как устанавливаются расширения в браузере Хром, а тогда покажу несколько конкретных расширений, которые сам лично проверил в работе.
Откройте меню, перейдите в “Дополнительные инструменты” и выберите “Расширения”. Затем, снизу нажмите на “Ещё расширения”.
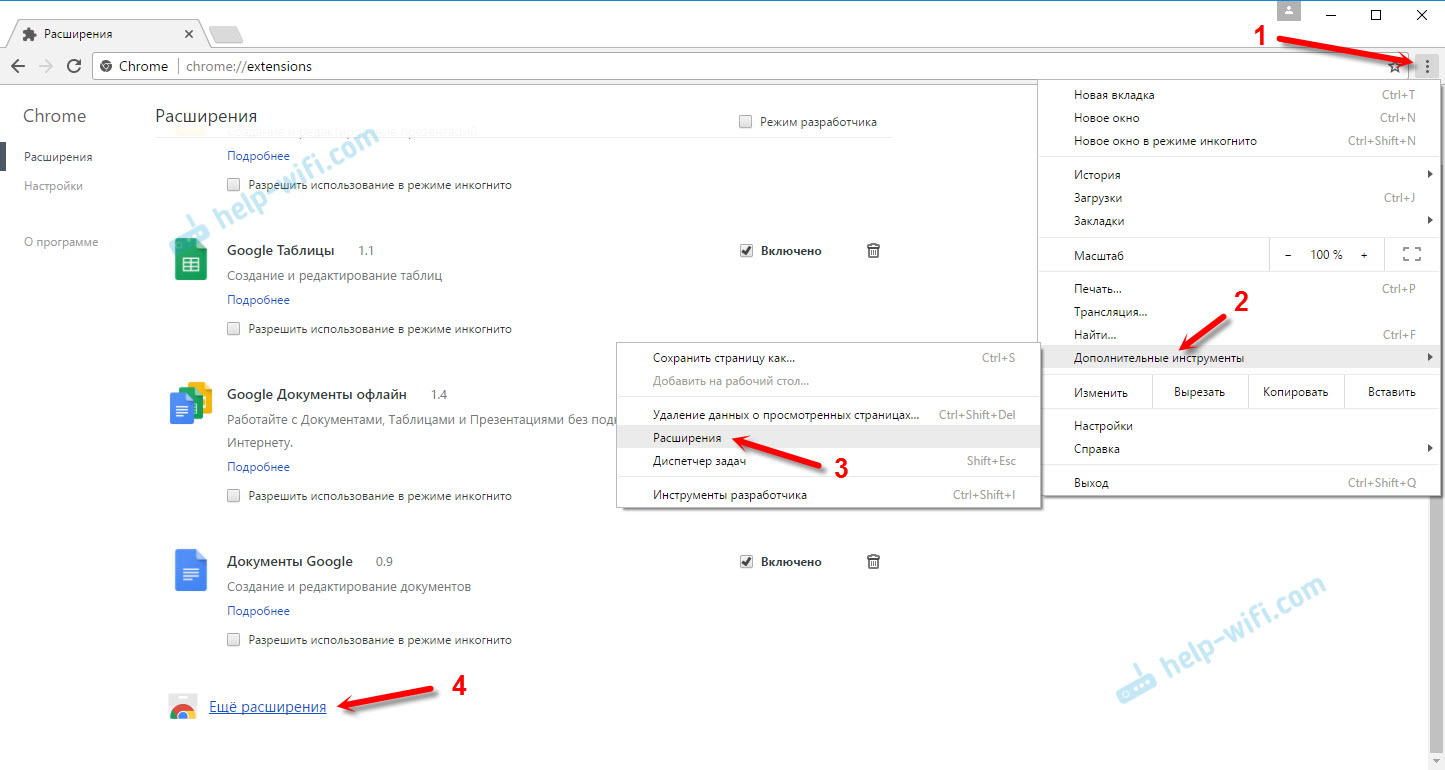
Откроется новая вкладка с магазином разных дополнений для браузера Chrome. Можно просто в поиске задать VPN, и мы получим список необходимых расширений.

Достаточно нажать на кнопку “Установить”, и расширение будет установлено в браузер. Затем, его иконка появится возле кнопки “Меню”.
Некоторые VPN расширения для Chrome:
Я попробовал много разных. У каждого есть свои минусы. В любом случае, скорость загрузки может снизится.
- Hotspot Shield. Есть бесплатный режим. Но если хотите, можете 7 дней тестировать платную версию (и купить, если понравится). В магазине расширений, в поиске наберите “Hotspot Shield”. Установите его, подтвердив установку.Возле меню появится значок. Нажмите на него. Выберите режим работы (бесплатный, или пробный платный). Затем нажмите на кнопку, чтобы подключится. Соединение будет установлено, значок станет зеленым. Можете заходить на заблокированные сайты. Можно менять страну, с которой вы хотите посещать сайты.
- Touch VPN – бесплатное расширение для работы через VPN в браузере Хром. Находим через поиск, устанавливаем, нажимаем на иконку и активируем. Работает неплохо. Не нужна регистрация. Но мне показалось, что скорость очень падает.
- Unlimited Free VPN – Hola. В поиске можете просто набрать “Hola” и установить дополнение. Нажав на иконку, нужно включить работу через VPN. Проверил – все работает.
- Еще несколько вариантов: friGate Light, TunnelBear (бесплатная версия с ограничением в трафике), ZenMate, Betternet Unlimited Free VPN Proxy.
Основные функции и особенности
Функции расширения Frigate:
Шифрование трафика. При работе расширения данные между компьютером пользователя и сервером шифруются. Благодаря этому третьи лица не смогут каким-либо образом перехватить их;
- Смена IP адреса. При необходимости пользователь может включить функцию смены IP-адреса. В этом случае сайт будет получать лишь данные прокси-сервера, а реальный получатель останется скрыт;
- Ускорение доступа. Если прокси-сервер находится поблизости с компьютером пользователя, это может значительно повысить скорость интернета. Причиной этому является то, что соединение между компьютером и прокси будет на обычной скорости, а между прокси и сервером сайта – на высокой;
- Разблокировка сайтов. Некоторые веб-ресурсы блокируют доступ странам или отдельным регионам. Тем не менее их можно обмануть, если пропускать данные через прокси, не находящийся на заблокированной территории.
Расширение Frigate может быть полезно как для посетителей веб-ресурсов, так и для их владельцев.
Преимущества для пользователей:
- Оно работает избирательно и включает перенаправление данных через прокси только в том случае, если прямое соединение запрещено.
- Оно использует только выделенные прокси. Это обеспечивает гораздо большую скорость доступа, а соответственно и обмена информацией между пользователями и сайтами (естественно, что это в теории -на практике скорость может быть и меньше -всё зависит от качества прокси-сервера). Кроме того, такой вид соединения снижает вероятность утечки персональных данных третьим лицам.
Преимущества для веб-мастеров:
Посетители сайта могут попасть на него в любой момент даже если сайт временно недоступен для региона.
Расширение Frigate использует прокси-серверы HTTP/HTTPS прозрачного типа.
Как установить
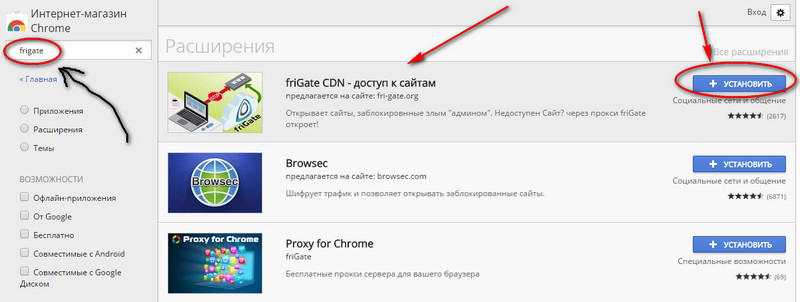
- Выбрать friGate CDN, находящееся в разделе «Расширения»;
- Во всплывшем окне нажать на кнопку «Установить», после чего возникнет еще одно окно вверху страницы, в котором нужно подтвердить свои намерения.
На этом установка расширения завершится, о чем будет свидетельствовать всплывающее сообщение и появившаяся иконка Frigate рядом с адресной строкой.
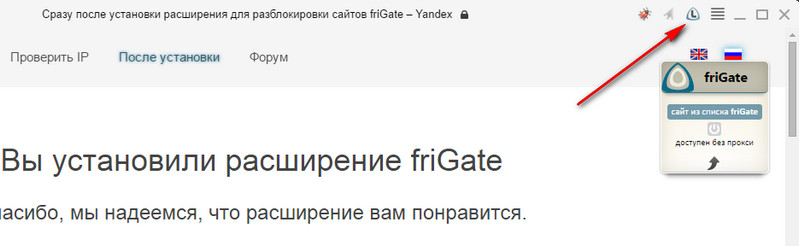
Плюсы и минусы Frigate
Плюсы:
- Frigate сразу же включается только на тех сайтах, которые занесены в специальные списки (т.е. в списки запрещенных). Изначально в расширение имеет только один такой список, содержащий 150 наименований, но при необходимости можно создать свой;
- Frigate определяет, заблокирован ли сайт и только тогда включает прокси.
Минусы:
Расширение не подойдет для тех, кто хочет оставаться анонимным на абсолютно всех сайтах, потому что оно работает только с созданными ранее списками.
Настройка
Это расширение прекрасно работает с установленными настройками, но можно что-то «подкрутить» и самому. Для этого в правом верхнем углу нажимаем ПРАВОЙ кнопкой мыши по логотипу расширения и в контекстном меню выбираем «Настройки».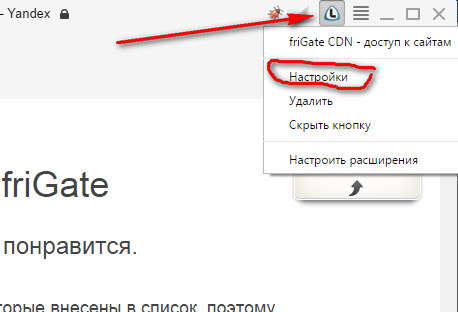
После этого открывается окно настроек.
Проверка работы
Попробуем посмотреть, что нам дает это расширение. Прежде всего, имеется реестр запрещенных сайтов в РФ. Этот сайт расположен по адресу reestr.rublacklist.net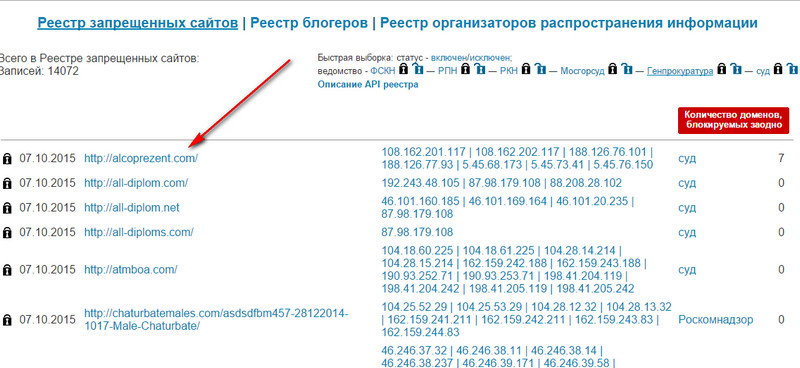
Особо не заморачиваясь выбираем самый первый сайт (он заблокирован по суду) alcoprezent.com, предварительно отключив Frigate — кликнем по иконке расширения в правом верхнем углу браузера и она превратится в значек с надписью «off»(что в переводе с английского означает «Выключено».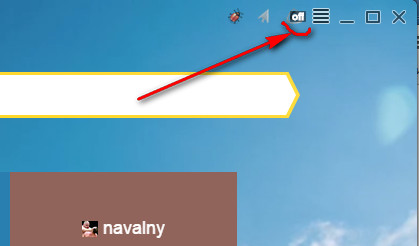 Итак, заходим на исследуемый сайт alcoprezent.com без расширения. И видим такую подлую картину:
Итак, заходим на исследуемый сайт alcoprezent.com без расширения. И видим такую подлую картину: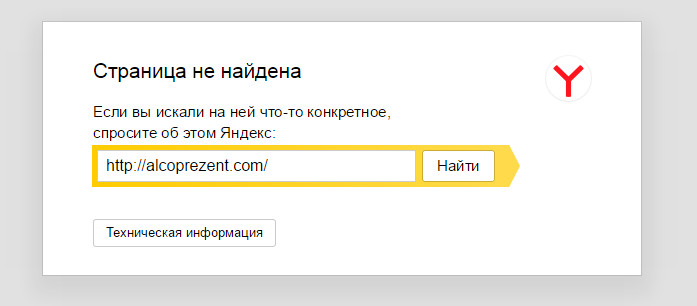
Оазывается, что нету такого сайта в интернете!
А теперь включаем наше расширение (кликаем по значку «off») и снова заходим по тому же адресу и видим совсем другую картинку.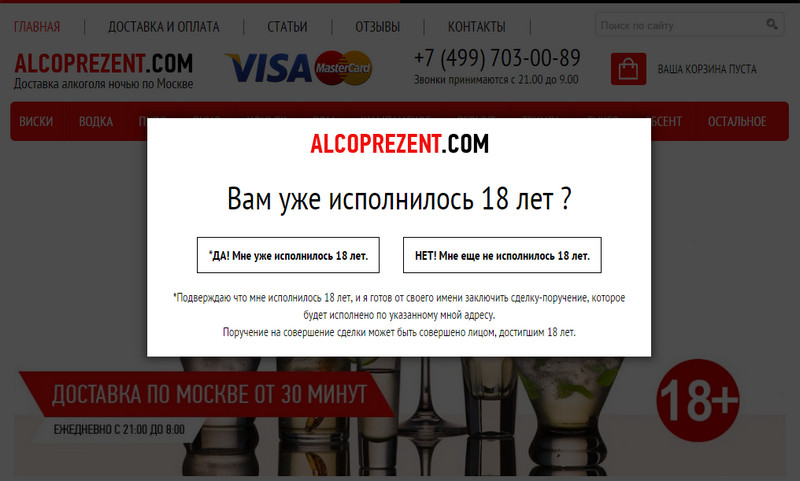
Заказывайте себе алкогольную отраву по Москве сколько хотите.
И так с каждым заблокированным сайтом…
Обход блокировки встроенными средствами Яндекс Браузера
В последнее время браузер от компании Яндекс обрел популярность и теперь находится в лидерах, временами обгоняя по числу пользователей даже такие известные интернет-навигаторы как Opera и Mozilla Firefox. Если вы являетесь поклонником этой программы и не желаете устанавливать дополнительные утилиты и специальные браузеры, вроде Tor, для обхода запрещенных сайтов, то можете воспользоваться встроенным режимом «Турбо».
Режим «Турбо» в браузере предназначен в первую очередь для экономии интернет-трафика. Он включается автоматически, если скорость соединения падает ниже отметки 128 Кб/с. В таком случае все исходящие запросы отправляются на сервера Яндекс, которые самостоятельно перенаправляют ваш запрос при более мощном соединении к нужному сайту. После этого контент передается на ваше устройство. Такая схема поможет значительно увеличить скорость открытия страниц и загрузки в сети.
Когда запросы из вашего устройства попадают на сервера Яндекс, они обрабатываются и отсылаются по нужному адресу уже через другой IP-адрес. Таким образом сервера компании выступают в роли proxy-сервера, которые фактически скрывают ваш настоящий адрес и позволяют обойти блокировку сайтов. Режим «Турбо» можно активировать даже если у вас стабильное и высокоскоростное соединение.
- Для этого на панели вверху нажмите кнопку «Меню». Она изображена в виде трех горизонтальных полосок.
-
В открытом окне нажмите на строку «Включить турбо».
Активирование режима «Турбо» в Яндекс Браузере
- Введите в адресной строке название заблокированного ресурса и подтвердите переход.