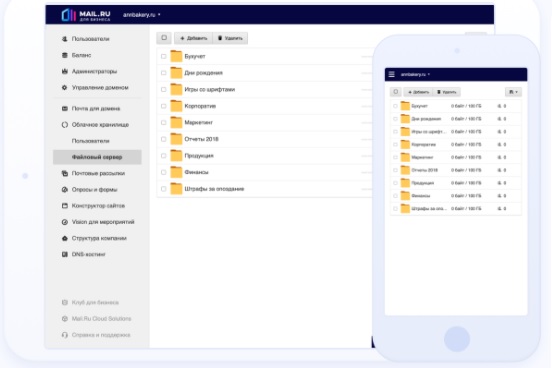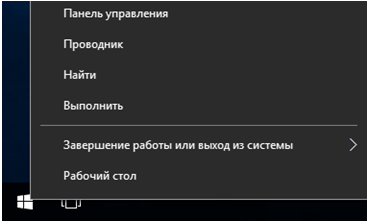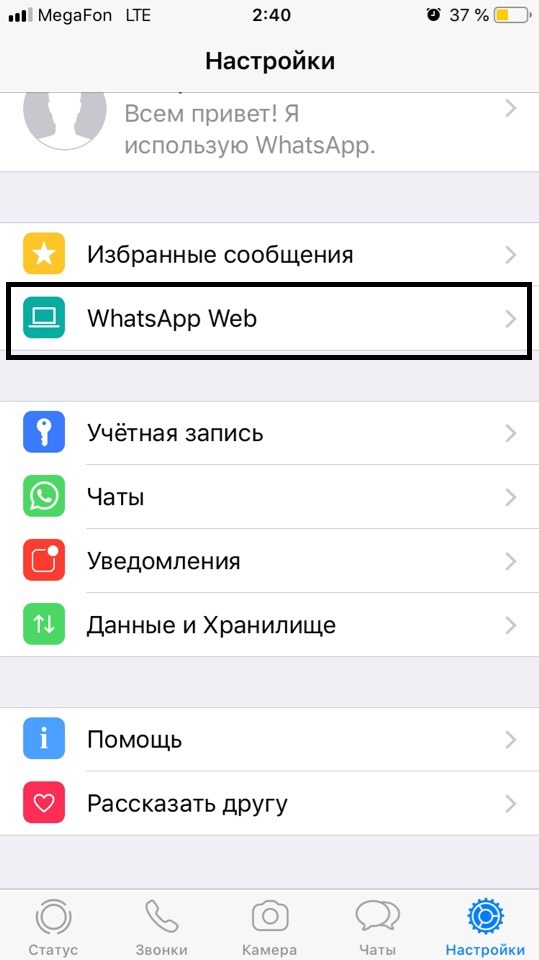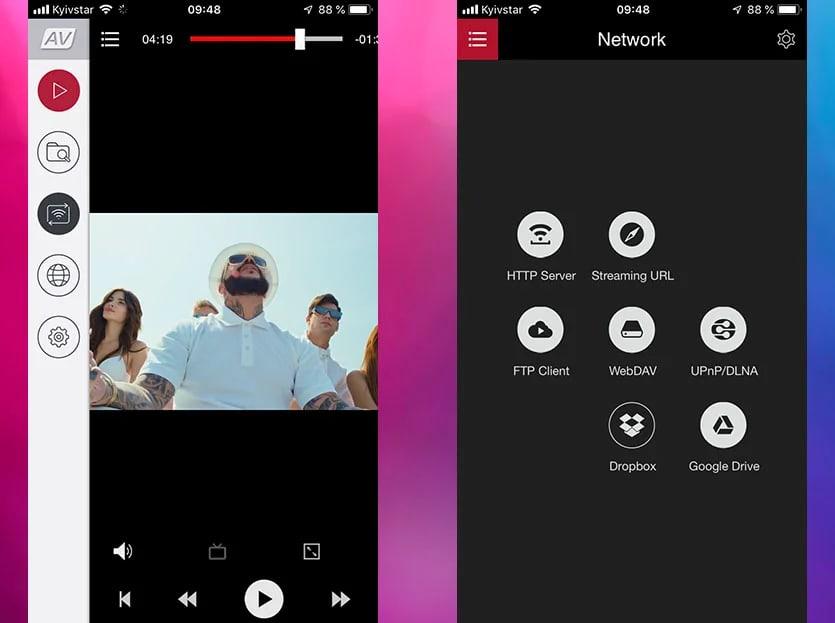Заходим в облако на iphone
Содержание:
- Как открыть Яндекс Диск
- Как пользоваться на компьютере
- Преимущества использования облачного хранилища mail.ru
- Вход в облако и начало работы
- Как пользоваться облаком
- Основные причины неисправности Mail Cloud
- Как найти облако в телефоне андроид
- Объем
- Как пользоваться iCloud?
- Веб-версия «Облако Mail.Ru»
- Какой сервис лучше
Как открыть Яндекс Диск
Яндекс Диск — это хранилище данных (облако). В него можно записывать свои файлы, а также передавать их по интернету.
Вход на компьютере
Без регистрации
Каждому пользователю Яндекс Почты бесплатно выделяется облако размером 10 ГБ. Зайти в него можно одним из трех способов:
- Через электронный ящик
- С главной страницы
- По прямой ссылке
Через электронный ящик
1. Перейдите по адресу mail.yandex.ru. Если откроется окошко авторизации, введите логин и пароль.
2. Откроется электронный ящик. Щелкните по иконке «три пунктира» в левом верхнем углу. Из списка выберите «Диск».
В новой вкладке загрузится ваш файлообменник.
С главной страницы
Откройте браузер и перейдите по адресу yandex.ru.
Если вы выполнили вход в почтовый ящик, то в правом углу экрана будет показан логин, а под ним пункт «Диск».
Если вы еще не выполнили вход в почту, то над строкой поиска вы увидите пункты сервисов. Кликните по «ещё» и выберите «Диск».
Щелкните по кнопке «Войти» и введите данные для входа.
По прямой ссылке
- Откройте браузер.
- Щелкните в область адресной строки.
- Напечатайте disk.yandex.ru
- Нажмите клавишу Enter на клавиатуре.
Если вы еще не авторизовались, откроется окошко, в котором нужно кликнуть по «Войти». Если вы уже входили в личный кабинет, то автоматически загрузится страница с вашим облаком.
Как зарегистрироваться
Если вы еще не регистрировались в сервисе и у вас нет Яндекс Почты, то сначала нужно создать аккаунт. Это бесплатно.
1. Откройте браузер и перейдите по адресу disk.yandex.ru.
2. Кликните на «Завести Диск».
3. Откроется окно регистрации. Заполните анкету своими данными.
- Имя. Напечатайте ваше имя.
- Фамилия. Напечатайте фамилию.
- Придумайте логин. Укажите новый логин: такой, которого еще нет в системе.
- Придумайте пароль. Назначьте пароль для входа. Он должен состоять из английских букв без пробелов и желательно быть длиной в 8 и более символов.
- Повторите пароль. Введите заново назначенный пароль.
- Номер мобильного телефона. Напечатайте ваш номер телефона. Нажмите кнопку «Подтвердить номер», после чего поступит смс сообщение с проверочным кодом. Напечатайте его в поле «Введите код из смс» и кликните по «Подтвердить».Если не хотите указывать номер, выберите «У меня нет телефона». Тогда нужно будет придумать контрольный вопрос и ответ на него.
- Прочтите условия пользовательского соглашения и поставьте галочку в пункте «Я принимаю условия Пользовательского соглашения». Пункт «Я соглашаюсь создать Яндекс.Кошелек» можно пропустить, сняв галочку.
- Щелкните по «Зарегистрироваться».
4. Регистрации успешно завершена и теперь у вас есть бесплатное облако размером 10 Гб.
На заметку. Вы можете использовать созданный аккаунт также и для почты.
Вход на телефоне
На телефоне для работы с файлообменником можно установить официальное приложение. Но также можно пользоваться и без него — через мобильный браузер. Рассмотрим оба варианта.
Как установить приложение
1. Откройте магазин приложений Google Play или App Store.
2. В строке поиска напечатайте яндекс диск.
3. Нажмите на кнопку «Установить» или «Загрузить».
Если программа попросит доступ к данным, разрешите его, нажав на кнопку «Принять».
Начнется загрузка и установка приложения.
4. После установки в главном меню телефона появится программа.
Как войти в облако через приложение
1. Запустите Диск, нажав на значок программы.
2. Откроется окно авторизации.
- В поле «Логин» введите логин.
- В поле «Пароль» введите пароль.
3. Откроется файлообменник.
Как войти через мобильный браузер
1. Запустите мобильный браузер. Например, Google Chrome или Safari.
2. Перейдите в сервис по адресу disk.yandex.ru.
3. Сверху нажмите на кнопку «Войти».
4. Откроется страница авторизации:
- Введите логин;
- Напечатайте пароль.
5. Откроется ваше облако.
Как зарегистрироваться с телефона
Рассмотрим, как создать новый аккаунт через приложение.
1.Откройте приложение. В окне авторизации в правом верхнем углу будет пункт «Зарегистрироваться» — нажмите на него.
2.Напечатайте свой мобильный номер и нажмите «Продолжить с телефоном».
На телефон поступит звонок. Оператор продиктует код, который нужно напечатать в поле подтверждения.
Или можно нажать на пункт «Подтвердить по смс» для отправки кода в смс сообщении.
3. Напечатайте свое имя и фамилию и нажмите кнопку «Далее».
4. Придумайте логин. Если он уже будет в базе, система попросит придумать новый. Также придумайте пароль из английских букв и цифр без пробелов (минимум 8 знаков). Затем нажмите на кнопку «Зарегистрироваться».
Регистрации завершена, и теперь можно пользоваться облаком – как на телефоне, так и на компьютере.
Как пользоваться на компьютере
В этом разделе мы научимся пользоваться основными функциями файлообменника Яндекс.
Как загрузить файл
1. Откройте браузер и перейдите в облако.
2. Щелкните по кнопке «Загрузить» в верхнем углу экрана.
3. Откроется окошко, в котором нужно выбрать файл.
Загрузка фото:
- Откройте папку с фотографиями.
- Щелкните два раза левой клавишей мышки по нужному снимку.
- Фотография загрузится в облако. Ее можно открыть через папку «Файлы» или «Фото».
Загрузка документа:
- Откройте папку, в которой находятся нужные данные.
- Кликните два раза левой клавишей мышки по документу.
- Документ успешно загрузится. Вы сможете его открыть в папке «Файлы» на облаке.
Загрузка видео:
- Откройте папку компьютера.
- Кликните по нужному видео два раза левой кнопкой мыши.
- Видео успешно загружено в папку «Файлы».
Как скачать файл
После того как вы загрузили файлы на диск, их можно скачать на любом компьютере с доступом в интернет. Для этого достаточно , ввести свой логин и пароль.
1. Щелкните по нужному файлу правой кнопкой мыши.
2. Откроется контекстное меню, из которого выберите «Скачать».
3. Файл загрузится на компьютер в папку «Загрузки».
Как поделиться
Функция «Поделиться» открывает публичный доступ к данным на облаке. Таким образом можно отправить другому человеку ссылку файл. То есть при помощи этой функции можно пересылать файлы по почте, через мессенджеры (Скайп, Вайбер, Телеграм) и социальные сети.
1. Щелкните правой клавишей мыши по файлу.
2. В контекстном меню выберите пункт «Поделиться».
3. Откроется меню с публичной ссылкой и действиями, которые можно выполнить.
- Копировать ссылку. Нажав на этот пункт, ссылка скопируется в буфер обмена. Затем ее можно вручную вставить в письмо, мессенджер или на сайт.
- ВКонтакте, Facebook, Одноклассники. Выбрав одну из социальных сетей, система запросит доступ к вашему профилю. После этого вы сможете опубликовать ссылку на своей странице.
- Почта. Откроется ваш аккаунт в Яндекс Почте, и ссылка автоматически добавится в новое письмо.
- QR код. Сервис сгенерирует QR код для загрузки.
Преимущества использования облачного хранилища mail.ru
Основным преимуществом данной программы является наличие доступа к файлам вне зависимости от места пребывания пользователя и используемого устройства. Данные сохраняются, даже если гаджет поломан. Это стало возможным благодаря синхронизации с облаком. Главное условие — наличие доступа к интернету.
В качестве дополнительных плюсов следует отметить:
- лёгкую передачу информации меж многочисленными устройствами, причем для этого не требуется подключать Bluetooch;
- доступ к совместному использованию файлов и их редактированию, это помогает существенно упростить использование функционала;
- возможность просматривать файлы, не скачивая их;
- использование облака в качестве альтернативы карты памяти для хранения фотоснимков и видеофайлов с телефона.

Вход в облако и начало работы

Пользовательское окно входа в хранилище для Windows
Интересно! Программа «Облако от мейл.ру» позволяет загружать и передавать файл быстрее, благодаря протоколу ftp. Данный протокол обеспечивает упрощенный доступ к серверу, а это помогает экономить память и увеличить скорость загрузки и скачивания пользовательских данных.
После того как пользователь впервые выполнил вход в облако, ему будет предоставлено 25 Гб свободного места совершенно бесплатно.
Это достаточно большой объем по сравнению с аналогичными облачными хранилищами, которые предоставляют своим пользователям от одного до двадцати Гб бесплатного свободного места.
Несколько месяцев назад компания Мейл.ру решила провести полномасштабную акцию по привлечению новых клиентов к своему сервису.
Каждый зарегистрировавшийся клиент получает не только бесплатных 25 Гб памяти, но у него также есть возможность на бесплатной основе стать обладателем 1 Тб места на облаке.
Чтобы воспользоваться такой возможностью и получить терабайт памяти необходимо просто зарегистрироваться в системе.
Через время произойдет автоматическая настройка пользовательского профиля и появится дополнительно свободное пространство.
Как пользоваться облаком
Бесплатное место в «облаке» предоставляют многие компании. Это значит, что вы можете поместить собственные файлы не на жесткий диск компьютера, а на внешний сервер, принадлежащий, к примеру, Mail.ru, Google, Яндекс, Apple или другим гигантам электронной коммерции. Однако это не значит, что облачные гигабайты могут предлагать лишь они. На данный момент даже не слишком известные порталы и хостеры в силах гарантировать облачные услуги. Остается лишь вопрос надежности и защищенности таких предложений.
1
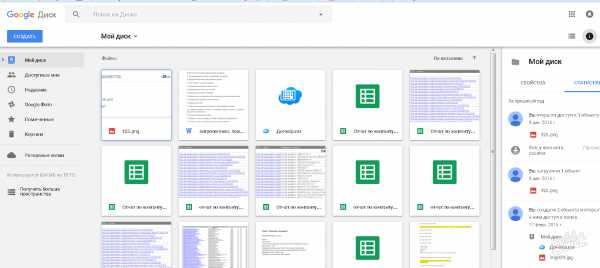
2
Доступ и управление хранилищем можно производить через специальную программу, установленную на ПК. Находясь на веб-странице Диска:
- ищем внизу и слева кнопку «Скачать для ПК»;
- в следующем окне кликаем “Принять условия и установить”;
- начнется процесс установки;
- когда он завершится, щелкаем по кнопке «Закрыть»;
- запускаем установленную программу и кликаем по кнопке “Войти”;
- вписываем логин (адрес email) и пароль, и снова щелкаем по “Войти”;
- в новом окне жмем “Вперед” — программа уведомит нас, что данные из Гугл Диска будут синхронизированы с выделенной папкой на ПК;
- если выбрать “Расширенные настройки”, можно изменить название и размещение папки на жестком диске, а также разрешить\запретить автозапуск после включения ПК;
- кликаем на “Синхронизировать”, после этого настройка окончена.
Далее любые документы, помещенные в избранную папку, будут перенесены в «облако». Вы сможете использовать их онлайн или на любом другом компьютере, если введете данные для авторизации. То же справедливо и наоборот — поместив документы в Google Drive, вы с легкостью заберете их на домашний ПК.
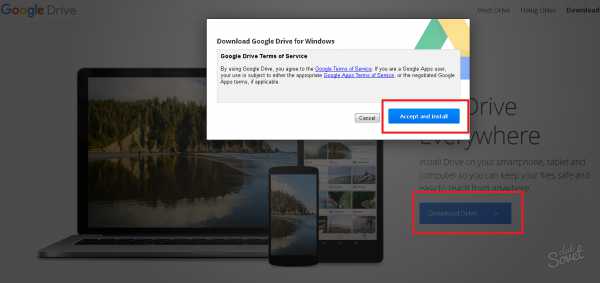
3
«Облачное» хранилище от Яндекс работает по аналогии с Гугл Драйв. Регистрируемся на yandex.ru, нажав кнопку «Почта» и заполнив соответствующую форму. Когда аккаунт создан, в правом верхнем углу будет доступна кнопка «Диск». Программу для управления файлами можно загрузить на ПК, для этого с главном окне Диска жмем на кнопку «Windows» и проходим все стандартные этапы установки. Когда инсталляция завершится, на домашнем компьютере появится папка с документами Яндекс Диска. В настройках программы вы сможете выбрать:
- на вкладке «Основные»: запуск при включении ПК и путь к папке с файлами;
- на вкладке «Аккаунт»: логин, пароль, количество оставшихся гб.;
- «Синхронизация» — отобразит список всех папок, размещенных на Яндекс Диске и синхронизирующихся с жестким диском (можно отключить, убрав галки, и наоборот);
- «Скриншоты» следующие настройки: размещает снимки рабочего стола прямо в облаке;
- «Дополнительно» — позволяет включить или отключить обновления, отправку крэш-логов и так далее.
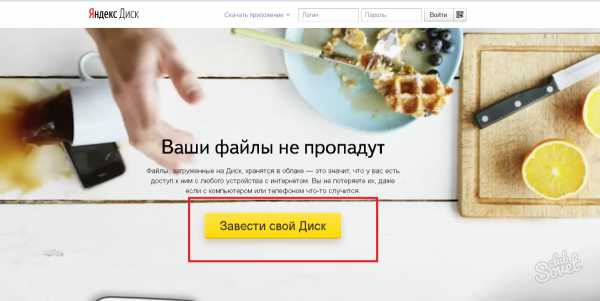
Другие облачные хранилища вы можете получить от известных брендов, вроде Dropbox, Mega, Mail.ru, Amazon, iCloud Drive, 4shared, SugarSync, OpenDrive, Syncplicity, SpiderOak.
Основные причины неисправности Mail Cloud
Почему возникают сбои в работе? Существует 2 распространенных варианта возникновения этой проблемы:
- пропало соединение интернетом;
- повреждены файлы обычного ресурса.
Каждый из воинов отличается по способам решения. Стоит учитывать, что кроме функции синхронизации папки на ПК и с сервером диска маил ру больше функций софт не несёт. Она находится в скрытом режиме и располагается в трее.
Отзывы о сервисе Майл.Ру
При возникновении неполадок с облаком проблема обычно локальная. Это означает, что перебои возникли именно на устройствах, которыми пользуется клиент.
Вариант 1: Нет соединения с интернетом
Облако Mail.Ru полностью синхронизируется через интернет с сервером и компьютером где установлена утилита. В результате если подключение будет неактивно, пользоваться онлайн размещением будет невозможно. Для проверки подключения к сети необходимо выполнить следующее:
- В трее рабочего стола видов перейти в раздел сетевые подключения.
- Выбрать соединение пользователя.
- Проверить уровень сигнала и состояние подключение.
Вариант 2: Повреждены файлы программы
Ещё одна распространённая причина неисправности в работе cloud Mail.Ru связано с отсутствие системных данных или повреждение данных. В результате запускаться облако не сможет на компьютере.
Цена на место в облаке Майл.Ру
Для исправления причины потребуется выполнить следующие действия:
- Удалить установленный продукт
- Скачать с официального сайта установочный объект.
- Провести инсталляцию облака на компьютер.
При первом старте пользователю потребуется ввести логин и пароль от почтового клиента майл ру. Далее следует выбрать папку с фалами, которые необходимо выгрузить на сервер облачного ресурса данных.
Как найти облако в телефоне андроид
В некоторых случаях приложение для облачного хранилища данных скрыто от пользователя, т. е. значок программы на рабочем столе отсутствует. В этом случае рекомендуется проделать следующие действия:
- Зайти в папку, в которую сохраняются все загрузочные файлы. На многих версиях операционной системы андроид она называется «Загрузки». При необходимости можно настроить некоторые параметры.
- Найти установленный файл.
- Открыть свойства файла загрузки, посмотреть его месторасположение и скопировать адрес.
- Затем потребуется зайти в файловый менеджер, предустановленный на телефоне, и вставить в поисковую строку скопированный ранее адрес.
Начнётся поиск, по окончании которого на дисплее девайса появится точная информация о месторасположении установленного приложения. Возможно, софт для облачного хранилища находится во внутреннем хранилище гаджета.

Можно подключить приложение Vaistra
Обратите внимание! Если после выполнения вышеуказанной процедуры программу найти не удалось, то можно скачать её заново или перезагрузить аппарат
Объем
Бесплатное место для хранения каждая компания предлагает в разном объеме. Яндекс Диск – 10 Гб, хотя не так давно эта компания проводила акцию и мне удалось получить бесплатно аж 35 Гб в бессрочное пользование за подключение функции автозагрузки. Я не перекидываю файлы с телефона на Яндекс Диск, а они загружаются автоматически. Вполне возможно, что подобные акции будут повторяться или проходить у других компаний.
Mail.ru не так давно раздавал 25 Гб в бесплатное пользование, но сейчас объем сократился до 8. В принципе, возможно, вас это устроит. Или, вы будете работать с Мэйлом в качестве дополнительного хранения. В купе с Яндексом, Google и еще какими-то системами облачного хранения.
Как пользоваться iCloud?
Пользоваться облаком iCloud Drive легче, чем понять, почему не включается Айфон: большая часть функций на телефоне осуществляется в автоматическом режиме. Владельцу устройства достаточно завести учётную запись Apple ID, после чего сделать несколько простых шагов:
Открыть системные настройки Айфона и тапнуть по картинке своего профиля.
В открывшемся окне перейти в раздел iCloud.
Если возникают проблемы с синхронизацией на других устройствах, здесь же пользователь сможет проверить корректность вводимого логина.
В ранее названном разделе передвинуть ползунок iCloud Drive в положение «Включено».
Теперь пользователь может в любой момент посмотреть, сколько свободного места осталось в хранилище.
И указать системе, какие именно данные должны быть автоматически синхронизированы.
Вот и всё; добавлять в облако новые файлы, удалять старые и систематизировать уже имеющиеся можно в разделе «Управление хранилищем».
Кроме того, пользоваться iCloud можно в онлайн-режиме — в любом браузере на компьютере или непосредственно в Айфоне. Войдя в свою учётную запись на сайте — icloud.com, хозяин телефона сможет:
В разделе «Контакты».
Ознакомиться со списком доступных собеседников.
Импортировать или экспортировать данные любого из контактов.
Или добавить новый — сразу после синхронизации с iCloud Drive информация обновится на всех подключённых к учётной записи устройствах, включая Айфон и Айпад.
В новой карточке владельцу аккаунта нужно будет указать имя, фамилию, сотовый номер.
И добавить фотографию.
Чтобы посмотреть, изменить или удалить сведения в облаке, достаточно нажать на кнопку «Правка».
И внести соответствущие коррективы — или стереть информацию из памяти Айфона и облачного хранилища.
В разделе «Заметки».
Добавить новую запись — она мгновенно будет синхронизирована со всей связанной техникой Apple.
Пользуясь соответствующими кнопками в верхней панели — вставить таблицу.
И список дел.
Выполненные задания пользователь может отмечать кружочками — сведения, хранящиеся в облаке iCloud Drive, будут обновляться автоматически на Айфонах и Айпадах, подключённых к Айклауд.
Кроме того, здесь владелец телефона без всяких сложностей выберет подходящий шрифт.
Поделится записью с контактами.
Введя в диалоговом окошке номера или выбрав их из общего списка.
Или удалит её — сначала в «Корзину».
А через месяц навсегда.
С помощью приложения Pages владелец Айфона сможет.
Создавать и синхронизировать в облаке iCloud Drive документы.
Сделать это можно как с нуля, так и выбрав один из доступных шаблонов.
Приложение Numbers позволяет обладателю Айфона, подключившему Айклауд.
Создавать, редактировать и распространять удобные электронные таблицы.
Как и в предыдущем случае, пользователю доступно множество интересных шаблонов на выбор.
Кроме того, добавлять новые таблицы можно, нажимая на «плюсик» в кабинете Numbers.
Приложение Keynote позволяет обладателю техники Apple.
Создавать и отправлять на совместное редактирование презентации.
К распоряжению владельца учётной записи — несколько изящных «заготовок» (от простых до сложных).
В «Настройках» хранилища Айклауд пользователь может.
Перейти к управлению своей учётной записью или выйти из неё одновременно во всех браузерах. Удалить iCloud по отдельности, как известно, нельзя; зато здесь пользователь может инициировать процесс на официальном сайте разработчика.
В главном разделе облака.
Владельцу Айфона или Айпада доступно создание новых каталогов. Они будут синхронизированы со всеми связанными устройствами.
Чтобы разместить файл в папке, нужно открыть её.
И перетащить туда нужные данные.
Без труда пользователь добавит файлы и в корневую папку хранилища. Для этого следует тапнуть по кнопке загрузки.
Указать системе, какие данные должны быть размещены в iCloud Drive, и дождаться, пока они будут закачаны на сервер.
Любым из файлов можно поделиться с контактами, кликнув по соответствующей кнопке.
И отметив нужные — или введя их сотовые номера.
Помимо того, синхронизированные в Айклауд данные могут быть скачаны на другом сопряжённом устройстве.
Или удалены из облака.
По желанию хозяин Айфона, заведший учётную запись, может пользоваться как частью перечисленных опций, так и всеми сразу; никаких ограничений, помимо необходимости соблюдать условия Apple и законы своей страны, не предусмотрено.
Веб-версия «Облако Mail.Ru»
Сразу же после авторизации вы можете приступать к загрузке файлов для хранения и работе с ними. Рассмотрим основные действия, которые можно осуществлять с хранилищем в окне браузера.
Загрузка новых файлов
Основная функция этого сервиса – хранение файлов. Для пользователя нет никаких ограничений по форматам, но есть запрет на загрузку файла размером более 2 ГБ. Поэтому если вы хотите закачать объемные файлы, либо разделите их на несколько частей, либо заархивируйте с высокой степенью сжатия.
- Нажмите на кнопку «Загрузить».
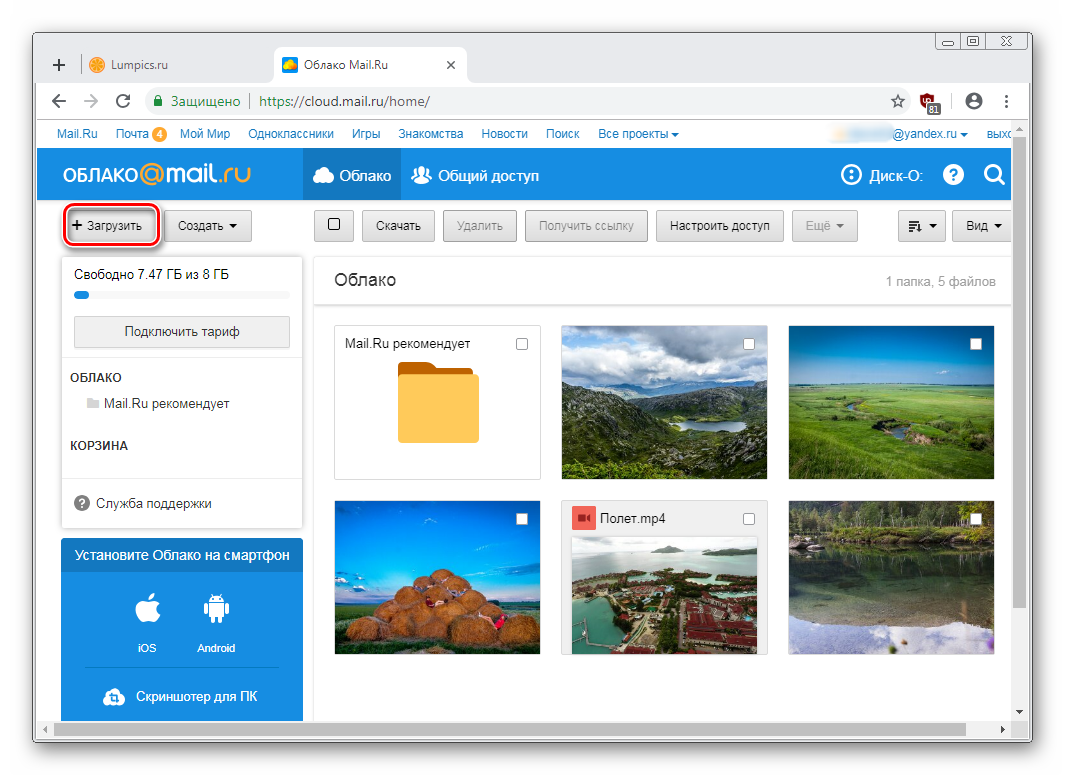
Откроется окно, предлагающее два способа осуществления данной задачи — перетаскиванием или выбором через «Проводник».
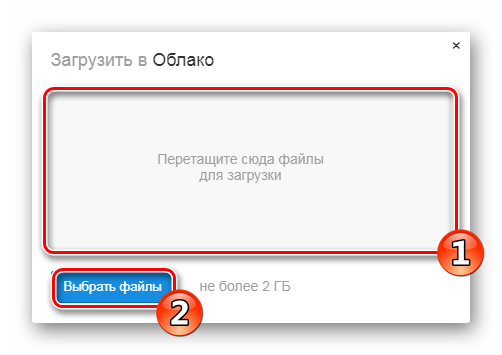
Информация о загрузке отобразится справа внизу. Если за раз закачивается несколько файлов, вы увидите шкалу прогресса для каждого файла индивидуально. Загруженный объект появится в списке остальных сразу после того, как на 100% закачается на сервер.

Просмотр файлов
Загрузки с самыми популярными расширениями можно просматривать прямо в браузере. Это очень удобно, поскольку избавляет от необходимости скачивать объект на ПК. Поддерживаемые форматы видео, фото, аудио, документов запускаются через собственный интерфейс Mail.Ru.

В этом окне вы можете не только просмотреть/прослушать файл, но и сразу же выполнить основные действия: «Скачать», «Удалить», «Получить ссылку» (удобный способ поделиться загрузкой с другими людьми), прикрепить объект к письму, которое будет создано через «Почту Mail.Ru», развернуть на весь экран.

Нажав на сервисную кнопку, вы увидите список всех файлов, что хранятся на диске, и нажав на любой из них, сможете быстро переключиться на его просмотр.

Листать файлы по порядку, не выходя из интерфейса просмотра, легко через соответствующие стрелки влево/вправо.

Скачивание файлов
Любые файлы с диска можно скачать на ПК. Это доступно не только через режим просмотра файла, но и из общей папки.
Наведите на нужный файл курсором мыши и нажмите «Скачать». Рядом вы сразу же увидите его вес.

Несколько файлов одновременно можно скачать, предварительно выделив их галочками, а затем нажав на кнопку «Скачать» на верхней панели.

Создание папок
Чтобы легко ориентироваться и быстро находить нужные загрузки из общего списка, вы можете рассортировать их по папкам. Создайте одну или несколько тематических папок, объединив какие-либо файлы по нужному вам критерию.
- Нажмите «Создать» и выберите «Папку».

Введите ее имя и нажмите «Добавить».

Добавить файлы в папку можно перетаскиванием. Если их много, выделите нужные галочками, нажмите «Ещё» > «Переместить», выберите папку и нажмите «Переместить».

Создание офисных документов
Полезной и удобной возможностью «Облака» является создание офисных документов. Пользователю доступно создание текстового документа (DOCX), таблицы (XLS) и презентации (PPT).
- Нажмите на кнопку «Создать» и выберите тот документ, который вам требуется.

В новой вкладке браузера откроется упрощенный редактор. Все изменения, которые вы вносите, сохраняются автоматически и сразу же, поэтому как только создание будет закончено, можете просто закрыть вкладку — файл уже будет находиться в «Облаке».

Не забывайте об основных функциях — сервисной кнопке с расширенными параметрами (1), скачивании файла (нажав на стрелочку рядом со словом «Скачать», можно выбрать расширение), и прикреплением документа к письму (2).
Получение ссылки на файл/папку
Довольно часто люди делятся файлами, хранящимися в облаке. Для этого требуется предварительно получить ссылку на то, с чем хотите поделиться. Это может быть отдельный документ или папка.
Если нужна ссылка на один файл, достаточно навести на него курсор и нажать на иконку расшаривания.

Откроется окно с настройками. Здесь вы можете установить параметры доступа и приватности (1), скопировать ссылку (2) и быстро отправить ее почтой либо в соцсети (3). «Удалить ссылку» (4) означает то, что текущая ссылка перестанет быть доступной. Актуально, если вы хотите закрыть доступ к файлу целиком.
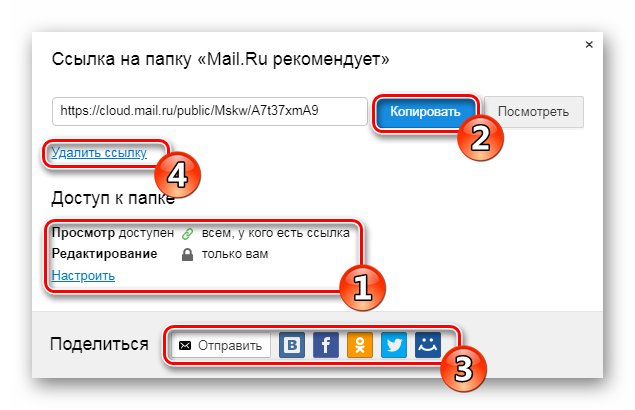
Создание общего доступа
Чтобы документами одного облака могли пользоваться сразу несколько человек, например, ваши родственники, одногруппники или коллеги по работе, настройте ее общий доступ. Сделать ее доступной можно двумя способами:
Сам процесс настройки выглядит так:
Какой сервис лучше
Как показали разнообразные тесты, «почтовые» облака, о которых я только что рассказывал, превосходят по качеству, удобству и бесплатным возможностям все остальные подобные сервисы.
Не буду вдаваться в подробности, но места распределились следующим образом:
- Яндекс.Диск
- Облако Mail.ru
- Google Диск
Поэтому я Вам рекомендую все-таки пользоваться одним из этих сервисов. Если у Вас нет электронного ящика ни на одном из них, то нужно просто зарегистрироваться. У Вас и почта новая будет (которой, кстати, совсем необязательно пользоваться) и облако.
Конечно, есть и другие сайты, на которых можно бесплатно получить облачный сервис. Но у большинства из них в бесплатных версиях имеются разные неприятные ограничения.
Изначально сайт открывается на английском языке. Для перехода на русскую версию щелкните по кнопке Menu (вверху справа), из списка выберите пункт Language, затем нажмите на Русский и на кнопку Save.
На всякий случай, приведу еще два неплохих облачных сервиса:
- Dropbox – бесплатно выделяется 2 ГБ.
- One Drive – 7 ГБ бесплатно.