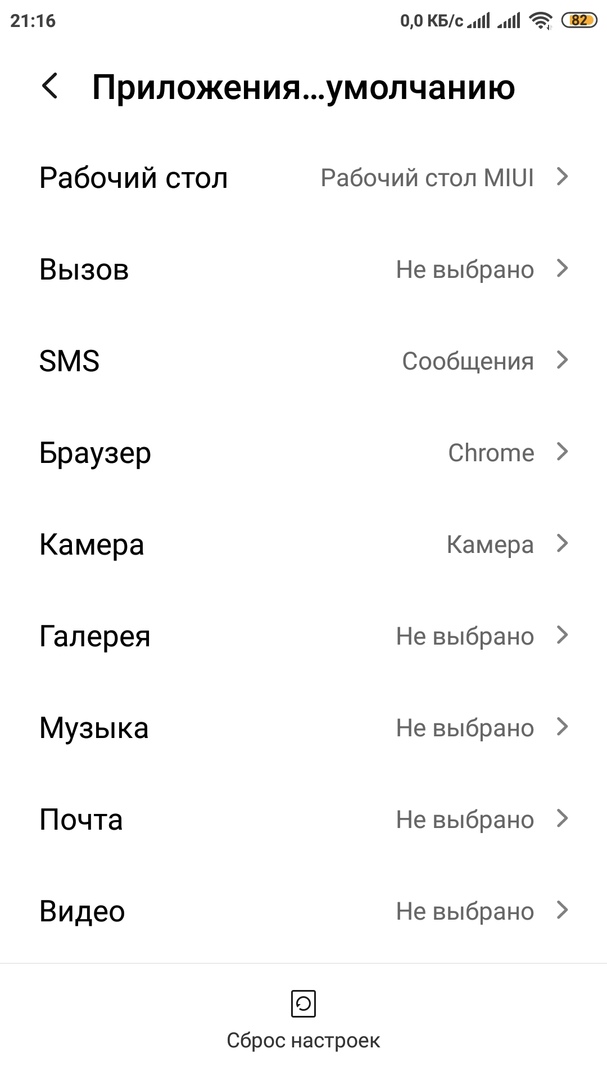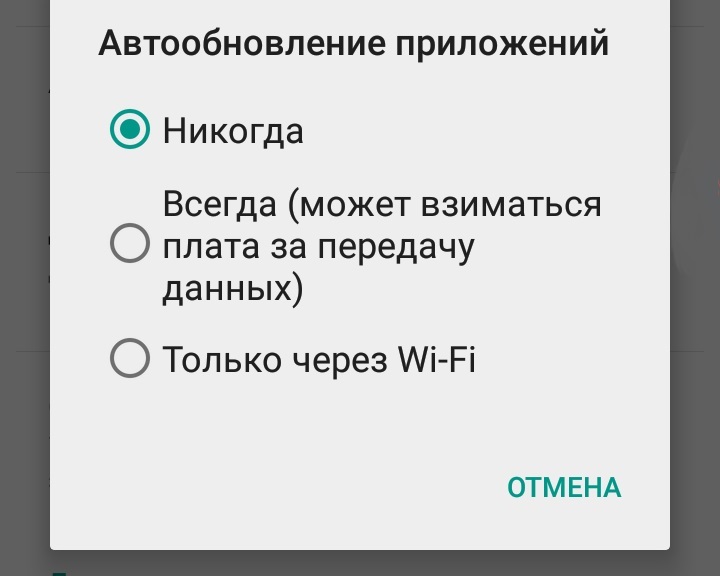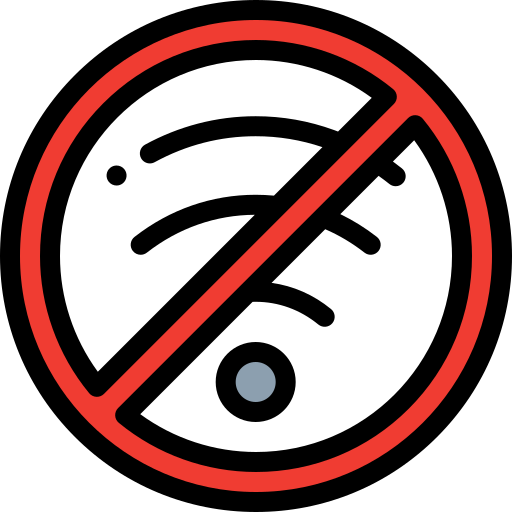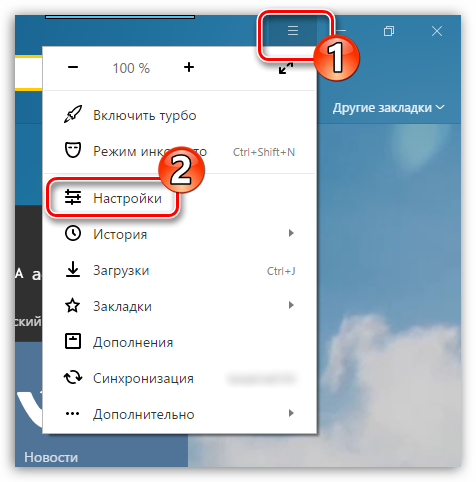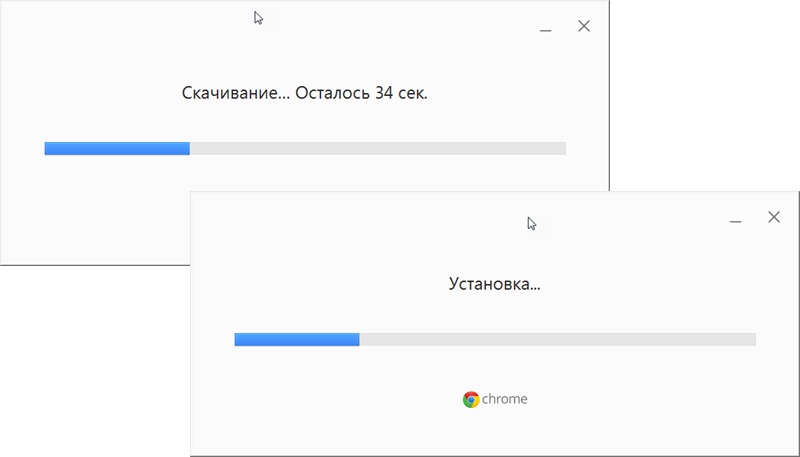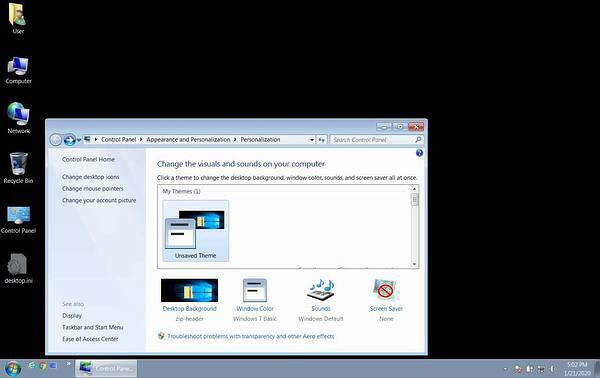Как обновить браузер опера
Содержание:
- Скачивание новой версии
- Почему браузер не обновляется: решения
- Зачем это нужно?
- Зачем нужно обновление
- Как обновиться на компьютере
- Как обновить Firefox
- Как обновить браузер на телефоне
- Дополнительная информация
- Как узнать текущую версию браузера и проверить наличие обновлений
- Дополнительная информация для пользователей macOS, Linux и Windows 8
- Как заранее узнавать об изменениях и новых функциях
- Вводная информация
Скачивание новой версии
Не все пользователи обновляют . Некоторые придерживаются мнения, что проще и эффективнее просто удалить устаревшую программу и скачать ее же еще раз. Но уже обновленную. И с бесплатным софтом (к которому и относится ) проблем при таком подходе не возникает. В этом случае процесс обновления предполагает три шага:
- Скачивание новой версии;
- Удаление старой версии;
- Установка новой версии.
Скачивать бесплатный софт нужно исключительно с официального сайта. Это не только в наибольшей степени безопасно, но и станет гарантией того, что будет установлена самая новая версия. Потому что на официальных сайтах всегда представляют самый новый вариант программы.
Если у пользователя установлен только один браузер, то очень важно скачать программу для последующей установки. Для скачивания необходимо пройти на сайт www.browser.yandex.ru
На стартовой главной странице сайта будет располагаться заметное темно-серое поле с предложением скачать браузер. Необходимо нажать на желтую кнопку «Скачать»
в этом поле. После этого выбирайте, для какого типа устройств необходим браузер – смартфона, планшета или ПК. Затем запустите скачивание.
Как обновить Яндекс.Браузер на компьютере в ручном режиме
Инструкция по обновлению браузера Yandex в ручном режиме.
В этом году традиционная конференция Яндекса, посвящённая использованию интернет-технологий, пройдёт в Москве 30 мая. Программа и название конференции несколько изменятся: интересно будет не только тем, кто в предыдущие годы смотрел Yet another Conference on Marketing. Новейшие цифровые решения меняют нашу жизнь и становятся доступны специалистам из разных областей. Поэтому мы расширим тематику. Маркетинг по традиции окажется в центре внимания, но гостей Yet another Conference ждёт ещё одна секция.
Технологии медицины
Учёные, врачи, инвесторы, представители клиник и IT-компаний расскажут о том, как цифровые технологии используются в медицине уже сейчас и как могут использоваться в будущем. Речь пойдёт об устройствах мониторинга здоровья, компьютерной диагностике, телемедицине, нейрокомпьютерных интерфейсах и многом другом.
Условия участия
Участие вновь бесплатное, но только по приглашениям: залы не смогут вместить всех желающих. К сожалению, регистрация уже закрыта.
Онлайн-программа
Как всегда, мы готовим насыщенную онлайн-программу. Зрители прямого эфира увидят множество дополнительных интервью, репортажей и докладов, а не только события на сценах. Онлайн-программа пройдёт на этой странице и будет доступна каждому. Если вы хотите, чтобы мы напомнили вам о начале, пожалуйста, . После конференции все видеозаписи появятся на сайте.
Каждый день в мире появляется множество новых программ, которые удовлетворяют наши потребности во всех областях цифровой жизни
Однако, как не крути, самой важной программой для каждого пользователя интернета является браузер. Оттого крайне важно выбрать именно лучший браузер 2017 года
их всех возможных!
Хороший браузер
используется не только для просмотра веб-страниц и поиска информации в сети, но и для других целей. За последние годы функциональность популярных браузеров сильно увеличилась. Теперь браузер можно использовать для обработки фото и видео, для интерактивных конференций, игр, видеоконференций; в нем можно читать книги, слушать музыку и смотреть видео. Кроме того веб-приложения могут присылать вам уведомления о событиях, использовать вашу камеру и микрофон, визуализировать 3D изображения. К счастью, количество и качество функций в современных браузерах постоянно растет.
Сегодня мы поговорим о новых браузерах 2017 года
. Конечно, они появились не в 2017 — почти все браузеры, представленные в статье вышли уже давно и постоянно радуют нас свежими версиями. Однако вы можете быть уверены, что я отобрал для вас только лучшие браузеры 2017, которые можно будет скачать по прямой ссылке без назойливой рекламы и .
Также, судя по статистике, больше половины пользователей выбирают браузер Гугл Хром. Это браузер действительно быстр, функционален и безопасен — однако и у него имеются конкуренты. Сегодня я поведаю вам о новых браузерах 2017, которые могут составить ему конкуренцию. Наш рейтинг браузеров 2017 года составлен на основе мнений экспертов и отзывов пользователей, так что выбрав любой браузер из статьи вы выберете хороший браузер — в этом нет сомнений.
Почему браузер не обновляется: решения
Обновление браузера выполняется быстро, не требуя вмешательств со стороны пользователя. Однако, никто не застрахован от возникновения проблем, затрудняющих этот процесс. Рассмотрим распространенные вопросы и способы их решения:
- Отсутствие сети — банальная, но не теряющая своей злободневности неприятность. Перед тем, как обновить браузер на компьютере, проверьте соединение с интернетом. Возможно причиной стал выдернутый сетевой кабель или выключенный роутер. Также, перезагрузите ПК: некоторые процессы могут мешать установке программ.
- Блокировка охранным ПО. Системы безопасности иногда видят угрозу даже в проверенных лицензионных продуктах. Чтобы обойти защиту, отключите антивирус, брандмауэр на время установки.
- Недостающие или испорченные файлы — следствие работы программ очистки системы, неосторожных действий пользователя или вирусной атаки на ваш компьютер. Для разрешения проблемы переустановите интернет-браузер заново.
- Ошибка при запуске установочного файла. Возникает, когда операционная система устарела. При этом, последняя версия браузера оказывается недоступна. Решение: перед тем, как обновить версию браузера, позаботьтесь об актуальности Windows.
Когда стоит обновлять браузер, каждый решает сам, но зачем лишать себя новых плюшек, предлагаемых разработчиками? Не откладывайте обновление, оставляя свой веб-обозреватель уязвимым перед многочисленными интернет-угрозами. Позаботьтесь о своей системе, взамен, она отблагодарит вас долгой, стабильной работой.
Обновить Яндекс браузер до последней версии бесплатно можно несколькими легкими способами. Ниже мы рассмотрим 2 самых популярных метода.
Как обновлять Яндекс браузер до последней версии и почему это важно делать? Чтобы вовремя:
- устранять ошибки, выявленные в ходе использования;
- дорабатывать существующий функционал;
- добавлять новые возможности;
- и, самое главное, следить за безопасностью, совершенствуя программный код.
Зачем это нужно?
Каждый пользователь Сети должен знать, нужно ли обновлять веб браузер. Это обязательное действие, задача которого — защита ПК от проникновения вредоносного ПО и оптимизации работы веб-проводника. Разработчики постоянно работают над своим продуктом для поиска слабых мест их устранения. Периодическое обновление необходимо для решения таких задач:
- Повышение скорости работы. Устаревшие версии обозревателей дольше загружают информацию и картинки, что может вызывать раздражение у пользователей.
- Увеличение возможностей ПО. Функционал старых вариантов программ более ограничен в возможностях. Вот почему браузер желательно регулярно обновлять, чтобы пользоваться максимальным функционалом. К примеру, при отказе от обновления может плохо работать Flash или постоянно будет сбиваться какой-либо сценарий.
- Внедрение новых технологий. Пользователь должен обновить веб-проводник, чтобы последний поддерживал современные технологии, к примеру, CSS и HTML 5. В ином случае многие страницы могут загружаться не корректно.
Существует и ряд других причин, почему нужно срочно обновить обозреватель до новой версии:
- устранить возможные зависания;
- защитить от вирусов и вредоносного ПО;
- ускорить загрузку страниц;
- расширить число поддерживаемых плагинов;
- обеспечить автоматическое обновление в будущем и т. д.
Из сказанного видно, что пользователь должен вовремя обновить веб-проводник, чтобы получить новые возможности.

Что будет, если не обновить браузер?
Если своевременно не обновить браузер, последний начинает медленнее работать и не сможет выполнять задачи с учетом текущих требований. Многие файлы и сценарии на старых версиях могут не выполняться, что часто приводит к проблемам загрузки тех или иных страниц. Актуальные варианты веб-проводников лишены таких недостатков. Если своевременно не обновить браузер до новой версии, возможны следующие последствия:
- замедление работы программы, о чем упоминалось выше;
- ухудшение защиты от вредоносного ПО;
- повышение числа зависаний и сбоев;
- снижение функциональности веб-проводника и т. д.
Чтобы избежать рассмотренных проблем, необходимо регулярно обновлять обозреватель или следить, чтобы программа выполняет эту работу в автоматическом режиме.

Как узнать, что пора обновлять?
Пользователь должен вовремя обновить Интернет браузер до последней версии бесплатно, но для этого нужно определить актуальность такой работы. Приведем краткие инструкции, как посмотреть информацию о ПО для каждого веб-проводника.
Яндекс.Браузер:
- откройте ПО и жмите на три горизонтальные полоски;
- войдите в меню Дополнительно;
- жмите на кнопку О браузере;
- посмотрите на текущую версию ПО и узнайте о наличии новых вариантов.

Internet Explorer:
- войдите в программу;
- перейдите в настройки (колесико с зубцами с правой стороны);
- выберите раздел О программе;
- посмотрите текущую версию и узнайте, можно ли обновить ее.
Microsoft Edge:
- зайдите в браузер;
- справа вверху нажмите три точки;
- найдите раздел Об этом приложении, где указана текущая версия.
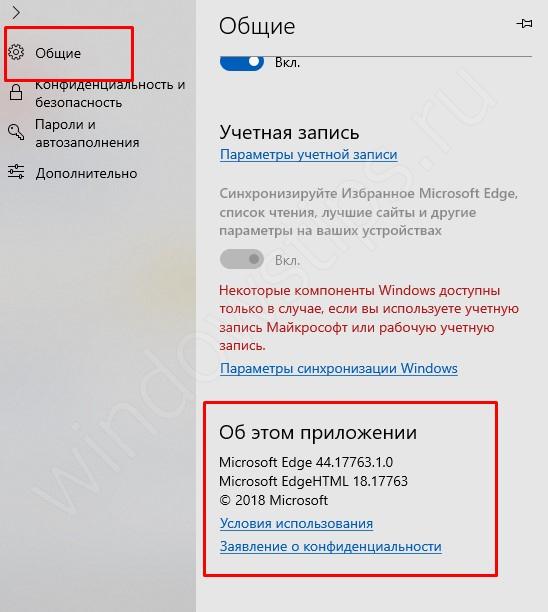
Чтобы проверить наличие обновлений, необходимо действовать по алгоритму, который был рассмотрен выше.
Google Chrome:
- откройте ПО;
- кликните на три точки справа вверху;
- выберите раздел Справка;
- войдите в пункт О браузере Google Chrome.

Mozilla Firefox:
- запустите веб-проводник;
- справа вверху жмите на кнопку в виде трех полосок;
- войдите в меню Справка, а далее — О Firefox.
Opera:
- зайдите в обозреватель;
- войдите в раздел Справка;
- перейдите в раздел О программе.
Для Safari, как отмечалось выше, обновления уже не предусмотрены.
Во всех случаях система информирует пользователя о том, что нужно обновить ПО или делает это автоматически. Все, что остается — перезапустить веб-проводник.
Зачем нужно обновление
В первую очередь стоит сказать о медленности работы старых программ. В момент открытия страницы, обозреватель выполняет множество различных действий, среди которых загрузка файлов. В таких файлах содержатся картинки, сценарии, созданные на разных программных языках, а также иные ресурсы, необходимые для улучшения функционирования интернет-страницы. Если на ПК используется устаревшая версия веб-обозревателя, справиться с работой ему непросто, скорость загрузки теряется. Кроме того, это может приводить к различным ошибкам в отображении содержимого или веб-ресурс вовсе не откроется.
Не менее распространенной проблемой, к которой приводит использование старой версии веб-проводника – ограничение в возможностях отображения анимированного содержимого. В устаревших версиях придется использовать встроенный сценарий, видео или флэш-файлы. В любом случае обозреватель будет намного медленнее открывать страницу и загружать ее содержимое.
Решив , стоит узнать о преимуществах обновленных приложений:
- Нововведения исправляют ошибки, что приводит к более редким сбоям в работе;
- Новшества приносят улучшения безопасности, снижая риск «поймать» вирус или скачать вредоносное ПО;
- Новые программы автоматически обновляются;
- Появляется намного больше полезных дополнений и плагинов.
Как обновиться на компьютере
Способ 1: через меню
Большинство современных браузеров обновляются в автоматическом режиме и не требуют вашего вмешательства, т.к. имеют встроенную службу Update для мониторинга и установки свежих версий. В этом пункте я покажу как можно вручную обновиться через меню, если служба не работает, или была кем-то отключена.
Google Chrome
1. В главном окне программы нажмите на значок «три точки».
2. Перейдите в меню «Справка» пункт «О браузере Google Chrome».
3. Chrome автоматически начнет проверку и загрузку обновлений.
4. После загрузки нажмите кнопку «Перезапустить».
5. После перезапуска, последняя версия программы будет установлена.
Яндекс.Браузер
1. Откройте программу, войдите в меню (значок «три пунктира»).
2. Выберите пункт «Дополнительно – О браузере».
3. При наличии обновлений появится уведомление «Доступно обновление для установки в ручном режиме», для старта загрузки нажмите на кнопку «Обновить».
4. Нажмите кнопку «Перезапустить» для применения обновлений.
5. Яндекс перезапуститься и обновиться до последней версии.
Mozilla Firefox
1. В главном меню нажмите на значок «три пунктира» для вызова меню, откройте пункт «Справка – О Firefox».
2. Firefox автоматически запустит поиск и закачку новых обновлений.
3. По завершению нажмите на кнопку «Перезапустить Firefox» и браузер будет обновлен.
Для последующего автоматического применения обновлений, в главном меню войдите в «Настройки».
Во вкладке «Основные» прокрутите страницу немного вниз. Убедитесь, что в разделе «Разрешить Firefox», стоит галочка в пункте «Автоматически устанавливать обновления».
Opera
1. В главном окне программы вызовите меню и выберите пункт «Обновление & восстановление».
2. Opera проверит на сервере актуальность программы и автоматически загрузит, и применит обновления, если они имеются.
3. После загрузки нужных файлов щелкните по кнопке «Обновить сейчас».
4. Opera перезапустится и откроется последняя версия.
Internet Explorer и Edge
Обновления для родного браузера Windows можно получить двумя способами.
1. Включив автоматическое обновление системы.
Проверить это можно в панели управления для версий Windows 8, 7 (в Windows 10 автоматические обновления устанавливаются по умолчанию).
2. Загрузив установочный файл вручную.
На официальном сайте Microsoft можно выбрать версию Windows и загрузить последнюю версию Internet Explorer или Edge.
После загрузки запустите установщик (для примера я выбрал Edge), начнется загрузка необходимых файлов и обновление браузера.
После перезагрузки у вас будет установлен актуальный браузер.
Если не сработал первый способ, всегда можно удалить устаревшую программу вручную и установить новую с официального сайта. При этом все прежние ошибки удалятся, а отключенные службы восстановят свою работу в нормальном режиме.
Шаг 1: удаление устаревшей версии
1. Откройте меню Пуск, напечатайте «Панель управления» и откройте приложение.
2. В разделе «Программы» откройте «Удаление программы».
3. Выберите устаревший для удаления браузер.
4. Нажмите правой клавишей мышки и выберите «Удалить».
5. Если нужно удалить пользовательские настройки поставьте галочку и подтвердите действие щелкнув «Удалить».
6. Аналогичным образом удаляются и другие устаревшие браузеры.
Google Chrome
1. Перейдите на сайт: google.ru/chrome
2. Нажмите на кнопку «Скачать Chrome».
3. Прочтите условия соглашения и нажмите «Принять условия и установить», если вы согласны. Можно поставить галочку в пункте отправки статистики, для улучшения в работе Google Chrome.
4. Запустится установщик, дождитесь загрузки новых файлов и установки программы.
5. Готово, Chrome успешно установлен и обновлен.
Яндекс.Браузер
1. Откройте сайт: browser.yandex.ru
2. Прочитайте лицензионное соглашение и политику конфиденциальности, нажмите кнопку «Скачать», если все ОК.
3. После запуска установщика нажмите кнопку «Установить». Установите галочку, если хотите сделать Яндекс браузером по умолчанию.
4. Запустится загрузка файлов и автоматическая установка программы.
5. После перезапуска у вас будет установлена актуальная программа Яндекс.Браузер.
Mozilla Firefox
1. Программу Mozilla можно скачать на сайте: mozilla.org.
2. Щелкните по пункту «Загрузить браузер» и выберите «Компьютер».
3. Запустите файл, откроется автоматическая загрузка и установка программы.
4. Готово, у вас установлен актуальный Firefox.
Opera
1. Загрузить и установить Opera можно на сайте: opera.com.
2. Выберите поисковую систему по умолчанию и нажмите кнопку «Загрузить сейчас».
3. В окне установщика прочитайте лицензионное соглашение и нажмите кнопку «Установить».
4. После перезапуска Opera будет обновлена.
Как обновить Firefox
Браузер Mozilla Firefox должен автоматически загружать обновления и уведомлять вас, когда они будут готовы для установки. Чтобы убедиться, что ваша версия Firefox является последней или обновить вручную, следуйте шагам ниже:
1. Откройте браузер Firefox.
2. Нажмите на кнопку меню (меню гамбургер), в правом верхнем углу экрана.
3. В нижней части меню выберите меню Справка (значок знака вопроса), затем нажмите «О Firefox».
4. Откроется окно, в котором автоматически проверится наличие обновлений, и будет показана текущая версия Firefox. Если обновления доступны, будет предложен вариант их установки.
Как обновить браузер на телефоне
Способ 1: обновление встроенного браузера
Для данного способа нужно обновить версию Android на актуальную, в который среди прочих обновлений будет обновлен встроенный браузер.
1. В главном меню телефона откройте «Настройки».
2. Прокрутите страницу немного вниз, в разделе «Система» откройте пункт «О телефоне».
3. Выберите пункт «Обновление системы».

В моем случая новых версий не найдено, на вашем устройстве если вышло обновление, телефон покажет версию и объём файла, кнопка «Загрузить» запустит процесс обновления.
Важно! Если у вас лимитируемое интернет соединение подключитесь к безлимитной сети Wi-Fi для экономии трафика, и не забудьте проверить уровень заряда, т.к. процедура может занять некоторое время
Способ 2: через магазин Google Play
Это самый распространённый и удобный способ для проверки актуальной версии программного обеспечения, в том числе и любых браузеров. Я покажу как обновиться до последней версии на примере Google Chrome.
1. В меню телефона запустите приложение Play Market.
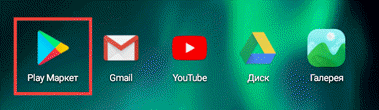
2. Нажмите на значок «три пунктира» для вызова меню.
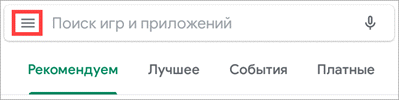
3. Откройте пункт «Мои приложения и игры».
4. Перейдите в раздел «Обновления», телефон автоматически проверит все приложения на наличие новых версий. Если вышло обновление, нажмите напротив Google Chrome кнопку «Обновить».
5. Телефон начнет автоматическую загрузку и установку актуальной версии.
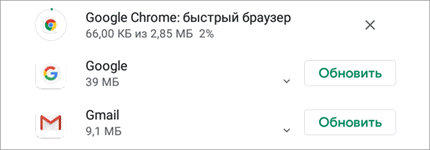
6. Google Chrome появится в списке недавно обновленных приложений.
Вариант 1: загрузка файла через сайт
Этот вариант не самый надежный, т.к. все проверенные программы производители загружают в магазин Google Play, потому отдельно установочный файл вам придется поискать на сторонних ресурсах.
1. После загрузки запустите файл с расширением «apk».
2. Установщик предупредит какие разрешения будут доступны приложению, если вы согласны жмите «Установить».
3. Приложение будет установлено и обновлено.
Вариант 2: передача файла с другого устройства
Этот вариант более надежный, но для него вам понадобится телефон, в котором установлен магазин Google Play и система Android совместима с вашей.
1. На телефоне с которого будем передавать файл откройте магазин Google Play.
2. Найдите и установите приложение «Apk Extractor».
3. В главном окне Apk Extractor нажмите на приложение, которое нужно сохранить.

4. В диспетчере файлов откройте память телефона, папку «ExtractedApks»
5. Зажмите палец на извлеченном приложении, выберите пункт «Поделиться».
6. Выберите один из способов передачи данных, например, «Bluetooth».
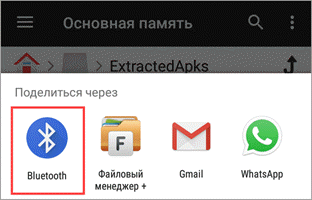
7. На телефоне получателе примите и установите переданный файл.
Дополнительная информация
Ниже приведены рекомендации по обновлению Chrome, в том числе в разных операционных системах.
Как узнать текущую версию браузера и проверить наличие обновлений
- Откройте Chrome на компьютере.
- В правом верхнем углу окна нажмите на значок «Настройка и управление Google Chrome» .
- Выберите Справка О браузере Google Chrome.
Откроется страница, в верхней части которой будет указан номер текущей версии. При переходе на эту страницу Chrome автоматически проверяет, есть ли обновления.
Чтобы применить обновления, нажмите Перезапустить.
Узнайте, как обновляется ваш браузер.
Дополнительная информация для пользователей macOS, Linux и Windows 8
- macOS. Если браузер Google Chrome установлен в папке «Программы», вы можете настроить его автоматическое обновление для всех пользователей. Откройте страницу «О браузере Google Chrome» и нажмите Обновить Chrome для всех пользователей.
- Linux. Для обновления Google Chrome используйте менеджер пакетов.
- Windows 8. Чтобы применить обновления, закройте все окна и вкладки Chrome на рабочем столе, затем перезапустите браузер.
Как заранее узнавать об изменениях и новых функциях
Хотите раньше всех узнавать о новых функциях Chrome? Скачайте бета-версию, зарегистрируйтесь на справочном форуме и отправляйте нам отзывы.
Вводная информация
В Сети бытует мнение, что не стоит обновлять программы, когда они работают стабильно. Но далеко не во всех случаях такой подход будет верным. В случае с тем же интернет-обозревателем Opera регулярно выходят новые версии, которые работают лучше и стабильнее прежних. А разработчики с течением времени закрывают старые уязвимости и добавляют новые функции. Кроме того, отсутствие обновлений негативно сказывается на безопасности данных пользователей.
Разработчики сделали данный процесс очень простым. Патчи устанавливаются в автоматическом режиме, максимально незаметно и часто это происходит ночью, без ведома пользователя. Но если у вас в системе отключено автоматическое обновление программ, то периодически функцию нужно вызывать вручную. Разберем инструкции для ПК и мобильных устройств
Руководство для компьютеров
Чтобы обновить Оперу на компьютере, выполните следующие шаги:
- Откройте браузер на нажмите кнопку «Меню».
- В контекстном меню выпадающего списка выберите «Обновление & Восстановление».
- Активируйте опцию «Проверить наличие…».
- Дождитесь окончания проверки.
- Подтвердите перезагрузку программы, если новая версия будет найдена.
На ту же страницу получится попасть, если вставить в адресную строку ссылку opera://update и нажать на Enter.
Но в некоторых случаях такой способ может не сработать. Например, процедура попросту прервется или же браузер вылетит и попросту откажется работать. Происходит это крайне редко, но тем не менее. Если вы столкнулись с такой ситуацией, то для обновления имеет смысл установить новую версию Opera поверх старой. Делается это следующим образом:
В настройках установщика вы можете изменить путь для установки и отметить пункты «Сделать браузером по умолчанию» и перенести закладки (если необходимо).
Обновление браузера Опера до новой версии таким образом длится не более минуты при высокоскоростном интернете. Перезагружать компьютер или изменять какие-либо настройки при этом не требуется.
Руководство для телефонов
Собственно говоря, в случае с мобильным приложением процедура будет несколько иной. Разберем ее на примере Android-устройства и магазина приложений «Play Маркет».
Пошаговая инструкция:
- Откройте магазин «Play Маркет» у себя на смартфоне.
- Введите в поле поиска запрос Opera.
- Тапните по первой подсказке в списке ниже.
- Перейдите к нужному приложению на странице результатов.
- Нажмите на кнопку «Обновить».
- Подождите, пока процедура завершится.
Аналогичным образом выйдет обновить Оперу Мини на Андроид-телефоне. Просто откройте страницу этого приложения в магазине «Play Маркет» и нажмите на ту же кнопку.