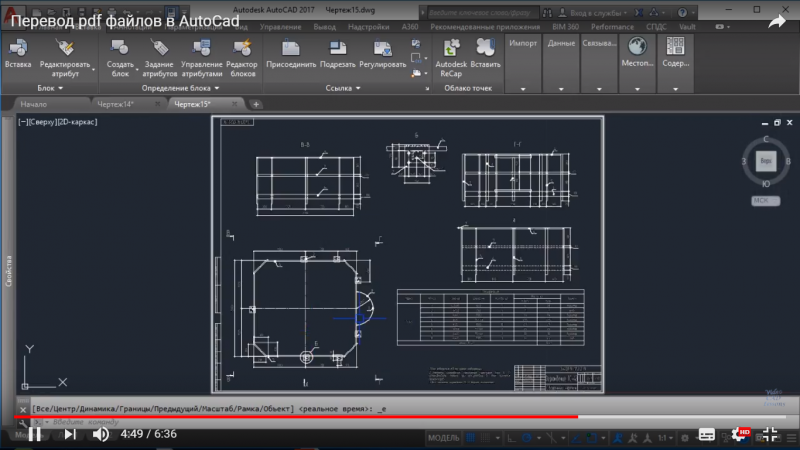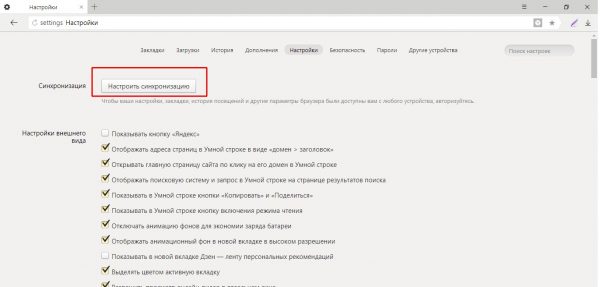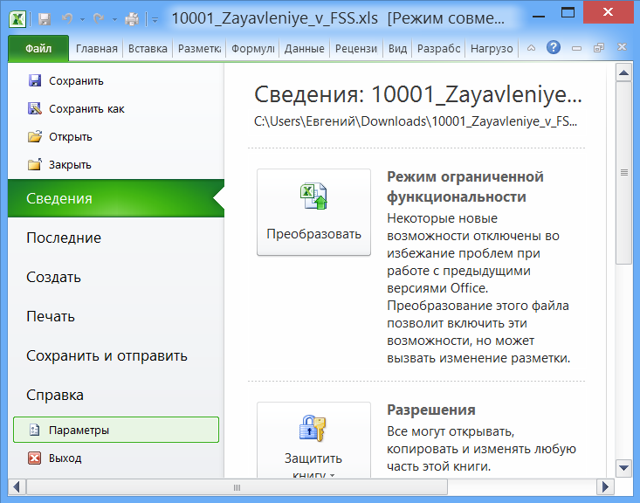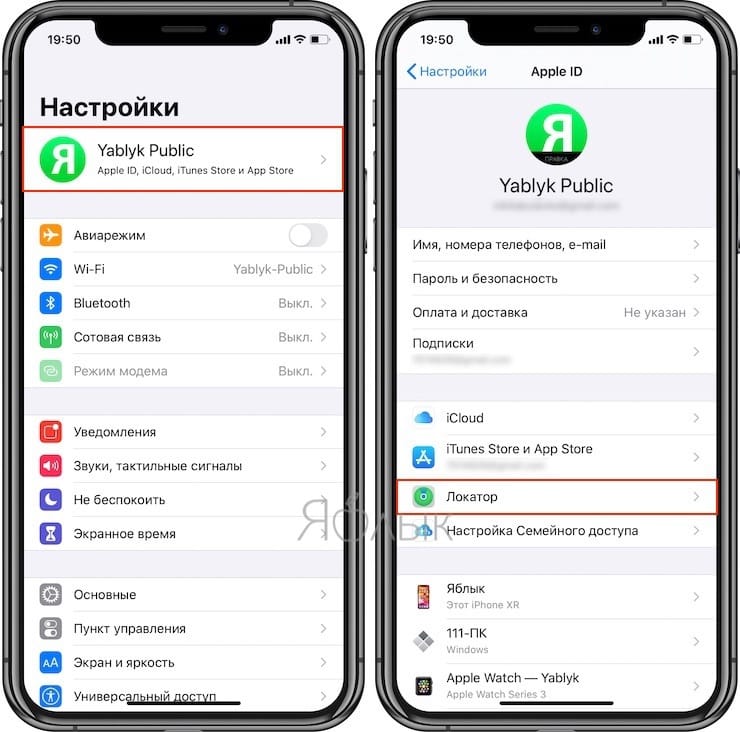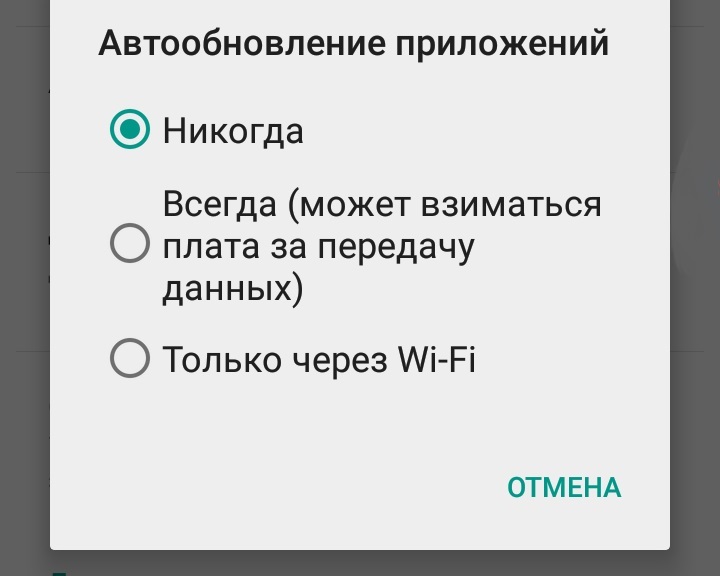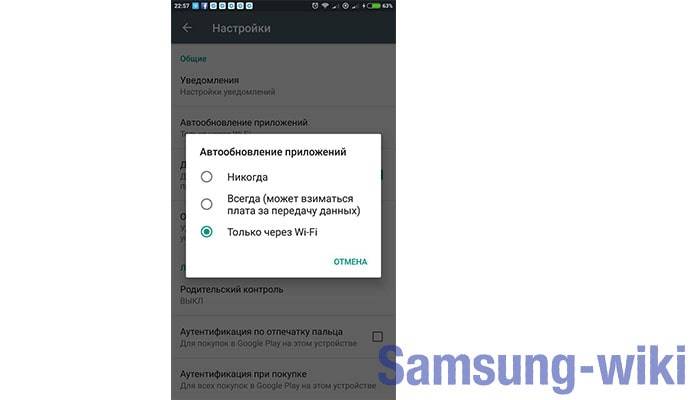Два простых способа обновить айтюнс за несколько кликов мышкой
Содержание:
- Что нужно знать новичкам?
- Программа iTunes. Обновить до последней версии легко!
- Обновление с помощью сети интернет
- Ручное обновление с переустановкой
- Полное удаление и повторная установка
- Как правильно установить программу на компьютер?
- Рабочие способы
- Возможные проблемы при обновлении
- Автоматическое обновление
- Установка
- Как обновить iPhone через iTunes на компьютере
Что нужно знать новичкам?
– это программное обеспечение от Apple Inc, которое предназначено для загрузки контента на все «яблочные» гаджеты.
Пользователи других операционных систем также могут использовать Айтюнс для получения доступа к стриммингу и покупке контента.
Помимо огромного хранилища данных, он является еще и утилитой для синхронизации устройств.
Все контакты, сообщения, настройки и будут автоматически передаваться на все подключенные устройства.
С помощью него пользователи могут восстанавливать работу гаджетов, делать откат или установку модернизацию прошивки, создавать резервную копию данных и хранить её на компьютере.
Другие особенности:
Программа iTunes. Обновить до последней версии легко!
О том, что без специальной программы передать файлы с iPad и iPhone на компьютер и с компьютера нельзя, знает каждый пользователь этих гаджетов. Но далеко не всем известно, как этот самый iTunes обновить. А сложного в этом, между прочим, ничего нет.
Зачем нужно
К сожалению, эта столь нужная программа занимает достаточно много места на жестком диске персонального компьютера, да еще и тратит немало оперативной памяти при работе. Именно поэтому многие пользователи и задумываются о том, зачем нужно обновление iTunes до последней версии. Во-первых, обновленный интерфейс, как правило, намного проще, чем в устаревших версиях. Во-вторых, пользоваться программой обычно становится удобнее, да и функционал расширяется. Кроме того, в определенный момент старая версия просто перестает распознавать подключенный гаджет. Поэтому и нужно своевременно iTunes обновить, чтобы в любой момент он был готов к работе.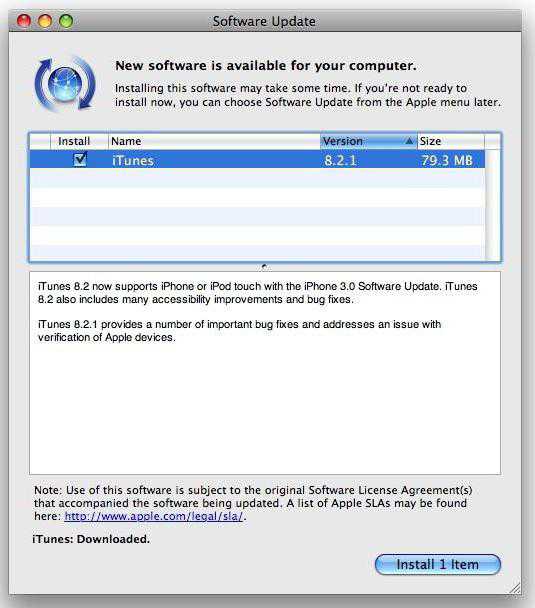
Mac и обновления
Сначала нужно запустить программу. В системе Мас она обычно располагается в рабочей области внизу или сбоку экрана. Значок похож на ноту. В зависимости от версии, это или красная, или синяя, или многоцветная иконка. Обычно после запуска сразу появляется предложение по установке новой версии программы. Достаточно просто согласиться, чтобы iTunes обновить за считанные секунды. Система Мас примечательна тем, что обычно вообще не спрашивает мнения пользователя, своевременно и самостоятельно устанавливая новые версии программ Apple. При условии, что владелец персонального компьютера не отключил эту полезную опцию.
Windows и программы от Apple
Здесь тоже не возникает особых сложностей. Необходимо включить программу на компьютере. Если она не закреплена в панели задач и нет иконки на рабочем столе, то нужно зайти в «Пуск», «Программы», «Все программы». Из списка нужно выбрать iTunes. Обновить его не составит труда. Если не появилось сразу окошко «Apple Software Update», то нужно зайти в раздел «Справка» в верхнем левом углу рабочей панели. Это касается версии 12.2.1.16, которая уже достаточно устарела. В разделе нужно найти клавишу «Обновление». Программа автоматически начнет поиск доступных новых версий. Если они имеются, то пользователю будет предложено их установить. Конечно, человек сам в праве решать, нужно это ему или нет. Однако стоит помнить, что своевременное обновление позволяет программе работать без перебоев. А вот игнорирование этих простых правил может привести к описанным выше проблемам.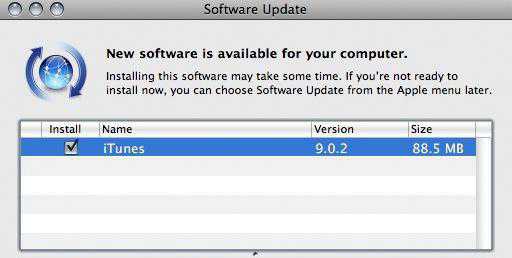
Гаджеты и обновления
Чтобы обновить iTunes до последней версии на мобильном устройстве «яблочной» компании, требуется не так уж много манипуляций. Хотя есть и ряд особенностей. Во-первых, приложение не совсем обычное. Оно работает слаженно, четко и без сбоев. Потому что контролируется компанией, а не пользователем. Удалить, переместить, изменить, обновить его самостоятельно нельзя. Во-вторых, именно компания решает, когда приложение нужно обновить. И выпускается новый продукт обычно одновременно с выходом новой версии операционной системы — iOs. Поэтому и установка неразрывно связана с ней.
Чтобы обновить систему и «тунца» одновременно, нужно зайти в настройки «яблочного» гаджета. В разделе «Основные» есть подпункт «Обновление ПО». Необходимо проверить наличие новых версий, прочитать условия соглашения и согласиться с ними, если обновление доступно. После загрузки устройство автоматические перезапустится, новика вступит в силу. Чаще всего в мобильной версии iTunes обновляется функционал и какие-то элементы интерфейса. При этом все остается таким же работоспособным, стабильным и удобным. Главные обновления не видны пользователю (это совместимость программы с новой версией операционной системы). Поэтому гаджеты нужно тоже своевременно обновлять.
Обновление с помощью сети интернет
На самом деле процесс обновления iTunes не является какой-то отдельно стоящей задачей, поскольку если вы хоть иногда пользуетесь этим менеджером, то периодически, во время запуска, программа будет сама предлагать Вам установить доступные обновления. Если же помощник по переносу данных на компьютер «молчит», но Вы знаете, что он устарел, то порядок Ваших действий следующий.
Необходимо открыть айтюнс и в верхнем меню выбрать пункт «Справка» (если у вас не отображается меню, то включите его согласно приложенному ниже скриншоту). Появится список пунктов, в котором находите «Обновления». Программа проверит наличие более «свежих» версий, чем Ваша, и через некоторое время сообщит о результатах. После этого Вы сможете приступить к загрузке последнего выпуска или не загружать его, тут уж на Ваше усмотрение. Если версия на компьютере является актуальной, Вы увидите соответствующее окно.
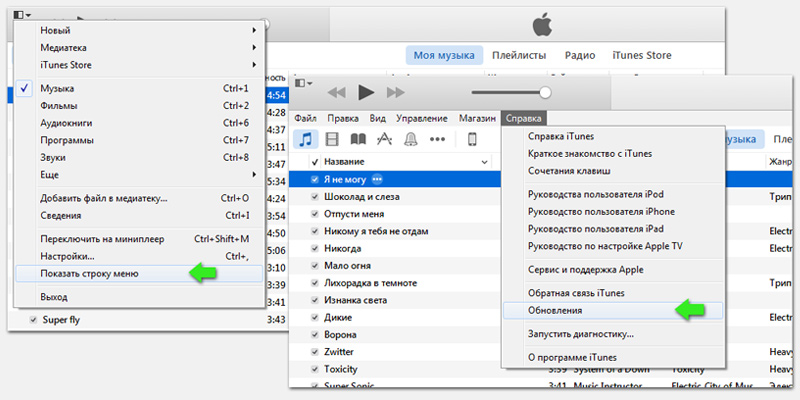
Проверка обновлений iTunes
В том случае, если iTunes можно обновить, появится окно, через которое можно выполнить эту операцию. Кроме самого обновления Вам также будет предложено установить программы QuickTime и iCloud для Windows. После того, как вы сделаете выбор, нажимаете «Установить 1 элемент» (цифра может быть 2 или 3 в зависимости от того, откликнулись ли Вы на предложение Apple или нет).

Когда загрузка закончится, начнется автоматическая установка обновления, в конце которой Вам будет предложено перезагрузить ПК. В случае если Вы, перед тем, как обновить iTunes отказались от установки предложенных продуктов Apple, то через некоторое время после перезагрузки снова появится окно, которое Вы видели при обновлении айтюнс. Вам еще раз ненавязчиво будет предложено установить продукты от купертиновской компании.
Чтобы удостовериться, что задача выполнена успешно, открываем айтюнс, затем снова заходим в пункт «Обновления» через «Справку». Программа должна сообщить Вам, что у Вас установлена актуальная версия на данный момент, и обновлять ее не нужно. Таким образом, Вы убеждаетесь, что айтюнс, который установлен на Вашем ПК, самый «свежий».
Ручное обновление с переустановкой
Если ручное обновление iTunes не позволило установить на компьютер самую последнюю версию, следует перейти к более сложному процессу обновления – он подразумевает предварительное удаление исходных компонентов iTunes. Для этого переходим в «Панель управления – Программы и компоненты» и удаляем все, что связано с Apple и iTunes (ориентируемся по названиям).
Рекомендованная последовательность удаления – удаляем iTunes, Apple Software Update и Apple Mobile Device Support, после чего переходим к удалению компонентов Bonjour и Apple Application Support (если установлены две версии, удаляем обе)
Обратите внимание, что специалисты Apple не рекомендуют удалять компоненты в произвольном порядке
После удаления всех компонентов необходимо выполнить перезагрузку. Далее открываем Проводник и удаляем все папки, связанные с iTunes – это папки iPod, Bonjour и iTunes, находящиеся в папке Program Files. Также необходимо включить отображение скрытых файлов и папок, перейти в папку «Common Files – Apple» и удалить там папки Core FP, Apple Application Support и Mobile Device Support.
Во время удаления папок система может начать ругаться на то, что некоторые папки удалить невозможно – в них находятся работающие в данный момент файлы. Поэтому нужно открыть диспетчер задач и вручную завершить выполнение указанного файла. Если и это не помогло, пробуем удалить папки в безопасном режиме (при перезагрузке компьютера нажимаем на F5 или F8) – далее выбираем «Безопасный режим».
Дополнительную помощь окажет программа Ccleaner – она позволит избавиться от мусора, оставшегося после удаления iTunes и прочих компонентов. Для этого тут нужно запустить очистку реестра и очистку системы.
После того как вы удалите все следы присутствия программы iTunes на своем компьютере, запустите установочный файл с новой версией и проведите процесс инсталляции до конца – в завершение вы получите полностью работоспособное приложение. Если в процессе инсталляции возникают какие-либо проблемы, попробуйте обратиться в поддержку компании Apple.
Полное удаление и повторная установка
Если у вас не обновляется на компьютере Айтюнс, удалите его вместе со всеми компонентами и установите заново
Крайне важно удалять компоненты в определенном порядке, иначе в работе программы возникнут новые проблемы
Шаг 1. Откройте Панель управления
Шаг 2. В разделе «Программы» выберите подраздел «Удаление программы»
Шаг 3. Чтобы не пропустить какой-либо компонент, отсортируйте список по названию разработчиков. Для этого нажмите на строку «Издатель»
Шаг 4. Удалите Айтюнс и все его компоненты в следующем порядке
- iTunes;
- Apple Software Update;
- Apple Mobile Device Support;
- Bonjour;
- Apple Application Support (32-разрядная версия);
- Apple Application Support (64-разрядная версия).
После удаления каждого компонента система будет предлагать выполнить перезагрузку.. Отказывайтесь, пока не удалите все компоненты из списка. После этого можете перезагружать систему.
Как правильно установить программу на компьютер?
Однажды при работе за компьютером у начинающего пользователя возникает надобность установить программу. Есть вот какая-то программа, ее нужно установить. Новички думают, что достаточно скопировать папку с программой к себе на компьютер и все дела, но нет, это не правильно.
В этой статье мы научимся правильно устанавливать любые программы, рассмотрев основные действия, которые нужно выполнять при установке программы, т.к. они во всех программах аналогичны, согласиться с правилами, выбрать папку и т.д. Ниже рассмотрим все действия подробнее…
Итак, приступим. Допустим, скачали вы из интернета какую-то программу и хотите установить ее. Первым делом кликаем два раза по программе и первое окно, которое чаще всего появляется – это окно в котором нас приветствует «Мастер установки программ». В данном окне сказано, что перед установкой желательно закрыть другие программы, скайп, аська, браузер и т.д., это для того чтобы не возникло проблем при установке. Увидели это окно, поняли, о чем оно, нажимаем кнопочку «Далее».
Следующее окно, которое появляется всегда при установке программы, это окно в котором необходимо принять условия лицензионного соглашения, поставив галочку напротив – «Я принимаю условия лицензионного соглашения». Здесь же, если интересно, можно и почитать данное соглашение.
При установке программы всегда присутствует окно для выбора папки. По умолчанию, если ничего не выбирать, программа установиться на жесткий диск «С» в папку «Program Files», можно нажать кнопочку «Обзор» и выбрать папку для установки самостоятельно, например, на диске «D». Я всегда оставляю по умолчанию, и все программы у меня лежат в папке «Program Files» на диске «С».
Также может появиться окно, в котором нужно будет, поставить или убрать не сколько галочек, например, создавать ли ярлык для запуска программы на рабочем столе, как правило, ставим, далее запустить программу после окончания установки и другие всем понятные, что значат эти словосочетания.
Вот это основное, что появляется при установке программы. Могут быть и другие окна, зависит от различных программ. Уже после установки, нескольких программ, осмысливая, что происходит в каждом окне, будете устанавливать их с закрытыми глазами, т.к. ничего сложного в установке программы нет.
Удачи!
Полезное видео:
Создано: 22.12.2010 годаПросмотров: 24489Добавил: Сергей
Как открыть файл DJVU? Книги в формате djvu!
Как изменить стартовую страницу в Google Chrome и поисковик по умолчанию?
Кто все-таки виноват: производитель или пользователь?
Как настроить чувствительность мыши?
Комментарии:
Все правильно. Только иногда в некоторых программах при установки предлагают выбрать язык установки программы, и вариант полная(ввести код лицензии) и или триал версия с ограничением по функциями или ограничена временем работы(например 30 дней). Но есть некоторые программы так называемы Portable (портативные версии) вот они не нуждаются в выборе установки и т.д. Скачиваешь архив и распаковываешь, хоть на флешке или на жестком диске запускаешь ее и все работает без установке.
Рабочие способы
Если с получением последней версии iTunes на MacOS (родной операционной системе) проблем не возникает и алгоритм действий умещается всего в несколько словосочетаний (вызвать меню «Обновления» в верхнем меню App Store, дождаться загрузки необходимых файлов и завершения автоматической установки, где даже выбирать какие-то отдельные действия не нужно).
C Windows же все сложнее – нужна и обязательная проверка текущей версии, и загружать дистрибутив придется по выданной медиаплеером ссылке, и даже установочный процесс целиком зависит от выбираемых действий. Сложный алгоритм взаимодействия с операционной системой Windows, конечно, можно упростить, но обо всем по порядку:
Ручной метод
Первый шаг – запустить медиаплеер, вызвать меню «Справка», в появившемся списке нажать кнопку «Обновления».
Сразу после загрузки выданного файла останется инициировать установку и пробежаться по предлагаемым пунктам меню, все время нажимая «Далее».
Описанный алгоритм действий желательно повторять каждый месяц – так легче защититься от уязвимостей, получить наилучший функционал и спастись от всевозможных ошибок и неполадок. Да, не удобно каждый раз заглядывать в «Справку», а потому с недавних пор разработчики перенесли собственное детище в Windows Store, где обновления происходят в автоматическом режиме и никакие действия пользователей не нужны.
Автоматический метод, используя Windows Store
Перед стартом инструкции стоит прояснить несколько моментов. Во-первых, Microsoft Store доступен исключительно на «восьмерке» и «десятке», остальные версии операционной системы Windows (7) не подойдут!
Во-вторых, перед использованием магазина придется или зарегистрироваться (если процедура не выполнена ранее при установке ОС) или же авторизоваться в системе, а потому стоит сразу же вспоминать пароли и логины, иначе доступ к загрузкам будет заблокирован.
А вот подключать карты, вписывать личную информацию или проверять подлинность «лицензионных ключей» операционной системы не нужно – доступ открывается всем желающим при первом же запросе!
И еще – перед использованием цифрового магазина Windows от iTunes стоит избавиться – разные версии одного приложения в одной операционной системе недопустимы и загрузка файла будет невозможна (как и дальнейшая эксплуатация).
- Пора приступать к активным действиям. Первый шаг – набрать в меню «Пуск» фразу Microsoft Store;
Нажать на появившийся ярлык, сразу же обратиться к поиску и ввести искомое слово – iTunes. Перейти по открывшейся ссылке, ознакомиться с системными требованиями и всем доступным описанием, нажать на кнопку «Получить», дождаться, пока магазин выдаст соответствующие права, вновь проверить созданный аккаунт и не сменит название кнопки на «Загрузить». Последний этап – дождаться завершения установки, приступить к использования;
Версия из Microsoft Store не отличается от продукта, загруженного с официального сайта Apple – тот же знакомый интерфейс, та же медиатека, тот же подход к использованию основных возможностей. За двумя исключениями. Цифровой магазин Windows не позволяет выбирать, куда именно стоит загружать и распаковывать необходимые файлы. А потому, скорее всего, придется какое-то время довольствоваться непонятными папками и на диске C, и в остальных частях файловой системы (а еще каталоги нельзя удалять и, в принципе, изменять – прав доступа всегда будет недостаточно!).
Казалось бы, полная неразбериха! Но за такое доверие к продуктам Microsoft загруженный iTunes платит мощным бонусом – возможностью более не беспокоиться о ручных обновлениях! Кроме того, именно версия из Store никогда не заставляет разбираться со всевозможными ошибками и неполадками, возникающими при эксплуатации!
Возможные проблемы при обновлении
Далеко не всегда все проходит гладко, и даже такое надежное приложение может давать сбои.
- Чаще всего программа не хочет устанавливаться, и на экране выходит сообщение с ошибкой.
- Другая проблема – приложение не обновляется. Процесс запускается, доходит до определенной точки и прерывается.
- Также программа может закачаться на ПК, установиться, но не запускаться или же выдавать ошибку пакета.
Что делать в этих случаях?
- В первую очередь, попробуйте перезагрузить компьютер. Это поможет закрыть все лишние, мешающие и нестабильно работающие приложения. После это повторите загрузку или установку «Айтюнс».
- Посмотрите учетные записи на используемом компьютере. Возможно, проблема возникает из-за того, что в нём работают несколько пользователей. Попробуйте авторизоваться в качестве администратора и снова проделать все действия с приложением.
- Проблему может вызывать сама операционная система, и чаще всего это касается Windows. Найдите доступные обновления и установите их. Также можно и вовсе переустановить систему, если она уже довольно старая.
- Удалите файлы, привязанные к «Айтюнс», и закачайте их заново, но только с официального сайта Apple.
iTunes / Айтюнс
– мультимедийный проигрыватель от Apple. Если изначально iTunes был доступен только для iPod, iPad и iPhone, то теперь существует версия для Windows и Mac OS. При этом разработчики максимально поработали над интерфейсом, чтобы сохранить оригинальный стиль от Apple. Основные функции Айтюнс для компьютера – загрузка, воспроизведение и организация музыкальных треков, фильмов и видеороликов на компьютере.
iTunes для Windows 7, 8, 10 наделена собственным интеллектом, она может самостоятельно составлять плейлисты, отслеживая ваши вкусовые предпочтения, записывать диски, упорядочивать весь медиаконтент Вашего компьютера в библиотеки. Используя такие библиотеки, Вы значительно экономите личное время и за считанные минуты найдете то, что хотите прослушать или просмотреть на данный момент. Контент может отображаться в виде списков песен, альбомов и т.д. А благодаря режиму Cover Flow, Вы будете видеть обложки своих альбомов из вашего списка. Если Вы перфекционист и хотите, чтобы все было «по полочкам», то в iTunes на русском языке
есть возможность менять или добавлять информацию к конкретным медиа файлам. Например, изменить название композиции, добавить год выпуска или обложку альбома. Качество воспроизведения в iTunes 32 bit и 64 bit находится на высоком уровне, поддерживаются титры.
Автоматическое обновление
Первый совет на практике используется чаще всего. Он актуален и для мобильных устройств, и для компьютеров. Как обновлять «Айтюнс»?
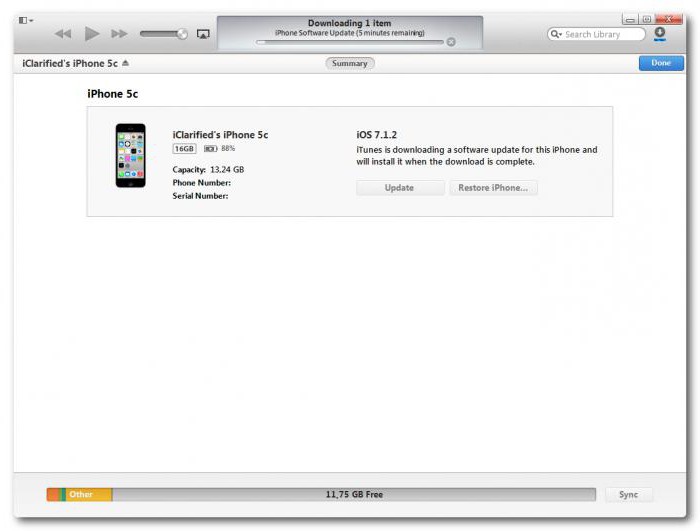
Можно воспользоваться автоматическим обновлением. Ни для кого не секрет, что некоторые программы самостоятельно ищут наличие новых версий ПО и предлагают переустановку приложений. ITunes не является каким-то исключением. Автоматическая проверка на наличие новых версий здесь имеет место.
Обновить «Айтюнс» на компьютере можно следующим способом:
- Включить компьютер. Дождаться его полной загрузки.
- Запустить iTunes.
- Посетить пункт меню «Справка». Там будет кнопка «Проверить на наличие обновлений…». Нажать на нее.
- Немного подождать. Если у пользователя включен интернет, произойдет поиск нужного ПО. При его обнаружении программа сама предложит установить обновление.
- Нажать на кнопку «Обновить»/»Установить».
На этом все манипуляции заканчиваются. Отныне понятно, как можно обновить «Айтюнс» до последней версии. Подобный алгоритм актуален и для MacOS, и для Windows.
Установка
Процесс установки не чем не отличается от любой другой установки приложения, поэтому следует узнать, какая операционная система на ПК, так как программа разработана для:
- 32-битной Windows;
- 64-битной Windows;
- Mac OS X;
Версия операционной системы виндовс не имеет значения, так как айтюнс совместим с любой.
- Для начала необходимо загрузить приложение с официального сайта компании Apple.
- Перейти в папку, в которую сохраняются файлы, обычно это «загрузки».
- Нажать на значок установщика Айтюнс.
- После чего следует следовать простой инструкции и перезагрузить ПК.
Важно!
Обращать внимание нужно именно на совместимость разрядности операционки и iTunes
Как обновить на Windows
Если не менять настройки, то iTunes при каждом запуске будет проверять наличие доступных обновлений самостоятельно. И как только на сервере эйпл появится новая версия, на экране появится окно.
- В нём нужно нажать «Загрузить iTunes».
- Ну вот собственно и всё. Обновление произойдёт автоматически.
Если не по какой-то причине этого не произошло, то:
- В самом верху, имеется кнопка «справка», если её не видно необходимо нажать сочетание кнопок ctrl+b. После этого откроется скрытое меню.
- Третьей снизу в выпадающей в кладке будет «обновление». Кликнуть.
- Далее все произойдёт в автоматическом режиме.
Порой бывает, что на Software Update происходит сбой и приходится обновлять Айтюнс в ручную. Для этого переходим на сайт эйпл и скачиваем последнюю версию приложения. Как это сделать написано выше. Также иногда стоит сначала выполнить удаление iTunes.
Обновление на Mac OS
- В основном меню необходимо кликнуть на логотип компании и выбрать «Обновление ПО». Загрузиться магазин App Store со включённой вкладкой «Обновления».
- После этого система сама проверит все доступные обновления на сервере компании, и при его наличии в окне появится уведомление.
- Ближе к середине находится кнопка «Update», необходимо щёлкнуть на неё, если в списке нужно обновить несколько программ, то «Update All». После завершения загрузки, система может попросить перезагрузить ПК.
Для того чтобы запустить ручное обновление нужно:
- Запустить iTunes с помощью иконки.
- В верхнем левом углу кликнуть на «Обновление».
- Если есть доступные обновления, то на экране компьютера появятся уведомления.
- Для загрузки высветившемся окне нажать «Загрузить ITunes».
Автоматическая проверка обновлений
На Мак
- Запустить айтюнс, и перейти на вкладку «Настройки».
- Кликнуть «Дополнения».
- Поставить галочку «проверять наличие …». Так система автоматически будет проверять наличие обновлений при запуске магазина эйпл.
На Windows
- Запустить iTunes.
- Щёлкнуть на «дверь» в левом верхнем углу.
- Выбрать пункт «Настройки».
- Далее сделать всё то же, что и на Мак Ос.
Как обновить без Интернета
Сегодня, трудно найти человека, у которого нет подключения к сети. Но бывают ситуации,когда подключение очень слабо или отсутствует совсем.
Но к счастью, Айтюнс, можно обновить и без него. Для этого нужно сходить в гости к другу или попросить его скачать уже обновлённую версию с сайта Эйпл. А затем перенести файл на флешку. И установить его уже на своём ПК, поверх уже имеющегося приложения. В этом случае произойдёт замена, и на компьютере будет новая актуальная версия.
Почему не получается обновить
- Иногда просто пропадает Интернет- соединение или оно слишком слабое.
- Сервера Apple сильно загружены. В этой ситуации стоит подождать пару часов и попробовать снова. А также почитать новости и проверить календарь – возможно праздник.
- Антивирус пытается помещать обновить приложение. Его необходимо отключить.
- В некоторых случаях, установка новой версии бывает невозможна из-за сбоя сомой программу. Поэтому нужно сначала стереть её с компьютера полностью и заново скачать и установить приложение.
Рекомендуется выполнять все важные операции, такие как создание копий и активация айфона только на обновлённой версии.
iTunes устанавливается и обновляется в считаные секунды и даже у новичка не вызовет затруднений. Есть несколько способов обновлений: вручную и автоматически, а также есть возможность автоматической проверки. Приложение совместимо со всеми версиями виндовс и айпл.
Как обновить iPhone через iTunes на компьютере
02.04.2016
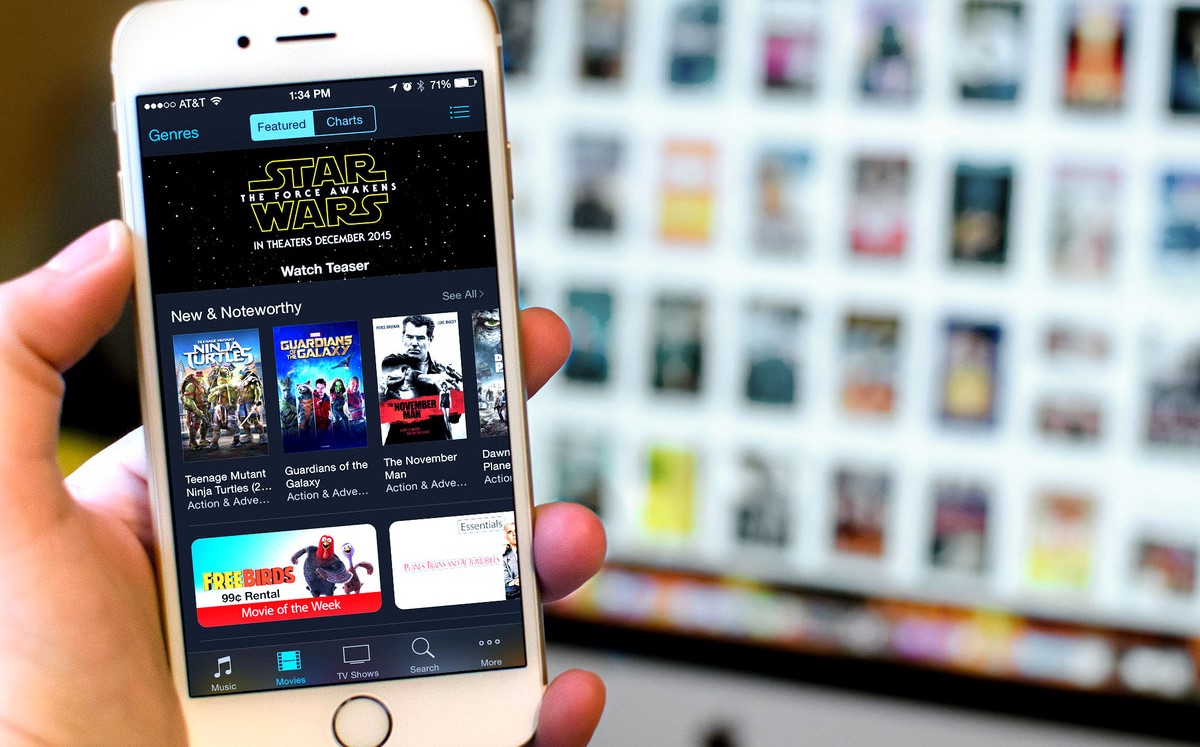
Всемирно известная компания Apple периодически радует пользователей своей продукции новыми версиями iOS (операционной системы). Бывают ситуации, когда ваш смартфон выдает системное сообщение о появлении новой операционной системы, в сообщении говорится о необходимости установить эту модификацию, однако, подключиться к Wi-Fi в данный момент вы не можете. Возникает вопрос об альтернативном способе установки системы, а именно: Как обновить Айфон через Айтюнс на компьютере? Подробный ответ и описание процесса мы приведем ниже в представленной статье.
Создаем резервную копию
Жесткий диск компьютера, конечно, если не брать в расчет iCloud, является идеальным местом для хранения информации с iPhone, а именно её резервной копии. В случае хранения данных на HDD даже при отключенном интернете доступ к данным останется открытым. Еще одним плюсом данного места хранения является возможность извлечения необходимой информации, которая содержится в резервной копии. Всё перечисленное говорит о необходимости создания такой копии перед обновлением вашего любимого Айфона. Для её создания необходимо выполнить следующую цепочку действий:
- Используя «родной» USB-кабель, необходимо подключить iPhone;
- Убедившись в актуальности версии iTunes, запустите её на своем компьютере;
- выберите пункт меню «Файл» в окне обновленной версии Айтюнс, в верхнем углу слева;
- кликните мышкой по разделу «Устройства»;
- выберите необходимый пункт — «Создать резервную копию».
Однако это не единственный способ сохранения резервной копии вашего устройства, работающего на базе iOS, на компьютере. Чтобы выполнить данное действие, необходимо выбрать настройки синхронизации в меню iTunes.
Далее выбираем раздел «Автоматическое создание копий» в пункте «Резервные копии». После этого выбираем «Этот компьютер» и нажимаем мышкой на закладку «Создать копию сейчас».
Существует как минимум два пути обновления «яблочного» смартфона при помощи Айтюнс. Давайте подробнее рассмотрим каждый из них.
Способ №1
Если вам необходимо скачать и установить обновление iOS, однако подключиться к Wi-Fi возможности у вас не нашлось, обновите айфон при помощи вашего компьютера. Воспользуйтесь USB соединением и подключите iPhone к ПК.

Запустите iTunes. Для положительного результата обновления, советуем вам инсталлировать самую последнюю версию iTunes () или удостоверится, что у вас стоит именно такая версия.
Нажмите на пиктограмму, на которой изображен телефон и кликните на «Обновление ПО».
У обновления Айфон через Айтюнс, есть свои отрицательные и положительные стороны. Файлы установки грузятся напрямую в смартфон, а значит, вам не нужно искать место на вечно забитом системном диске, удалять мультимедийные файлы и программы. Однако такой способ имеет и подводные камни. Если либо компьютер, либо iPhone в процессе установки выключатся, то данные со смартфона будут утеряны.
Важно: Будьте внимательны, проверьте уровень заряды обеих устройств, если используете не стационарный ПК, а ноутбук. Теперь вы знаете, как обновить Айфон через Айтюнс на компьютере, но существует еще один метод, с помощью которого можно проделать данную операцию
Теперь вы знаете, как обновить Айфон через Айтюнс на компьютере, но существует еще один метод, с помощью которого можно проделать данную операцию.

Способ №2
Этот способ исключает любые потери информации при внезапном отключении любого из устройств. Выполним для этого несколько элементарных действий: В интернете скачайте файл с iOS нужной вам версии для обновления iPhone. На мобильном устройстве следует отключить функцию «Найти iPhone».
Запустите iTunes. Проверьте актуальность установленной версии этой программы. Используйте USB-кабель для подключения вашего Айфона к компьютеру. Кликните на пиктограмму, на которой изображен телефон, в настройках синхронизации в верхней области окна программы.
Нажмите «Обновить», зажав клавишу Shift на клавиатуре. Найдите в перечне файлов на компьютере файл нужной прошивки с типичным для неё расширением ipsw. Кликните на кнопку «Открыть», затем на «Обновить». Далее должен автоматически начаться процесс установки на смартфон последней версии iOS. При любом сбое в процессе установки, запустите ее заново. Вся ваша информация останется на смартфоне.
Собственно, на этом все, и теперь вы знаете, как обновить Айфон через Айтюнс на компьютере, что особенно удобно, когда на вашем мобильном устройстве отсутствует Wi-Fi или скоростной мобильный интернет
Это достаточно легки процесс, однако, не забывайте об осторожности дабы избежать потерю важной информации