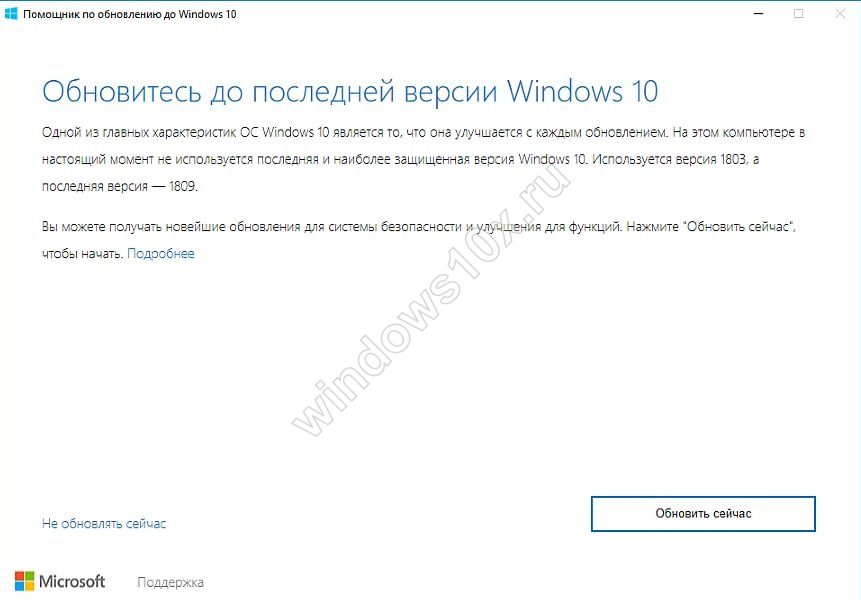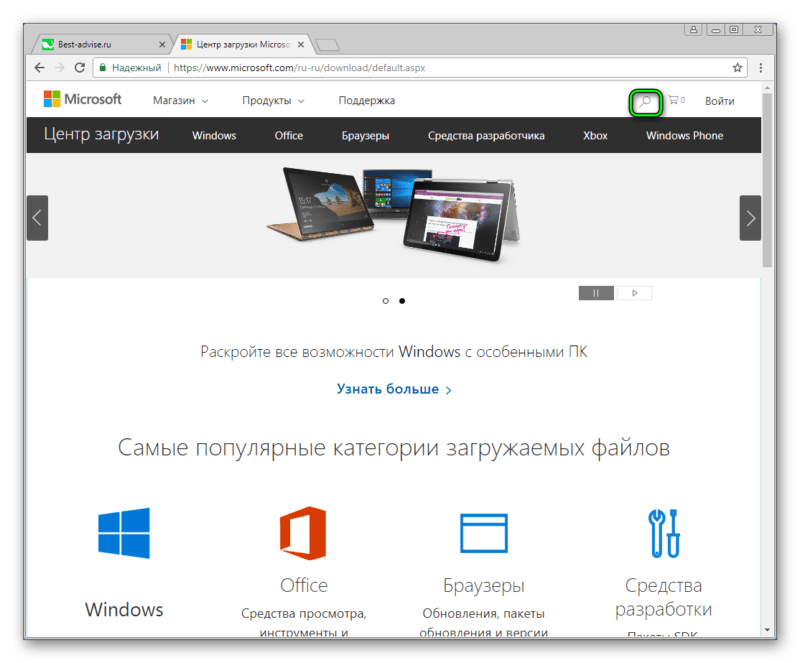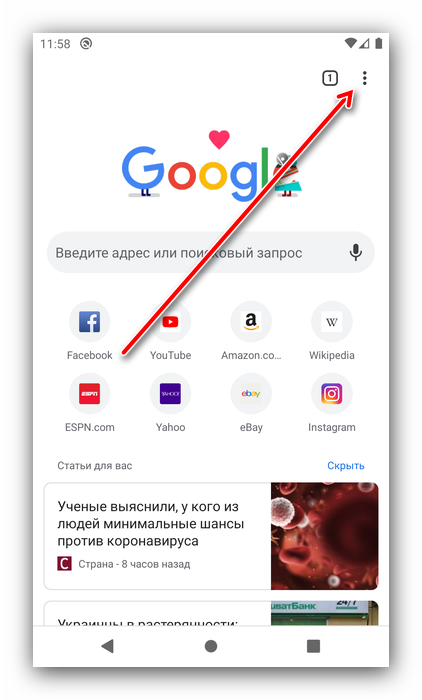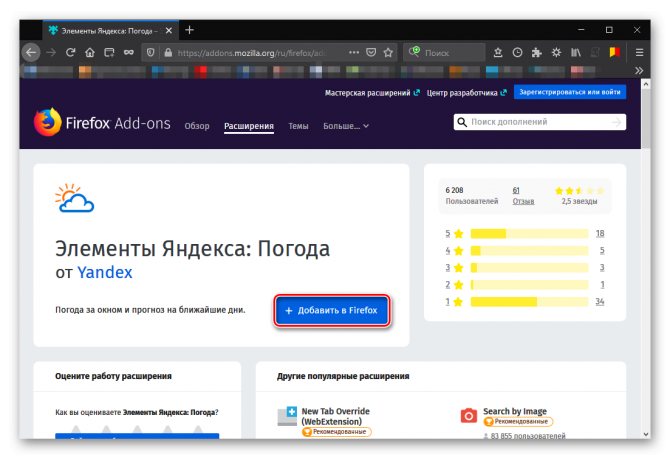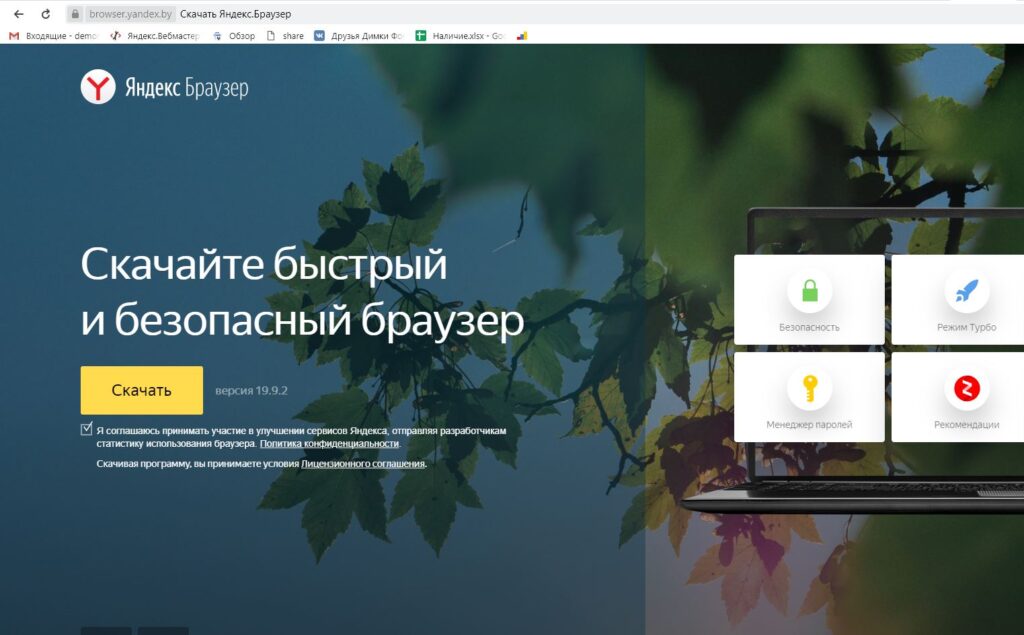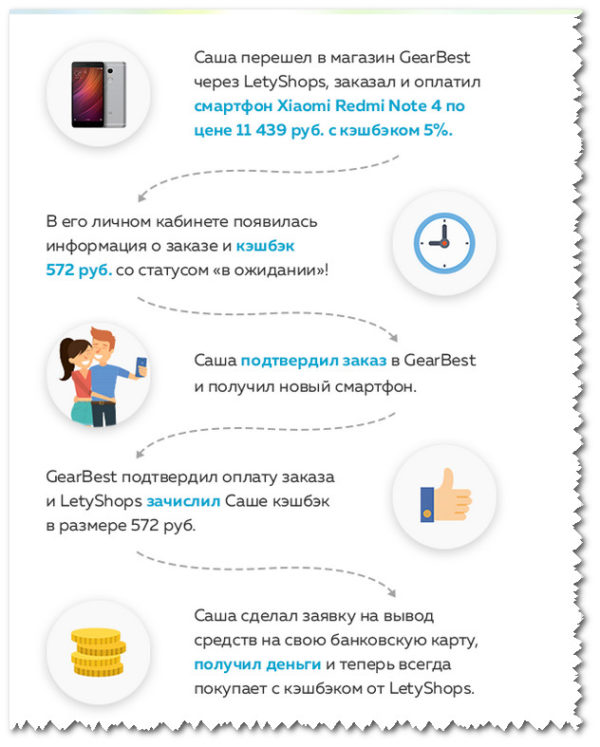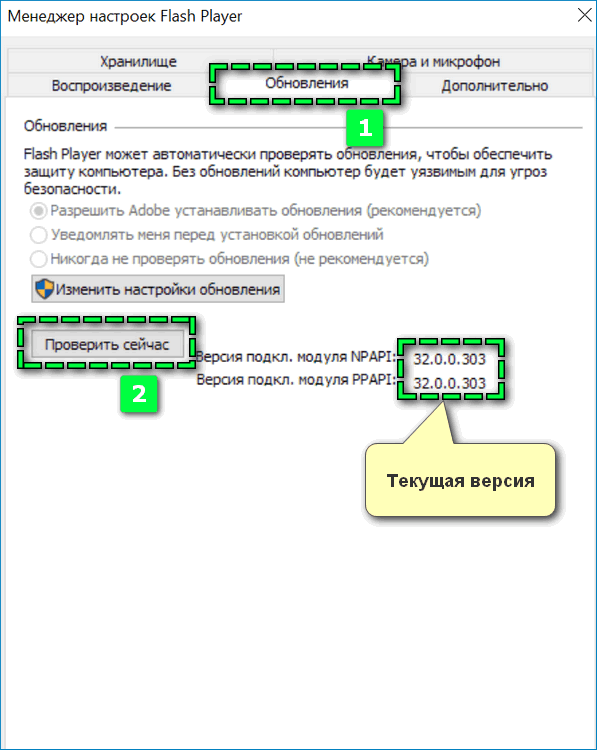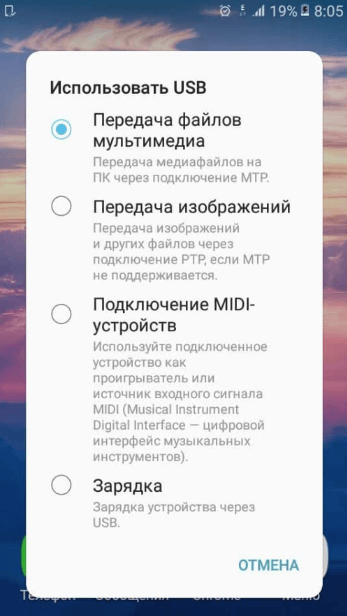Обновление яндекс браузера до последней версии
Содержание:
- Скачивание новой версии
- Яндекс Браузер
- Что такое системное обновление браузера Яндекс и как оно происходит
- Как обновить Яндекс на Андроиде?
- Как обновиться на компьютере
- Радикальный метод обновления
- О браузере
- Особенности обновления
- Когда стоит обновить браузер?
- Как обновить Яндекс браузер на компьютере
- Обновления до актуальной версии
- Как Яндекс браузер обновить в самом приложении?
- Windows 7, 8.1, 10
- Mozilla Firefox
Скачивание новой версии
Не все пользователи обновляют . Некоторые придерживаются мнения, что проще и эффективнее просто удалить устаревшую программу и скачать ее же еще раз. Но уже обновленную. И с бесплатным софтом (к которому и относится ) проблем при таком подходе не возникает. В этом случае процесс обновления предполагает три шага:
- Скачивание новой версии;
- Удаление старой версии;
- Установка новой версии.
Скачивать бесплатный софт нужно исключительно с официального сайта. Это не только в наибольшей степени безопасно, но и станет гарантией того, что будет установлена самая новая версия. Потому что на официальных сайтах всегда представляют самый новый вариант программы.
Если у пользователя установлен только один браузер, то очень важно скачать программу для последующей установки. Для скачивания необходимо пройти на сайт www.browser.yandex.ru
На стартовой главной странице сайта будет располагаться заметное темно-серое поле с предложением скачать браузер. Необходимо нажать на желтую кнопку «Скачать»
в этом поле. После этого выбирайте, для какого типа устройств необходим браузер – смартфона, планшета или ПК. Затем запустите скачивание.
Как обновить Яндекс.Браузер на компьютере в ручном режиме
Инструкция по обновлению браузера Yandex в ручном режиме.
В этом году традиционная конференция Яндекса, посвящённая использованию интернет-технологий, пройдёт в Москве 30 мая. Программа и название конференции несколько изменятся: интересно будет не только тем, кто в предыдущие годы смотрел Yet another Conference on Marketing. Новейшие цифровые решения меняют нашу жизнь и становятся доступны специалистам из разных областей. Поэтому мы расширим тематику. Маркетинг по традиции окажется в центре внимания, но гостей Yet another Conference ждёт ещё одна секция.
Технологии медицины
Учёные, врачи, инвесторы, представители клиник и IT-компаний расскажут о том, как цифровые технологии используются в медицине уже сейчас и как могут использоваться в будущем. Речь пойдёт об устройствах мониторинга здоровья, компьютерной диагностике, телемедицине, нейрокомпьютерных интерфейсах и многом другом.
Условия участия
Участие вновь бесплатное, но только по приглашениям: залы не смогут вместить всех желающих. К сожалению, регистрация уже закрыта.
Онлайн-программа
Как всегда, мы готовим насыщенную онлайн-программу. Зрители прямого эфира увидят множество дополнительных интервью, репортажей и докладов, а не только события на сценах. Онлайн-программа пройдёт на этой странице и будет доступна каждому. Если вы хотите, чтобы мы напомнили вам о начале, пожалуйста, . После конференции все видеозаписи появятся на сайте.
Каждый день в мире появляется множество новых программ, которые удовлетворяют наши потребности во всех областях цифровой жизни
Однако, как не крути, самой важной программой для каждого пользователя интернета является браузер. Оттого крайне важно выбрать именно лучший браузер 2017 года
их всех возможных!
Хороший браузер
используется не только для просмотра веб-страниц и поиска информации в сети, но и для других целей. За последние годы функциональность популярных браузеров сильно увеличилась. Теперь браузер можно использовать для обработки фото и видео, для интерактивных конференций, игр, видеоконференций; в нем можно читать книги, слушать музыку и смотреть видео. Кроме того веб-приложения могут присылать вам уведомления о событиях, использовать вашу камеру и микрофон, визуализировать 3D изображения. К счастью, количество и качество функций в современных браузерах постоянно растет.
Сегодня мы поговорим о новых браузерах 2017 года
. Конечно, они появились не в 2017 — почти все браузеры, представленные в статье вышли уже давно и постоянно радуют нас свежими версиями. Однако вы можете быть уверены, что я отобрал для вас только лучшие браузеры 2017, которые можно будет скачать по прямой ссылке без назойливой рекламы и .
Также, судя по статистике, больше половины пользователей выбирают браузер Гугл Хром. Это браузер действительно быстр, функционален и безопасен — однако и у него имеются конкуренты. Сегодня я поведаю вам о новых браузерах 2017, которые могут составить ему конкуренцию. Наш рейтинг браузеров 2017 года составлен на основе мнений экспертов и отзывов пользователей, так что выбрав любой браузер из статьи вы выберете хороший браузер — в этом нет сомнений.
Яндекс Браузер
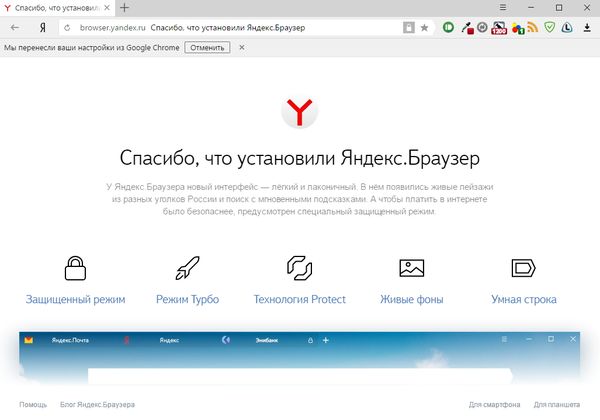
За последние годы Яндекс Браузер стал невероятно популярен в России и на территории СНГ. Причин тут несколько. Несомненно, не последнюю роль в таком росте популярности сыграла активная реклама браузера в поисковой сети Яндекс, по телевидению и посредством контекстной рекламы. Разработчик браузера — компания «Яндекс», так что не использовать свои мощности для рекламы своего продукта было бы глупо.
Яндекс Браузер использует тот же движок, что и Google Chrome — Chromium. Браузер имеет простой и доступный любому пользователю интерфейс, синхронизирует устройства владельца между собой и обеспечивает интеграцию с множеством сервисов, которые обладают популярностью на постсоветском пространстве.
Однако, как не крути, самой важной программой для каждого пользователя интернета является браузер. Оттого крайне важно выбрать именно лучший браузер 2017 года
их всех возможных!. Хороший браузер
используется не только для просмотра веб-страниц и поиска информации в сети, но и для других целей
За последние годы функциональность популярных браузеров сильно увеличилась. Теперь браузер можно использовать для обработки фото и видео, для интерактивных конференций, игр, видеоконференций; в нем можно читать книги, слушать музыку и смотреть видео. Кроме того веб-приложения могут присылать вам уведомления о событиях, использовать вашу камеру и микрофон, визуализировать 3D изображения. К счастью, количество и качество функций в современных браузерах постоянно растет.
Хороший браузер
используется не только для просмотра веб-страниц и поиска информации в сети, но и для других целей. За последние годы функциональность популярных браузеров сильно увеличилась. Теперь браузер можно использовать для обработки фото и видео, для интерактивных конференций, игр, видеоконференций; в нем можно читать книги, слушать музыку и смотреть видео. Кроме того веб-приложения могут присылать вам уведомления о событиях, использовать вашу камеру и микрофон, визуализировать 3D изображения. К счастью, количество и качество функций в современных браузерах постоянно растет.
Сегодня мы поговорим о новых браузерах 2017 года
. Конечно, они появились не в 2017 — почти все браузеры, представленные в статье вышли уже давно и постоянно радуют нас свежими версиями. Однако вы можете быть уверены, что я отобрал для вас только лучшие браузеры 2017, которые можно будет скачать по прямой ссылке без назойливой рекламы и вредоносных программ.
Также, судя по статистике, больше половины пользователей выбирают браузер Гугл Хром. Это браузер действительно быстр, функционален и безопасен — однако и у него имеются конкуренты. Сегодня я поведаю вам о новых браузерах 2017, которые могут составить ему конкуренцию. Наш рейтинг браузеров 2017 года составлен на основе мнений экспертов и отзывов пользователей, так что выбрав любой браузер из статьи вы выберете хороший браузер — в этом нет сомнений.
Что такое системное обновление браузера Яндекс и как оно происходит
Обновление – это набор исправлений, нововведений, улучшений для приложения или системы в целом. Все авторитетные программы выпускают обновления, это признак развития приложения.
Принцип разработки и внедрения нововведений приблизительно следующий:
- Сбор информации. Разработчики получают данные о возможных и необходимых нововведениях. Сюда относятся: жалобы пользователей, информация об обнаруженных уязвимостях, ошибках в работе приложения.
- Оценка необходимости и результативности внедрения изменений. К следующему этапу переходят только тогда, когда получено большое количество жалоб на сбои или положительный эффект от нововведения перевешивает возможные риски и затраты.
- Планирование работ и этап разработки. Программисты компании Яндекс начинают поиск и внесение исправлений в веб-обозреватель.
- Тестирование выполненной работы. Крайне важный этап, так как помогает обнаружить уязвимости и возможные проблемы с программным продуктом.
- Окончательная доработка приложения. Происходит фикс выявленных багов.
- Релиз обновления. Файлы становятся доступными широкой аудитории.
Всего существует 3 способа обновления обозревателя: ручной, автоматический или с помощью инсталлятора. Под системным обновлением обычно подразумевается автообновление браузера. Обозреватель заносит в «Планировщик заданий» время проверки пакетов обновлений. Если в установленное время появилась возможность выполнить апгрейд, всё происходит автоматически, без действий пользователя.
Как обновить Яндекс на Андроиде?
Для того, чтобы произвести загрузку вручную, проведите следующие действия:
Запустите приложение Play Маркет, найдите Яндекс.Браузер, после чего нажмите «Обновить». Если апдейтов нет, то кнопка такая будет отсутствовать. Аналогично обновляются и другие браузеры.
Если нет Плеймаркета, или не хотите ним пользоваться, установите обновление через АРК-файл. Но, такой способ установки апдейта требует подготовки.
Итак, перед загрузкой, проведите следующие манипуляции:
- Уточните, есть ли на телефоне менеджер файлов. Это может быть Total Commander или любой другой.
- В настройках, разрешите установку приложений из сторонних источников.
Для 7-го Андроида это нужно сделать в разделе «Безопасность — Настройки — Неизвестные источники»
Для более новых версий, например, 8-го и выше Андроида, нужно будет предпринимать больше действий:
- Входите в раздел «Настройки Andro /> — Приложения и уведомления»;
- Закиньте последнюю версию браузера у виде АРК-файла в память телефона, и запустите его установку.
Как обновиться на компьютере
Способ 1: через меню
Большинство современных браузеров обновляются в автоматическом режиме и не требуют вашего вмешательства, т.к. имеют встроенную службу Update для мониторинга и установки свежих версий. В этом пункте я покажу как можно вручную обновиться через меню, если служба не работает, или была кем-то отключена.
Google Chrome
1. В главном окне программы нажмите на значок «три точки».
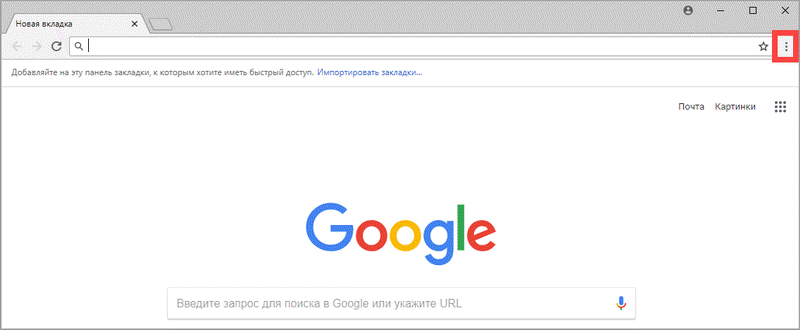
2. Перейдите в меню «Справка» пункт «О браузере Google Chrome».
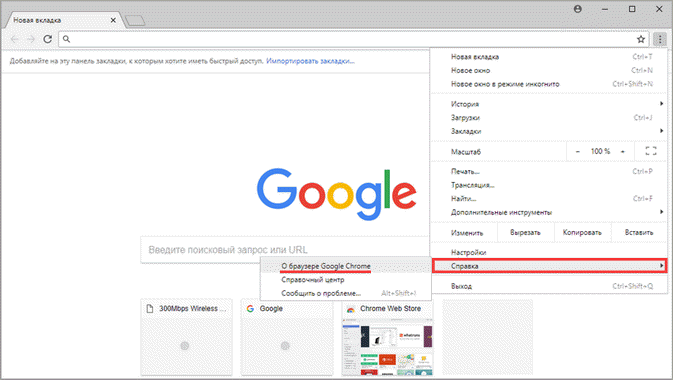
3. Chrome автоматически начнет проверку и загрузку обновлений.
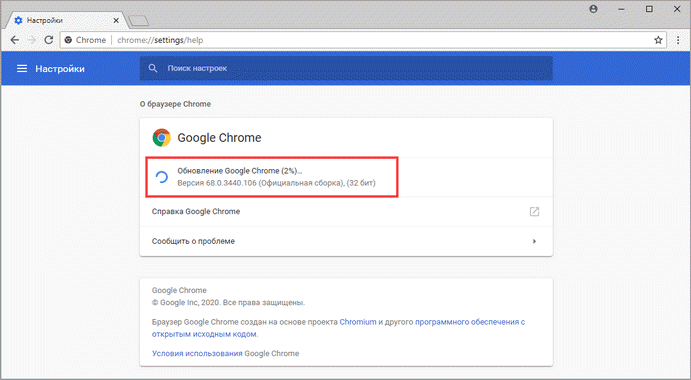
4. После загрузки нажмите кнопку «Перезапустить».

5. После перезапуска, последняя версия программы будет установлена.
Яндекс.Браузер
1. Откройте программу, войдите в меню (значок «три пунктира»).
2. Выберите пункт «Дополнительно – О браузере».
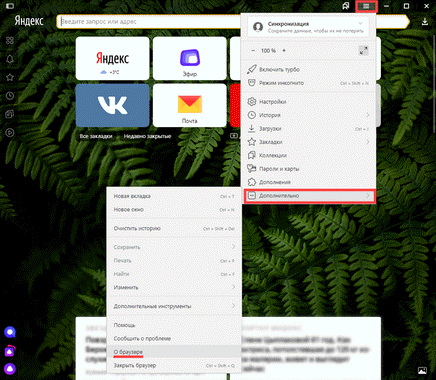
3. При наличии обновлений появится уведомление «Доступно обновление для установки в ручном режиме», для старта загрузки нажмите на кнопку «Обновить».
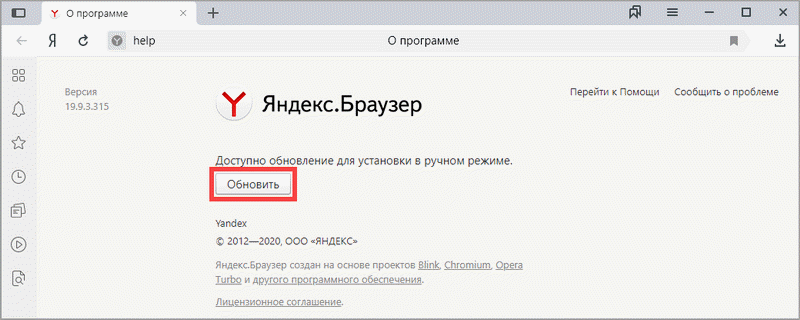
4. Нажмите кнопку «Перезапустить» для применения обновлений.
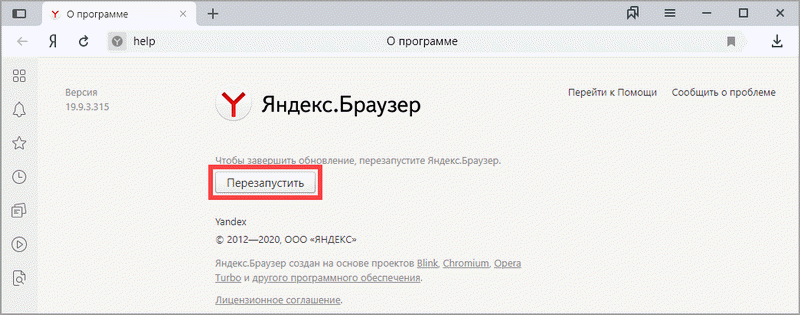
5. Яндекс перезапуститься и обновиться до последней версии.

Mozilla Firefox
1. В главном меню нажмите на значок «три пунктира» для вызова меню, откройте пункт «Справка – О Firefox».

2. Firefox автоматически запустит поиск и закачку новых обновлений.
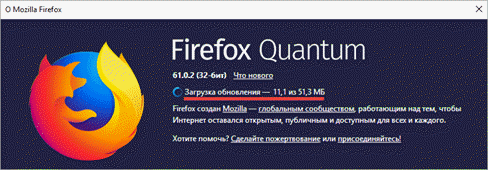
3. По завершению нажмите на кнопку «Перезапустить Firefox» и браузер будет обновлен.
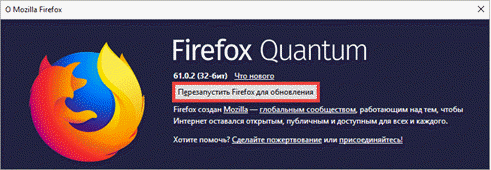
Для последующего автоматического применения обновлений, в главном меню войдите в «Настройки».
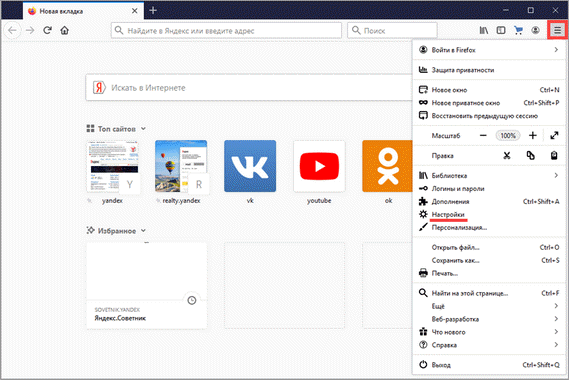
Во вкладке «Основные» прокрутите страницу немного вниз. Убедитесь, что в разделе «Разрешить Firefox», стоит галочка в пункте «Автоматически устанавливать обновления».
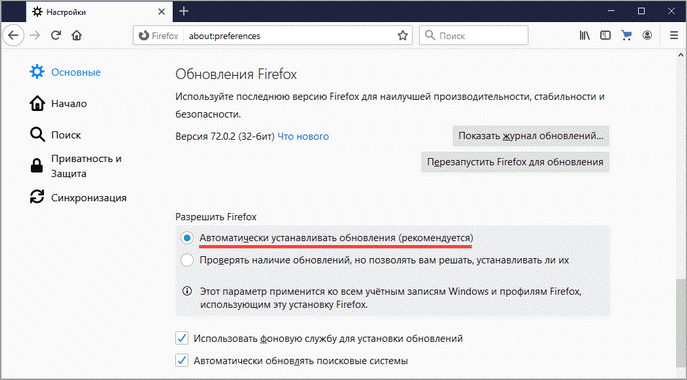
Opera
1. В главном окне программы вызовите меню и выберите пункт «Обновление & восстановление».
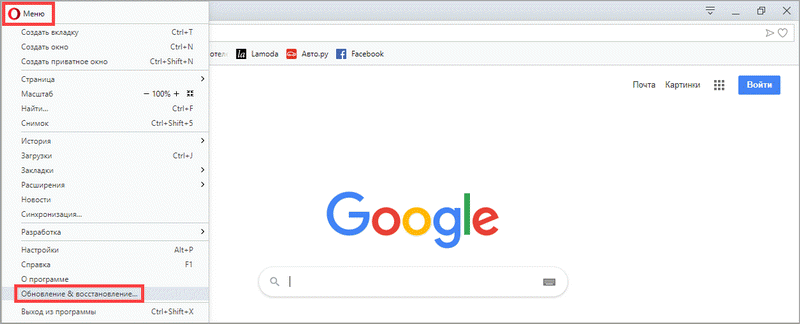
2. Opera проверит на сервере актуальность программы и автоматически загрузит, и применит обновления, если они имеются.
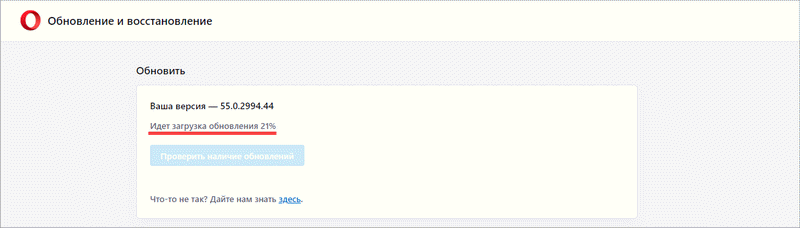
3. После загрузки нужных файлов щелкните по кнопке «Обновить сейчас».
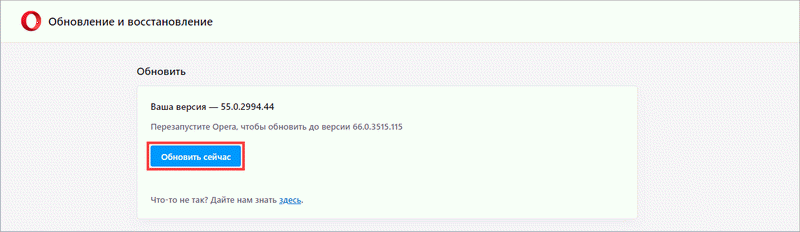
4. Opera перезапустится и откроется последняя версия.
Internet Explorer и Edge
Обновления для родного браузера Windows можно получить двумя способами.
1. Включив автоматическое обновление системы.
Проверить это можно в панели управления для версий Windows 8, 7 (в Windows 10 автоматические обновления устанавливаются по умолчанию).
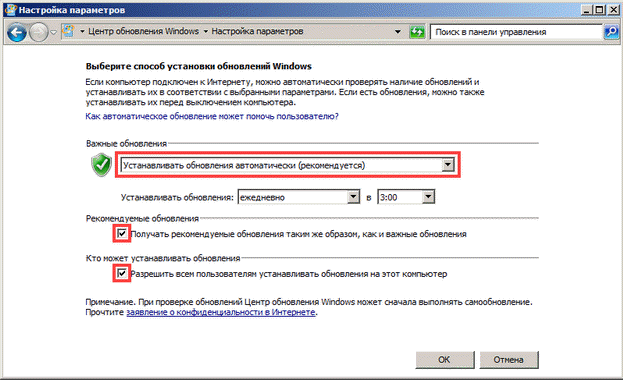
2. Загрузив установочный файл вручную.
На официальном сайте Microsoft можно выбрать версию Windows и загрузить последнюю версию Internet Explorer или Edge.
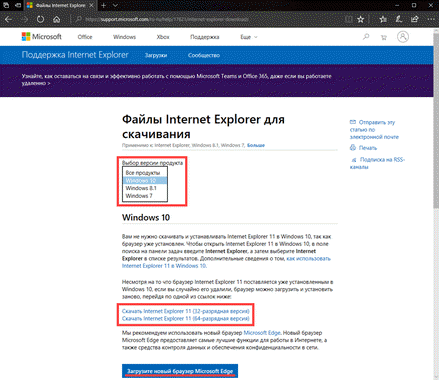
После загрузки запустите установщик (для примера я выбрал Edge), начнется загрузка необходимых файлов и обновление браузера.

После перезагрузки у вас будет установлен актуальный браузер.
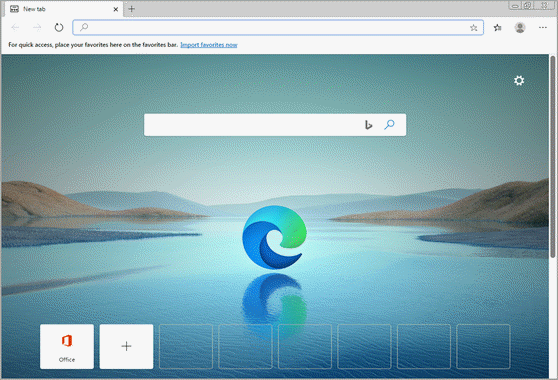
Если не сработал первый способ, всегда можно удалить устаревшую программу вручную и установить новую с официального сайта. При этом все прежние ошибки удалятся, а отключенные службы восстановят свою работу в нормальном режиме.
Шаг 1: удаление устаревшей версии
1. Откройте меню Пуск, напечатайте «Панель управления» и откройте приложение.

2. В разделе «Программы» откройте «Удаление программы».
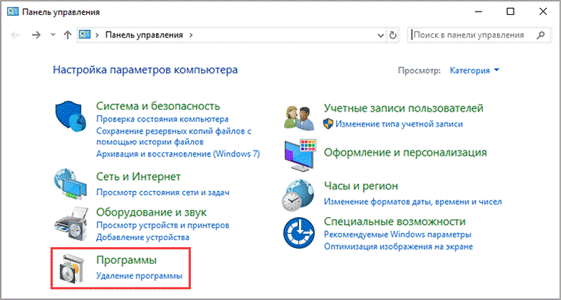
3. Выберите устаревший для удаления браузер.
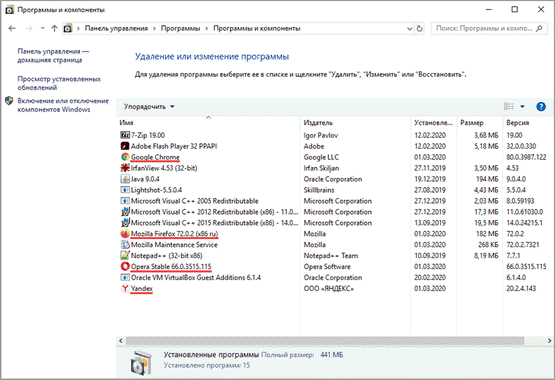
4. Нажмите правой клавишей мышки и выберите «Удалить».
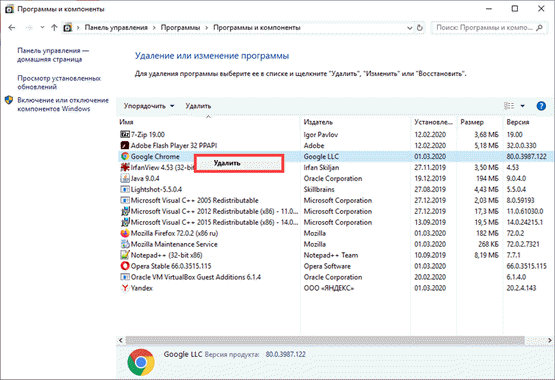
5. Если нужно удалить пользовательские настройки поставьте галочку и подтвердите действие щелкнув «Удалить».
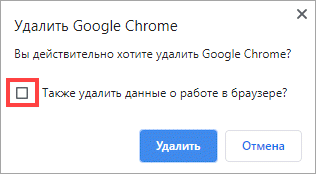
6. Аналогичным образом удаляются и другие устаревшие браузеры.
Google Chrome
1. Перейдите на сайт: google.ru/chrome
2. Нажмите на кнопку «Скачать Chrome».
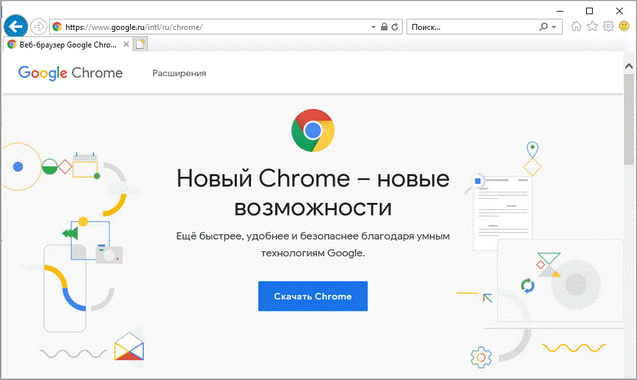
3. Прочтите условия соглашения и нажмите «Принять условия и установить», если вы согласны. Можно поставить галочку в пункте отправки статистики, для улучшения в работе Google Chrome.

4. Запустится установщик, дождитесь загрузки новых файлов и установки программы.
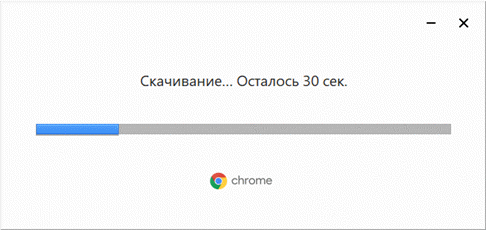
5. Готово, Chrome успешно установлен и обновлен.
Яндекс.Браузер
1. Откройте сайт: browser.yandex.ru
2. Прочитайте лицензионное соглашение и политику конфиденциальности, нажмите кнопку «Скачать», если все ОК.

3. После запуска установщика нажмите кнопку «Установить». Установите галочку, если хотите сделать Яндекс браузером по умолчанию.

4. Запустится загрузка файлов и автоматическая установка программы.
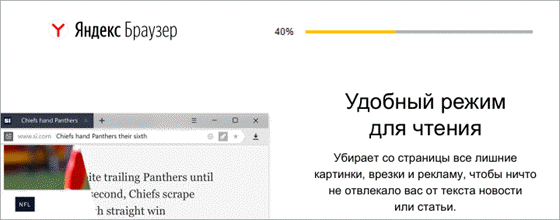
5. После перезапуска у вас будет установлена актуальная программа Яндекс.Браузер.
Mozilla Firefox
1. Программу Mozilla можно скачать на сайте: mozilla.org.
2. Щелкните по пункту «Загрузить браузер» и выберите «Компьютер».
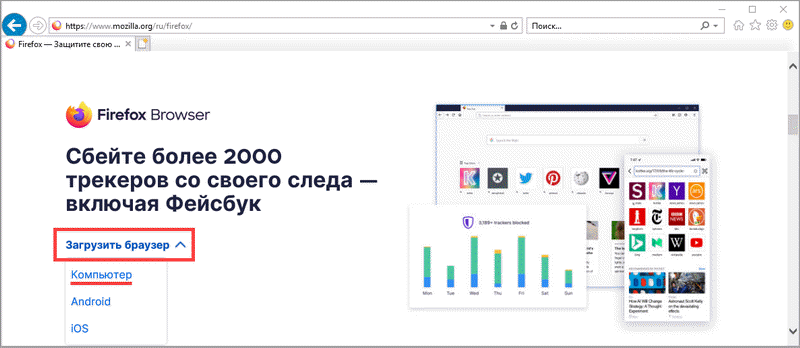
3. Запустите файл, откроется автоматическая загрузка и установка программы.

4. Готово, у вас установлен актуальный Firefox.
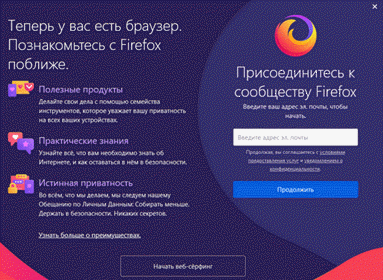
Opera
1. Загрузить и установить Opera можно на сайте: opera.com.
2. Выберите поисковую систему по умолчанию и нажмите кнопку «Загрузить сейчас».
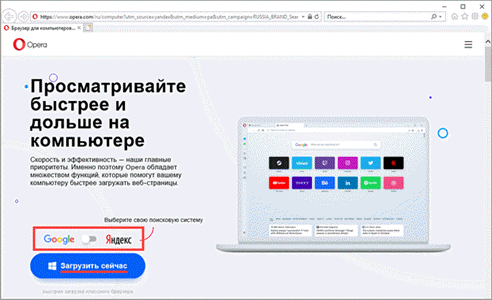
3. В окне установщика прочитайте лицензионное соглашение и нажмите кнопку «Установить».
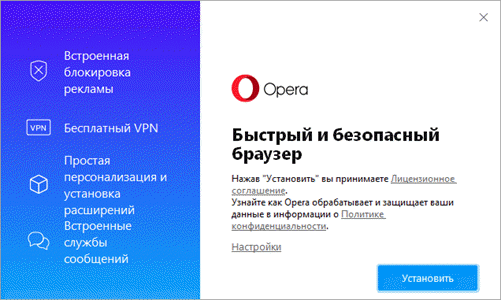
4. После перезапуска Opera будет обновлена.
Радикальный метод обновления
Если сказать просто, метод состоит в том, чтобы полностью удалить Яндекс.Браузер с компьютера, а затем заново его установить.
В этом случае самое сложное – это удаление программы вместе со всеми следами её жизнедеятельности, то есть с временными файлами, кэшем и всем остальным, что остаётся от браузера на компьютере и что ему нужно для работы.
Для этого сначала воспользуемся собственными средствами программы и сделаем следующее:
Сначала нужно снова открыть опции приложения, но уже выбрать пункт «История».
Правда, если просто нажать на этот пункт в выпадающем меню опций, история не откроется. Нужно сначала просто навести на него курсор, после чего появится вспомогательное меню истории.
А уже в нём будет свой пункт «История», по нажатию на который откроется нужная нам страница.
Весь этот процесс показан на рисунке 5.

Рис. 5. Процесс открытия истории
На открытой странице истории в правом верхнем углу есть кнопка «Очистить историю». Нажимаем на неё.

Перед нами появится меню очистки. Как видим, кроме записей о страницах, которые посещал пользователь, здесь есть возможность удалить пароли, кэш, файлы cookie, различные данные и лицензии.
Все это следует убрать. Для этого нужно просто поставить галочки возле всех пунктов. В
ажно выбрать удаление за все время, а не за час или на месяц.
В общем, все должно выглядеть так, как показано на рисунке 7.

Рис. 7. Окно удаления всех данных
Совет:
перед дальнейшими действиями нажмите на иконку браузера на рабочем столе правой кнопкой мыши. В выпадающем меню нажмите «Расположение файла». Запомните, где он находится. В нашем примере (рисунок 8) это C:\Users\Admin\AppData\Local
. В дальнейшем нам это понадобится.

Рис. 8. Быстрый способ узнать расположение ярлыка
Первый этап пройден. Теперь нужно удалить саму программу.
Сделать это проще всего стандартным для Windows способом – зайти в меню «Пуск» (меню Windows в некоторых версиях), открыть «Панель управления», затем «Удаление программ» найти там Яндекс.Браузер, нажать на него и дождаться окончания процесса удаления.

Процесс удаления вполне стандартный и не вызывает особых сложностей.
Но даже после его удаления на компьютере могут оставаться какие-то остаточные файлы.
Если их не уделить, все предыдущие действия могут оказаться бесполезными – вполне вероятно, что причина проблемы с некорректной работы именно в них.
Поэтому нужно удалить папку, куда было установлено приложение.
О том, как узнать, что это за папка, было указано в «Совете» выше, где речь шла о том, чтобы нажать кнопку «Расположение файла».
Собственно, папку Yandex в этом случае нам и нужно удалить.
Кроме того, аналогичная папка может быть в «Моих документах».
А чтобы быть полностью уверенными, лучше в строке поиска меню «Пуск» (Windows) попробовать поискать файлы с названиями, так или иначе связанными с Яндексом, к примеру, «Яндекс», Yandex, «Яндекс браузер» и так далее.
Все, что удастся найти, тоже лучше удалить.

Процесс обновления браузера в ручном режиме самым первым способом можно видеть в видеоролике ниже.
Обновление Яндекс.Браузера – два классных способа
Многие люди, которые только начинают осваивать новые технологии, не знают, для чего предназначен браузер. Они также могут быть не в курсе того, что все утилиты, включая обозреватели, следует регулярно обновлять. Как и зачем это делать на различных устройствах?
О браузере
В настоящее время она активно совершенствуется, появляются новые версии, регулярно выходят обновления, устраняющие баги и недочеты.
Интерфейс этой программы схож во многом с интерфейсом Хрома. Софт производительный, скорость работы и скорость загрузки страниц очень высока.
Имеется ряд полезных функций, таких как режим Турбо. Они позволяют сделать работу в браузере еще более быстрой, даже при медленном интернете.
Работать в этом обозревателе полностью безопасно. Он оснащен дополнениями, которые блокируют вирусные угрозы, предупреждают о переходе на фишинговый сайт.
Кроме этого, браузер сам блокирует всплывающие окна рекламы.
Высокая степень конфиденциальности личной информации также гарантируется за счет настроек безопасности, которые позволяют выбрать, какую информацию и на каких сайтах пользователь хочет скрыть.
Яндекс Браузер – качественный и функциональный обозреватель, который отличается высокой надежностью. Потому, если по какой-то причине он перестал устраивать пользователя, лучше не менять его, а сначала попробовать обновить до последней версии. Ем более, что сделать это можно бесплатно.

Главная страница скачки Яндекс.Браузера
Особенности обновления
Одно из положительных качеств этого обозревателя – автоматическое обновление независимо от действий пользователя. Для запуска процесса обновления не требуется подтверждения от пользователя компьютера. Процесс происходит полностью в фоновом режиме.
Кроме того, браузер не требует перезапуска программы или перезагрузки компьютера. Сделать это можно в любое удобное время. И после этого обновления вступят в силу.
В некоторых случаях такая возможность может быть отключена. Тогда ее нужно снова активировать. Это можно сделать вручную. Аналогичным образом эта функция отключается, если пользователь не хочет обновлять обозреватель.

После обновления
Когда стоит обновить браузер?
Старый веб-браузер по сравнению с обновленным, лишен многих преимуществ:
- Отсутствие поддержки новейших технологий. Пользуясь старой версией, вскоре вы заметите, что некоторые страницы перестали открываться, а сервисы не работают.
- Медлительность. Для корректного отображения страницы, утилита должна подгрузить файлы изображений, сценариев, аудио и видео. На старом интернет-обозревателе эти файлы загружаются с низкой скоростью, иногда приводя к зависанию.
- Отсутствие свежих дополнений. Все новые надстройки пишутся под новые версии программ, таким образом, вы лишаетесь новых функций.
Помимо перечисленных выше сигналов к обновлению, стоит вспомнить о снижении степени безопасности из-за того, что хакеры нашли дыры в безопасности предыдущих версий браузера. Можно сказать, что обновление – обязательная процедура для активных пользователей, ее нужно выполнять хотя бы 1 раз в месяц.
Как обновить Яндекс браузер на компьютере
По умолчанию, обозреватель обновляется автоматически в фоновом режиме. Но иногда с этим возникают проблемы: в результате сбоя были нарушены настройки или пользователь случайно отключил функцию. Для получения актуальной версии Яндекс браузера есть несколько способов. Рассмотрим их более подробно.
Ручное обновление
Чтобы обновить браузер на Windows 7/10, действуйте следующим образом:
- Запустите браузер и перейдите в главное меню. Для этого щелкните по значку в виде трех полосок, который находится в верхней панели справа.
- В открывшемся списке наведите курсор мыши на пункт «Дополнительно».
- Нажмите на пункт «О браузере».
- Если новая версия доступна для ручной загрузки, в открывшемся окне кликните по кнопке «Обновить».
В верхнем левом углу отображается текущая версия Яндекс браузера. После загрузки апдейтов появится надпись, что используется актуальная версия обозревателя.
Автоматическое обновление
Обозреватель самостоятельно проверяет наличие актуальной версии, затем загружает и устанавливает ее в фоновом режиме. Если этого не происходит, нужно активировать функцию, которая позволяет автоматически обновить браузер.
В этом случае сделайте следующее:
- Разверните список главного меню через иконку в виде трех горизонтальных полос.
- Перейдете в «Настройки».
- Откройте раздел «Системные» в панели слева.
- Пролистайте список функций вниз и отметьте пункт в блоке «Производительность» «Обновлять браузер, даже если он не запущен».
Когда станут доступны обновления, то при подключении к сети они начнут загружаться без ведома пользователя в фоновом режиме.
Переустановка Яндекс браузера
Если ни один из способов обновления не помог, то можно самостоятельно переустановить обозреватель. На официальном сайте производителя всегда есть актуальная версия браузера с новыми улучшениями и исправлениями.
Чтобы установить Яндекс браузер, полностью удалите его с компьютера:
- Для начала через «Диспетчер задач» завершите все процессы, которые связаны с Yandex.exe. Для этого щелкните правой кнопкой мыши по нижней рабочей панели и выберите соответствующий пункт.
- Найдите «Панель управления» через системный поиск.
- В режиме просмотра выберите отображение в виде крупных или мелких значков, затем перейдите в раздел «Программы и компоненты».
- В списке установленного софта найдите Яндекс браузер, выделите его и кликните по кнопке «Удалить», которая находится сверху.
- Подтвердите действие и отметьте пункт с ликвидацией всех настроек и учетных данных.
- Дождитесь удаления браузера.
Обновления до актуальной версии
Как известно, многие разработчики программного обеспечения с разной периодичностью выпускают обновления для своих продуктов. Чаще всего это делается в связи с добавлением определённых функций программы, адаптацией под новое оборудование, а также исправлением тех или иных ошибок. Но иногда возникают ситуации, при которых выход нового обновления обусловлен прекращением поддержки со стороны разработчиков старых версий программ. Это справедливо и для браузера Internet Explorer, поддержка старых версий которого компанией Microsoft была полностью завершена. Кроме того, не обновившие браузер пользователи лишаются и критически важных обновлений безопасности и совместимости для актуальных версий операционных систем.
Последней и актуальной на сегодняшний день версией Internet Explorer является v. 11, доступная пользователям операционных систем Windows 7, 8.1 и 10 (обладатели Windows XP имеют возможность обновиться максимум до восьмой версии, работающим же в среде Windows Vista придётся довольствоваться девятой).
В некоторых случаях браузер получает актуальные апдейты вместе с обновлениями самой Windows. Это происходит при активированной опции «Автоматическое обновление» в Центре обновлений Windows. В этой ситуации от пользователя не требуется никаких действий, поскольку самая свежая версия браузера всегда готова к работе. А вот в ситуациях, при которых автоматическая загрузка обновлений отключена либо отсутствует постоянное подключение к интернету, обновлять программу приходится вручную (часто браузер самостоятельно напомнит о необходимости загрузки очередного апдейта).
Для разных версий Windows имеются различные же подходы к обновлению Internet Explorer.
Как Яндекс браузер обновить в самом приложении?
Этот путь подойдет для тех, кто уже пользуется данным обозревателем, но по каким-то причинам автоматическое скачивание апдейтов не срабатывает (сбой программы, отключение службы обновления в автозагрузке).
Яндекс браузер
Решение совершенно бесплатное, за это поблагодарим создателей софта, которые регулярно вносят положительные изменения в свой продукт. Следующие манипуляции отнимут у Вас минимум времени, хотя всё зависит от скорости Интернет-соединения, поскольку скачивание происходит онлайн.
Получить Яндекс браузер последней версии 2021 можно следующим образом:
- Открываем Ваш обозреватель Yandex Browser;
- Сверху справа в уголке рабочего окна находим кнопку с изображением трех горизонтальных линий и кликаем по ней для открытия главного меню приложения:
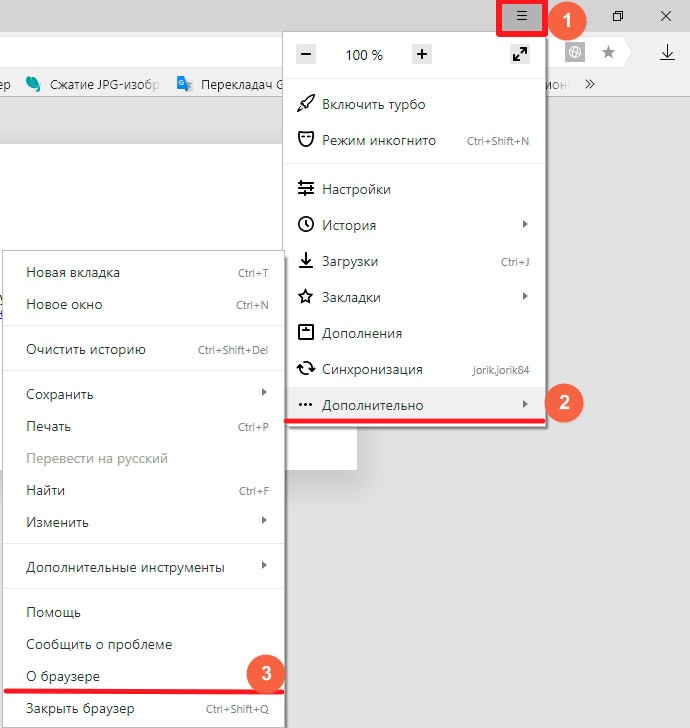
- Далее подводим курсор мышки к пункту «Дополнительно», и тут же сбоку появляется вложенный перечень действий. Нас интересует строка «О браузере», расположенная практически в самом конце списка;
- Как только мы нажмем на указанный элемент, откроется информационная страница, содержащая данные об версии, используемых движках. Также, здесь есть ссылка на лицензионной соглашение (почитайте, если интересно):
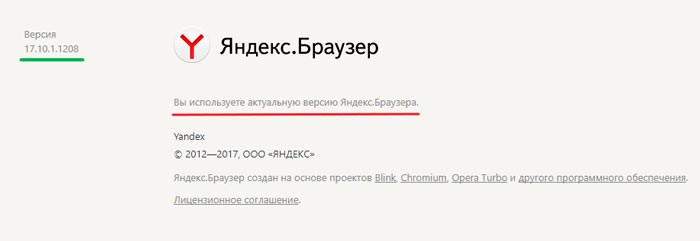
- Если программа в апдейте не нуждается, то увидите соответствующую надпись об актуальности. В обратном случае – отобразится кнопка «Обновить». Её и следует нажать для начала скачивания необходимых файлов. Обозреватель попросит о перезапуске. Выполняем это пожелание для установки нового набора;
- При последующем запуске, если были внесены кардинальные изменения, может появиться окно с перечнем добавленных функций:

Теперь можете продолжать пользование любимым софтом! Поздравляю, у нас всё получилось!
Обратите внимание, если Вы длительное время не производили подобную процедуру, а разработчики успели выпустить массу накопительных обновлений, то, возможно, придется выполнить перечисленные манипуляции несколько раз. Это связано с тем, что некоторые апдейты не могут инсталлироваться на устаревшую версию ПО
Сначала нужно скачать редакцию посвежее, и только потом станет реальным дальнейшая инсталляция обнов.
Windows 7, 8.1, 10
Для Win 7 существует два способа обновления браузера Internet Explorer.
Через Центр обновлений
Если настроено автоматическое обновление, то ничего делать не нужно, в остальных случаях в разделе «Поиск обновлений для компьютера» необходимо нажать кнопку «Проверка обновлений», после чего ОС выведет на экран список доступных апдейтов, а у пользователя появится возможность выбрать требуемые. При этом критические для безопасности и функционала операционной системы обновления будут помечены как «Важные», однако решение в итоге всё равно принимает сам пользователь.
С помощью страницы загрузки Microsoft
Нужно перейти в специальный раздел сайта Майкрософт, расположенный по адресу https://support.microsoft.com/ru-ru/help/17621/internet-explorer-downloads, после чего выбрать версию Windows, а затем соответствующий разрядности операционной системы установочный файл (разрядность можно узнать в свойствах системы). При таком способе обновления принудительное удаление предыдущей версии программы не требуется: инсталлятор произведёт все необходимые действия сам.
Следует иметь в виду, что установить 11 версию Internet Explorer удастся только тем, чья версия WIndows 7 уже обновлена до Service Pack 1. Если по тем или иным причинам это обновление в системе не установлено, а последняя версия браузера при этом нужна, поможет Центр обновлений, через который требуемые файлы можно загрузить на компьютер.
В Win 8 браузер последней версии не поддерживается. Сначала необходимо проапгрейдить систему до 8.1, и только после этого приступать к установке IE 11. Скорее всего, большинству пользователей никаких действий производить не придётся, поскольку мало кто готов был работать в довольно неоднозначной Windows 8, и при первой же возможности обновлялся до 8.1. Тем же, кто этого не сделал, для пользования всеми преимуществами одиннадцатой версии браузера Майкрософт обновить систему всё же придётся (без этого установка браузера просто не запустится).
Производится всё это в несколько этапов.
- Нужно запустить Центр обновлений и установить все актуальные обновления операционной системы, обозначенные пометкой «Важные». В процессе установки компьютер может быть несколько раз перезагружен.
- После того, как все важные обновления будут установлены, можно приступать к установке Windows 8.1. Эта операция доступна из Магазина Windows.
- Завершив установку апдейта Win 8.1, пользователь также получает в своё распоряжение и полнофункциональную версию браузера Internet Explorer 11 версии.
- С помощью Windows Update можно как в автоматическом, так и в ручном режиме произвести загрузку и установку всех имеющихся обновлений как для самой операционной системы, так и для браузера.
В Windows 10 разработчиками изначально планировалась полная замена устаревшего IE, однако некоторые вопросы совместимости вынудили их всё же, на радость многим пользователям, Internet Explorer из состава операционной системы не убирать. Поэтому на текущий момент пользователи Windows 10 могут воспользоваться двумя предустановленными браузерами от компании Майкрософт.
Microsoft Edge — новейший браузер, призванный в будущем окончательно заменить устаревший Internet Explorer, но являющийся неотъемлемой частью операционной системы уже сейчас.
Сам Internet Explorer финальной одиннадцатой версии. Все актуальные его обновления можно получить с помощью службы Windows Update. Причём по умолчанию в Windows 10 автообновление включено постоянно, и привычными большинству пользователей методами отключить его нельзя.
Сегодня обновление Яндекс.Браузера может вызвать у некоторых пользователей некоторые сложности.
Чаще всего они связаны с тем, что после обновления традиционным способом, скачиванием и установкой новой версии, установленный браузер начинает работать некорректно.
Часто программа начинает перезапускаться, выключаться, а у некоторых она даже удаляется.
Но есть некоторые нюансы и особенности, которые помогают выполнить обновление Яндекс.Браузера правильно, так, чтобы потом ничего не перезапускалось и не выключалось.
Mozilla Firefox
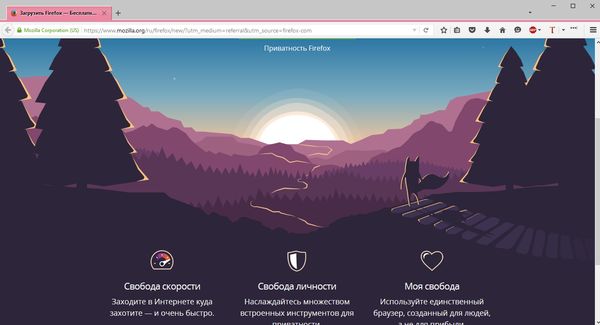
Хотя я назвал Google Chrome лучшим браузером 2017 — это не совсем так. Ведь у него есть прямой конкурент — Mozilla Firefox. В большинстве тестов Mozilla не сильно уступает браузеру от компании Google, а в каких-то и превосходит его. Еще один немаловажный аспект — Mozilla является браузером с открытым исходным кодом от независимых разработчиков. Таким образом, Мозилла позволяет вам полностью настроить браузер под себя, отключить ненужные функции и опции. Если вы хотите полного контроля над своим браузером — то ваш выбор Mozilla Firefox.
Ключевые функции и особенности Mozilla Firefox:
- Независимый проект — свободный браузер, который не будет «сливать» ваши личные данные маркетинговым компаниям
- Кроссплатформенность — Mozilla с вами на любой платформе (Windows, Linux, MacOS, iOS и Android)
- Превосходная производительсть, максимальная безопасность работы в сети.
- Огромное количество расширений на все случаи жизни!
- Удобная среда для разработчиков
- Полная синхронизация между устройствами пользователя
- Функциональный интерфейс
- Постоянные «апдейты» и улучшения браузера
Таким образом, Mozilla Firefox станет прекрасным выбором, если вы ищете отличный новый браузер 2017 — ведь Mozilla крайне часто радует нас свежими апдейтами.
Скачать Mozilla Firefox
У компании Mozilla есть замечательный сайт, с удобным и интуитивным дизайном. Только с этого сайта и стоит скачивать браузер Мозилла. Попытаться скачать браузер Мозилла c торрента или стороннего сайта будет крайне плохой затеей)