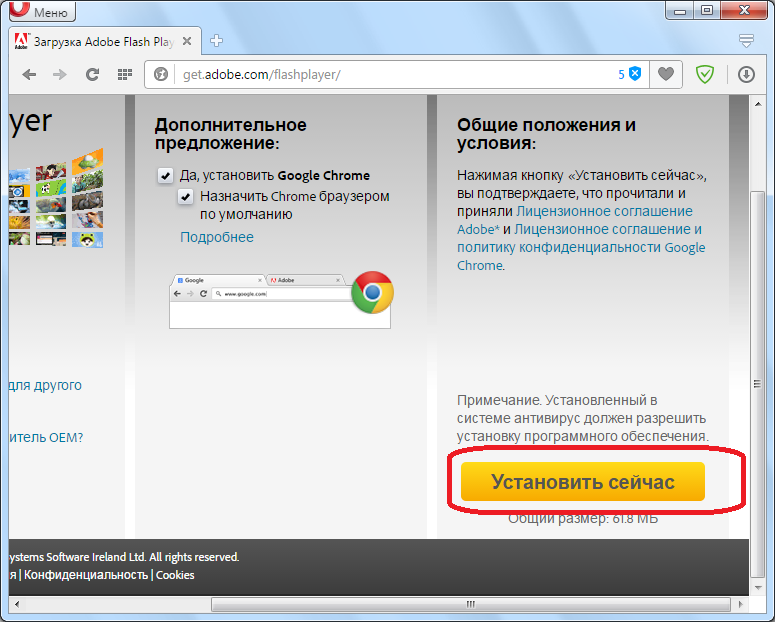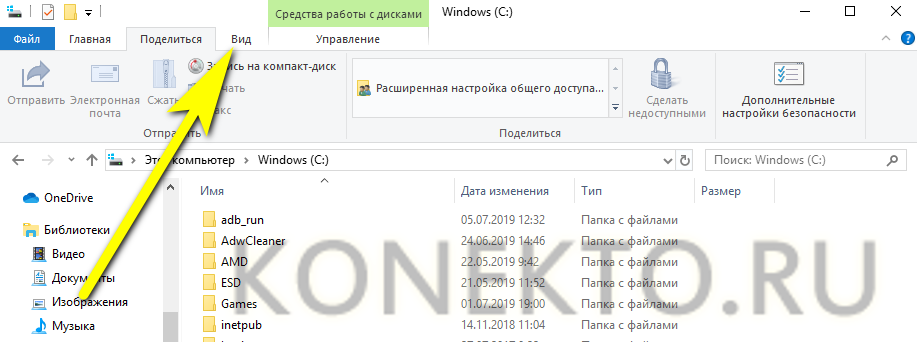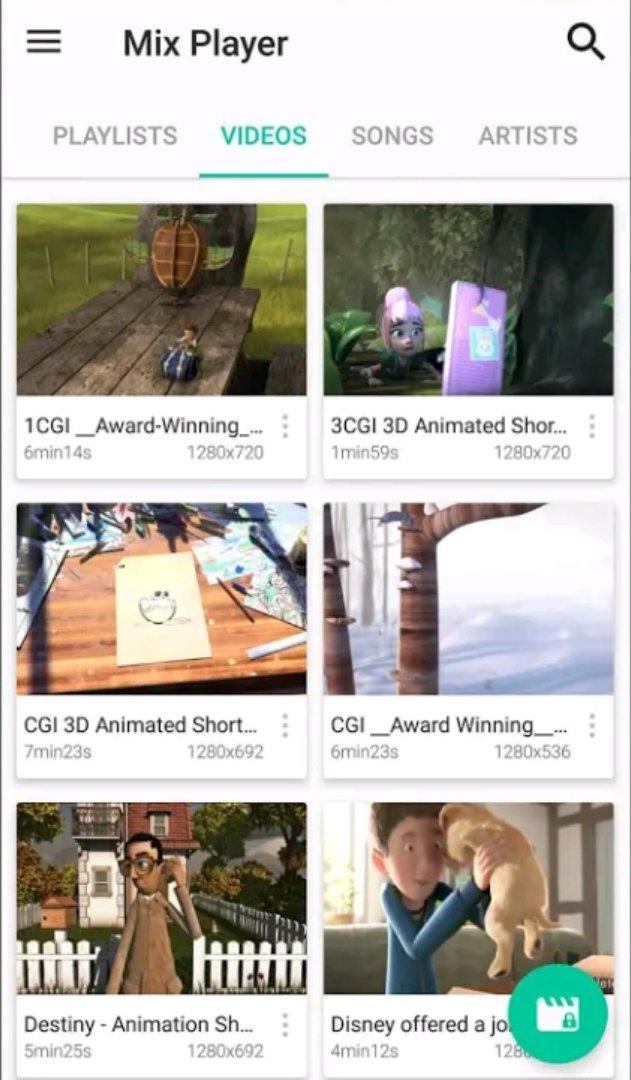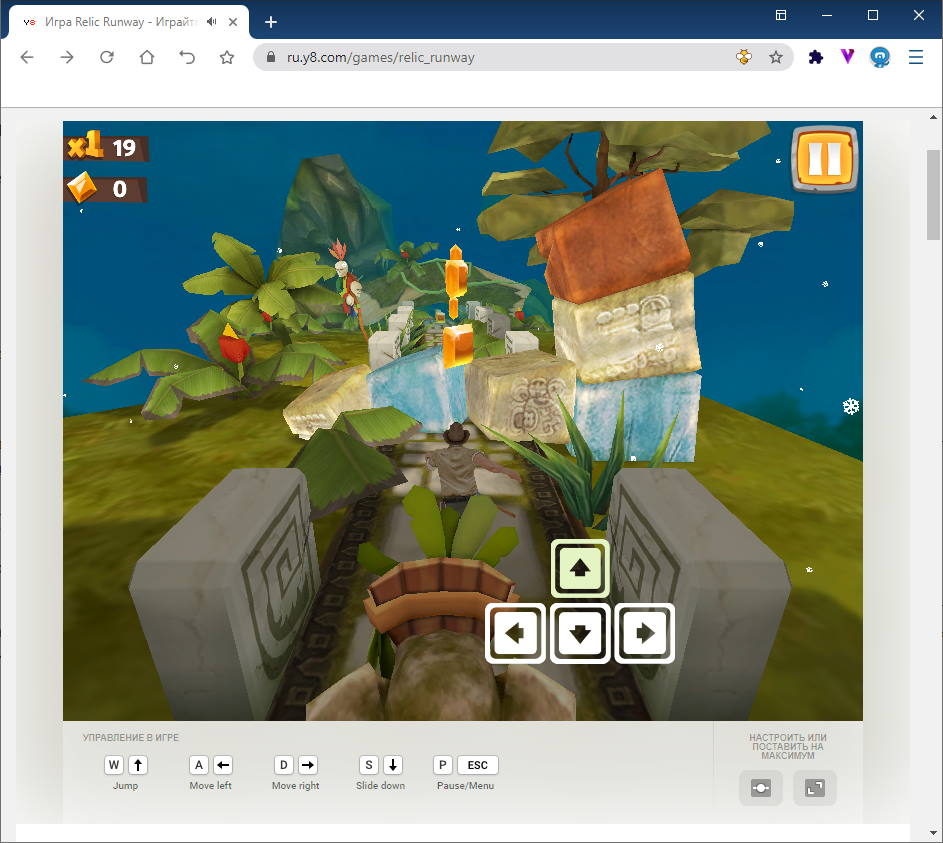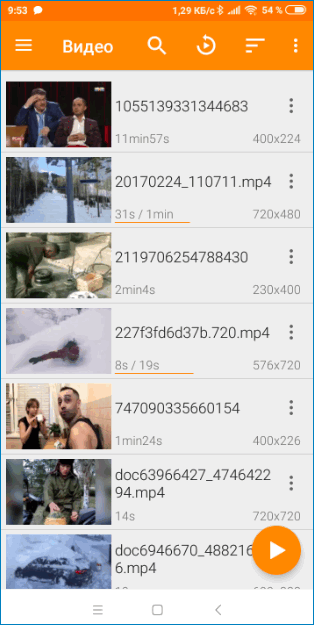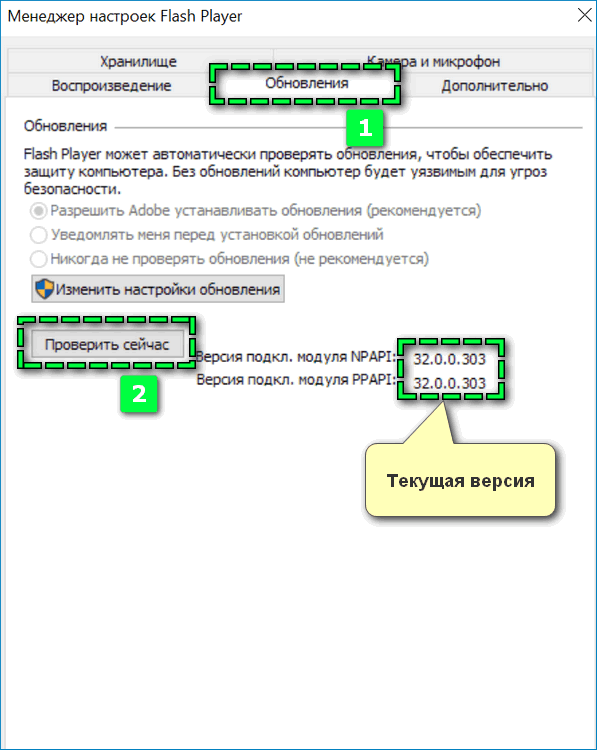Обновите адобе флеш плеер бесплатно
Содержание:
- Обновление Флэш Плеера для Яндекс Браузера
- Что с Adobe Flash на Android
- Инструкция: Как запустить приложения использующие Adobe Flash Player на компьютере?
- Железная дорога в китайском Даляне
- Часть первая. Определение наиболее популярного флеш-плеера для браузеров
- Перестал работать Адоб Флеш Плеер, чем заменить?
- Проверяем свою версию на компьютере
- Настройка автозапуска обновлений для Adobe Flash Player
- Часть четвертая. Плеер установлен, но почему-то не работает. В чём причина?
- Настройка Adobe Flash Player
- Настраиваем Flash Player в Яндекс.Браузере
- Часть третья. Плеер всё-таки нужен? Его можно установить
- Как обновить Адобе Флеш Плеер правильно?
- Почему Flash Player так популярен?
- Основы настроек плеера
- Обходные пути
- Деинсталляция: алгоритм действий
- Как включить автоматическое обновление в Windows
- Photon Browser
Обновление Флэш Плеера для Яндекс Браузера
Вообще, в отличии от той же Мозиллы, или Оперы, обозреватель Яндекс автоматически устанавливает данный плагин при инсталляции программы самого браузера. Следовательно, обновление осуществляется автоматически с каждым новым обновлениям самого браузера Яндекс. Тем не менее, есть случаи, когда надо отключить стоковый плагин, и установить его извне. Сейчас с этим мы постараемся разобраться.
Вариант 1. Обновление самого браузера.
В данном случае, все что необходимо, дабы обновить Flash Player в Yandex Browser – обновить саму программу. Делается так:
- Заходим в Я.Браузер.
- Нажимаем на значок меню (три горизонтальных полоски).
- В появившемся списке наводим курсор мышки на пункт “Дополнительно”. И затем в еще одном развернувшемся списке выберите “О браузере”.
- На странице начнется проверка обновлений. Если они будут найдены, нажмите “Обновить”, чтобы установить изменения. Тогда нажмите на “Перезагрузить браузер”, либо просто включите и выключите его, дабы изменения вступили в силу.
Все, Флэш-плагин будет обновлен вместе с обозревателем, если имеется свежая версия. Более подробно об обновлении данного браузера можете почитать здесь – как обновить яндекс браузер.
Вариант 2. Ручное обновление внешнего плагина.
Этот способ предназначается для ручного обновления внешнего ПО Adobe Flash Player. То есть, если встроенный плагин слетел, не работает, вы можете использоваться внешний для работы в Яндекс Браузере. Смотрим, как его обновить, если стоит устаревшая версия.
Прежде всего, надо удалить старую версию.
- Поэтому открываем меню Пуск, выбираем “Панель управления”.
- Просмотр должен стоять – “Крупные значки”. Если этот вариант не установлен, выберите его, как показано на скриншоте ниже.
- Откройте раздел “Программы и компоненты”.
- Найдите там “Adobe Flash Player (версия) PPAPI”, сделайте двойной щелчок левой кнопкой мыши, чтобы открыть деинсталлятор.
- В появившемся окне клацните по кнопке “Удаление”.
- Завершите этот процесс до конца.
Кстати, все обозреватели обязательно должны быть выключены, чтобы нормально переустановить Адоб Флэш Плеер.
Теперь можно устанавливать свежую версию.
- На сайте сперва выбираем операционную систему. После этого будет доступен второй шаг, где надо выбрать “FP 28 (версия) For Opera and Chromium — PPAPI”.
- Затем снимаем галочки в разделе “Дополнительные предложения”, если не хотите устанавливать ничего, кроме плеера.
- Жмем по кнопке “Загрузить”.
- Сохраняем инсталлятор.
- По завершению скачивания, запускаем файл.
- В окне установки жмем “Далее”. Рекомендуем выбрать 1-й пункт, чтобы плеер обновлялся автоматически при выходе новой версии.
- По завершению установки жмем кнопку “Готово”.
Все, плагин обновлен.
Что с Adobe Flash на Android
До 2012 года этот флэш плеер можно было без проблем установить на поддерживаемые девайсы и наслаждаться видео или играми прямо в браузерах. Но с 2012 года разработчики отказались от использования этой функции в мобильных ОС.
Официальная причина заключается в том, что технология морально устарела и является небезопасной по причине наличия огромного количества уязвимостей. Последняя версия системы, на которой Adobe Flash официально работал – 4.0.
После этого была еще возможность установить плеер из архивов при помощи файла APK. Но только старую версию. Однако после выхода Android 7 и она пропала. Теперь данная ОС осталась без Adobe Flash Player.
Получается, что данный проигрыватель можно установить только на те версии Android, которыми никто не пользуется. А современные мобильные браузеры вовсю используют HTML5. Так что установить в мобильном Яндекс Браузере поддержку этого плеера невозможно.
Однако есть несколько альтернативных вариантов. До сих пор некоторые мобильные браузеры обладают поддержкой Adobe Flash Player. Как правило, это приложения с собственным движком. И сейчас мы расскажем о некоторых из них подробнее.
Инструкция: Как запустить приложения использующие Adobe Flash Player на компьютере?
Разберемся, почему перестал работать Flash Player на компьютере?
Чтобы работа флеш плеера возобновилась, нам необходимо следовать следующей инструкции
Удаляем на своем компьютере (ноутбуке) уже установленный Flash Player. Для с компьютера, нам понадобится официальная программа Uninstall Flash Player от разработчиков Adobe Flash. Скачиваем деинсталлятор флеша
Программа удаления Flash Player работает как в 32, так и в 64 разрядной версии Windows. Сохраните файл в месте, где его можно легко найти. Например, сохраните его на рабочем столе
Закройте все браузеры и другие программы, которые используют Flash. Программа удаления не работает, если на компьютере открыты программы, которые используют Flash. Запускаем программу для удаления (Рис.1) Следуйте подсказкам. Нажмите кнопку «Да» при появлении сообщения «Разрешить следующей программе вносить изменения на этом компьютере?»
(Рис.1)
Программа работает быстро, долго ждать не придется (Рис.2)
(Рис.2)
Удалите файлы и папки Flash Player. Для этого Выберите «Пуск» > «Выполнить» (Рис.3)
(Рис.3)
Скопируйте и вставьте следующий путь к папке с установленной флеш (Рис.4) C:\Windows\system32\Macromed\Flash
(Рис.4)
Нажимаем «ОК». Откроется окно с остатками удаленной программы Adobe Flash Player. Удалите все эти файлы по возможности (Рис.5)
(Рис.5)
- Перезагрузите компьютер.
- Теперь нам нужно скачать старую версию Adobe Flash Player. Нажимаем скачать, переходим на станицу с программой, качаем на компьютер.
По мере установки в дальнейшем, пробуйте, какая подойдет именно для вашего ПК.
Установка. Запускаем программу (Рис.6) Отмечаем «галочкой» условия лицензионного соглашения.
(Рис.6)
Процесс установки проходит быстро (Рис.7)
(Рис.7)
Чтобы у нас флеш плеер не обновился опять до не рабочей версии, Ставим «галочку» напротив пункта — Никогда не проверять обновления (Рис.8)
(Рис.8)
- Убедитесь в завершении процесса установки. Перезагрузите компьютер.
- Проверьте состояние Flash Player, запустив любое приложение использующее его. К примеру игры (Рис.9)
(Рис.9)
Откройте приложение на компьютере которое использует Flash Player, и проверьте его работу.
Железная дорога в китайском Даляне
Есть несколько версий случившегося на железной дороге в Даляне. Различаются они описанием тяжести инцидента, но все сходятся в одном: причиной сбоя стало отключение Flash. Несмотря на официальную дату смерти 1 января, компания Adobe дала людям еще 11 дней, чтобы все успели попрощаться с телом. А 12 января неожиданно выяснилось, что некоторые системы на железной дороге были сделаны на технологии Adobe Flash и доступ к ним осуществлялся через браузеры.
Вызвало ли это сбой в перевозках и что конкретно это были за системы — не так уж важно. СМИ писали разное: кто-то говорил о системе диспетчеризации и парализации ЖД-сообщения, кто-то — о программе для бронирования и продажи билетов, а, согласно официальному заявлению, проблема была в доступе к системе статистики, которая хотя и важна для формирования составов, но не критична
Как бы то ни было, команде техподдержки пришлось как следует побегать, чтобы восстановить работоспособность Adobe Flash на всех компьютерах на станциях этой железной дороги.
Специалисты, героически превозмогая сложности, справились с задачей (за 20 часов) и вернули работоспособность систем. И теперь там вновь работает Adobe Flash, царят мир и покой. Но вот с точки зрения ИБ ценность этого достижения сомнительна — на объекте критической инфраструктуры работает заведомо ненадежная технология (пусть и не на критических задачах).
Тут нельзя не сказать еще об одном моменте: в крупных компаниях обновления не устанавливают на все компьютеры сразу — хорошей практикой считается сначала обновить машины в изолированной тестовой среде и проверить, все ли работает корректно. Может быть, на железной дороге в Даляне эта практика и применяется. Но вот проблема: в данном случае она не спасает. Блокировка Flash-контента включилась 12-го числа без дополнительного апдейта или сигнала — рубильник был встроен в код давно, даже не в последнем обновлении (8 декабря).
Так что патч отлично показал бы себя в любой тестовой среде и прошел все проверки. Возможно, встраивание отложенного «механизма самоуничтожения» — все-таки не лучшая практика для прекращения работы столь широко применявшейся технологии.
Часть первая. Определение наиболее популярного флеш-плеера для браузеров
В Интернете технология флеш начала своё развитие с разработок компании Adobe — Adobe Flash Player. В дальнейшем одноименный плагин встраивался в любой браузер при помощи магазина или полноценной установки на используемый компьютер. Использование такого плеера облегчает воспроизведение видео на популярных ресурсах, поэтому при его отсутствии могут не запуститься некоторые детали, построенные на технологии Флеш.
Во многих браузерах используется именно этот плеер, и Яндекс не стал исключением — до недавнего времени технология встраивалась напрямую в браузер и беспрестанно им поддерживалась. Тем не менее данный плагин можно с уверенностью назвать первым и единственным плеером на технологии флеш.
Интерфейс официального сайта Adobe Flash Player
Перестал работать Адоб Флеш Плеер, чем заменить?
Следуя нашим рекомендациям, и согласно опросу на сайте, у многих это получилось без проблем, многим удалось не сразу, а у другой части пользователей не получилось совсем. С чем это связано, сказать сложно, уж очень много подводных камней. Это и разная версия Windows, и опыт самого пользователя и простая невнимательность при настройках.
Использование нового формата HTML 5
Если с браузерами мы хоть как то добились работоспособности флеш, а многие разработчики уже подсуетились и перевели свои приложения и игры с формата флеш, на новый формат HTML 5, то с запуском приложений Adobe Flash на компьютере, у пользователей до сих пор остались проблемы. А ведь у многих, кроме игр и видео, есть образовательные и обучающие программы, а так же установлены разные приложения, использующие флеш плеер. Как быть таким пользователям, что им теперь делать?
Проверяем свою версию на компьютере
Чтобы узнать, какая редакция инсталлирована на ноутбуке, достаточно выполнить парочку простых действий:
Открываем панель управления, устанавливаем режим просмотра «Мелкие значки», переходим к разделу «Программы и компоненты». Ниже привожу скриншоты для Windows 7 и 10:
Теперь в списке софта находим нужную строку и видим после названия цифры, указывающие на версию (в моём случае – 27):
Возможен и второй вариант:
Спустя секунду увидите информацию о системе, номере апдейта, и в каком браузере он используется.
Кстати, здесь же можно и скачать update, если система предложит это сделать.
Настройка автозапуска обновлений для Adobe Flash Player
Достаточно один раз настроить функцию автообновления, чтобы Adobe Flash Player автоматически обновлялся при выходе новой версии расширения. Для настройки автозапуска обновлений потребуется:
-
Открыть «Панель управления» Windows (через меню «Пуск») и выбрать категорию Flash Player.
-
В появившемся окне «Менеджера настроек Flash Player» перейти во вкладку «Обновления» и щёлкнуть по системной строке «Изменить настройки обновления».
- Затем вы можете на выбор изменить приоритет процесса обновления Adobe Flash Player:
- «Разрешить Adobe устанавливать обновления». Плагин всегда будет обновляться в автоматическом режиме без какого-либо участия пользователя;
- «Уведомлять меня перед установкой обновлений». Отличается от первого способа тем, что плагин Adobe автоматически будет находить и загружать пакеты обновлений, но решение об установке (обновлении) будет лежать исключительно на пользователе;
-
«Никогда не проверять обновления». Полностью отключает систему обновлений для Adobe Flash Player.
- Выбрав необходимый алгоритм обновления, закройте все настройки «Панели управления» и запустите «Яндекс.Браузер».
-
В адресной строке введите browser://plugins и нажмите Enter. Найдите установленный плагин Adobe Flash Player и поставьте маркер напротив надписи «Запускать всегда».
- Готово, теперь ваше расширение для «Яндекс.Браузер» всегда будет обновляться автоматически.
Если вы решили полностью деактивировать функцию автообновления для Adobe Flash Player, советую сделать это следующим образом. Для полного отключения всех процессов обновления плагина зайдите в папку с установленным расширением, которая находится по пути: C:\Windows\SysWOW64\Macromed\Flash. Найдите и откройте файл под названием mms.cfg с помощью встроенного блокнота Windows. Измените (пропишите) в параметре AutoUpdateDisable значение «0» на «1» и сохраните документ. Это поможет дополнительно исключить все процессы поиска, скачивания и установки обновлений.
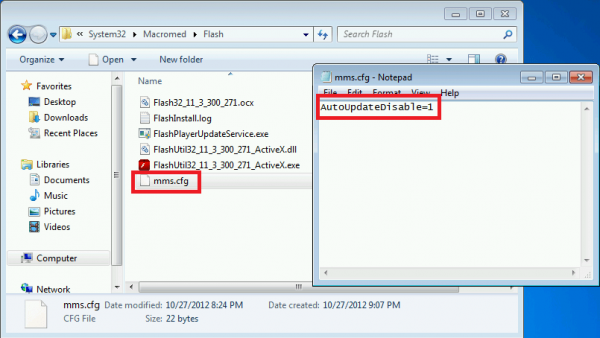
Файл mms.cfg можно открыть любым текстовым редактором
Часть четвертая. Плеер установлен, но почему-то не работает. В чём причина?
Такая проблема нередка. Объяснить отсутствие нормальной работы плеера можно несколькими причинами:
- сайт, на котором необходимо использование флеш-плеера, не получил от пользователя нужное разрешение на его запуск (сейчас плеер активируется по требованию);
-
на компьютере установлена неактуальная версия плеера.
В первом случае, чтобы устранить проблему, достаточно разрешить странице использовать плеер. Сделать это можно, обновив страницу и подтвердить запрос на подключение плеера, или же нажав на значок, похожий на паззл, в адресной строке браузера.
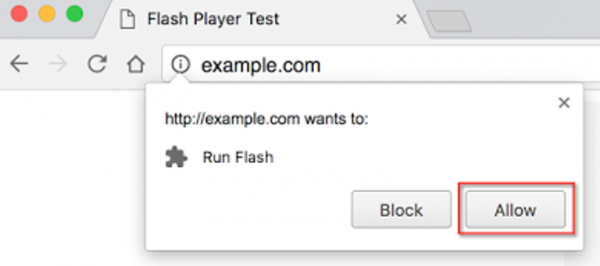 Обновляем страницу и подтверждаем запрос на подключение плеера
Обновляем страницу и подтверждаем запрос на подключение плеера
Во втором — удалив старую версию плеера и установив новую посредством загрузки с официального сайта.
Настройка Adobe Flash Player
Если по какой-то причине расширение работает некорректно или перестало обновляться, решить проблему можно несколькими методами. Во-первых, следует перейти в настройки и проверить, не отключен ли плагин. Для этого выполнить следующий алгоритм действий:
- Ввести в поисковой строке Яндекс.Браузера – browser://plugins.
- Эта команда откроет вкладку, на которой кликнуть на кнопку «Подробнее».
- Появится список установленных расширений.
- Прямо под Adobe Flash Player необходимо поставить галочку «Запускать всегда».
- Изменения вступят в силу только после перезапуска.
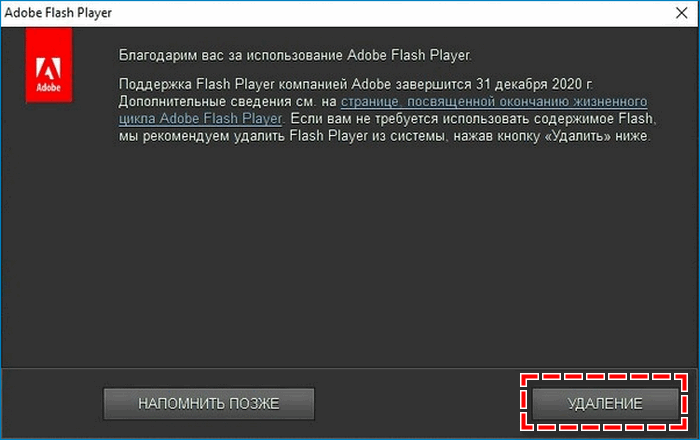
Если с проблемой справится не удалось, то следует удалить плеер с компьютера. Переходим в «Панель управления», затем в «Программы и компоненты». Откроется список всех приложений, среди которого выбрать флеш-плеер и удалить. После этих действий рекомендуется перезагрузить компьютер. Далее нужно выполнить установку AFP с официального сайта.
Настраиваем Flash Player в Яндекс.Браузере
Плагин Флеш Плеер уже встроен в веб-обозреватель от Яндекса, а значит, у вас нет необходимости в его отдельной загрузке – вы сразу можете перейти к его настройке.
- Для начала нам потребуется пройти в раздел настроек Яндекс. Браузера, в котором и осуществляется настройка Флеш Плеера. Для этого кликните в правом верхнем углу по кнопке меню веб-обозревателя и пройдите к разделу «Настройки».
В открывшемся окне вам потребуется спуститься к самому концу страницы и щелкнуть по кнопке «Показать дополнительные настройки».
На экране появится новое окно, в котором следует найти блок «Flash». Именно здесь и производится настройка плагина Flash Player. В данном блок вам доступны три пункта:
- Разрешить запуск Flash на всех сайтах. Данный пункт означает, что на всех сайтах, на которых имеется Flash-контент, будет произведен автоматический запуск данного содержимого. Сегодня разработчики веб-обозревателей не рекомендуют отмечать данный пункт, поскольку это делает программу уязвимой.
- Находить и запускать только важный Flash-контент. Этот пункт по умолчанию установлен в Яндекс.Браузере. Это означает, что веб-обозреватель сам принимает решение о запуске плеера и отображении контента на сайте. Чревато это тем, что контент, который вы хотите видеть, браузер может не отображать.
- Блокировать Flash на всех сайтах. Полный запрет на работу плагина Flash Player, Данный шаг значительно обезопасит ваш браузер, но и придется пожертвовать тем, что некоторый аудио- или видеоконтент в интернете не будет отображаться.
Какой бы вы пункт ни выбрали, вам доступна возможность составления личного списка исключений, где сможете самостоятельно установить действие работы Flash Player для определенного сайта.
Например, в целях безопасности вы хотите отключить работу Flash Player, но, например, предпочитаете слушать музыку в социальной сети ВКонтакте, для воспроизведения которой и требуется небезызвестный проигрыватель. В этом случае вам потребуется кликнуть по кнопке «Управление исключениями».
Указав сайт, вам остается лишь назначить для него действие – для этого справа щелкните по кнопке, чтобы отобразить всплывающий список. Вам точно так же доступны три действия: разрешить, находить контент и блокировать. В нашем примере мы отмечаем параметр «Разрешить», после сохраняем изменения нажатием по кнопке «Готово» и закрываем окно.
На сегодняшний день это все варианты настройки плагина Flash Player в браузере от Яндекс. Не исключено, что вскоре и эта возможность пропадет, поскольку все разработчики популярных веб-обозревателей уже давно планируют отказаться от поддержки данной технологии в пользу укрепления безопасности браузера.
Часть третья. Плеер всё-таки нужен? Его можно установить
А вот если его там нет, то есть два пути:
Вариант первый — настроить браузер так, как вам это нужно
Для этого потребуется:
-
перейти в меню «Настройки»;
-
отыскать там пункт «Дополнения»;
-
перейти через него к магазину расширений и вбить в поисковике название плеера;
-
из вышедших результатов выбрать тот, что лучше всего подходит, так как сегодня там нет полной версии плеера.
- YouTube Flash-HTML5;
- Flash Player for YouTube;
- YouTube All Flash Player;
- YouTube use Flash Player.
Таблица для сравнения преимуществ версий плагинов флеш-плеера
| Название | Тип | Назначение и особенности |
|---|---|---|
| YouTube Flash-HTML5 | Встраиваемый плагин | Только для просмотра видео. Сочетает в себе функции официального приложения флеш и новой технологии, постепенно его вытесняющей, так что позволит пользоваться всеми преимуществами |
| Flash Player for YouTube | Встраиваемый плагин | Только для просмотра видео на Ютуб. Работает на технологии флеш |
| YouTube All Flash Player | Встраиваемый плагин | Только для просмотра видео (Ютуб). Работает на смеси технологий — флеш и HTML5 |
| YouTube use Flash Player | Встраиваемый плагин | Только для видео |
Как видно из таблицы, предлагаемые в магазине расширения предназначены в основном для работы с одним ресурсом, в то время как официальный полноразмерный плагин является средой для разнообразного контента.
Список урезанных вариантов плагина от других разработчиков
Вариант второй — установить полноразмерную версию Adobe Flash Player на ПК
Необходимость установки объясняется комплектацией приобретаемого ПК — на некоторых из них плагин встроен автоматически, и его необходимо только обновить.
При отсутствии:
Как обновить Адобе Флеш Плеер правильно?
Для начала поясню один важный момент, который Вам обязательно нужно знать. Во время работы в браузере на любом сайте периодически появляется сообщение «Adobe Flash Player устарел» (или «Заблокирован устаревший модуль / плагин Adobe Flash Player»). В принципе, текст может немного отличаться, но суть остается все той же. Что значит Adobe Flash Player устарел? Все просто: разработчики выпустили новую версию, а ваша текущая является уже неактуальной. Поэтому ее нужно обновить.
Также о необходимости обновления может напомнить:
- антивирус;
- онлайн-плеер на каком-то сайте;
- сам Flash Player (например, в трее).
Ни в коем случае не соглашайтесь на это напоминание и не нажимайте кнопку «Обновить»! Просто прочитайте сообщение и закройте его. Дело в том, что оно может содержать в себе вирусы. Особенно, если сообщение появляется на неизвестном сайте.
Обновление Adobe Flash Player необходимо выполнять только с одного-единственного источника – официального сайта разработчика. В противном случае рискуете заразить компьютер или ноутбук всякими вирусами (чаще всего это баннер-вымогатель, блокирующий работу ПК).
С этим все ясно? Тогда переходим к главному.
Ниже я покажу пример для Windows 7 (в Firefox). Впрочем, данная процедура является универсальной. То есть, аналогичным образом вы можете установить Adobe Flash Player для браузеров Opera, Chrome, Internet Explorer, Яндекс и всех ОС (Windows XP, 8 или 10).
Итак, чтобы правильно обновить устаревший Adobe Flash Player до последней версии:
Переходите по адресу – https://get.adobe.com/ru/flashplayer/ (это оф. сайт разработчиков и обновлять его нужно только здесь!)
Обратите внимание на первую колонку. Здесь указана версия ОС и браузер
Если они определены правильно, переходите к пункту 4.
Если ОС или браузер определены неправильно, тогда нажмите на строку «Нужен Flash Player для другого компьютера?». После этого появится возможность вручную выбрать версию Windows и установленного браузера.
Во второй колонке указаны дополнительные приложения, которые установятся вместе с Адобе Флеш Плеером. Обычно они мало кому нужны, поэтому здесь рекомендуется убрать галочки.
В третьей колонке нажимаете на кнопку «Установить».
После этого в браузере появится небольшое окошко, где Вам нужно нажать кнопку «Сохранить файл» (сохраняете в любое место – например, на рабочий стол).
Скрываете браузер и запускаете этот файл. Откроется установщик Adobe Flash Player, где Вам необходимо выбрать настройки обновления. На выбор предлагается 3 варианта:
- автоматическое обновление Adobe Flash Player;
- уведомлять перед установкой обновлений;
- никогда не проверять обновления.
Выбираете любой пункт (рекомендуется первый или второй) и нажимаете кнопку «Далее».
После этого начнется установка плагина последней версии. При этом нужно закрыть браузер. Если Вы этого не сделаете, во время установки появится вот такое сообщение:
Закрываете браузер и нажимаете «Продолжить».
После обновления Adobe Flash Player ваш браузер автоматически запустится и откроет официальную страницу разработчиков.
Там будет написано что-то в стиле «Спасибо, что пользуетесь нашим продуктом»
Можете не обращать на это внимание – просто закройте данную вкладку.
Но здесь может быть одна проблема. Обновление плагина до последней версии периодически выходит боком. И в результате видеоролики, музыка и игры по-прежнему не работают. Или работают, но плохо: видео тормозит, браузер глючит, сайты зависают и т.д. Так иногда бывает. В данном случае надо откатить Adobe Flash Player к прежней версии, а затем установить его еще раз. То есть, требуется полная переустановка флеш-плеера.
Почему Flash Player так популярен?
Флеш Плеер удобен тем, что просматривать видео или прослушивать аудио файлы теперь можно как с компьютерных систем, так и с мобильных гаджетов. Это универсальная программа, которой успешно пользуются на мобильных устройствах.
Что касается улучшения отображения графических изображений 3D, то это применимо только к ПК, но в скором будущем планируется внедрение функции в плагин для мобильных гаджетов.
Основные функции
1. Компьютерные игры
Flash Player имеет функции, благодаря которым можно запускать любые игры онлайн, 2D и 3D форматов. За счет его работы происходит мощное ускорение запуска игры, улучшается качество изображения, появляется возможность открывать игру на весь экран, причем в любом браузере и любой операционной системе. Есть поддержка мышки, поэтому играть намного удобнее.
2. Мультимедиа контент
Adobe Flash Player воспроизводит видео в формате HD, а также аудио разных форматов. Видео работает в быстром режиме, не зависает, продуктивность воспроизведения высокая, дает возможность просматривать в онлайн режиме, без остановок и торможения. Можно просматривать видео, которое защищено правообладателями, совершать подписку на такие сайты и совершать платежи в электронном виде – спектр услуг достаточно велик.
Большинство современных браузеров имеет встроенный Flash Player, но для некоторых нужно скачивать этот плагин отдельно. Бывают случаи, когда необходимо обновить плагин для браузера, в котором уже имеется установленная, но старая версия утилиты.
Как установить Флеш Плеер?
На данной странице Вы сможете узнать, как обновить Флеш Плеер в Яндекс Браузере и установить последнюю, актуальную версию, на свой компьютер.
- Во-первых, что Вам необходимо сделать – это скачать установочный файл (сделать это Вы можете, нажав на кнопку ниже).
- Во-вторых, после загрузки файла необходимо запустить его и выполнить распаковку, используя визуальные элементы управления в самом установщике.
- По завершению распаковки необходимо перезагрузить Яндекс Браузер.
Готово! Программа успешно установлена для Вашего обозревателя, теперь Вы сможете запускать любой мультимедиа контент, использующий технологию Flash.
Если у Вас обозреватель Google Chrome, то можете скачать последнюю версию для Гугл Хрома.
Windows 7Windows 10
Пожалуйста, Оцените:
| Стандартныйустановщик | Бесплатно!uFiler | |
|---|---|---|
| check | Официальный дистрибутив Флеш плеер для Яндекс Браузера | check |
| close | Тихая установка без диалоговых окон | check |
| close | Рекомендации по установке необходимых программ | check |
| close | Пакетная установка нескольких программ | check |
Основы настроек плеера
Параметры условно можно подразделять на две основные части: глобальную и тонкую подстройки для пользователя. Глобальные уже по умолчанию настроены в Yandex, поэтому настраивать их нет серьезной надобности. Тонкая подстройка позволяет указывать, какие сайты могут воспроизводить контент, проигрывать аудио или видео, использовать вебкамеру.
Глобальная призвана к устранению конфликтов версий Флеш плеера. Во многих случаях, в операционной системе и обозревателе Яндекс стоят разные модули Flash. Поэтому при работе двух версий, происходит конфликт при применении в аудио или видео, или в браузерных играх.
Устранение неполадок флэш плеера
Для устранения конфликта, пользователь должен зайти в дополнительные настройки браузера. Чтобы процесс был безопасен, его нельзя осуществлять через Панель управления. Здесь следует соблюсти следующие действия:
- Запустить обозреватель Яндекс.
- Ввести команду about:plugins и нажать «Ввод».
- Открывается меню для дополнительных настроек Yandex. Нажмите кнопку «Подробнее».
- Выбрать раздел Флэш Плеера.
- При одновременной работе двух модулей, это отобразится.
- Отключить тот, который принадлежит директории Windows.
- Перезапустить браузер
Теперь проблема конфликта должна решиться.
Настройки Flash Player
Параметры можно менять для одного сайта и для всех одновременно. Основные отстройки плагина выполняются через Адоб в панели управления
- Запустить меню Пуск в Windows. Делается это через кнопку на рабочем столе или кнопку Win на клавиатуре.
- Открыть Панель управления.
- В строке поиска написать «Flash» и нажать «Enter«.
- Запустить искомый плагин.
Здесь подразделение на 4 вкладки:
- В Хранилище располагаются основные данные для работы всех приложений. Сохранение происходит на жесткий диск персонального компьютера. Это разрешение видео или качество звука, сохранения браузерных игр.
- Микрофон и камера. Настройки микрофонов и веб-камер. Пользователь сам определяет, будут ли использованы устройства на данных сайтах.
- В пункте «Воспроизведение» находятся настройки пиринговой сети. Нагрузка на дополнительные каналы увеличиваются, чтобы повысить производительность.
- Раздел «Дополнительно». Удалить сохраненные настройки и параметры обновлений плагина.
Выпадающее контекстное меню
Также можно выбрать окно с настройками в браузере Яндекс. Чтобы использовать Флэш плеер, нужно нажать правой кнопкой мыши на объект, который использует плагин.
В данном меню нужно выбрать пункт Параметры, где будет пять вкладок управления:
- Раздел Отображение – включение и отключение ускорения браузера.
- Конфиденциальность – разрешение или блокировка микрофона или вебкамеры на данном ресурсе.
- Локальное хранилище. Здесь задается объем памяти для использования приложения.
- Микрофон. Выбор микрофона и регулировка его параметров.
- Камера. Параметры и настройки вебкамеры.
Обходные пути
К слову об альтернативных способах запуска — они есть. Более того, они, к сожалению, востребованы, и не только любителями Flash-игр, но и вполне серьезными компаниями, у которых сервисы (чаще всего внутренние) до сих работают на Flash. Достаточно набрать в любом поисковике фразу «как запустить Flash после 2021 года», и вы увидите множество ссылок с инструкциями разной степени невменяемости.
Одни звучат совсем дико — например, рекомендуют устанавливать Flash Player 32.0.0.371 или более ранний (механизм отключения был встроен в версии 32.0.0.387). Причем поскольку корпорация Adobe удалила со своих сайтов ссылки на старые версии программы, качать их предлагают со сторонних сайтов, что делает использование такого метода еще более небезопасным — кто знает, что могли добавить в этот файл?
Также встречаются варианты инструкций по обезвреживанию встроенного «механизма самоуничтожения», написанных на базе инструкций Adobe. Это позволяет включить отображение Flash-контента, но только на сайтах, внесенных в отдельный список.
Другие советы выглядят более разумно. Например, есть несколько браузерных расширений, построенных на базе Ruffle — эмуляторе Flash Player. Эмулятор использует современные технологии браузерного сендбоксинга. Кроме того, он создан на языке Rust, в котором изначально заложена концепция безопасности доступа к памяти. По словам создателей Ruffle, это позволяет избежать типичных проблем и уязвимостей Flash.
Звучит достаточно оптимистично. Впрочем, следует иметь в виду, что Ruffle — это опенсорсный проект, поддерживаемый энтузиастами. Кто знает, на сколько их энтузиазма хватит, — вполне возможно, что в Ruffle обнаружатся свои уязвимости, а исправлять их будет некому.
Также появились и специализированные B2B-решения. Например, компания Harman заключила с Adobe эксклюзивный договор и теперь может по заказу компаний, которые не готовы отпустить Flash, изготавливать и поддерживать кастомные браузеры с включенным проигрывателем.
Деинсталляция: алгоритм действий
Удалить плеер от компании Adobe получится 2 способами. Нужно разобрать каждый из вариантов.
Стандартными средствами Windows
Если нет желания пользоваться сторонним софтом, то подойдут универсальные средства удаления программ Windows.
Когда установлена «Виндовс 10», выполните следующее:
- Зайдите в раздел с параметрами.
- Перейдите во вкладку «Система», а из нее — в «Приложения и возможности».
- Найдите здесь Player, нажмите по нему и кликните «Удалить».
Если установлены другие версии Windows:
- Зайдите в «Панель управления».
- Из нее перейдите в раздел «Установка и удаление программ».
- Найдите здесь флеш-плеер, нажмите по нему и кликните «Удалить».
С помощью Uninstaller
Revo Uninstaller (RU) — это утилита, которая заменяет стандартный набор по удалению программ в Windows. Выпускаются бесплатная и платная версии. Помимо очищения системы, RU умеет делать то же с историей браузеров и безвозвратно удалять папки и файлы.
Удалить Flash Player с компьютера можно с помощью утилиты Revo Uninstaller.
Последовательность действий:
- Скачайте программу Revo Uninstaller с официального сайта и запустите ее. Во вкладке «Деинсталлятор» появится список установленных программ. В нем вы увидите Flash Player.
- Кликните правой кнопкой мыши по нему и выберите «Удалить». Программа создаст точку восстановления Windows. С ее помощью получится откатить работу системы, если возникнут какие-либо проблемы.
- После создания резервной копии и запуска деинсталляции программы нажмите на кнопку «Удаление».
- Вернитесь в окошко Revo Uninstaller и проведите сканирование, чтобы найти оставшиеся файлы, если они есть. Лучше поставить режим «Продвинутый»: тогда система ничего не пропустит.
- После выделения всех ключей нажмите кнопки «Удалить» — «Далее».
- После появления списка оставшихся файлов нажмите «Выделить все», а затем «Удалить».
Останется только кликнуть «Готово».
Как включить автоматическое обновление в Windows
Можно пойти немножко другим путём – более запутанным, но позволяющим операционной системе самостоятельно загружать и устанавливать требуемые апдейты.
- Открываем «Панель управления» любым известным Вам методом – через поиск, меню «Пуск» и т.п.;
- В окне справа меняем режим просмотра, чтобы было значение «Мелкие значки» (смотрите ниже скриншот);
- Теперь видим на первом месте элемент «Flash Player», кликаем по нему для вызова параметров;
- Переходим на вкладку «Обновления», где следует нажать на кнопку «Изменить настройки…», а после – установить переключатель напротив строки «Разрешить Adobe устанавливать…. (рекомендуется):
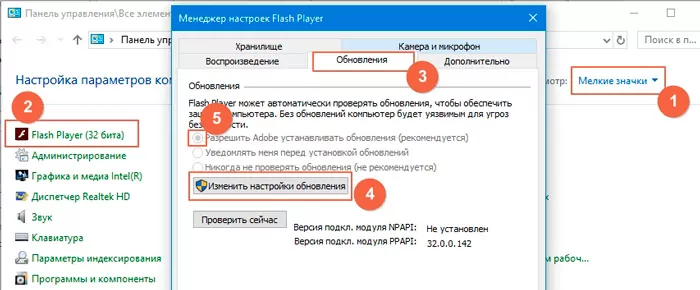
Полезный контент:
- Текстовый редактор online: лучшие сервисы
Photon Browser
Еще один браузер, который не требует установленного в системе Adobe Flash. Он имеет все необходимое в себе. Обработка ведется прямо в приложении. Ни о каких облаках и речи быть не может. При этом работает браузер весьма шустро.
Отличительной особенностью является возможность переключения типа флэш контента: игры, потоковое видео, трансляции и так далее. Это позволяет веб-обозревателю настроиться на максимальную производительность.
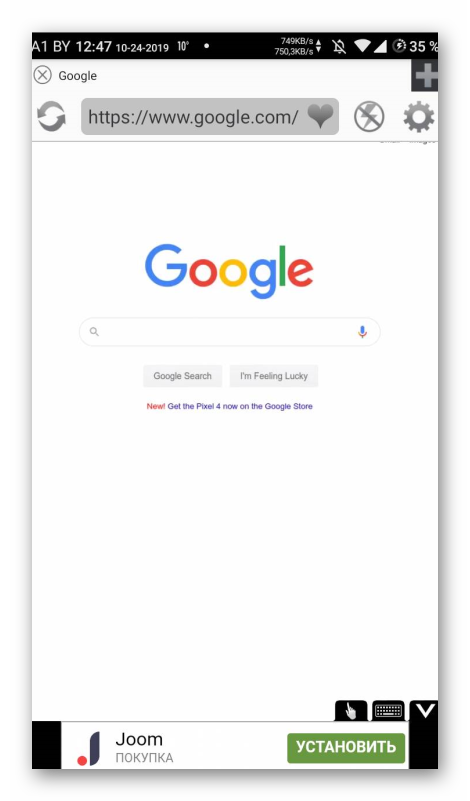
Однако есть и недостатки. Наиболее существенным из них можно считать обилие раздражающей рекламы. Причем в бесплатной версии ее отключить невозможно. Желаете от нее избавиться? Приобретайте платный вариант.
Также нарекания вызывает интерфейс. Он громоздкий и непонятный. Но если вас это не останавливает, и вы ради поддержки Flash готовы простить многое, то браузер можно без проблем найти и скачать в Google Play. Установка происходит по стандартному сценарию.