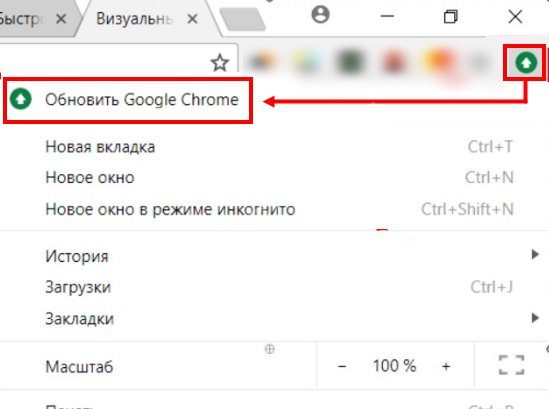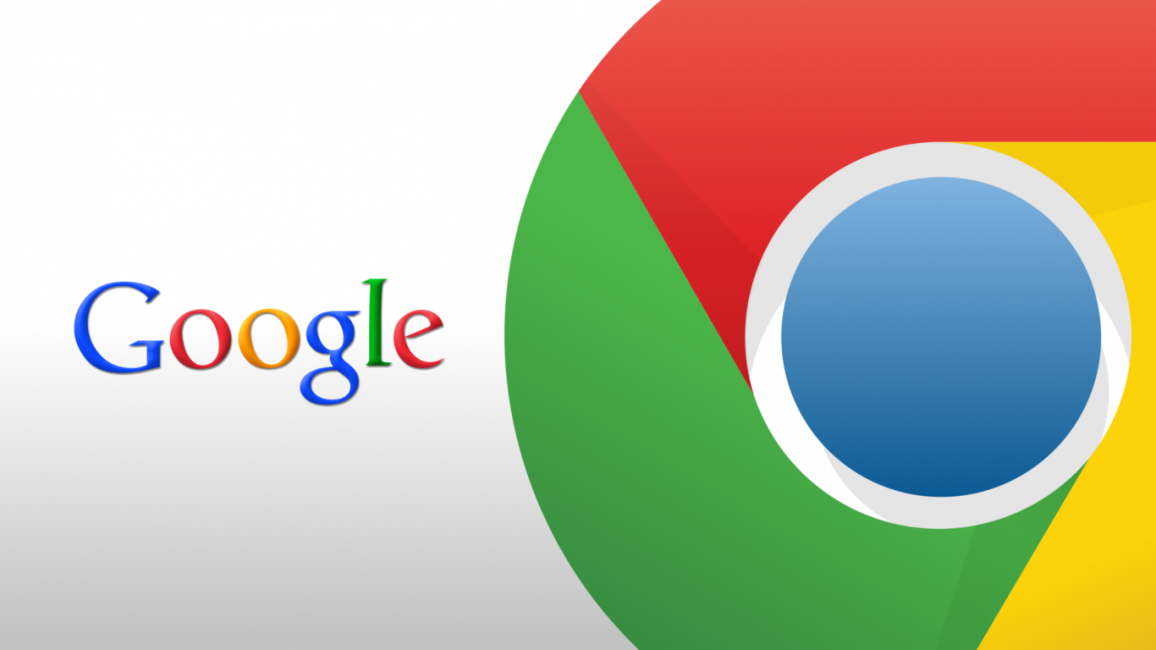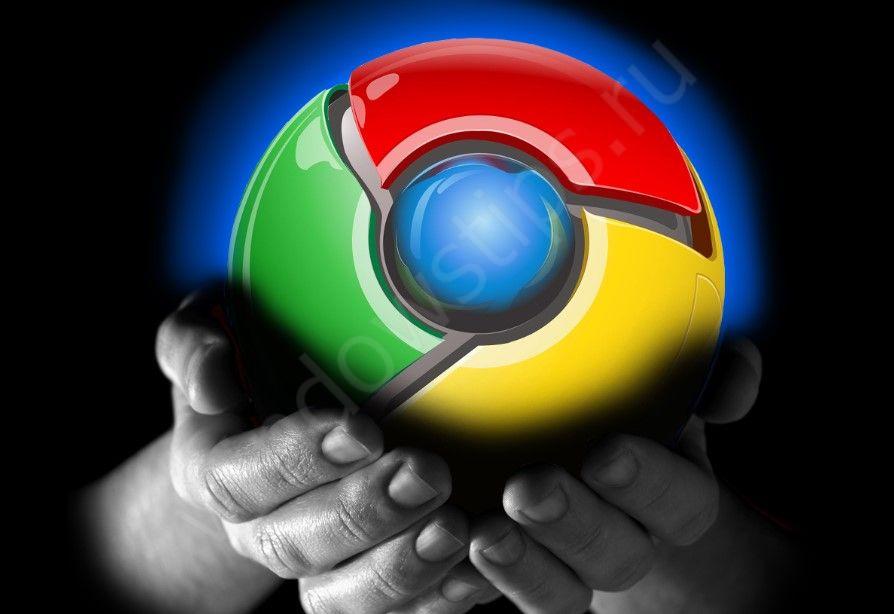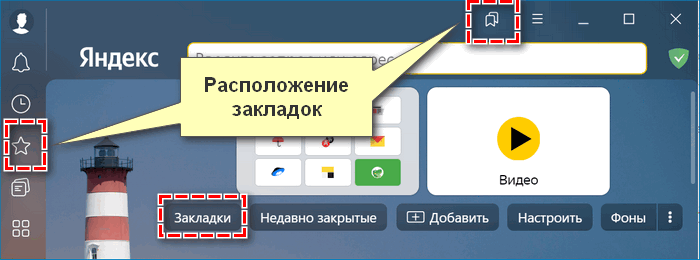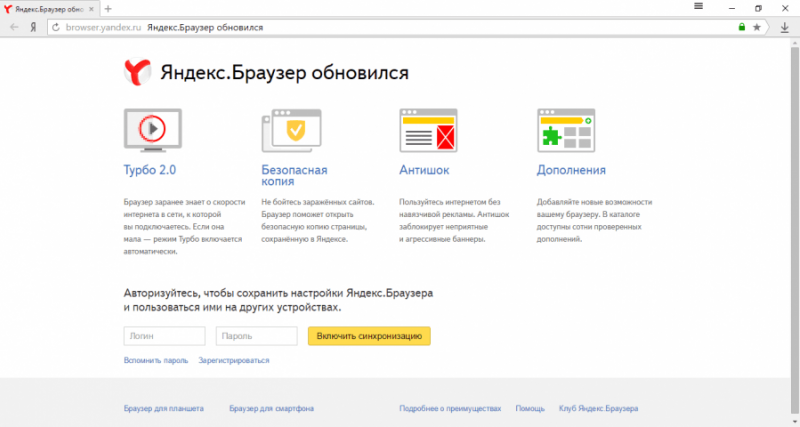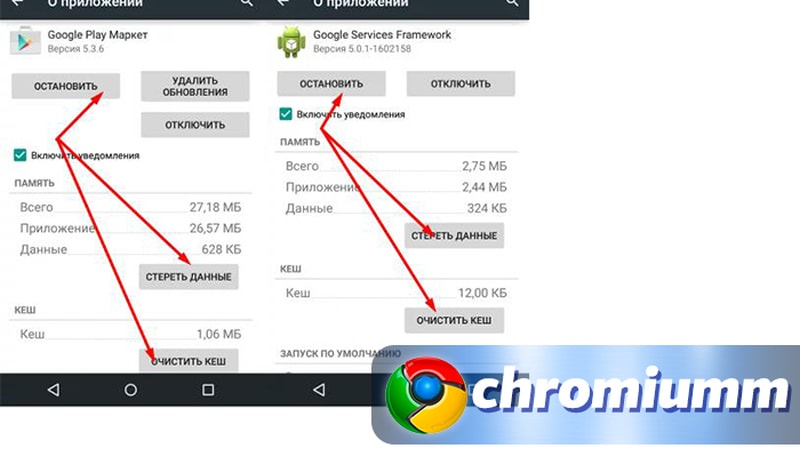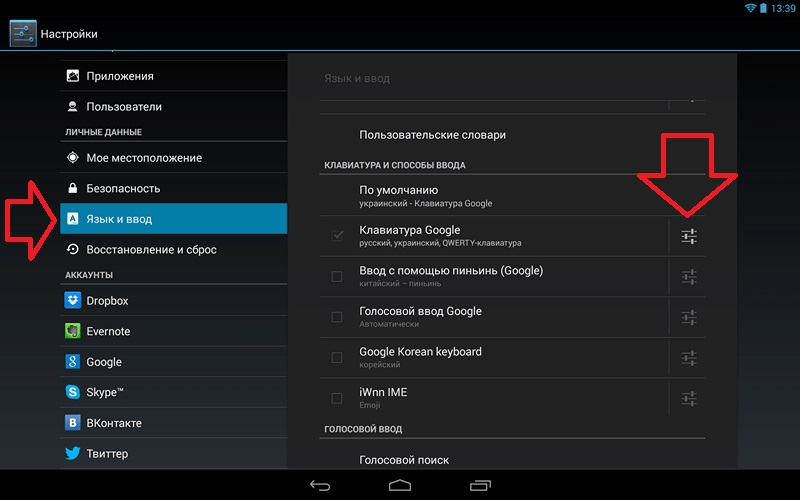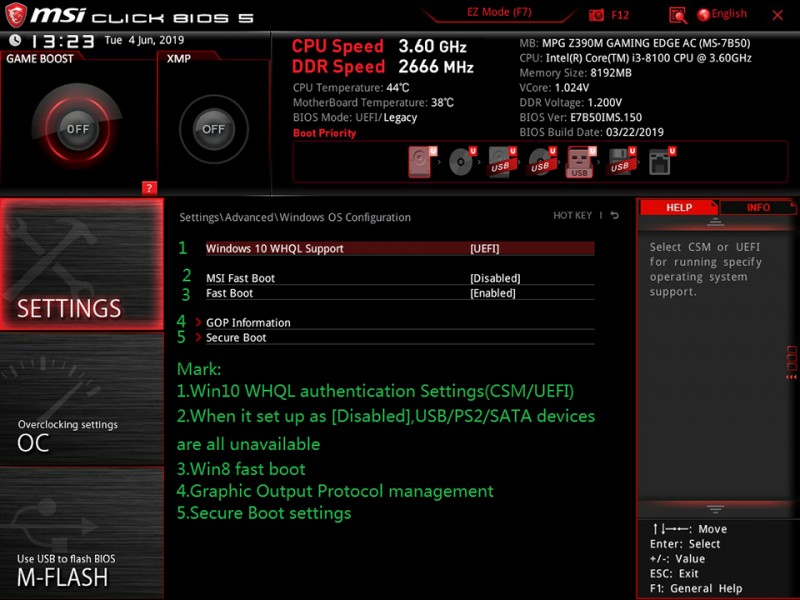Обновляем гугл хром до самой актуальной версии
Содержание:
- Возможные неполадки при обновлении браузера и плагинов
- Обновление компонентов веб-браузера
- Шаг 2. Настройте автоматическое обновление
- Other info about updating Chrome
- Check for an update & the current browser version
- More information for Mac, Linux, & Windows 8 users
- Get design changes & new features early
- Get a Chrome update when available
- Как обновить Google Chrome на смартфоне
- Check for an update & the current browser version
- More information for Mac, Linux, & Windows 8 users
- Гугл Хром не обновляется: причины, что делать
- Узнаем сроки выхода обновлений
- Как обновить браузер Google Chrome до последней версии на iOS
- Обновление плагинов
- Коротко о главном
- Как перейти на более раннюю версию Chrome
- Подготовка
- Шаг 1. Обратитесь в службу поддержки (необязательно)
- Автообновления или ручная установка?
- Обновленный Chrome
- Можно ли откатить новую версию Chrome до предыдущей
- Как обновить браузер гугл хром автоматически
- Обновление Гугл Хром (или Google Chrome) автоматически. Два простых шага
Возможные неполадки при обновлении браузера и плагинов
Несмотря на то, что процедура обновления Гугл Хром и плагинов очень проста, неполадки при ее выполнении возникать могут, в таком случае, в первую очередь рекомендуется просто перезапустить браузер – эта простая мера вполне может оказать полезной.
Затем советуется проверить ПК на наличие вредоносного ПО, которое может мешать браузеру обновиться, для этого Google предлагает воспользоваться специальным инструментом Chrome CleanUp, скачать его можно тут.
Программа скачается одним файлом «chrome_clenup_tool.exe», кликните по нему дважды левой кнопкой мыши, и инструмент начнет свою работу, по окончании сканирования, программа уведомит вас, найдены или нет вредоносные программы, а также сообщит, какие меры нужно предпринять, в том случае если вирусы обнаружены.
Если Chrome CleanUp результатов не дал, а обновление все равно не хочет устанавливаться, значит, в вашем браузере произошел какой-то сбой. В таком случае его нужно удалить с компьютера (как это сделать, вы можете узнать в статье «Как удалить Гугл Хром с компьютера полностью») и поставить снова — скачать браузер можно здесь. Как установить браузер, мы писали в данной статье чуть выше (см. раздел «Как обновить браузер Гугл Хром для ПК»)
Обновление компонентов веб-браузера
Для корректной работы обозревателя также необходимо производить обновление его компонентов, а именно: плагинов и флеш плеера.
Обновляем плагины
Ниже описанным способом вы сможете произвести обновление не только предустановленных в браузере плагинов, но и тех, что вы устанавливали самостоятельно.
-
Перейдите в меню, путем нажатия на значок в виде трех точек.
-
Наведите курсор на строку «Дополнительные инструменты» и нажмите «Расширения».
-
Нажмите на появившуюся кнопку «Обновить расширения», и перезапустите браузер. Теперь вы используете самые свежие версии плагинов.
Обновляем флеш плеер
Довольно часто можно увидеть пользователей, которые ищут ответа на вопрос: «Как обновить флеш плеер?», однако во всемирной паутине очень мало информации об этом. И это вовсе не удивительно, ведь флеш плеер компании Adobe является предустановленным и обновляется вместе с браузером.
Шаг 2. Настройте автоматическое обновление
Включите автоматическое обновление (рекомендуется)
Эти инструкции относятся к браузеру Chrome и всем приложениям, управляемым через Google Update.
С помощью групповой политики
Мы рекомендуем не выключать автоматическое обновление, чтобы ваши пользователи своевременно получали новые функции и важные исправления системы безопасности.
В редакторе групповой политики (папка Конфигурация компьютера):
- Откройте Google Update Приложения.
- Включите правило Изменить правила обновления по умолчанию.
- В разделе Параметры выберите Всегда разрешать обновления (рекомендуется).
- Откройте Google Update Приложения Google Chrome и повторите действия 2 и 3, чтобы автоматическое обновление также всегда было разрешено и для браузера Chrome.
Вы можете переопределить этот параметр для отдельного приложения с помощью правила Изменить правила обновления в папке приложения.
Отключите автоматическое обновление браузера Chrome
Если новый выпуск Chrome вызывает сбои в работе других приложений, которые использует ваша организация, вы можете на время отключить автоматические обновления. Кроме того, их можно отключить, если вы предпочитаете развертывать новые выпуски вручную. Даже если вы отключите автоматические обновления, Google Update продолжит проверять их наличие.
Внимание! Отключать эту функцию не рекомендуется, иначе для браузера Chrome не будут устанавливаться исправления системы безопасности и программного обеспечения. Кроме того, повышается риск возникновения сбоев и уязвимостей в системе безопасности. Если вам необходимо отключить автоматическое обновление, своевременно устанавливайте обновления в своей сети, но мы рекомендуем запланировать повторное включение этой функции.
Если вам необходимо отключить автоматическое обновление, своевременно устанавливайте обновления в своей сети, но мы рекомендуем запланировать повторное включение этой функции.
В редакторе групповой политики (папка Конфигурация компьютера):
- Откройте Google Update Приложения Google Chrome.
- Включите параметр Изменить правила обновления.
- В разделе Параметры выберите Обновления отключены.
Если вы отключили автоматическое обновление для браузера Chrome, эту функцию нужно отключить и на компьютерах пользователей:
- На каждом пользовательском компьютере откройте браузер Chrome и в верхней части страницы нажмите на значок Ещё Настройки.
- В левой части страницы нажмите на значок Меню О браузере Chrome.
Должно появиться уведомление о том, что обновления отключены администратором.
Отключите все автоматические обновления Google
Если вам нужно управлять всеми обновлениями программного обеспечения Google вручную, отключите все автообновления.
Внимание! Если вы отключите автообновления, исправления программного обеспечения и системы безопасности не будут автоматически применяться к ПО Google, включая Google Update
Google Update по-прежнему будет связываться с Интернетом во время обновлений, выполняемых вручную, и восстановления ПО, поэтому крайне важно регулярно вручную обновлять Google Update.. В редакторе групповой политики (папка Конфигурация компьютера):. В редакторе групповой политики (папка Конфигурация компьютера):
В редакторе групповой политики (папка Конфигурация компьютера):
- Откройте Google Update Настройки.
- Включите параметр Изменить период автоматической проверки обновлений.
- В поле Параметры введите .
Отключите обновления компонентов браузера Chrome (необязательно)
Эти инструкции относятся только к компонентам браузера Chrome.
Даже если вы отключите автоматическое обновление для браузера Chrome, его компоненты, такие как Widevine DRM (для зашифрованных медиарасширений) и Chrome updater recovery, по-прежнему будут обновляться. Чтобы компоненты не обновлялись автоматически, отключите правило Chrome ComponentUpdatesEnabled:
- В редакторе групповой политики (папка «Конфигурация компьютера») выберите Google Chrome.
- Отключите параметр Разрешить обновление компонентов Google Chrome.
- Нажмите Применить.
Примечание. Это правило не применяется к некоторым компонентам.
Other info about updating Chrome
Learn more about when to update Chrome, as well as extra tips for your operating system.
Check for an update & the current browser version
- On your computer, open Chrome.
- At the top right, click More .
- Click Help About Google Chrome.
The current version number is the series of numbers beneath the «Google Chrome» heading. Chrome will check for updates when you’re on this page.
To apply any available updates, click Relaunch.
Learn about what happens when Chrome updates to a new version.
More information for Mac, Linux, & Windows 8 users
- Mac users: You can also set up automatic browser updates for all users of your computer if Google Chrome is installed in your Applications folder. Go to «About Google Chrome,» and click Automatically update Chrome for all users.
- Linux users: To update Google Chrome, use your package manager.
- Windows 8: Close all Chrome windows and tabs on the desktop, then relaunch Chrome to apply the update.
Get design changes & new features early
Want a preview of what’s coming soon? Download the beta version of Chrome, then join our community and let us know how well it works for you.
Get a Chrome update when available
Normally updates happen in the background when you close and reopen your computer’s browser. But if you haven’t closed your browser in a while, you might see a pending update:
- On your computer, open Chrome.
- At the top right, look at More .
- If an update is pending, the icon will be colored:
- Green: An update was released less than 2 days ago.
- Orange: An update was released about 4 days ago.
- Red: An update was released at least a week ago.
To update Google Chrome:
- On your computer, open Chrome.
- At the top right, click More .
- Click Update Google Chrome
Important: If you can’t find this button, you’re on the latest version.
.
- Click Relaunch.
The browser saves your opened tabs and windows and reopens them automatically when it restarts. Your Incognito windows won’t reopen when Chrome restarts. If you’d prefer not to restart right away, click Not now. The next time you restart your browser, the update will be applied.
Как обновить Google Chrome на смартфоне
На смартфоне обновить Гугл Хром до последней версии ничем не сложнее чем на персональном компьютере. Однако в зависимости от операционной системы, установленной на мобильном телефоне, этот процесс отличается.
ОС Андроид
Многие для снижения нагрузки на мобильный телефон отключают функцию автоматического обновления приложений. Но обновлять Google Chrome на телефоне нужно, ведь разработчики устанавливают в новые версии много полезных и интересных опций, а также оптимизируют работу обогревателя. Процесс установки обновлений Гугл Хром на смартфон с ОС Андроид:
- Найти Хром в Google Play.
- Нажать на зеленую кнопку «Обновить».
- Дождаться загрузки и установки обновления.
- Открыть Google Chrome.
Вот так очень просто устанавливаются обновления Хром на Андроид. Но если в смартфоне установлен хороший процессор и достаточно много оперативной памяти (8-12 Гб), то нет смысла отключать функцию автоматического обновления приложений.
ОС IOS (Айфоны)
Обновить Хром на iPhone не сложно, хоть и сам процесс немного отличается. Подробная инструкция:
- Открыть AppStore.
- В самом низу интерфейса нажать на пункт «Обновления».
- Выбрать из списка Google Chrome.
- Вписать пароль от Apple ID.
Теперь осталось дождаться пока на Айфон загрузятся и установятся все обновления Гугл Хром. После этого можно запускать обозреватель и пользоваться всеми новыми функциями.
Check for an update & the current browser version
- On your computer, open Chrome.
- At the top right, click More .
- Click Help About Google Chrome.
The current version number is the series of numbers beneath the «Google Chrome» heading. Chrome will check for updates when you’re on this page.
To apply any available updates, click Relaunch.
Learn about what happens when Chrome updates to a new version.
More information for Mac, Linux, & Windows 8 users
- Mac users: You can also set up automatic browser updates for all users of your computer if Google Chrome is installed in your Applications folder. Go to «About Google Chrome,» and click Automatically update Chrome for all users.
- Linux users: To update Google Chrome, use your package manager.
- Windows 8: Close all Chrome windows and tabs on the desktop, then relaunch Chrome to apply the update.
Гугл Хром не обновляется: причины, что делать
Как правило, апдейт веб-обозревателя Гугл Хром проходит, что называется, «без шума и пыли», а если он автоматизирован, то Вы даже не заметите этого. Однако не всегда процесс столь «гладкий». Окно с извещением об ошибке – это, конечно, неприятно, но полностью поправимо. Причины бывают разные:
- ОС не поддерживает новейшую версию.
- Плохой сигнал интернета.
- Компьютер заражен вирусами или антивирус мешает обновлению браузера.
- Включен родительский контроль.
- Проблема в настройках файервола.
Если у Вас проблемы с установкой новой версии, проверьте каждый из этих пунктов. Чаще всего дело в конфликте новых патчей с устаревшей «операционкой». Затем убедитесь в наличии интернет-соединения. Если не помогает вообще ничего, остается крайняя мера – деинсталляция Хрома с последующей переустановкой.
Узнаем сроки выхода обновлений
Google выпускает обновленные версии своего браузера приблизительно раз в два месяца, однако специальных дат нет, всегда по-разному. Google не придерживается строгого графика, как у Mozilla Firefox.
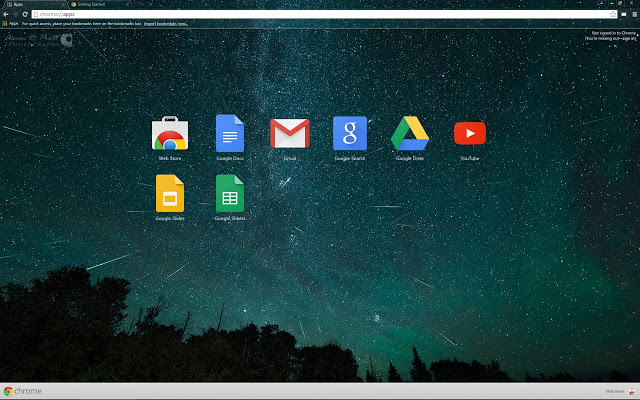 Google выпускает обновленные версии своего браузера приблизительно раз в два месяца
Google выпускает обновленные версии своего браузера приблизительно раз в два месяца
Многие пользователи даже не замечают, когда Chrome обновляется автоматически, поскольку многие новшества касаются внутренних механизмов работы. Вы можете ознакомиться со всеми когда-либо выходившими версиями браузера в интернете, например, в блоге my-chrome.ru. Также информация о нововведениях публикуется в онлайн блоге о Chrome от компании Гугл.
Более того, компания Гугл позволяет обычным людям скачивать и тестировать бета-версии новых обновлений. Это значит, что любой пользователь может получить доступ ко всем нововведениям еще до их релиза.
 Любой пользователь может получить доступ ко всем нововведениям еще до их релиза
Любой пользователь может получить доступ ко всем нововведениям еще до их релиза
Это может быть интересно пользователям и очень полезно разработчикам, поскольку предполагается, что вы будете не просто использовать новейшую версию, но также будете уведомлять разработчиков о возможных ошибках. Более того, компания обязуется обеспечить вам максимально возможную скорость интернета за содействие.
Как обновить браузер Google Chrome до последней версии на iOS
Если вы хотите обновить браузер Google Chrome до последней версии на iPhone или iPad — это делается точно также, как и обновление любого другого приложения для мобильной операционной системы iOS. Все, что нужно сделать — это проверить наличие обновлений для программы в магазине App Store.
Запустите магазин через ярлык на рабочем столе, после этого нажмите на значок с изображением своего профиля в правом верхнем углу.
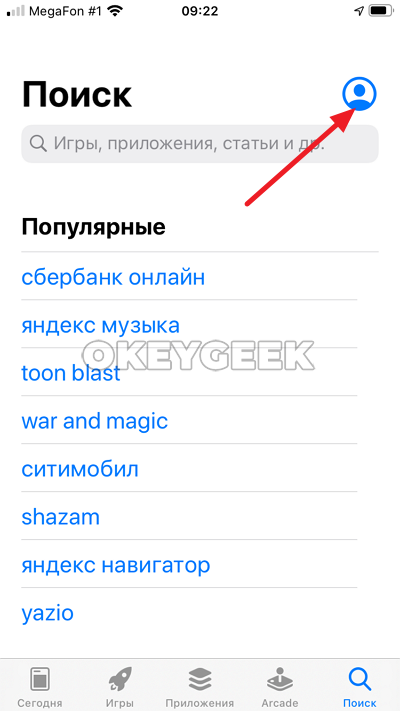
Пролистайте открывшееся меню немного вниз, где вы увидите список приложений, для которых доступно обновление. Нажмите “Обновить” около приложения Google Chrome, если оно есть в этом списке.
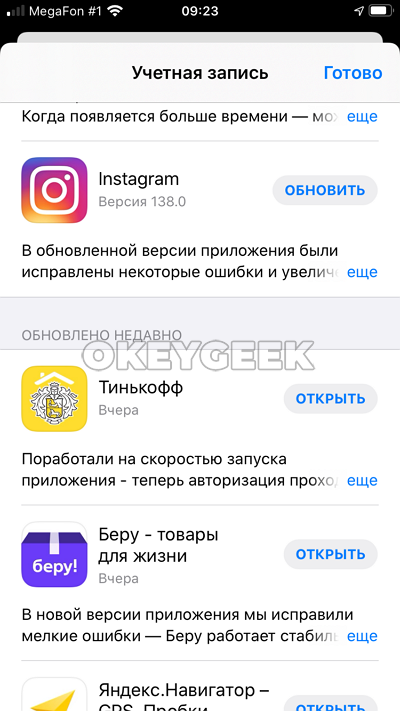
Обновление плагинов
Плагины — это мини-программы, обеспечивающие поддержку тех или иных расширений или функций как самого браузера, так и сайтов, которые через него открываются. Многие плагины встраиваются в браузер по умолчанию. При этом у Chrome есть официальный магазин, в котором можно загрузить дополнительные плагины, расширяющие возможности браузера.
И встроенные, и внешние плагины обновляются автоматически в том момент, когда обновляется сам браузер. То есть если вы хотите получить последнюю версию всех расширений, выполните обновление Chrome (как это сделать, описано в пункте «Обновляем браузер»).
Коротко о главном
Обновление Google Chrome это элементарная задача с которой смогут справится все
При этом не важно на каком устройстве это делать (смартфон, компьютер, ноутбук) и какая установлена операционная система (IOS, Windows, Android). Есть возможность как ручной установки новых опций, так и автоматической загрузки обновлений
Если новая версия показалось не удобной или на ней невозможно работать в интернете (не совместимы системные требования или стоит старая ОС), то всегда можно вернутся к старой версии. Это тоже очень просто, достаточно полностью удалить обновлённый Хром с ПК и загрузить версию, которая стояла до этого.
Как перейти на более раннюю версию Chrome
Информация о том, как выполнить откат до трех последних основных версий браузера Chrome, представлена в статье . Для отката к более ранним версиям браузера Chrome выполните описанные ниже действия.
Подготовка
- При переходе на более раннюю версию Chrome автоматически удаляются все профили пользователей и данные кеша, поэтому делайте это только в случае крайней необходимости.
- Прежде чем выполнять откат для всей организации, включите раннюю версию Chrome для маленькой тестовой группы пользователей.
- Убедитесь, что откат до более ранней версии Chrome решит вашу проблему.
- Если ошибка вызвана плагином, заблокируйте его с помощью правил, вместо того чтобы переходить на более раннюю версию.
Шаг 1. Обратитесь в службу поддержки (необязательно)
Создайте запрос в службу поддержки, чтобы получить возможность отслеживать переход на более раннюю версию Chrome. Это также поможет нам понять, зачем вам потребовалось откатить браузер до более ранней версии и предпринять действия для того, чтобы вы как можно скорее вернулись к использованию последней версии Chrome.
- Обратитесь в службу поддержки по телефону или через Центр поддержки Google Cloud (GCSC).
Войдите в аккаунт администратора, чтобы получить доступ к PIN-коду и номеру телефона или к ссылке на GCSC. - Объясните, почему вам требуется перейти на более раннюю версию браузера Chrome.
Автообновления или ручная установка?
- поскольку Хром обновляется автоматически, большинству пользователей требуется только перезапустить браузер, чтобы подтвердить изменения;
- браузер регулярно проверяется на новые обновления. В официальных документах Google, выставленных на сайте компании, которые, к слову, часто устаревают, сказано, что проверка обновлений происходит единожды каждые двадцать три часа и двадцать минут;
- после того, как Хром найдёт доступное обновление, он загрузит новый код и приготовит его для установки. Хотя этот последний шаг не начнётся, пока юзер не включит или не перезагрузит браузер.
Установка браузера
Чтобы установить новейшую версию браузера Google Chrome, нужно проделать следующие шаги:
И как только процесс установки завершится, браузер Хром с самыми последними обновлениями запустится автоматически.
Как проверить текущую версию браузера
Чтобы не заморачиваться с обновлениями и не устанавливать последние версии браузера, необходимо просто знать актуальную версию собственного нынешнего обозревателя Google Chrome.
-
Чтобы узнать это, юзеру нужно будет зайти в свойства ярлыка браузера.
-
Кликнуть по кнопке «Расположение файла».
-
Откроется корневой каталог программы с исполнительным файлом chrome.exe, в котором, как и в ярлыке, нужно вывести «Свойства».
-
Переходим в пункт «Подробно» — где и найти подпункт «Версия файла», что и является необходимой нам информацией.
Ручное обновление
Для того, чтобы старую версию браузера вручную, необходимо проделать следующее:
-
Открыть меню «Параметры» в правом-верхнем углу экрана браузера.
-
Выбрать пункт «Справка» в выпавшем меню.
-
Выбрать пункт «О браузере Google Chrome», после чего дождаться проверки обновлений.
Обновленный Chrome
Интернет-гигант Google выпустил браузер Chrome 89 с новыми функциями, в том числе и заимствованными из Microsoft Edge и Apple Safari. Распространение обновления началось – к примеру, пользователи Windows 10 уже получили его.
Изменения в Chrome 89 касаются, по большей части, взаимодействия пользователя с браузером и направлены на упрощение и улучшение пользования им. Определенные новые функции найдут в браузере и разработчики. Однако установить новую версию смогут не все – еще в начале февраля 2021 г. CNews писал, что с этой версии браузер перестанет поддерживать старые процессоры Intel и AMD.
В итоге тем, кто до сих пор работает на ПК или ноутбуке старше 15 лет, придется и дальше пользоваться Chrome 88 или искать альтернативный обозреватель.
Можно ли откатить новую версию Chrome до предыдущей
В некоторых случаях у пользователя может появиться не только желание, но и потребность вернуться к предыдущей версии браузера. Причиной для отката программы может стать:
- некорректная работа новых функций;
- неудобный обновлённый интерфейс;
- зависание браузера, долгая прогрузка сайтов.
Подобные проблемы могут появиться из-за неудачности самого обновления, а также по техническим причинам: у новой версии браузера более высокие системные требования, и компьютер им не соответствует.
Чтобы вернуться к старой версии Гугл Хром, пользователю придётся удалить браузер и загрузить установщик предыдущей версии программы. Все ранее выпущенные версии находятся в интернете в свободном доступе, скачать и установить их на ПК можно в любой момент.
Как обновить браузер гугл хром автоматически
По умолчанию обновления Chrome устанавливаются в автоматическом режиме. Но иногда автоматическое обновление начинается не совсем в подходящее время и поэтому для гугл хром обновление отключают.
Как в Chrome отключить обновление
Чтобы отключить обновление Google Chrome нужно в проводнике навести курсор на Этот компьютер и нажать правую кнопку мыши. В открывшемся контекстном меню выбираете пункт Управление.
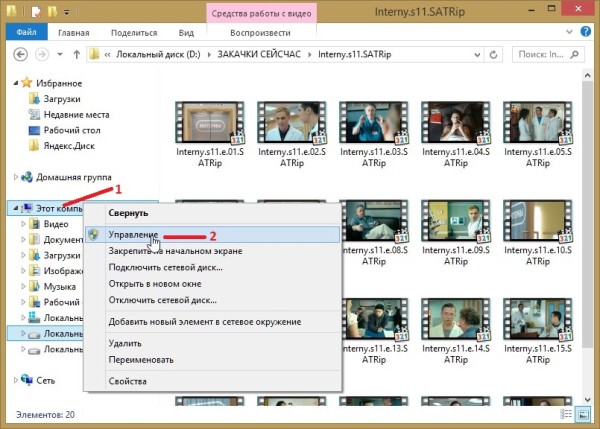
Откроется окно под названием Управление компьютером. В этом окне в левой колонке нужно раскрыть Службы и приложения и нажать на пункт Службы. В центральной части окна находите два пункта которые обычно располагаются друг над другом.
Служба Google Update (gupdate)
Служба Google Update (gupdatem)
Первый пункт отвечает за поиск в интернете обновления браузера Google Chrome, а второй пункт отвечает за его установку.
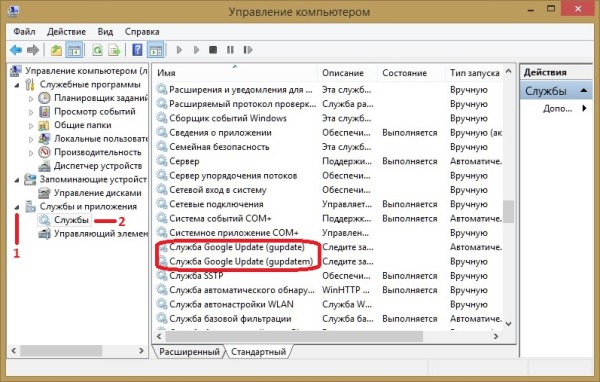
Эти службы не рекомендуется отключать но рекомендуется включить обновление Google Chrome в ручной тип запуска. Для этого наводите курсор на один из пунктов и нажимаете правую кнопку мыши. Откроется контекстное меню в котором выбираете пункт Свойства.
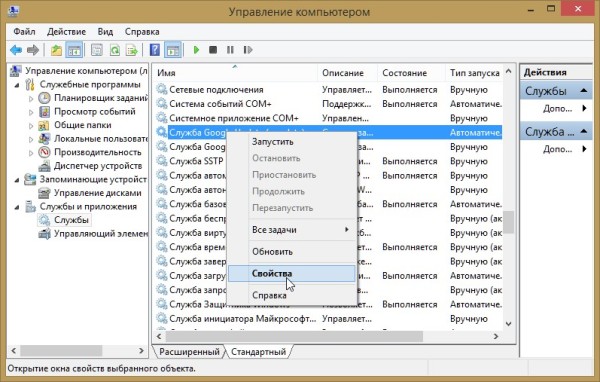
Откроются свойства выбранной вами службы. В этих свойствах чтобы отключить автоматическое обновление Google Chrome нужно в пункте Тип запуска выбрать из всплывающего списка пункт Вручную и нажать кнопку ОК.

После того как вы переведете обе службы в ручной режим ваш браузер не будет автоматически искать обновление для Google Chrome и устанавливать их. После перевода данных служб в ручной режим вам придётся производить обновление браузера гугл хром вручную.
Обновление Гугл Хром (или Google Chrome) автоматически. Два простых шага
Совсем недавно вышло как раз новое обновление Хрома. Когда Вы его обновите, то увидите, что при прокрутке интернет страницы, она стала идти намного более плавно, чем это было ранее, до применения этого обновления. Для многих проблема состоит в том, они просто не знают, как можно обновить Гугл Хром. Хотя, конечно определённые представления об этом процессе имеются у всех. Кто-то начинает искать обновление в интернете, находят свежую версию, затем её скачивают и устанавливают. Можно, конечно, всё это проделать и так, главное добиться нужно результата. Но, в Хроме всё это можно реализовать гораздо более просто, почти за два клика. Люди его создавали грамотные, и, конечно, без наличия простой процедуры обновления этот браузер они не могли оставить. И не оставили. Запоминаем эти простые шаги, повторяем их, быстренько обновляем наш любимый Гугл Хром до его последней версии и радуемся очередным новшествам в нём.
Итак, если Гугл Хром у Вас уже запущен, то можно быстренько перейти к его обновлению, без поиска в интернете свежих версий программы. Думаю, Хром Вы уже более-менее изучили и сможете найти в его правом верхнем углу значёчек, который напоминает сложенные кирпичики.
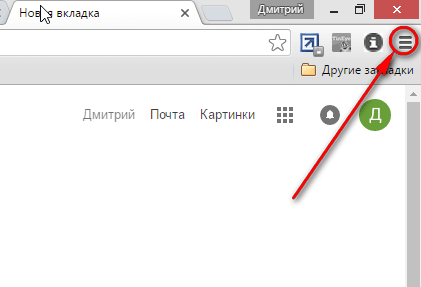
Именно на него Вам и нужно будет нажать, чтобы у Вас открылось окошко, где Вам нужно будет найти строку «Настройки» и нажать на неё. Откроется нужное нам окно с настройками браузера. Это первый шаг на пути к обновлению, самый «сложный», далее будет ещё проще.
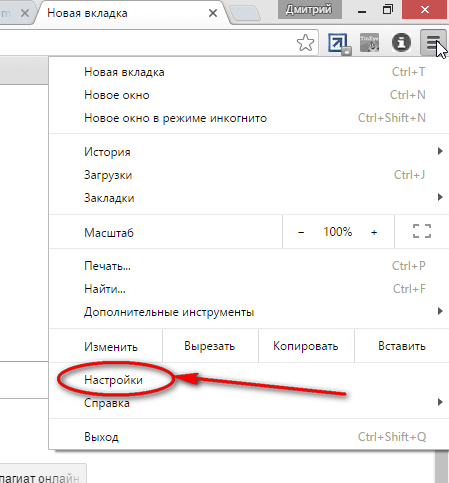
Далее, уже не справа, а слева ищем строчку «О программе», нажимаем на неё и…… ВСЁ, обновление пошло автоматически.
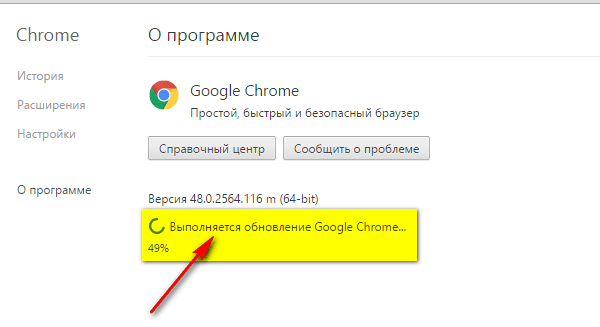
Как видите, это не сказка про смерть Кащея, где она была спрятана в яйце, то (имею в виду яйцо), по-моему, в утке, потом в зайце и так далее. Здесь всё практически лежит на поверхности, главное знать, как эти простым инструментом воспользоваться.
Кстати, есть много различных браузеров на движке от Гугул Хром. Тот же Яндекс браузер, например, Амиго, и прочие. Я не проверял, но вполне возможно, что обновление в этих функция автоматического обновления присутствует и в этих родственных браузерах, причём алгоритм его выполнения должен быть тем же. Попробуйте, если Вы пользуетесь каким-либо из этих браузеров.
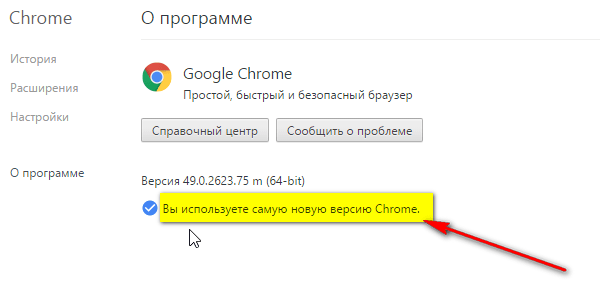
Да, забыл сказать, что после обновления Ваш уже новый Гугл Хром нужно будет заново перезапустить. При этом, не бойтесь, что все вкладки у Вас просто закроются.
При перезапуске они откроются снова, правда, при этом страница обновятся. Но, это не страшно, конечно, если Вы не листали «портянку» в виде стены «В Контакте», там до того места, где Вы остановились, снова придётся крутить ручками. Если делать это не хотите, то можете отложить перезапуск Хрома, добраться до самого низа странички (если терпения хватит), а уж потом его снова перезапустить и уже теперь наслаждаться новым, самым свежим Хромом.
Вот и все сложности, если таковые вообще присутствуют в этом «непростом» процессе обновления этого популярного браузера. Если, что-то Вы не поняли, то вот ещё и видео про обновление Хрома. Здесь один шаг вообще выбросили и сделали всё ещё проще. Смотрим.