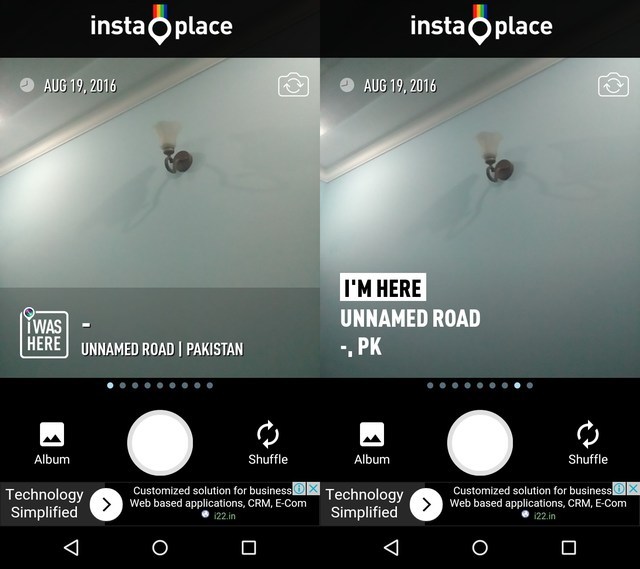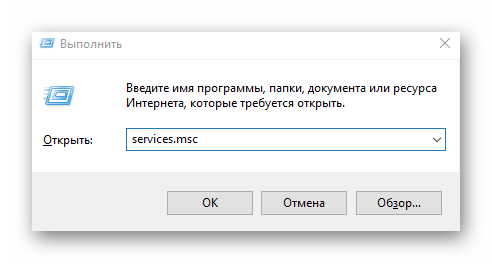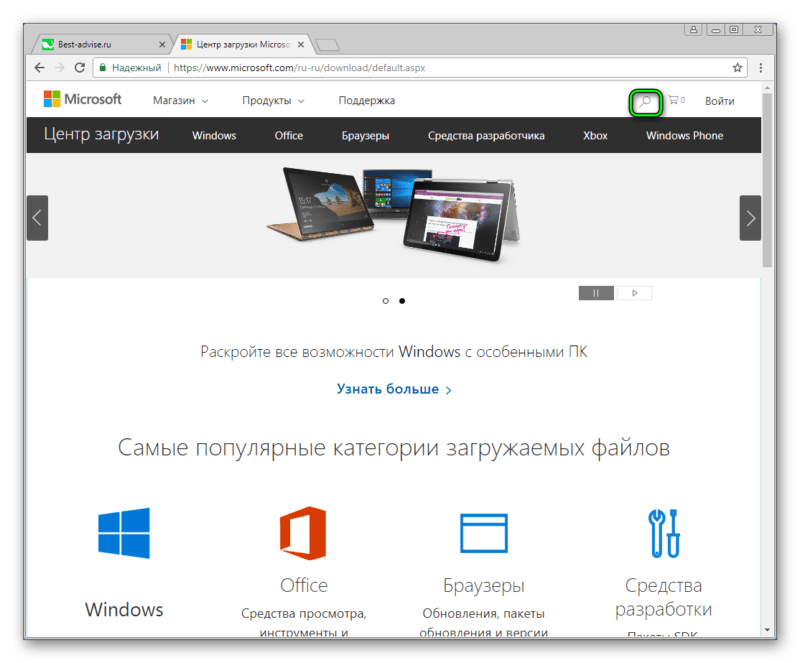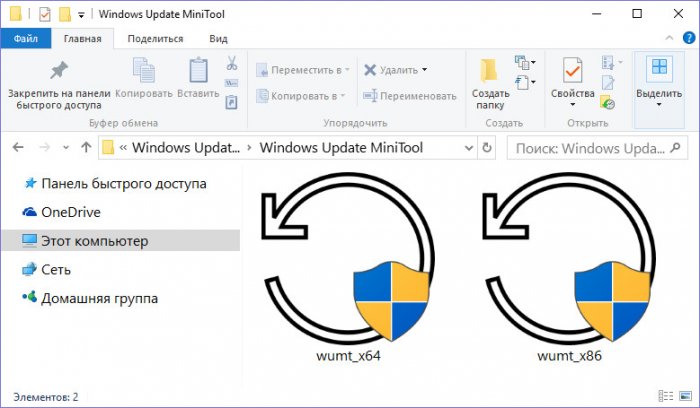Методы обновления windows 7
Содержание:
- Как обновить операционную систему
- Скачать KB947821
- Как обновить Windows 7 до Windows 10 бесплатно
- Обновление Windows
- FAQ
- Что такое центр обновления Windows
- Временное отключение обновлений Windows 10
- Установка обновлений с высоким приоритетом
- Центр обновления
- Почему Вам следует обновить ОЗУ
- Пакет обновлений для Windows 7 2018
- Обновление до Windows-10
- Загрузка Windows обновлений
- Внешнее обновление компьютера
- Как запустить для проверки новых обновлений
- Каждый раз, когда я запускаю Windows Update, у моего компьютера возникают проблемы
- Как восстановить классический вариант центра обновления в Windows 10
- Создаем резервную копию
- Через сборник драйверов
- Как настроить «Центр обновления»
Как обновить операционную систему
Как уже было сказано, на виндовс обновление может прийти как в определенное время, так и с задержкой или раньше срока. Зависит это от нахождения дыр в системе безопасности, появления вирусов и работы службы, занимающейся этими вопросами.

Скачивание дополнений на семерке
О том, как обновить операционную систему виндовс, было рассказано выше. Нужно всего лишь перейти в центр любым удобным способом и на главном его окне нажать на кнопку «Проверить обновления». Если они доступны, то ОС обязательно скачает и установит их. Если же их нет, то придется подождать, так как пользователь, скорее всего, уже скачивал какие-либо файлы не так давно.
Важно! Загружать апдейты нужно по мере их появления, поэтому рекомендуется установить параметр проверки их появления в автоматический режим, чтобы все происходило без участия пользователя
Скачать KB947821
Средство проверки готовности системы к обновлению (System Update Readiness Tool)
- Файл: Windows6.1-KB947821-v34-x86.msu
- Разрядность: X86 (32-битные системы)
- Размер:
- SHA256: (как проверить?)
- MD5: (как проверить?)
- Скачать с Каталога Центра обновлений Microsoft
- Скачать с Яндекс Диска (для 32-разрядных систем)
- Torrent: KB947821-x86.torrent (как скачать?)
- Файл: Windows6.1-KB947821-v34-x64.msu
- Разрядность: X64 (64-битные системы)
- Размер:
- SHA256: (как проверить?)
- MD5: (как проверить?)
- Скачать с Каталога Центра обновлений Microsoft
- Скачать с Яндекс Диска (для 64-разрядных систем)
- Torrent: KB947821-x64.torrent (как скачать?)
Как обновить Windows 7 до Windows 10 бесплатно
1 Способ — прямо из операционной системы
Это способ хорош тем, что все ваши файлы останутся на месте, не нужно делать никаких загрузочных флешек и скачивать образы с системой из интернета. Все будет сделано в автоматическом режиме с помощью официальной утилиты от Майкрософт.
1. Скачайте утилиту Media Creation Tool с сайта Microsoft и запустите ее. В первом же окне согласитесь с условиями лицензии.
2. Установите галочку у первого пункта «Обновить этот компьютер сейчас» и нажмите на кнопку «Далее».
3. Начнется загрузка Windows 10 и создание образа, дождитесь окончания процесса и еще раз согласитесь с условиями лицензии.
4. Если хотите изменить компоненты, которые будут перенесены на новую ОС — кликните по соответствующей кнопке. Чтобы начать обновление — нажмите на кнопку «Установить».
Начнется обновление компьютера, в течение которого он будет несколько раз перезагружен. В конце вас попросят указать параметры конфиденциальности, где вы можете деактивировать вообще все галочки. После этого будет загружена уже новая ОС.
2 Способ — скачиваем образ и обновляем с него
1. Вам понадобится официальный ISO образ системы Виндовс 10, желательно скачивать последнюю сборку. После того, как загрузите — распакуйте его программой WinRAR. Можно прямо в папку, где ISO и находится.
Интересно! Скачать можете с самого сайта Майкрософт или с любого сайта, который выкладывают официальные сборки Виндовс 10.
2. Перейдите в эту папку и запустите файл setup.exe. Далее просто повторите все те же пункты, которые мы делали в первом способе. В этом случае нам просто не понадобится ждать, пока утилита скачает образ за нас.
Еще этот способ хорош тем, что вы сами можете выбрать сборку Виндовс 10, которую хотите установить — вначале загружаете то, что хотите.
После обновления
Некоторые файлы могут не перенестись, к примеру, ярлыки с рабочего стола или другие. Найти их вы можете в папке windows.old, которая находится на диске С. Нажмите на клавиатуре клавиши WIN + E и откройте в левом столбце «Этот компьютер», а затем перейдите в этот диск и далее в папку. Здесь вы найдете папку пользователя и можете все восстановить.
Также необходимо будет обновить драйвера для новой операционной системы и установить необходимые программы. Сделать вы это можете сразу же, как новая ОС загрузилась.
В заключение
Сразу после обновления можете попробовать все новые функции десятой версии операционной системы. На данный момент она работает очень стабильно и быстрее 7.
Обновление Windows
Обновления операционной системы Windows одни из самых важных, так как разработчики оптимизируют ОС, улучшают защиту, а также исправляют баги. Если вы счастливый обладатель лицензионной копии Windows, то Центр обновлений по умолчанию проверяет наличие обновлений и уведомляет пользователя об их наличии, поэтому если у вас появилось диалоговое окно с предложением скачать и установить обновление — не раздумывая соглашайтесь или отложите на 1-3 часа, пока не появится возможность отвлечься от работы.
Автоматическое обновление
Если центр обновлений отключен или вы хотите проверить наличие обновлений для вашей операционной системы вручную, то необходимо открыть следующее окно из меню:
Пуск → Панель инструментов → Система
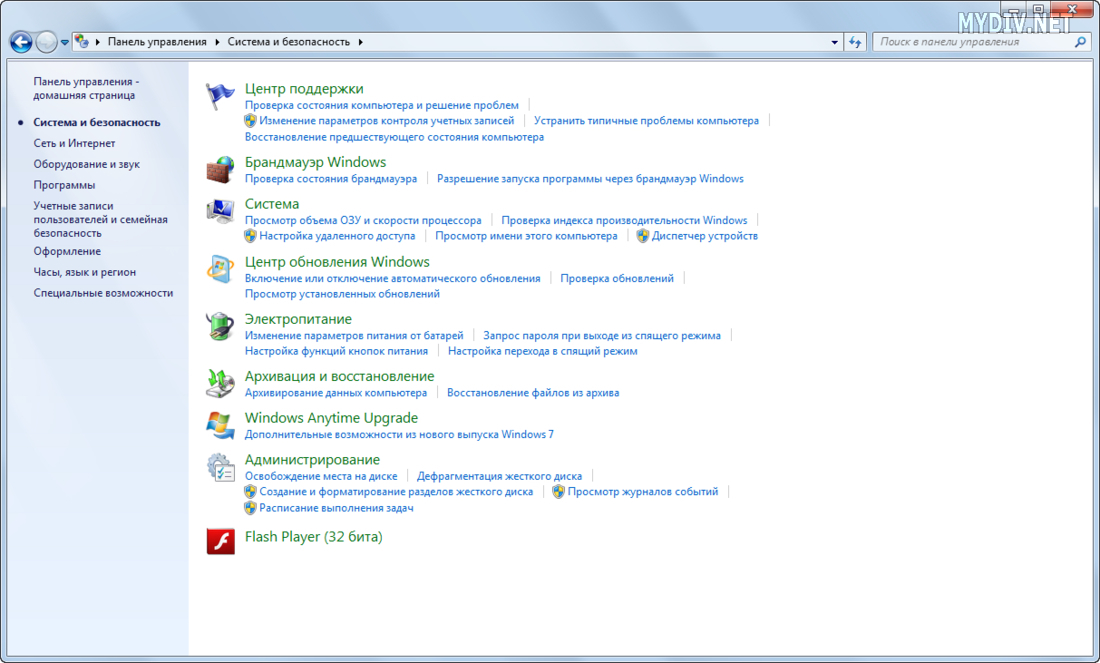
Открываем “Центр обновления Windows”

Нажимаем кнопку “Проверка обновлений для компьютера” и дожидаемся результатов поиска. При наличии обновлений соглашаемся на их скачивание и после завершения загрузки с установкой перезагружаем компьютер.

Обновление вручную
Зачастую возникает необходимость в обновлении операционной системы компьютеров не подключенных к интернету. Что делать в таких ситуациях? Использовать стороннее программное обеспечение.
WSUS Offline Update – это незаменимая программа для тех, кому необходимо получить свежие обновления для Windows для компьютеров, не подключенных к интернету. Программа загружает обновления на компьютер, имеющий интернет-соединение, после чего предлагает сохранить данные в формате ISO или просто записать на DVD-диск. Дальше будет достаточно распаковать файлы на выбранном компьютере и наслаждаться обновленной операционной системой.
Программа также поможет загрузить библиотеки C++ Runtime, Microsoft Security Esseentials, базы Windows Defender Definition и многое другое.
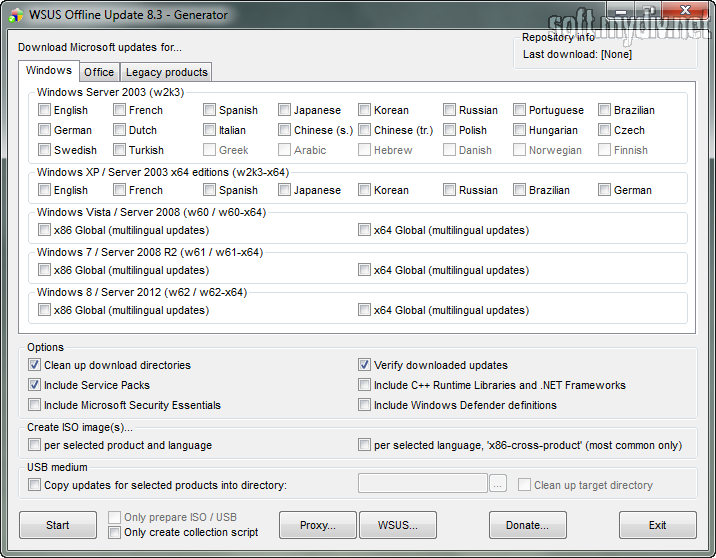
FAQ
Первый способ войти в «Центр обновления Windows» — это, как уже описывалось выше, можно сделать зайдя в меню «Пуск», затем выбрав пункт «Панель управления», а в нем – «Центр обновления Windows».
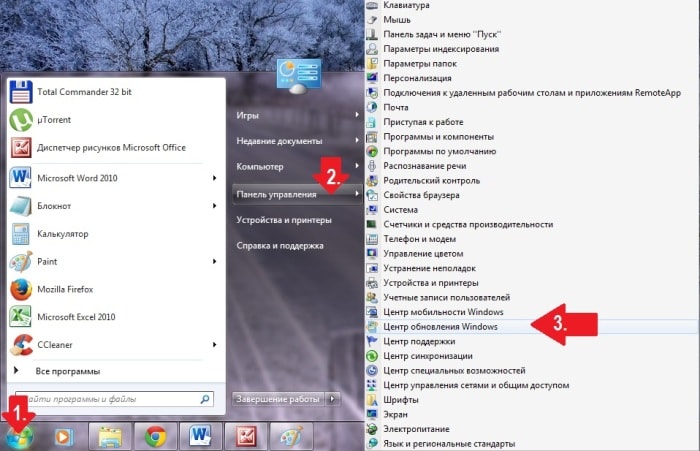
Второй способ. В «Центр обновления Windows» можно попасть через панель задач в правом нижнем углу. Для этого нужно кликнуть левой кнопкой мыши на значок скрытых ярлыков, в открывшемся небольшом окне выбрать ярлык с флажком («Центр поддержки»), нажимаем на него правой кнопкой мыши и выбираем «Центр обновления Windows».

Где можно найти последние свежие обновления для Windows 7
Если вас интересуют последние обновления для Windows 7 и вы не хотите воспользоваться «Центром обновления Windows», тогда перейдите по этой ссылке на специальную страницу Microsoft, на которую они выкладывают все обновления. Там вы можете выбрать нужное вам обновление и ознакомиться со списком улучшений/исправлений в этом обновлении.
Как включить обновление в Windows 7, если оно отключено
Сделать данную манипуляцию можно через пункт «Настройка параметров» в «Центре обновлений Windows». Нужно выбрать первые три пункта, на ваше усмотрение:
- Устанавливать обновления автоматически;
- Загружать обновления, но решение об установке принимается мной;
- Искать обновления, но решение о загрузке и установке принимается мной.
Что такое центр обновления Windows
Центр обновления виндовс представляет собой программу, способствующую обновлению операционных систем виндовс на регулярной основе. Дополнения также получают различные стандартные программы по типу MS Edge или Internet Explorer, пакеты приложений MS Office, а также прочее программное обеспечение.

Приложение, позволяющее обновиться ОС
По стандарту регулярные апдейты для системы безопасности присылаются каждый вторник, но могут прийти и раньше или позже. Особенно часто это бывает в результате распространения какого-либо опасного компьютерного вируса, о котором стало известно совсем недавно. Такие действия помогают пользователям в значительной мере защитить себя и свои конфиденциальные данные от мошенников.
Обратите внимание! Программа может быть настроена на автоматическое получение обновлений, что рекомендуется корпорацией, но также можно установить настройку, согласно которой апдейты вообще не будут приходить, или право их установки возьмет на себя пользователь. Апдейты центра обновления способны решать следующие задачи:
Апдейты центра обновления способны решать следующие задачи:
- устранять неисправности в операционной системе;
- закрывать дыры в системе безопасности ОС;
- обеспечивать поддержку и совместимость с аппаратными модулями, которые только недавно появились на рынке компьютерной техники (новыми процессорами и видеокартами);
- оптимизировать программный код ОС с целью затраты меньшего количества системных ресурсов.

Настроить утилиту можно в меню дополнительных параметров
Сами по себе обновления являются ничем иным как дополнениями к уже существующему программному обеспечению и его функционалу. Нужны они, чтобы предотвратить зависание программ в исключительных случаях появления ошибок, не дать злоумышленникам найти лазейки для проникновения в компьютер пользователя, а также просто дополнить ПО новыми возможностями и функционалом.
Важно! Специалисты «Майкрософт» рекомендуют обновлять свой ПК как можно чаще. Для этого должна быть включена функция «Автоматического получения дополнений»
Если все время откладывать проверку и загрузку апдейтов, то можно столкнуться с негативными сторонами этих действий в очень скором времени.
Каждое обновление, присылаемое компанией, относится к одному из нескольких существующих видов: важному, рекомендуемому, необязательному и остальному. Ниже об этом рассказано более подробно:
- важные дополнения способствуют защите системы, удалению дыр в безопасности и предотвращению кражи персональных конфиденциальных данных пользователей. Их необходимо устанавливать и загружать сразу же после их появления;
- рекомендуемые апдейты предлагаются к установке для решения каких-либо менее серьезных проблем или для повышения удобства пользования компьютером. Так как последний пункт является сугубо индивидуальным, то пользователи имеют право не устанавливать такие файлы, если они точно знают, что им это не нужно;
- необязательные обновления. Они доступны только для ручной установки и содержат драйвера, программы, а также компоненты, повышающие удобство использования операционной системы (флеш плеер);
- остальные — это все те дополнения, которые по тем или иным причинам не вошли в состав первых трех групп. Они также могут устанавливаться вручную, а могут быть проигнорированы пользователем.

Диагностика ошибок
Временное отключение обновлений Windows 10
Для начала рассмотрим возможность временной приостановки обновления операционной системы, предусмотренную в инструменте «Параметры» Windows 10.
- Открыть его можно двумя одинаково удобными способами: нажать на значок шестерёнки в меню Пуск (логотип Windows слева внизу экрана) или выбрав пункт «Все параметры» в Центре уведомлений (символ диалога справа внизу экрана).
- В открывшемся окне кликаем на пункт «Обновление и безопасность». Здесь мы можем не только проверить наличие обновлений, но и задать для их скачки и установки определённые ограничения.
В первую очередь мы имеем возможность изменить период активности. Здесь можно указать интервал времени (максимум 18 часов в сутки — например, с 5:00 до 23:00), когда устройство для установки обновлений не будет иметь возможности автоматически перезагружаться. Добавим, что скачка самих обновлений в это время возможна. Этот параметр хорошо использовать, если вы осознаёте необходимость регулярных обновлений, но не хотите, чтобы компьютер сам по себе перезагружался в потенциально рабочие часы. Лучше всего период активности настраивать для использования на устройстве, которое работает постоянно, вне зависимости от времени суток. Такой компьютер во время за пределами периода активности будет самостоятельно перезагружаться и устанавливать обновления — в приведённом выше примере это с 23:00 до 5:00.
Пункт «Параметры перезапуска» даёт нам возможность запланировать время перезагрузки компьютера, если установка текущих обновлений предусматривает это. Эта возможность активна только когда обновление уже скачано, но для его установки требуется перезагрузка. Также здесь можно включить уведомление о планируемой перезагрузке устройства ввиду необходимости установки обновлений. Это позволит перезапускать операционную систему, предварительно оповестив об этом пользователя. Имеет смысл этот пункт включить — по умолчанию он неактивен.
Меню «Дополнительные параметры» даёт возможность автоматом входить в систему после перезагрузки, инициированной центром обновлений Windows 10. Если поставить галочку на пункте «Использовать мои данные для входа…», то запуск ОС будет производиться без необходимости ввода пароля. Отметим, что это будет происходить только при перезагрузки, происходящей в автоматическом режиме во время установки обновлений. Во всех остальных случаях пароль пользователя будет по-прежнему защищать вход в операционную систему.
В этом же разделе «Дополнительные параметры» можно запретить все обновления на определённое количество дней. Это идеальный вариант для людей, которым нужна максимально стабильная и свободная для работы система, например, в течение ближайших 2-3 недель. При этом функциональные обновления (всевозможные улучшения и усовершенствования) можно откладывать на срок до 365 дней, а вот исправления для безопасности — только до 30 дней. Впрочем, этого времени вполне хватит, чтобы завершить большой проект, пройти игру и т.д. По сути этот же функционал реализован ниже в виде одной кнопки «Приостановить обновления». Её включение позволяет не устанавливать никаких новых пакетов на протяжении 35 дней.
Отметим, что ещё ниже есть пункт «Выберите, как и когда получать обновления». В нём можно включить обновление из нескольких мест (по умолчанию выключено). Он позволит скачивать пакеты обновлений не только с серверов компании Microsoft, но и с компьютеров других пользователей, по принципу торента. Эта опция иногда позволяет довольно значительно увеличить скорость скачивания больших пакетов обновлений. При безлимитном интернет трафике имеет смысл её включить. Ничего страшного не будет, если разрешить обмен пакетами не только в локальной сети, но и в Интернете.
Отключение обновлений при лимитном сетевом подключении
Если проблема с отключением центра обновлений возникает из-за ограничений на объём трафика в вашей сети, то можно запретить установку всех усовершенствований Microsoft при подключении к этой сети. Для этого в инструменте «Параметры», о котором мы уже говорили выше, перейти во вкладку «Сеть и интернет», а затем выбрать пункт «Изменить свойства подключения» и активировать пункт «Лимитное подключение».
Таким образом, мы рассмотрели все варианты, как на время приостановить работу центра обновлений Windows 10. Теперь же перейдём к более радикальному варианту — полному отключению службы обновлений.
Установка обновлений с высоким приоритетом
Microsoft Update — это сетевое расширение Windows, которое помогает поддерживать компьютер в курсе. Обновление Майкрософт включает обновления из Windows update и Office Update, а также обновления для других продуктов Майкрософт и для сторонних драйверов устройств. Используйте Microsoft Update для установки обновлений для операционной системы, программного обеспечения и оборудования компьютера.
Новый контент регулярно добавляется на сайт, чтобы вы могли получать последние обновления и исправления, чтобы защитить компьютер и сохранить его бесперебойную работу. Чтобы с помощью сайта Microsoft Update установить все критически важные обновления для компьютера, выполните следующие действия:
-
Подключение в Интернет, а затем запустите Internet Explorer.
-
В меню Tools выберите Windows Update.
-
Если обновление Майкрософт не установлено, выберите Microsoft Update. В противном случае перейдите к шагу 7.
-
На веб-странице Try Microsoft Update today выберите Начните сейчас, а затем выберите Продолжить на веб-странице Обзор лицензионного соглашения.
-
В диалоговом окне Предупреждение о безопасности выберите Установите для установки Microsoft Update.
-
На веб-странице Welcome to Microsoft update выберите «Проверка обновлений»
-
На веб-странице Keep your computer up-to-date выберите Express для установки обновлений с высоким приоритетом.
-
На веб-странице Обзор и Установка обновлений выберите Установите обновления, а затем выполните инструкции на экране для завершения установки.
-
После установки обновлений с высоким приоритетом можно повторить эти действия для установки других обновлений. Для этого выберите Custom на веб-странице Keep your computer up-to-date. Затем можно выбрать обновления из разделов, перечисленных на области навигации.
Центр обновления
Самое логичное решение задачи — перейти в «Центр обновления» Windows 7 и настроить его соответствующим образом. На выполнение алгоритма у пользователя уйдёт немногим больше пяти минут, а следовать инструкции не сложнее, чем отключить автозапуск программ: чтобы обновить компьютер, нужно:
Найти в «Проводнике» пункт «Компьютер» и выбрать на верхней панели «Открыть панель управления».

Перейти в раздел «Система и безопасность».

Отыскать «Центр обновления Windows 7» и кликнуть по расположенной под заголовком ссылке «Включение или отключение автоматического обновления».

Развернуть на новой странице выпадающий список.

И кликнуть по параметру «Устанавливать обновления автоматически».

По желанию — разрешить получение «необязательных» данных и приведение Windows 7 в актуальное состояние из-под любой учётной записи.
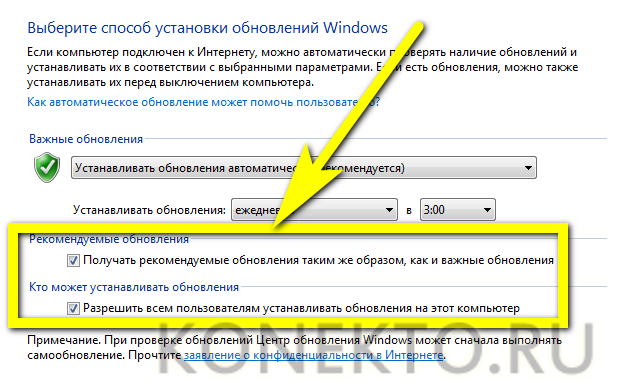
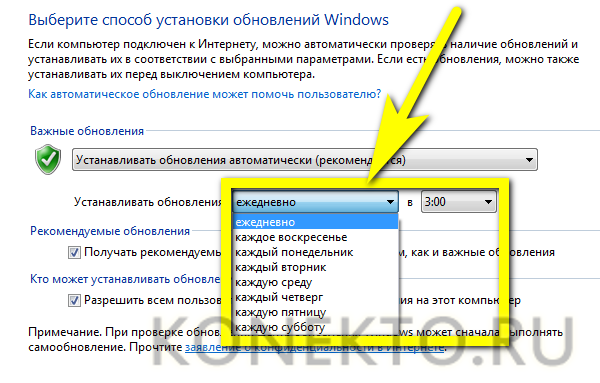
Теперь пользователь может сразу обновить ОС; если по каким-либо причинам не получается, следует предпринять дополнительные меры — благо это проще, чем ускорить работу компьютера Windows 7. Юзеру потребуется:
В уже известном разделе «Система и безопасность» перейти в подраздел «Центр поддержки».

Найти заголовок «Центр обновления Windows» и нажать на расположенную рядом с ним кнопку «Изменить параметры».

Выбрать пункт «Устанавливать обновления автоматически».
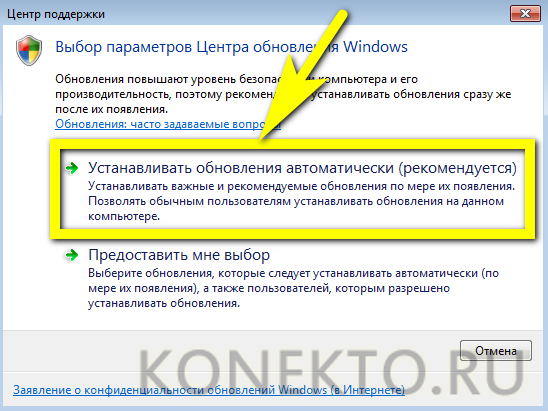
Почему Вам следует обновить ОЗУ
Увеличение объема памяти – это самый простой и доступный способ обновить ваш компьютер. Это доступно, вы можете сделать это практически на любом компьютере и не требует особых технических знаний. Это также одно из лучших обновлений для ноутбука, если ваша машина позволяет это.
Если вы никогда раньше не открывали корпус вашего ПК, это хороший момент для начала.
Обновление оперативной памяти обеспечивает мгновенный прирост производительности практически для всех медленно работающих ПК. Для ресурсоемких задач – например, редактирования видео или игры – чём больше у вас оперативной памяти, тем лучше.
Даже для случайного использования дополнительная оперативная память позволит вам иметь больше приложений, работающих в фоновом режиме, или держать большее количество вкладок открытыми в вашем браузере.
Сколько оперативной памяти вам нужно?
Пакет обновлений для Windows 7 2018
Последнее, вышедшее на данный момент, обновление для Windows 7 датируется 17.05.2018 и имеет номер (KB4130978). Данное обновление включает в себя только исправление ошибок и проблем Windows 7. Для скачивания последнего актуального обновления вы можете воспользоваться Центром обновления Windows, как описано выше или вы можете вручную установить данное обновление, скачав с сайта Microsoft исполняемый файл. Прежде чем скачать пакет обновлений для Windows, вы должны знать какая разрядность вашей ОС.
Для определения версии операционной системы вам нужно:
- Открыть «Компьютер» и выбрать пункт «Свойства»;
- В разделе «Тип системы» проверить версию и выпуск ОС Windows, установленной на компьютере.

Обновление до Windows-10
Прямого способа обновить операционную систему до последней версии уже нет, так как поддержка OS Windows-7 отключена. Пользователям старого программного обеспечения предполагается просто купить лицензию на Вин-10, скачать образ, записать его на DVD диск или флеш-накопитель и установить в стандартном режиме. Но, для лицензионных версий Windows 7 оставили вариант и бесплатного обновления системы. Для этого нужно следовать такой инструкции:
- Устанавливаем все доступные обновления для действующей ОС и проверяем совместимость оборудования с Windows-10.
- Выкачиваем последнюю версию программы Windows 10 Media Creation Tool с сайта разработчика.
- Запускаем программу на ПК, читаем, принимаем условия лицензионного соглашения компании Microsoft и выбираем пункт «Обновить этот компьютер сейчас».
- Дожидаемся полной загрузки пакета данных для обновления системы, проверки соответствия оборудованию и выгрузки требуемых дополнений.
- Уверяемся, что стоит отметка около надписи «Сохранить личные файлы и приложения», а после нажимаем «Установить».
В зависимости от характеристик комплектующих компьютера и скорости интернет соединения, процедура такого перехода на Windows 10 может занять от 2 до 10 часов. Когда работа программы будет завершена, рекомендуют нажать сочетания клавиш «Пуск+I», перейти в меню «Обновление и безопасность» и проверить активацию. Если есть беспокойство за сохранность личных данных в процессе перехода на новую версию операционной системы, то их можно сохранить в облачном хранилище или сделать резервную копию на съемном носителе.
Отказ от поддержки устаревшей ОС Windows-7 не указывает на то, что программным обеспечением больше нельзя пользоваться. Но, чтобы использовать все возможности компьютера и сети интернет нужно переходить на новые версии программного обеспечения. Обновить Windows-7, прямым путем не получится, но можно использовать вспомогательную утилиту от корпорации Microsoft или просто купить лицензию от Win-10.
Загрузка Windows обновлений
Администраторы могут загружать обновления из Центра загрузки Майкрософт или Windows обновления для развертывания на нескольких компьютерах. Если вы хотите получить обновления для установки позже на одном или более чем одном компьютере, используйте следующие веб-сайты.
-
Дополнительные сведения о загрузке обновлений из каталога обновлений Windows см. в книге How to download updates that include drivers and hotfixes from the Windows Update Catalog.
-
Дополнительные сведения о загрузке файлов из Центра загрузки Майкрософт см. в материалах о получении файлов поддержки Майкрософт из онлайн-служб.
Внешнее обновление компьютера
Windows – без обновления операционной системы, Вы и не почувствуете всех обновлений
Мы рекомендуем установить Windows 8, так как она выполнена по всем современным меркам.
Монитор – это первое на что мы обращаем внимание, сидя за компьютером, и чем он будет больше и красивее, тем больше положительных эмоций Вы получите от обновления ПК. Рекомендуем для этого прочесть статью: «Как выбрать монитор для компьютера»
В подключении монитора думаем, что вопросов не возникнет.
Клавиатуру и мышь – какое же внешнее обновление компьютера без замены мышки или клавиатуры?! Обязательно выберите себе новые манипуляторы!
Коробку системного блока – даже если у Вас нет денег (или желания) обновлять все комплектующие компьютера (например, и этими Вы довольно), то просто обновите коробку системного блока на современную. В этом случае все вокруг подумают, что Вы обновили своё ПК полностью! Если нет навыков сбора компьютера – доверьте это дело профессионалам, таким как на MasterServis24.RU!
Акустика – последним штрихом в создании нового образа компьютера будет новое звучание и новый вид колонок для компьютера, чтобы Вы не только видели обновленный компьютер, но и слышали его. Кстати колонки можно просто заменить новыми и хорошими наушниками для компьютера.

Как запустить для проверки новых обновлений
В десятке центр Windows Update запустить можно несколькими способами: старым, как это было в виндовс 7, и новым — с использованием параметров. Следует рассмотреть оба варианта. Инструкция для первого такова:
- Перейти в меню «Пуск» и в строке поиска написать «панель управления», выбрав соответствующий пункт. Также утилиту можно запустить, просто нажав правой клавишей мыши по значку меню «Пуск» и кликнув по нужному пункту (работает только для виндовс 10).
- Прописать в поисковой строке панели управления «центр обновления» и выбрать интересующий раздел.
- Дождаться открытия окна и начать работать в нем.
То же самое можно сделать и через параметры. Для этого:
- Переходят в меню «Пуск» и выбирают соответствующую программу. Ее иконка похожа на значок шестеренки. Также можно просто нажать быстрое сочетание клавиш «Win + I».
- Входят во вкладку «Обновление и безопасность».
- Запускают «Центр обновления виндовс».
- Работают в нем по аналогии с предыдущей инструкцией.
На главном окне будет выведена информация о доступных дополнениях, дате последней загрузки и установки, а также ряде дополнительных настроек, доступных по ссылкам в левой части окна. Для проверки новых апдейтов необходимо нажать на клавишу «Проверить…» и подождать некоторое количество времени.

Процесс скачивания дополнений
Обратите внимание! Если активирована настройка ручного поиска и установки, то после нахождения нужных дополнений потребуется вручную скачать и установить их. Когда новых файлов нет, система пишет, что они недоступны, значит нужно проверить их появление чуть позже
Каждый раз, когда я запускаю Windows Update, у моего компьютера возникают проблемы
Хотя Microsoft тестирует обновления до того, как они будут выпущены с многочисленными конфигурациями компьютеров, у вас могут возникнуть проблемы после запуска обновления. Обычно эти проблемы вызваны другими программами, уникальной конфигурацией компьютера или программного обеспечения или сторонними драйверами.
Если вы запустили обновление и у вас есть проблема, которая не была задокументирована, попробуйте удалить обновления через «Установка и удаление программ» или « Программы и компоненты» на панели управления.
Ниже приведены рекомендации по предотвращению проблем.
- Временно отключите все программы защиты от вирусов и программ-шпионов.
- Отключите все дисковые программные утилиты или инструменты производительности, работающие на компьютере.
- Пусть обновления запускаются без использования компьютера. Отойдите от компьютера во время установки обновлений.
- Очистите вашу интернет-историю и кеш.
- Если после установки обновлений драйверов у вас возникают проблемы, рекомендуется попробовать обновить драйверы с веб-сайта производителя оборудования, а не через Microsoft. Список производителей драйверов находится в сети.
- Если обновление не является критическим, не запускайте его сразу после его выпуска. В некоторых редких случаях Microsoft обнаруживает проблемы с обновлениями после их первого выпуска, которые могут вызвать проблемы на вашем компьютере.
Хотя после запуска Центра обновления Windows Microsoft могут возникать проблемы, настоятельно рекомендуется всегда обновлять программное обеспечение из-за проблем безопасности, которые они могут исправить.
Как восстановить классический вариант центра обновления в Windows 10
Многие привыкли пользоваться старым вариантом центра, поэтому есть возможность восстановить его. Рботает это только в самых ранних сборках ОС. Необходимо:
- Найти приложение «Блокнот» и запустить его.
- Скопировать туда следующий текст «Windows Registry Editor Version 5.00 «IsConvergedUpdateStackEnabled»=dword:00000000 «UxOption»=dword:00000000″.
- Сохранить файл под любым именем и указать для него расширение REG.
- Запустить файл и согласиться с изменениями в реестре.
- Проверить, вернул ли установщик дополнений свой первоначальный вид.
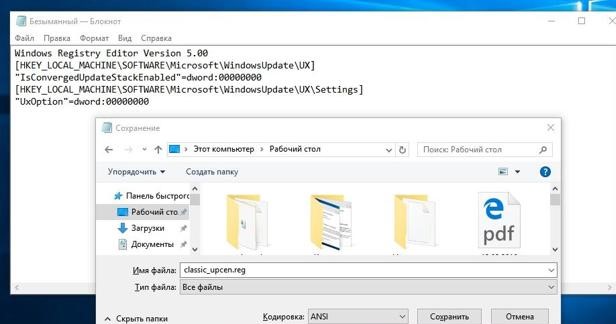
Восстановление старого интерфейса центра
Теперь стало понятно, почему не обновляется виндовс на компьютере или автономном ноутбуке. Управлять центром проще простого, но для этого нужно четко следовать предоставленным в статье инструкциям.
Создаем резервную копию
Самый важный совет заключается в регулярном создании резервных копий. Если вы этого до сих пор не делаете, то сейчас самое время начать, так как после первого рекомендованного шага по очистке и оптимизации ваша Windows будет актуальной и настанет хороший момент для сохранения данных. Если во время обновления что-то пойдет не так (а причиной тому может быть что угодно), вы сможете быстро восстановить функционирующую версию системы.

Резервную копию вы можете создать в настройках «Обновления и безопасность», где следует выбрать пункт «Резервное копирование». Более удобным вариантом является использование дополнительных утилит, например Macrium Reflect или
Через сборник драйверов
Рассмотрим установку через специальный обновляемый сборник программ, который автоматически определяет и устанавливает новые драйвера.
На заметку. Используйте сборники только в крайнем случае – если не получается найти подходящую программу на официальном сайте производителя устройства. Так как в таких «паках» могут содержаться урезанные версии, рекламные модули, а также могут возникнуть ошибки в работе оборудования.
Snappy Driver Installer
Доступны две версии пакета: Light — для загрузки только выбранных драйверов из интернета, полная – в ней присутствует вся база для обновления в офлайн режиме.
1. Распакуйте архив, запустите SDI_R1909.exe для 32 разрядной версии ОС или SDI_X64.exe для 64.
2. Программа автоматически запустит сканирование системы на наличие новых версий и предложит обновить драйвера.
3. Установите галочки в нужные пункты и нажмите кнопку «Установить».
4. После выполненной установки перезагрузитесь.
Driver Pack Solution
Driver Pack – это один из первых проектов, который включает в себя огромную и постоянно обновляемую базу программ. Минус заключается в принудительной установке дополнительных приложений, потому некоторые антивирусы могут на это ругаться.
Используйте драйвер-пак на свой страх и риск, в том случае, если предыдущие способы не подошли.
1. После запуска исполняемого файла выберите Режим эксперта.
2. Снимите все галочки с предложенных пунктов, чтобы вместе с ними не было установлено ничего лишнего.
3. Щелкните по нужному драйверу, нажмите на значок «три точки» и выберите пункт «Обновить».
4. Дождитесь завершения установки и перезагрузитесь после внесения изменений.
Помимо драйвер-паков, существуют отдельные программы для автоматического поиска обновлений в своих базах и простой установки их по щелчку мышки.
Driver Booster
Программа поставляется в бесплатной и платной редакции. В платной больше функций, но для поиска и обновления драйверов подойдет и бесплатная версия.
1. После установки запустите программу и нажмите «Пуск».
2. После непродолжительного сканирования софт подберет список устройств для которых вышли новые версии драйверов.
3. Нажмите кнопку «Обновить» напротив конкретного устройства или «Обновить сейчас» для обновления всех устройств.
Driver Genius
Driver Genius – простая и интуитивно понятная программа, которая имеет большую базу драйверов и позволяет легко найти и применить свежие версии.
1. В главном окне щелкните на «Start Scan».
2. Нажмите «Update» для конкретного устройства или «Update All» для обновления всех устройств сразу.
Driver Max
1. В главном окне нажмите кнопку «Проверить обновление драйверов».
2. Произойдет поиск подходящих версий и предложение установить их на все или выборочные устройства.
3. После успешного обновления напротив устройства появится надпись «Драйвер обновлен».
Как настроить «Центр обновления»
По сравнению с предыдущими версиями Windows, особенно с «семёркой», у пользователя «десятки» весьма ограничен простор по настройке ЦО. Например, нельзя отказаться от обновлений Windows (на самом деле можно, но для безопасности компьютера не стоит это делать).
Как показывает личный опыт, настройки «Центра обновления», которые установлены разработчиками Windows по умолчанию, являются оптимальными для использования. Конечно, существуют некоторые нюансы, например, принудительный перезапуск компьютера в определённый момент времени. Но их также можно настроить под себя. Я не рекомендую отключать или менять что-то кардинальное в настройках ЦО. Эта служба защищает от вирусов, следит за актуальностью программных продуктов и драйверов компьютера.
Как выключить автоматическое обновление Windows 10
Выключить обновление Windows 10 обычными методами невозможно. Не рекомендуется отключать ЦО, так как это может привести к сбоям системы. Но в случаях, когда, например, лимитирован интернет-трафик, отказ от обновления может быть вполне оправдан.
Чтобы выключить возможность операционной системы получать обновления, необходимо отключить саму службу ЦО:
- Открываем «Службы», затем свойства элемента «Центр обновления Windows» (Windows Update).
- Меняем тип запуска на «Отключена», после чего сохраняем изменения и перезагружаем компьютер.
Видео: как отключить обновление в Windows 10
Другие настройки
Настройки ЦО сведены разработчиками к минимуму. Пользователь может только «Изменить период активности» в одноимённой настройке, а так же настроить, какие обновления он будет получать вместе с основными.
Пользователь может изменить период активности и выбрать продукты Microsoft, которые будут обновляться
Изменение периода активности приведёт к появлению уведомлений в случае, когда Windows запланирует перезапуск системы.
Изменяем время периода активности и нажимаем кнопку «Сохранить»
Щёлкнув «Дополнительные параметры», попадём в интерфейс «Как устанавливать обновления».
Поставив галочку у пункта «При обновлении системы…», запустим проверку. ЦО будет искать и устанавливать апгрейды не только системы, но и всех продуктов корпорации Microsoft. Сюда можно отнести:
- Mirosoft Office;
- Skype;
- DirectX и др.
Пункт «Использовать мои данные» никак не влияет на установку обновлений и, как уверяет превью от разработчиков, просто ускоряет процесс входа в систему после обновления.
Работать в «Центре обновления» Windows очень просто. Воспользовавшись инструкциями выше, вы сможете решить практически все проблемы и содержать свою ОС в актуальном и безопасном состоянии.