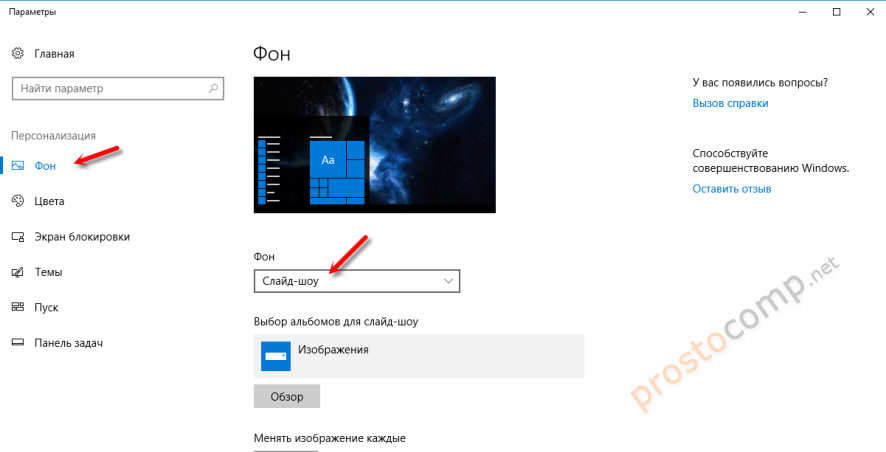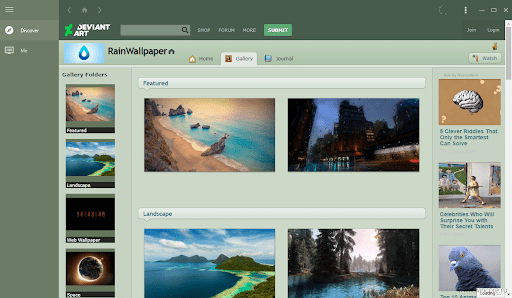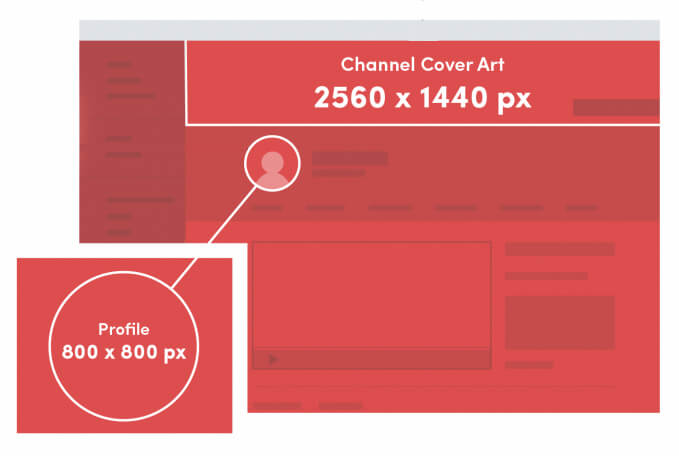Обои windows на рабочий стол
Содержание:
- Анимированные обои
- Через Меню «Персонализации»
- Где хранятся фоновые фотографии экрана блокировки
- Wallpaper Engine
- Как поставить живые обои с помощью Video Wallpaper?
- Запись о фоновом изображении в Реестре
- Internet Explorer
- Windows Spotlight
- Контекстное меню
- Папка с обоями рабочего стола по умолчанию и с текущими обоями рабочего стола
- Программы для смены фона
- RainWallpaper
- Как сохранить картинку с экрана блокировки
- Как скачать стандартные обои windows 10
- Программы для установки живых обоев на рабочий стол в Windows 10
- Где хранятся стандартные обои в Windows 10
Анимированные обои
Наряду со статичными обоями стоит рассмотреть анимированные изображения. Это движущиеся картинки, которые выглядят на Рабочем столе намного более эффектно и привлекательно. Правда, у таких анимаций есть свои недостатки. Живые обои способны сильно нагрузить слабый компьютер, который с трудом справляется с базовыми задачами. Поэтому владельцам старой техники лучше отказаться от подобного фона. Кроме того, настроить движущуюся картинку встроенными средствами Windows 10 не получится.

Если у вас есть уверенность, что устройство полностью соответствует современным требованиям, то следует обратиться к одной из следующих программ:
- DeskScapes 8;
- Video Wallpaper;
- Wallpaper Engine.
Первое приложение прекрасно подходит для тех, кто не хочет тратить время на поиск живых обоев в интернете. DeskScapes 8 обладает огромной библиотекой шаблонов, где представлены очень красивые анимации.

Video Wallpaper позволяет владельцу ПК создавать собственные Live Photos благодаря встроенному редактору. Также здесь можно преобразовать видео в «.gif», чтобы установить цикличную картинку в качестве фона или заставки. Ну, а установка Wallpaper Engine рекомендована новичкам, так как программа обладает русскоязычным интерфейсом и предлагает не только внушительный набор шаблонов, но и возможность заменить обои при помощи скачанного файла или ссылки из интернета.
Через Меню «Персонализации»
Самый простой способ поменять картинку на Рабочем столе – воспользоваться встроенными средствами персонализации. Windows 10 не ограничивает владельца ПК в выборе подходящего изображения, а потому он может выбрать фон по своему желанию.

Для выполнения операции потребуется:
- Находясь на Рабочем столе, щелкнуть ПКМ по свободной области экрана.
- Перейти в раздел «Персонализация».
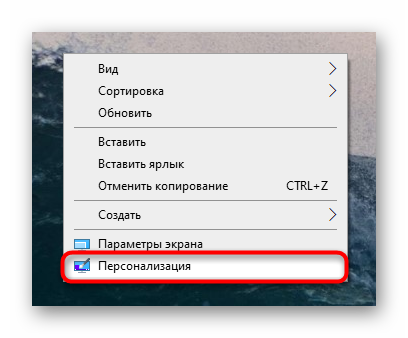
Выбрать один из предложенных вариантов фона нажатием ЛКМ.

На заметку. Кроме предустановленных картинок у пользователя есть возможность выбора собственного изображения. Для этого в меню персонализации необходимо нажать кнопку «Обзор» и выбрать соответствующий файл.
После выбора понравившейся картинки фон Рабочего стола сразу же изменится. Возможно, получившийся результат не порадует пользователя, тогда в том же меню «Персонализация» стоит выбрать более подходящее изображение, которое не будет сливаться с ярлыками и другими элементами интерфейса Windows 10.
Где хранятся фоновые фотографии экрана блокировки
Если вас интересуют обои (фоновые изображения) экрана блокировки Windows 10, вы также легко их можете найти. Стандартные обои, присутствующие сразу после установки, расположены в папке C:WindowsWebScreen.
Однако, мало кого интересуют обои по умолчанию, чаще бывают интересны те, что ОС загружает из Интернета. Их вы можете обнаружить в папке %LocalAppData%PackagesMicrosoft.Windows.ContentDeliveryManager_cw5n1h2txyewyLocalStateAssets
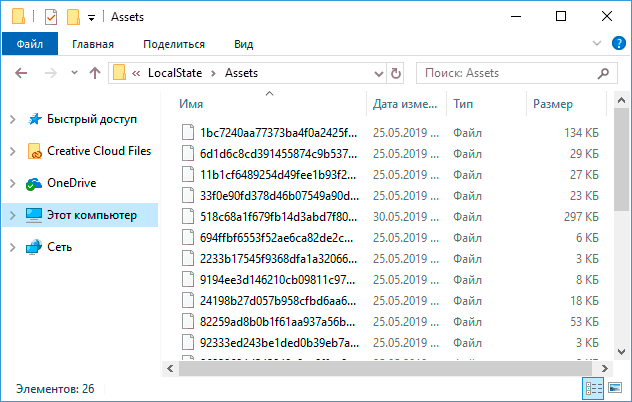
Просто скопируйте и введите указанный путь в адресную строку проводника, откроется папка, содержащая множество файлов без расширения. Вы можете скопировать их куда-либо и установить для этих файлов расширение .jpg, либо просто открыть с помощью какого-либо графического редактора или программы для просмотра фото.
В указанной папке обычно хранится множество файлов обоев, но, одновременно, там есть и другие, ненужные изображения, не являющиеся фонами экрана блокировки. Если вы хотите добавить расширение .jpg сразу для всех из них и скопировать в папку «ИзображенияLockScreen», можно создать и использовать следующий bat файл (см. Как создать bat-файл):
А вдруг и это будет интересно:
Почему бы не подписаться?
Wallpaper Engine
Инструмент, с функциональной точки зрения напоминающий DeskScapes. Сходство двух программ обусловлено наличием в Wallpaper Engine предустановленного набора шаблонов для оформления Рабочего стола
Подавляющее большинство здешних обоев – незамысловатые, но весьма интересные гифки, которые привлекают внимание яркостью и насыщенностью цветов
Wallpaper Engine предоставляет возможность создания собственного фона, как с нуля, так и с использованием подготовленных шаблонов. Однако сам редактор не отличается функциональностью. С его помощью удается лишь отрегулировать пару параметров, не сильно влияющих на общий рисунок. Поэтому рекомендуется заранее позаботиться о загрузке анимированных обоев или выбрать подходящий вариант из предложенного набора.
Как поставить живые обои с помощью Video Wallpaper?
Video Wallpaper имеет собственный архив обоев на любой вкус. Разнообразие картинок позволяет найти нужный вариант исходя из самых различных требований. Ещё одно преимущество программы – в высокой скорости установки, а при необходимости – даже приостановки действия живых обоев.
Как пользоваться Video Wallpaper?
Шаг 1. Скачать программу с официального сайта, и начать запуск.
Скачиваем и запускаем программу с официального сайта
При этом на рабочем столе автоматически появляется соответствующий ярлык.
Шаг 2. Программа будет иметь следующий вид.
Вид установленной программы
На экране по умолчанию устанавливаются обои с морским пейзажем, которые вы можете наблюдать на скриншоте. Для того чтобы приостановить действие этих обоев понадобится нажать на паузу на панели самой программы.
Для остановки программы нажимаем на паузу
Можно заметить, что после произведения этой манипуляции картинка сразу же меняется на другую, исчезает анимация и звук.
Шаг 3. Полные возможности Video Wallpaper можно рассмотреть только при условии покупки полной версии. Через несколько минут после начала использования откроется такое окно.
Выбираем условия для работы в программе
Если нажать на кнопку «Keep as a Trial» («Продолжить в Пробной Версии»), вам и далее будут доступны определённые функции программы.
Шаг 4. Для того чтобы выбрать вариант изображения, отличный от того, что устанавливается по умолчанию, нажмите на следующую кнопку.
Нажимаем троеточие, чтобы выбрать изображение
Здесь представлена довольно масштабная коллекция, которая разделена по категориям:
- море;
- абстракция;
- рассвет;
- космос и так далее.
Окно коллекций изображений по категориям
В целом, Video Wallpaper – удобная и функциональная программа, даже при условии использования пробной версии.
Запись о фоновом изображении в Реестре
Ещё увидеть, какой фон в данный момент украшает десктоп, можно в системном реестре, для чего следует запустить его редактор (нажать WIN+R, вписать regedit.exe). Далее:
- Раскрыть ветвь компьютера с пользовательскими настройками — HKEY_CURRENT_USER;
- Через раздел SOFTWARE перейти к директории Microsoft;
- В каталоге Internet Explorer найти Desktop;
- Раскрыть содержимое пункта General;
- В нём отыскать параметр Wallpaper Source, значение которого и является указанием точного адреса используемого файла.
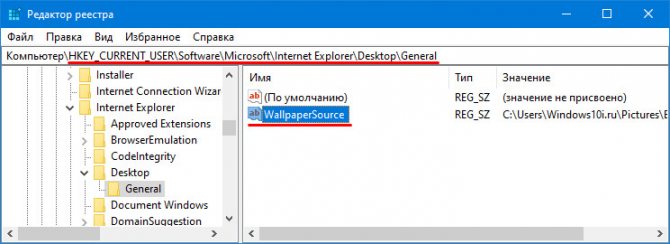
В статье показаны все варианты поиска фоновых изображений рабочего стола, какой из способов лучше использовать, чтобы узнать в каком месте хранится нужная картинка решать вам.
Internet Explorer
Порой владельцу ПК не удается подобрать оптимальную фотографию, способную стать идеальным фоном Рабочего стола. В этом случае на помощь приходит интернет, доступ к которому осуществляется через браузер, включая встроенный Internet Explorer:
Запустите любой понравившийся браузер (не обязательно Internet Explorer).

- Любым удобным способом найдите картинку для Рабочего стола (можно обратиться к помощи поисковых систем вроде Яндекс.Картинки или Google Картинки).
- Щелкните правой кнопкой мыши по силуэту изображения.
- Выберите пункт «Сделать фоновым рисунком», чтобы заменить текущий фон.

Подтвердите выполнение операции.

Совет. Старайтесь искать изображения, соответствующие разрешению экрана. В противном случае обои могут получиться обрезанными.
По принципу установки обоев данный метод похож на предыдущий, так как вновь пользователь обращается к диалоговому окну. Но на этот вариант подойдет для тех, кто любит ставить в качестве фона сторонние картинки.
Windows Spotlight
Помимо обычных фоновых картинок, для обеспечения работы функции «Виндовс: интересное» (производит автоматическую смену изображений на экране блокировки), в системе размещены дополнительные фотографии. Как их найти?
- Одновременным нажатием клавиш Win + R откроется окно «Выполнить».
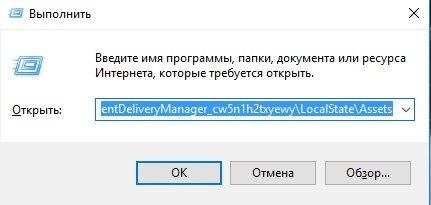
2. В поле «Открыть» вводится следующая команда: %USERPROFILE%\AppData\Local\Packages\Microsoft.Windows.ContentDeliveryManager_cw5n1h2txyewy\LocalState\Assets
3. После нажатия кнопки ОК, откроется окно с перечнем файлов

9. Рисунки нужно скопировать в какую-нибудь новую папку.
Теперь их формат нужно сделать пригодным для использования. Если файлов немного, они вручную переименовываются с добавлением расширения — .jpg. У большого количества документов наименование можно изменить следующим образом:
- в папке со скопированными картинками нажимаем адресную строку;
- вводится команда cmd и нажимается кнопка Enter;
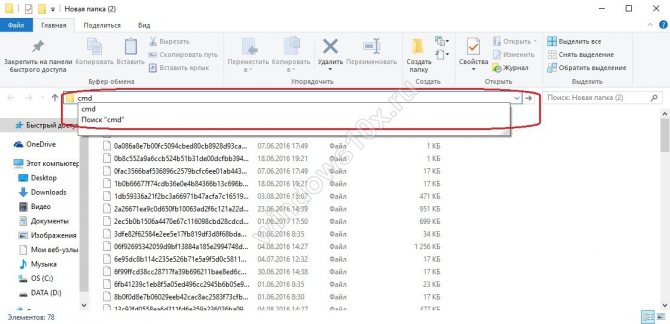
появится командная строка, в которой откроется нужно набрать комбинацию: Ren*.* *.jpg;
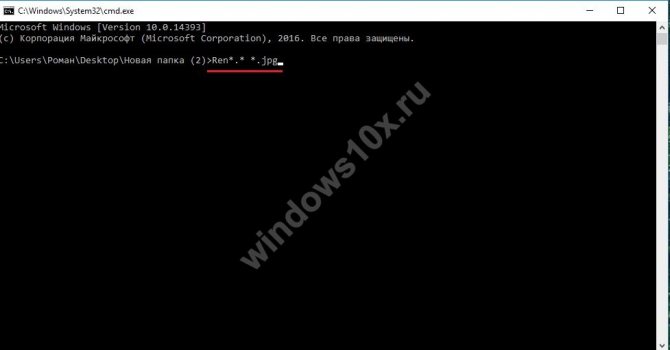
нажимаем Enter;
Все готово для использования.
Контекстное меню
Как правило, обладатели компьютеров на базе операционной системы Windows 10 предпочитают устанавливать в качестве обоев не стандартное, а собственное изображение. Это может быть фотография или картинка, загруженная через интернет. Подобные файлы сохраняются в одну из папок Проводника, откуда можно сразу же поставить на заставку понравившиеся обои:
Запустите «Проводник».
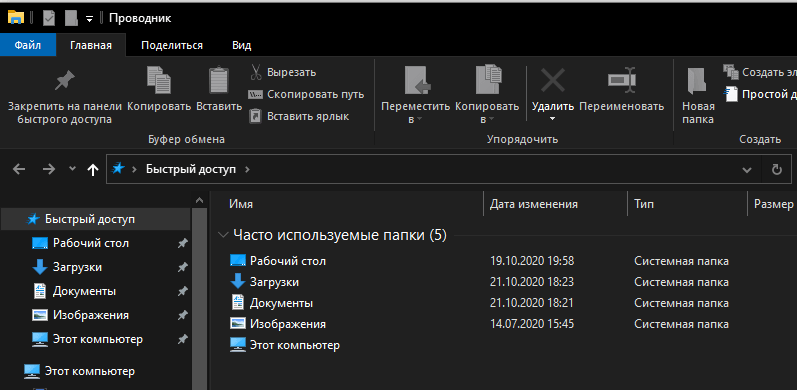
- Перейдите в папку, где располагается интересующая картинка. Для ускорения процесса рекомендуется воспользоваться поисковой строкой.
- Найдя интересующий файл, кликните по его иконке правой кнопкой мыши.
- В контекстном меню выберите пункт «Сделать фоновым изображением рабочего стола».

Рассмотренный метод является крайне удобным для тех, кто всегда использует в качестве обоев сторонние изображения, поскольку не требует долгого перемещения между разделами настроек.
Папка с обоями рабочего стола по умолчанию и с текущими обоями рабочего стола
В Windows 10 присутствует сразу несколько различных папок, в которых находятся фотографии и изображения, которые устанавливаются на рабочий стол как обои.
Далее — расположение этих папок (пути, начинающиеся с указания папок наподобие %LocalAppData% достаточно просто скопировать и вставить в адресную строку проводника, чтобы попасть в нужное расположение):
- C:\Windows\Web — cсодержит 3 папки с обоями. В папках 4k и Wallpapers находятся обои рабочего стола.
- %AppData%\Microsoft\Windows\Themes\ — в этой папке находится файл с именем TranscodedWallpaper. Файл без расширения, но, если его скопировать куда-либо и установить расширение .jpg, вы увидите, что это фото, являющееся текущими обоями рабочего стола.
- %AppData%\Microsoft\Windows\Themes\CachedFiles — здесь могут располагаться (могут и отсутствовать) кэшированные файлы обоев рабочего стола.
- %LocalAppData%\Microsoft\Windows\Themes\RoamedThemeFiles\DesktopBackground — текущие обои темы оформления, синхронизированной с учетной записью Майкрософт.
Программы для смены фона
Как бы то ни было, решает владелец компьютера изменить фон при помощи собственных картинок или изображений из интернета, найти подходящий фон бывает крайне сложно. Случается, что даже внешне красивый пейзаж нарушает общую концепцию интерфейса, а также заслоняет важные ярлыки. В такой ситуации рекомендуется обратиться к специальным программам, которые аккумулируют лучшие фоновые рисунки на ноутбуке или стационарном ПК.
Для примера рассмотрим приложение Desktop Dynamic Wallpapers, доступное в магазине «Майкрософт». Оно распространяется бесплатно, однако имеет англоязычный интерфейс. Поэтому нужно подробнее остановиться на процессе выбора фона:
Откройте страницу программы в Microsoft Store и нажмите на кнопку «Получить».

Запустите утилиту на компьютере.

Выберите понравившееся изображение. Для поиска можно использовать разбивку по категориям («Categories»), собственную коллекцию снимков («My Collection») или страницу «Home», где располагаются лучшие варианты.

Выбрав картинку, нажмите на кнопку «Set As Wallpaper».

Подтвердите установку свежего фона.

В дальнейшем вы можете аналогичным образом менять картинки, используя Desktop Dynamic Wallpapers, а не встроенные средства компьютера. Также в интернете представлено огромное количество похожих программ, которыми стоит воспользоваться в качестве альтернативы.
RainWallpaper
В рамках этой утилиты предлагается установить в качестве фона не безжизненную анимацию, а по-настоящему интерактивные обои. По сути, RainWallpaper становится надстройкой для главного экрана вашего компьютера, расширяя его функционал. Поставив Live Wallpapers из представленного набора, пользователь почувствует себя в шкуре работника штаба военной базы или сотрудника космодрома – настолько дотошно реализованы все варианты оформления.
Важно. Работа RainWallpaper требует серьезных ресурсов производительности, поэтому перед скачиванием нужно убедиться, что компьютер соответствует системным требованиям
К недостаткам приложения можно отнести отсутствие русского языка. И если в других программах для создания и добавления живых обоев на это удается закрыть глаза в связи с наличием урезанного количества кнопок, то в RainWallpaper представлено множество элементов, требующих освоения. Добавить обои наугад тоже получится, но не факт, что рабочее пространство в таком случае будет удобным.
Как сохранить картинку с экрана блокировки
Все картинки, которые используются в качестве обоев экрана блокировки, расположены на ПК по адресу C:\Users\ Имя_Пользователя\АppDаtа.
Важный момент! Каталог AppData не является конечным местоположение требуемых изображений, однако сначала нужно попасть именно в него. Дело в том, что он может быть скрыт, в результате чего, найти его не получится. Для отображения этого каталога в Проводнике необходимо изменить параметр скрытности. Для этого проделываем следующие действия:
- Открываем Проводник любым удобным способом (например, нажав клавиши Win+E). Либо можно открыть любую папке на компьютере.
- Затем переходим во вкладку «Вид» и ставим галочку напротив опции «Скрытые элементы».
Теперь папка АppDаtа станет доступной, поэтому заходим в нее и можем продолжать наш путь к конечному местоположению изображений.

Финальная папка, которая нам нужна называется “Assets”. И полный путь к ней из каталога “AppData”, который мы уже ранее открыли, выглядит следующим образом: Locаl\Pаckаges\Microsoft.Windows.ContentDeliveryMаnager_cw5n1h2txyewy\LocаlState\Assets.

Примечание: Если сборка операционной системы является авторской, то этой папки может и не быть в системе.
Итак, в папке “Assets” и находятся требуемые картинки в виде файлов, правда, без расширения, из-за чего посмотреть их не получится. И именно из-за отсутствия расширения у этих изображений, никто и не может найти их, например, воспользовавшись функцией поиска. Чтобы просмотреть эти картинки, добавляем к ним расширение графических элементов “jpg”.
Для этого выполняем следующие действия:
- Выбираем место (создаем папку или заходим в существующую), куда планируем сохранить файлы. Затем копируем в эту папку все файлы из каталога “Assets”.
- Во вкладке “Вид” ставим галочку напротив опции “Расширение имен файлов”.
- После этого переименовываем файлы, добавляя к ним расширение “jpg”.
Все готово. Теперь можем просматривать файлы как обычные изображения, сортировать их, удалять, оставляя только нужные и т.д.
Как скачать стандартные обои windows 10
Чтобы скачать фоновые картинки системы на носитель или другое устройство необходимо зайти в нужную директорию, выбрать интересующий файл и, стандартным образом (Ctrl+C – копировать, Ctrl+V – вставить), перенести его по нужному адресу. Переименованные файлы для оформления «Виндовс: интересно» легко скачиваются на нужное устройство аналогично.
Новые варианты типовых фоновых изображений Майкрософт можно скачать на официальном сайте компании. Для этого в поисковике набирается запрос – Майкрософт помощь.

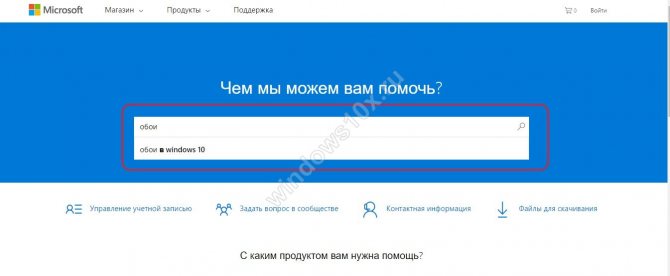
Поисковик выдаст список возможных вариантов выбора. Выбираем первый вариант – подборка обоев.
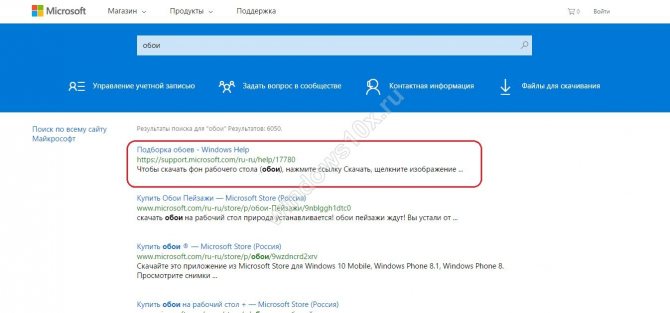
На открывшейся странице выбираем понравившиеся картинки и скачиваем.
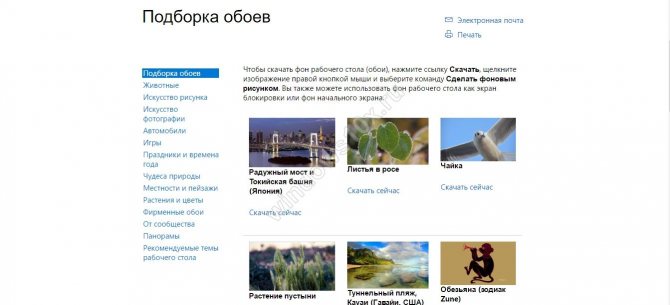
Программы для установки живых обоев на рабочий стол в Windows 10
В интернете доступно большое количество программ, позволяющих установить живые обои на домашний компьютер или ноутбук. Есть программы с различным функционалом: от небольших утилит до мощных программ, с помощью которых можно создавать обои самостоятельно.
DeskScapes 8
DeskScapes 8 — это расширение для Windows, которое позволяет установить динамические анимированные обои на рабочий стол. Программа не влияет на скорость работы компьютера и не вступает в конфликты с другими приложениями. Имеет простой и понятный пользовательский интерфейс — настолько простой, что даже новичок сможет создать великолепный дизайн для рабочего стола в течение нескольких минут. Программа создана для Windows 8, но есть поддержка и Windows 10.
Эта небольшая, но очень интересная утилита имеет ряд возможностей:
- можно выбрать один из множества вариантов анимированных обоев или использовать собственные файлы изображений WMV для персонализации рабочего стола;
- в комплекте идёт программа DreamMaker, с помощью которой можно создавать и сохранять собственные живые обои;
- имеет более 40 эффектов анимации, которые можно применить к обоям;
- когда вы создаёте обои самостоятельно, можете воспользоваться предварительным просмотром, прежде чем устанавливать их на рабочий стол.
Видео: как работает DeskScapes 8
Push Video Wallpaper
Push Video Wallpaper — небольшая программа от разработчика Push Entertainment. Скачать её можно на официальном сайте. Программа платная, но предоставляет большой тестовый период. Вы можете использовать обои для операционных систем Windows 10, 8.1, 8, 7. Для воспроизведения на рабочем столе видеофайлов достаточно открыть программу и запустить нужный ролик. В режиме ожидания обои становятся заставкой.
Стоит отметить, что на официальном сайте компании можно скачать утилиты и для «живых» 3D-обоев.
Установив специальную утилиту от Push Video Wallpaper, вы увидите, как статичные 3D-изображения преобразят ваш рабочий стол
Видео: как выглядят живые обои, установленные с помощью PUSH Video Wallpaper
https://youtube.com/watch?v=xcIp9BU0Bv8
Animated Wallpaper Maker
С помощью Animated Wallpaper Maker живые обои можно сделать самостоятельно. Для этого вам не потребуется особых знаний. Просто возьмите любое понравившееся изображение, настройте по своему вкусу параметры анимации и наслаждайтесь эффектами. Когда наберётесь немного опыта, сможете создавать неповторимые живые обои всего за несколько минут. Программа имеет простой и понятный русифицированный интерфейс.
Видео: возможности программы Animated Wallpaper Maker
- Wallpaper Engine — ещё одна программа для установки и запуска обоев на рабочем столе;
- DreamRender — имеет больше возможностей, чем DeskScapes: использует трёхмерную мультипликацию объекта, различные пузыри, взаимодействие музыки и других эффектов;
- Animated Wallpaper Maker — кроме проигрывания живых обоев имеет возможности для добавления анимации к стандартным обоям Window;
- VideoPaper — с её помощью легко превратить видео в красивые обои рабочего стола.
Где хранятся стандартные обои в Windows 10
Чтобы найти фоновые картинки, нужно выполнить следующие действия:
- Заходим в меню «Пуск».
- Кликаем по значку «Проводник».
3. В открывшемся окне, в списке (он расположен слева) находим иконку диска C – OS (C:).

4. В списке папок диска С переходим в директорию «Windows».
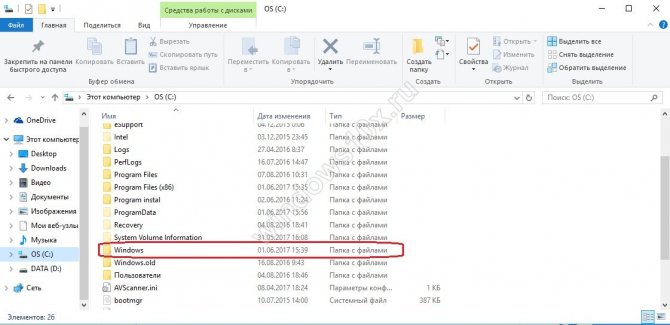
5. В ней находим папку «Web». Она нам и нужна, так как содержит все стандартные обои виндовс 10 на рабочий стол.
Папка «Web» содержит три директории:
- 4 K;
- Screen;
- Wallpaper.
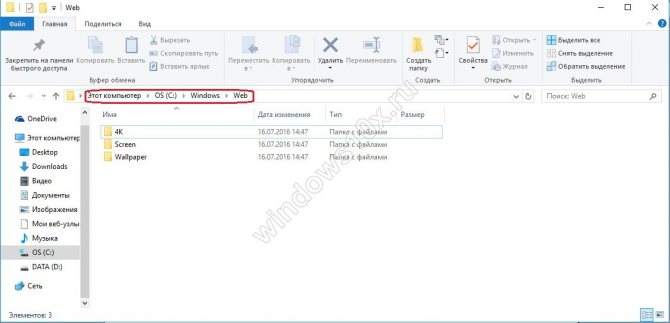
Первая директория 4 K содержит девять однотипных рисунков в фирменном стиле десятки Hero. Они специально выполнены в различных разрешениях, для обеспечения качественного отображения на различных типах экранов и мониторов.
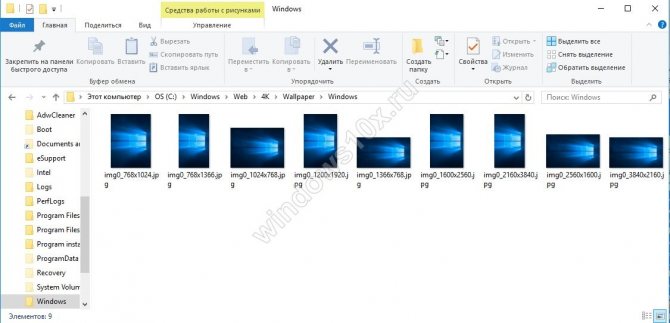
Категория «Screen» наполнена шестью изображениями, которые используются системой в качестве оформления экрана блокировки.
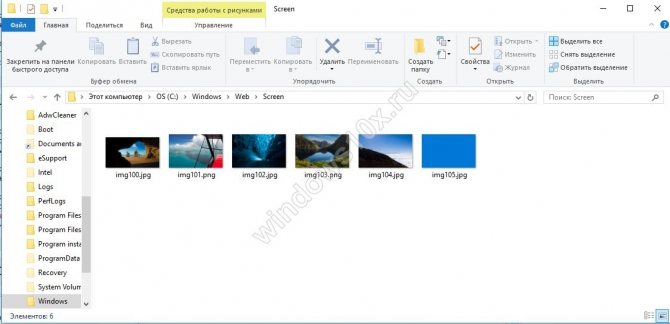
«Wallpaper» содержит три группы предустановочных файлов изображений в различных разрешениях.