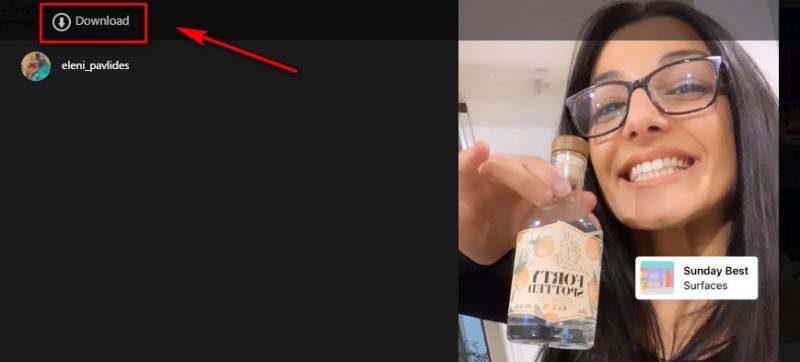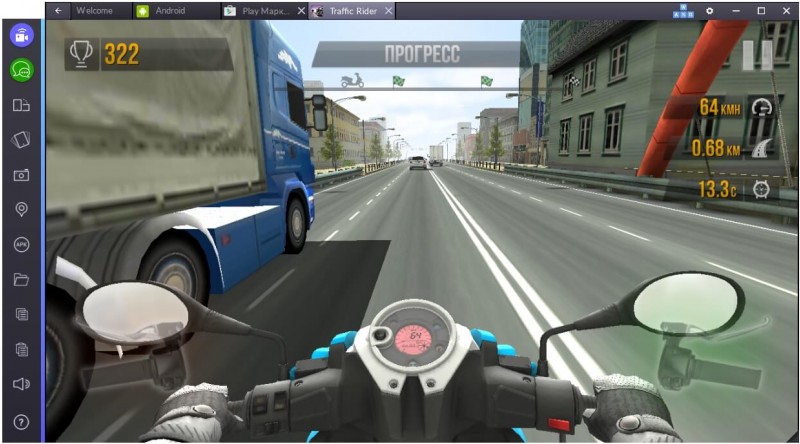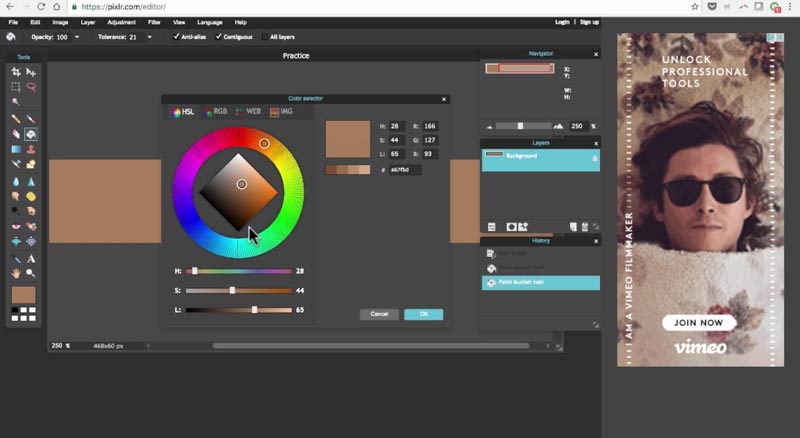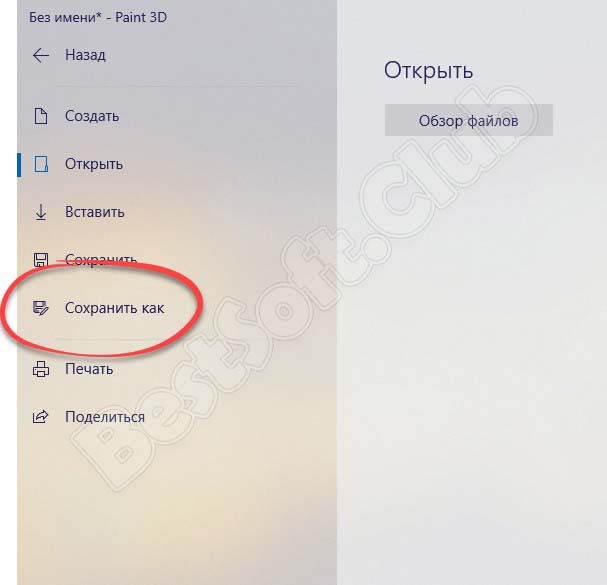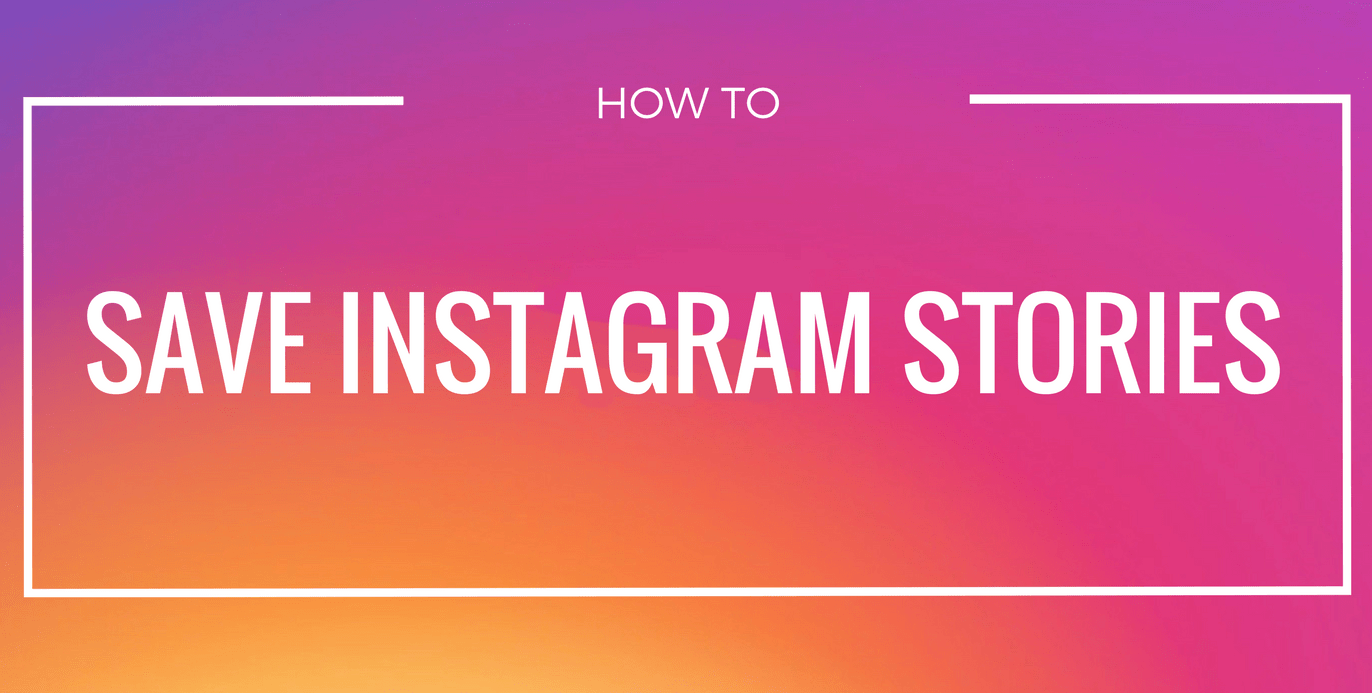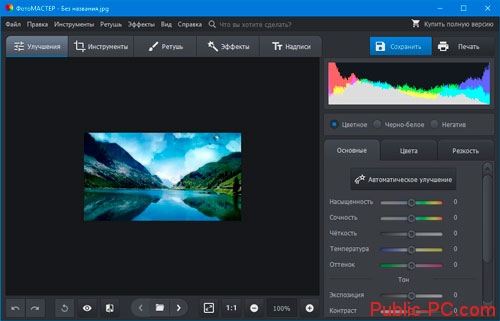Скачать «cut paste photos» для компьютера
Содержание:
- PhotoshopOnline
- Обрезка выделением
- Cut Cut Cut – Редактор вырезов и фотографий
- Замена заднего фона на фото в Movavi
- Открываем редактор и вставляем изображение
- Эффектное преображение фото:вырезаем объект и меняем фон своими руками
- Продвинутые возможности обрезки
- Обзор программ для обрезки фото: под нужный размер, по контуру, без потери качества для телефонов и пк
- Качественная вырезка оъектов из фотоснимков — inPixio Photo Cutter 10.5.7633 RePack (& Portable) by TryRooM
- Часть 2: 2 лучших редактора для вырезания и вставки фотографий для Android и iPhone
- Обрезка изображения кружочком: программы, методики и способы
- Работа с обработанным фото, после удаления фона
- Как вырезать изображение в Фотошопе?
- Процесс обрезки фотографии
- Выводы
PhotoshopOnline
Еще один онлайновый «фотошоп», отличающийся от предыдущих инструментов более широким функционалом. С его помощью вы можете, к примеру, произвести размытие заднего фона на фото, создав таким образом эффект фокусировки. Итак, загружаем в приложение фото и на всякий случай дублируем слой через контекстное меню в блоке «Слои».
После этого переходим на первый слой, берем на панели инструментов полигональное лассо и аккуратно выделяем объект.
Далее идем в меню «Редактировать» и выбираем опцию «Инвертировать выделение».
Теперь можно приступать к размытию заднего фона. Идем в меню «Фильтр», выбираем «Размытие по Гауссу», выставляем нужное значение (подходящего эффекта добиваемся экспериментально) и применяем настройку.
Теперь, если вы отключите продублированный резервный слой, то увидите примененный эффект. Если замазать задний фон на фото онлайн нужно частично, в некоторых местах, используйте кисть «Размытие», отрегулировав предварительно ее размер и интенсивность. Всё, осталось только сохранить отредактированное фото через меню «Файл».
Ссылка: editor.0lik.ru/photoshop-online-classic.html
Обрезка выделением
Инструмент «Кадрирование» заметно увеличивает объект, отбрасывает ненужные части.
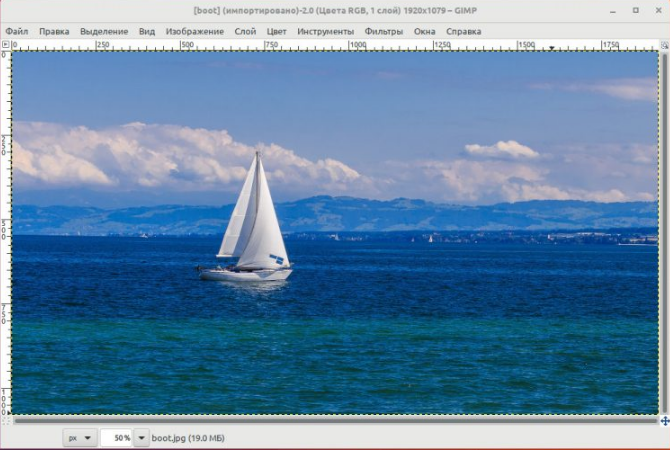
Потребуется активация «Кадрирования» одним из предложенных способов. После изменения курсора мышки на скальпель переходят к детальной обработке. Выделение прямоугольной области необходимо для обрезки изображения, остальные части окрашены в темный цвет. Свойство помогает в оценивании планируемой картинки.
После выделения корректируются границы зажатием правой кнопки мыши и вытягиванием контура выделения в сторону из выбранных стрелок. После подгонки размеров пользователь работает с кадрированием, которое выполняется двумя способами:
- • нажатие «Enter» для отбрасывания ненужных частей;
- • кликанье в центр выделенной области.
Были рассмотрены стандартные методы, как обрезать картинку в гимпе. Пользователь любого уровня способен выполнить стандартные действия.
Cut Cut Cut – Редактор вырезов и фотографий
Иногда вы делаете потрясающую фотографию, но фон подводит вас. Например, вы показали все свои преимущества, но грязные носки, лежащие на стуле, портят всю картину! Не отчаивайтесь, есть способ сохранить картинку. Cut Cut Cut станет помощником в замене фона, если вам нужно сделать все быстро и качественно.
Приложение работает на системе искусственного интеллекта – то есть в этом режиме вы прикладываете минимум усилий для выделения объекта. Существует также ручной режим – где вы сможете удалить любые ненужные элементы или то, что осталось от обработки. Cut Cut Cut немедленно представляет фоновые шаблоны, которые вы можете использовать для своего снимка.
В дополнение к выделению вы также можете применять эффекты к вырезанному изображению. Вы когда-нибудь видели завораживающий эффект летающей мозаики? В Cut Cut Cut вы можете сделать это с вашей фотографией!
Просто и быстро – в этом секрет популярности Cut Cut Cut. Сразу после смены фотографии вы можете загрузить ее на Instagram, Facebook или же Twitter – поделитесь своим творением с друзьями.
Вам также может понравиться: 15 лучших приложений для редактирования детских фотографий для Android и iOS
Замена заднего фона на фото в Movavi
Чтобы заменить задний фон нужна программа, а именно – фоторедактор. Фоторедактор с заменой заднего фото – Movavi. Замена заднего фона на фото:
- Установите программу, чтобы бесплатно заменить задний фон на фото
- Загрузите фото в программе (Перетащите или через кнопку “Открыть файл”)
- Нажмите “Замена фона”
- На панели справа выберите кисть зелёного цвета и обведите контур объекта, который не хотите вырезать с фото
- Выберите кисть красного цвета и выделите фон, который хотите заменить
- Нажмите “Следующий шаг”
- Ещё раз проделайте манипуляции с кистями, чтобы детализировать объект (настройте в “Уточнить край”)
- Нажмите ещё раз “Следующий шаг”
- Нажмите “Добавить изображение”, выберите и загрузите фото с фоном
- Нажмите “Применить”, когда всё будет готово
Теперь вы знаете, как заменить задний фон на фото.
Открываем редактор и вставляем изображение
Перед тем, как обрезать фото в Paint, необходимо открыть фоторедактор и вставить в него необходимое изображение. Откройте меню «Пуск» и введите название программы – Paint.
Вставить в фоторедактор картинку, которую необходимо обрезать можно тремя способами.
1. На нужном фото, кликните правой кнопкой мыши и выберите пункт «Открыть с помощью», в выпадающем списке программ выберите «Paint».
2. В меню, в окне программы нажмите на надпись «Вставить из», откроется файловый менеджер.
3. Перейдите на кнопку «Файл» — «Открыть», в открывшемся окне файлового менеджера найдите нужное фото.
Если изображение не поместилось на весь экран компьютера, это можно исправить двумя способами.
1. Функция «Изменить размер». Уменьшите картинку пропорционально в процентах, при этом ее разрешение уменьшится.
2. Сделайте масштаб меньше. С помощью ползунка, в правой нижней части экрана, доведите размер фото до необходимого.
Эффектное преображение фото:вырезаем объект и меняем фон своими руками
Сложно поверить, но теперь отделить объект от фона на фото можно буквально за два щелчка мыши. С программой «ФотоМАСТЕР» вы без труда выполните настоящий фотомонтаж и окажетесь рядом с Эйфелевой башней или любимым актёром. Читайте статью и узнайте, как вырезать изображение и вставить на другой фон, приложив минимум усилий.
Шаг №1. Откройте исходное фото
Предварительно нужно скачать программу для обработки фото и установить её. Софт не требователен к ресурсам системы и хорошо работает на всех версиях Windows. Установка не отнимет много времени – просто следуйте подсказкам: примите пользовательское соглашение и не забудьте разместить ярлык редактора на рабочем столе. Запустите программу и откройте фото, на котором собираетесь удалить фон.
Откройте нужный снимок в редакторе
Шаг №2. Выделите объект
Откройте вкладку «Инструменты» и найдите в списке функций «Замена фона». На данном этапе ваша главная задача – обозначить, где на снимке объект, а где – фон. Для этого потребуется «порисовать». Редактор предлагает две кисти:
- «Объект» – зелёная линия для закраски предмета, который нужно оставить;
- «Фон» – красная линия для обозначения областей для удаления/замены.
В других редакторах вам пришлось бы скрупулёзно обводить пиксели, тогда как вырезать изображение по контуру в «ФотоМАСТЕРЕ» можно в считанные секунды. Отрегулируйте размер и обведите фигуру зелёной кистью.
Если у предмета простая форма, достаточно провести внутри одну толстую линию. Если форма сложная, имеет углы, завитки, – уменьшите размер кисти, чтобы пройтись по «трудным» участкам.
Выделите объект и фон на фотографии
Ошибки и неточности вы сможете исправить с помощью «Ластика».
Шаг №3. Исправьте неточности
На основе сделанных обозначений программа проанализирует изображение и отделит объект от фона. Чтобы увидеть результат, уведите ползунок на шкале «Прозрачность фона» максимально влево.
Оцените результат
Если на фото остались недостатки, вроде случайно удалённых участков или, наоборот, лишнего фона, – исправьте их. Жмите «+», чтобы увеличить фотографию и работать с деталями. Используйте кисти «Объект» и «Фон» чтобы восстановить фрагменты фигуры или удалить ненужные участки соответственно. Отрегулируйте размер обводки и степень растушёвки. Пройдитесь по «неудачным» местам, пока не останетесь довольны результатом.
Скорректируйте границы объекта
Шаг №4. Вставьте фон
Настройте контур объекта – вы можете сделать границы более чёткими или размытыми в зависимости от желаемого результата. После вам нужно будет определиться с новым фоном.
При необходимости размойте границы объекта
Если вы хотели узнать, как вырезать объект и оставить его без фона, воспользуйтесь опцией «Сохранить изображение с прозрачным фоном». «ФотоМАСТЕР» запишет фото в формате PNG, оставив в кадре только объект. В дальнейшем вы сможете легко накладывать его на другие снимки.
Сохраните изображение с прозрачным фоном
Выберите новый цвет для фона
И, наконец, если вы хотите добавить на задний план другое фото, кликните «Выбрать изображение для фона». Программа предложит варианты на любой вкус – от живописных пейзажей до нейтральной кирпичной стены. Просто нажмите на понравившееся изображение – «ФотоМАСТЕР» автоматически подставит его под объект. Впрочем, редактор не ограничивает в выборе: нажмите кнопку «Загрузить» и добавьте любую другую картинку с компьютера.
Выберите новый фон для снимка
Объект не обязательно должен оставаться в исходном положении. Вы можете менять его размер и перемещать, чтобы композиция с новым фоном смотрелась целостной и интересной.
Шаг №5. Улучшите фото
После вы сможете сохранить изображение или продолжить совершенствование в программе. Уберите блики, если необходимо, добавьте сочных оттенков, контрастности для большей выразительности. Софт включает коллекцию фильтров, которые не только вмиг преобразят снимок, но и «сгладят» разницу между фоном и объектом.
Подберите эффект для фотографии
Продвинутые возможности обрезки
Но в распоряжении пользователя не только простой прямоугольный контур обрезки. Контур может быть любым. Более того, можно сделать даже инверсию — невидимым станет то, что попадает внутрь контура.
Для создания «ломаного» контура:
- После выбора команды создания контура выбираем режим «Многоугольный».
- Следом по изображению создаём многоугольник по обычным правилам Автокада.
- Как многоугольник будет замкнут, произойдёт обрезка.

Создание «ломаного» контура картинки в Автокаде
Возможно, в процессе создания многоугольника будет мешать установленный режим привязок. В этой ситуации в строке состояния режим можно временно отключить.
Отмена кадрирования (как ещё называются приводимые операции) производится выбором на панели «Подрезка» для выделенного изображения команды «Удалить подрезку».
Обзор программ для обрезки фото: под нужный размер, по контуру, без потери качества для телефонов и пк
Большинство из редакторов позволяют придать фотке нужный размер. В них можно установить длину, ширину.

Отличный выбор для работы на компьютере:
- adobe photoshop. Приложение позволяет сохранить нужные пропорции, подготовить фото для документа, сформировать края, обрезать по нужному контуру, убрать фон, улучшить качество. Обрезание осуществляется по размеру, основываясь на пикселях, сантиметрах;
- coreldraw. Редактирует векторные и растровые картинки. После обработки качество остается на прежнем высоком уровне;
- ms paint и его улучшенная версия paint.net. Самая простая программа из всего списка. В ней можно быстро вырезать нужную форму, придать фото вид круга, овала, звезды, сердечка, использовать для дальнейшей работы.
Для телефонов список прог другой. Большинство из них имеет функцию кадрирования только в виде прямоугольника.
На айфонах и устройствах с андроид работают:
- picsart. Версия с ограниченным количеством возможностей скачивается бесплатно, за остальные нужно заплатить. Опция кадрирования входит в бесплатный пакет;
- snapseed считается полноценным фоторедактором. Обладает большим количеством эффектов;
- pixlr. Еще одно приложение, поддерживаемое на мобильниках с различными операционными системами;
- piclab. В этом редакторе можно обрезать снимки, а также их подписать.
Качественная вырезка оъектов из фотоснимков — inPixio Photo Cutter 10.5.7633 RePack (& Portable) by TryRooM

Photo Cutter — программа, при помощи которой вы сможете вырезать из фотографий любые детали, лица, объекты или пейзаж за несколько кликов. Благодаря курсору выберите объект или фон для удаления, а алгоритм Photo Cutter выполнит все автоматически. Даже тонкие детали, такие как волосы, могут быть удалены с удивительной точностью.Вы также можете использовать курсор «удержания» для сохранения важных деталей. Затем просто вставьте разрезанные объекты на любой фон, чтобы сделать коллажи или фотомонтаж всего одним щелчком мыши! А улучшенная функция сглаживания края позволяет вам разумно сглаживать контуры для более мягкого перехода между объектом и фоном, для еще более успешной интеграции в ваш фотомонтаж.Системные требования:• Windows Vista / 7 / 8 / 8.1 / 10 (32/64-bit)Торрент inPixio Photo Cutter 10.5.7633 RePack (& Portable) by TryRooM подробно:Возможности программы:Ключевые особенности:• Удаление изображений.• Простое вырезание объектов.• Создание фотомонтажа.• Поставляется с практическими упражнениями.• Обрезка изображения: программа включает в себя семь предварительно настроенных форматов (16:9, 4:3 и т.д.) или вы можете определить свои собственные.• Поддерживаемые форматы: Jpeg, TIFF, PNG, BMP, GIF и JpegXRСоздавайте фотомонтажи всего за 3 шага:• Выбор фотографии для фотомонтажа.• Простое вырезание фотографии.• Переместите фотографию на новый фон! Выберите фон среди доступных исходных изображений или загрузите собственное фоновое изображение для уникальных фотомонтажей.Особенности RePack»a:• Тип: установка, распаковка (Portable by TryRooM)• Языки: английский, русский.• Лечение: не требуется (Fix).• Удалёно: остальные локализации.Ключи командной строки:• Тихая установка русской версии: /VERYSILENT /I /RU• Тихая установка английской версии: /VERYSILENT /I /EN• Тихая распаковка русской версии: /VERYSILENT /P /RU• Тихая распаковка английской версии: /VERYSILENT /P /EN• Не создавать ярлык на рабочем столе: /ND• Не создавать ярлык в меню «Пуск»: /NSВыбор места установки: /D=ПУТЬКлюч /D=ПУТЬ следует указывать самым последнимНапример: файл_установки.ехе /VERYSILENT /I /D=C:MyProgram
Скриншоты inPixio Photo Cutter 10.5.7633 RePack (& Portable) by TryRooM торрент:
Скачать inPixio Photo Cutter 10.5.7633 RePack (& Portable) by TryRooM через торрент:

inpixio-photo-cutter-10_5_7633-repack-portable-by-tryroom.torrent (cкачиваний: 158)
Часть 2: 2 лучших редактора для вырезания и вставки фотографий для Android и iPhone
Просто нужно поменять местами лица или фон для изображения, приложения для вырезания и вставки должны быть лучшим выбором, который вы должны принять во внимание. Приложения можно использовать только для развлечения
Вы должны использовать профессиональные инструменты на Windows или Mac для деловых целей.
Вырезать Вставить Фотографии можно изменить фон в один клик. Вы можете вырезать людей, животных, машины и фон на другой фотографии и создать новую фото коллаж с помощью приложения для редактирования фотографий для вырезания и вставки.
- Вырезайте фотографии или извлекайте людей и другие целевые объекты из фотографий с помощью ластика AI для фона, который удаляет фон и вставляет его на другое изображение.
- Поменяйте лицо местами и измените лицо, вырезав фотографии и поместив вырезанное лицо поверх другого лица. Он просто вырезает именно ту часть, которую вы хотите, из другого изображения.
- Вставьте любую фотографию, например, некоторые известные места или известные люди. Конечно, вы также можете создавать свои собственные коллажи с помощью приложения для вырезания и вставки с коллажами произвольной формы.
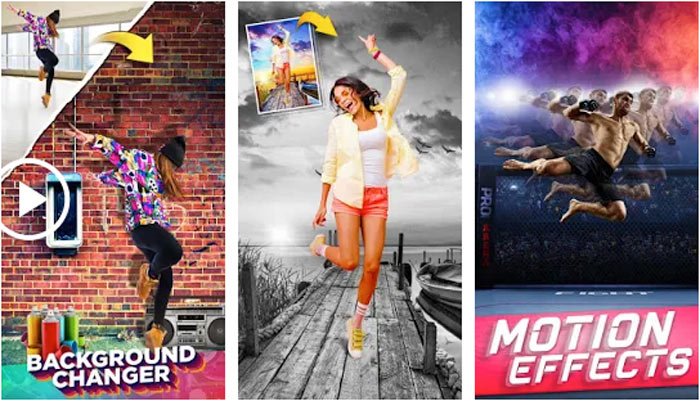
Top 5: PhotoLayers — вырезать и вставить приложение для наложения и удаления фона
Чтобы вырезать нужные фото и наложить их как красивые фотомонтаж, вы можете воспользоваться приложением для вырезания и вставки фотослоев с несколькими слоями правильно.
- Это позволяет вам объединять более 11 изображений одновременно, из которых вы можете сделать супер фотомонтаж с потрясающими эффектами. Кроме того, вы также можете настроить слои с помощью нескольких эффектов.
- Усовершенствованный ластик фона помогает сделать ненужную область прозрачной. Вы можете легко вырезать нужную часть целевого объекта на любой фотографии за несколько кликов.
- В нем есть полезная функция, позволяющая изменить цветовой тон изображения и сделать фотографии привлекательными, например Черно-белый эффект, пятно, альфа, растушевка, яркость, контраст и многое другое.
Обрезка изображения кружочком: программы, методики и способы
Добрый день, дорогие читатели! Фотографии в форме круга выглядят профессионально, стильно, изысканно. В них нет острых углов, они мгновенно привлекают внимание. Единственный минус – не всегда понятно, как сделать такие снимки. Особенно в том случае, если пользователь не горит желанием загружать на свой компьютер новые приложения и учиться работать со сложными многофункциональными графическими редакторами
Особенно в том случае, если пользователь не горит желанием загружать на свой компьютер новые приложения и учиться работать со сложными многофункциональными графическими редакторами.
Поэтому сегодня мы займемся прояснением того, как без лишних забот получить круглый рисунок.
Как сделать фото круглым, не обрезая
Многие удивятся, но сделать изображение круглым можно без обрезки. Для этого достаточно воспользоваться функцией «скругления краев».
Найти инструмент можно:
- на некоторых интернет-ресурсах, например, oooo.plus, photodraw.ru;
- в microsoft powerpoint — инструмент «стили рисунка». Передвигая указатели границ, можно добиться получения круглого фото;
- в adobe photoshop.
Как обрезать изображение по кругу онлайн бесплатно или без фона
Еще один способ придать рисунку форму круга — воспользоваться функцией «обрезка» в бесплатных графических редакторах. Во многих из них можно работать онлайн.
Инструмент нужного нам кадрирования есть на следующих сайтах:
- online-fotoshop.ru. Позволяет не только обрезать картинку, но и сделать прозрачным фон. Для этого указывают границу, удаляют лишнее, результат сохраняют. При сохранении в формате jpeg фон будет белым, png — прозрачным;
- imgonline.com.ua. Этот редактор также позволяет поработать с фоном. Его можно сделать прозрачным или изменить цвет.
Для работы в этих онлайн редакторах достаточно загрузить фотографию и выбрать инструмент обрезки по кругу или изменения фона. Одновременно изменяется размер, если это необходимо.
Как обрезать фотографию кружочком на компе или телефоне
Впрочем, сделать картинку круглой можно не только в онлайн изображениях. Инструмент есть и в приложениях, устанавливаемых на пк и смартфонах.
Обрезать кружочком фотку на компьютере можно с помощью paint.net.
Пользователям смартфонов можно порекомендовать следующие редакторы:
- picsart. Работает на телефоне на андроид, например, самсунге, и айфонах;
- infinite design для android;
- snapseed не имеет прямой функции кадрирования по окружности, однако, канву обрезки можно задать, выбрав свободную форму. Скачать можно для iphone и смартфонов на андроид.
Приложения и фоторедакторы для обрезки изображения по кругу
Многие приложения, устанавливаемые на компьютерах, позволяют придать фотографии круглую форму.
Добиться этого эффекта можно в photoshop, powerpoint, corel. В программах ACDSee, XnView получается только квадратно-прямоугольное кадрирование.
Как изображение обрезать кругом в powerpoint, кореле или фотошопе
Инструмент придания фоткам круглой формы есть в приложении для созданий презентаций — powerpoint. Здесь доступна обрезка по фигуре и скругление углов.
Для округления картинок в векторном редакторе coreldraw следуем такой процедуре:
- рядом с рисунком рисуем круг;
- перемещаем его на картинку;
- выбираем опцию «Исключить».
Сделать рисунок округлым можно и в фотошопе.
Для этого:
- откройте нужный файл;
- преобразуйте фоновый слой (единственный в настоящее время) в основной;
- выберите инструмент овального выделения (eliptical marquee tool). Придайте контуру нужную форму и размер. Переместите выделение, чтобы изображение было таким, каким вы его хотите видеть;
- перейдите на вкладку select, сделайте инверсию выделения;
- в разделе edit нажмите на clear (удалить) либо del. Обрезанное пространство должно приобрести вид шахматной доски;
- зайдите во вкладку image и выберите инструмент trim и следом transparent pixles. Лишний фон уйдет.
Выводы
Во многих графических редакторах есть функция кадрирования изображений по кругу. Добиться округлых границ снимка можно с помощью обрезки или инструмента скругления.
Видеообзор
Работа с обработанным фото, после удаления фона
Шаг 6. После обработки нашей картинки, при правильных настройках удаления фона, мы получим искомое изображение на прозрачном фоне. Теперь можно для него изменить параметры: «Перо», «Тень» и «Размеры». Первый параметр отвечает за точность и резкость удаляемой области вокруг оставшегося объекта, сглаживая или заостряя границу. Второй параметр позволит добавить тень к нашему изображению, что придаст ему визуальный объем и глубину. Третий же параметр, чаще всего, не трогается, он автоматически обрезает область по границе оставшейся картинки. Однако, в редких случаях, нам необходимо получить изображение с полями, размером больше, чем оставшаяся часть обработанного изображения. Просто поменяйте размеры области, задав их в полях вместо значения Auto.

Шаг 7. В некоторых случаях будет крайне удобным проверить, как будет накладываться наша обработанная картинка или фото на тот или иной цвет, как будут смотреться параметры тени и границы резкости. Для этого необходимо нажать на «Цвет фона предварительного просмотра» в правом верхнем углу сервисного окна. Выбирая в цветокорректоре необходимое значение, можно увидеть как обработанное фото ляжет на тот или иной цвет.
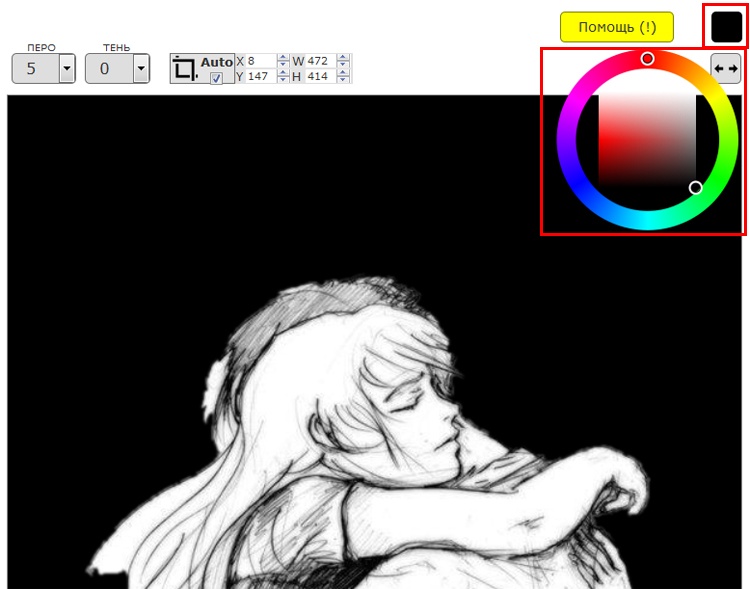
Шаг 8. По окончании всех процедур отделения изображения от фона или после удаления части картинки или фото, можно переходить к его сохранению на свой компьютер. В простом варианте по умолчанию достаточно нажать кнопку «Скачать», в некоторых редких случаях можно перед этим задать формат скачиваемого файта, выбрав рядом кнопку-опцию «Настройка выгрузки». Имейте ввиду, если выбирать не PNG, а JPG формат сохранения файла, то фон вашего изображения не будет прозрачным, а сохранится со значением, указанным в окошке цветовыбора.

Шаг 9. В процессе работы над выделением границ изображения, указания полей или предварительном просмотре вам может пригодиться один из инструментов на панели: «Увеличение масштаба», «Уменьшение масштаба», «Перемещение», «Сброс» области, «Отмена» и «Повтор» последних действий. Включая необходимую кнопку на сервисной панели можно, соответственно, добиться увеличения и уменьшения обрабатываемой области изображения, перемещения по области и сброса всех указанных областей. Также, соответственно, можно повторить или отменить предыдущие действия.

Готово! Вот таким, совершенно нетрудным способом, практически в полуавтоматическом режиме, можно успешно и быстро отделять фон от необходимых деталей изображения. Пробуйте и творите!
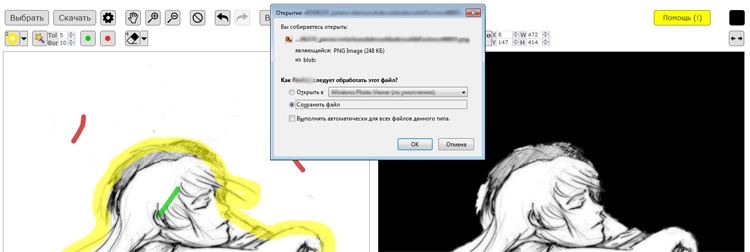
Нужно больше возможностей? Воспользуйтесь бесплатным редактором изображений!Редактирование, фильтры, рисование, работа со слоями и текстом
Редактор фото онлайн
Как вырезать изображение в Фотошопе?
Теперь вам нужно понять, как вырезать изображение в Фотошопе — ведь сейчас движение человека ни к чему не приведет, нам нужно вставить его на совсем другой картинке, получив новый фон. Делается это очень просто, но давайте сначала уточним выделение при помощи уже знакомой кнопки «Уточнить край». Теперь нужно произвести более внимательную работу в выскочившем диалоговом окне. Яблоки — это простейший предмет. Контур человека более объемный. Нужно постараться избавиться от всех артефактов, иначе они будут сильно заметны.
Обязательно следует поставить галочку около пункта «Умный радиус». Величину радиуса необходимо увеличить. В нашем случае потребовалось увеличить размер радиуса до пяти пикселей. У вас же это значение может быть другим, так как всё зависит от точности изначального выделения и разрешения фотографии. Также потребовалось 100-процентное сглаживание. Для уничтожения артефактов можно попробовать увеличить растушевку. Но лишь до одного или даже половины пикселя. Когда результат вас устроит — нажмите кнопку «OK».
Когда вы это сделаете — вас вернут к изображению с выделенным человеком. Именно сейчас нужно вырезать объект съемки. Для этого щелкните по нему правой кнопкой мыши. В контекстном меню необходимо выбрать пункт «Вырезать на новый слой»
Обратите внимание, человек получил некоторый 3D-эффект. В некоторых случаях такой эффект выглядит очень интересно
Вам же сейчас нужно перейти в панель «Слои». Здесь вы увидите новый слой, содержащий в себе эффект съемки.
Теперь нужно вырезать объект и вставить его в Фотошопе, но уже на другой картинке. Делается это методом обычного перетаскивания. Для начала откройте новую картинку при помощи Adobe Photoshop. Вернитесь к фотографии с человеком. В панели «Слои» наведите курсор на слой с человеком. Щелкните левой кнопкой мыши и удерживайте её. Теперь перетащите этот слой прямо на открытую только что картинку.
Получившегося результата можно добиться и другим способом. Он пригодится для тех людей, у которых картинки открываются в виде вкладок. Когда слой выбран — перейдите по пути «Редактирование>Вырезать». А на новом изображении следует перейти по пути «Редактирование>Вставить». Итог будет тот же.
Из-за несоответствия разрешений фотографий человек появился на картинке очень большой. Его нужно уменьшить. Для этого выберите любой инструмент из группы выделения и щелкните по человеку правой кнопкой мыши. В контекстном меню нажмите на пункт «Свободное трансформирование».
Вокруг фигуры человека появится рамка с несколькими маркерами. С их помощью можно вращать объект и изменять его размеры. Уменьшить человека можно при помощи угловых маркеров. Но не забудьте зажать клавишу Shift, иначе пропорции высоты к ширине сохраняться не будут. Ещё данный режим позволяет перемещать объект. Для этого разместите курсор ближе к его центру, после чего зажмите левую кнопку мыши. В нужном месте кнопку следует отпустить. Когда результат всех изменений вас устроит — совершите двойной щелчок левой кнопкой мыши по человеку.
Процесс обрезки фотографии
Способ обрезать фото в PowerPoint один, и он достаточно прост.
- Для начала нам, как ни странно, потребуется фотография, вставленная на какой-нибудь слайд.
При выборе этого изображения вверху в шапке появляется новый раздел «Работа с рисунками» и вкладка в ней «Формат».
В конце панели инструментов в этой вкладки находится область «Размер». Здесь и находится нужная нам кнопка «Обрезка». Необходимо ее нажать.
На изображении появится специфичная рамка, обозначающая границы.
Ее можно изменять в размере, растаскивая за соответствующие маркеры. Также можно перемещать саму картинку позади рамки, чтобы выбрать наилучшие размеры.
Как только настройка рамки для обрезки фото будет закончена, следует снова нажать на кнопку «Обрезка». После этого границы рамки исчезнут, как и части фото, которые находились за ними. Останется лишь выбранный участок.
Стоит добавить, что если развести границы при обрезке в стороны от фотографии, то результат будет достаточно интересным. Физический размер фотографии изменится, однако сама картинка останется прежней. Она просто окажется обрамленной белым пустым фоном с той стороны, где оттягивалась граница.
Такой способ позволяет облегчить работу с мелкими фото, которые даже ухватить курсором бывает сложно.
Выводы
Важно правильно подобрать соотношение сторон для получения пропорционального фото. В настройках выбирается горизонтальное или вертикальное положение
После активизации «затемнить выделения» место обрезки окрасится в темный цвет. Команда работает при активном слое изображения, а другие кадрируются по заданному размеру.
Для обрезки изображения проходят шаги: вход в параметры, выбор стандартного способа, сохранение. В руководстве для пользователя предоставляются классические методы для работы с изображением. Понятность алгоритма помогает при обработке фотографии. Параметры работают одинаково с автосокращением выделения.