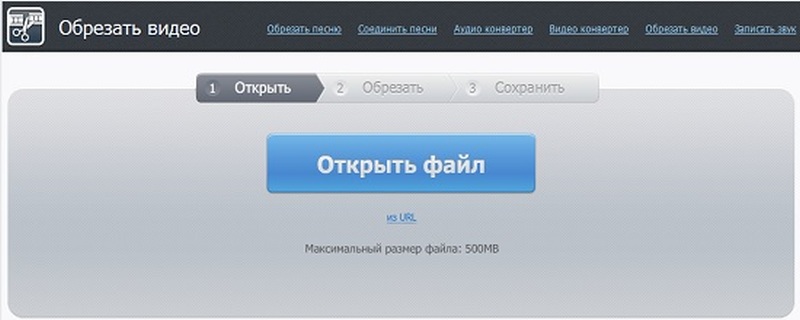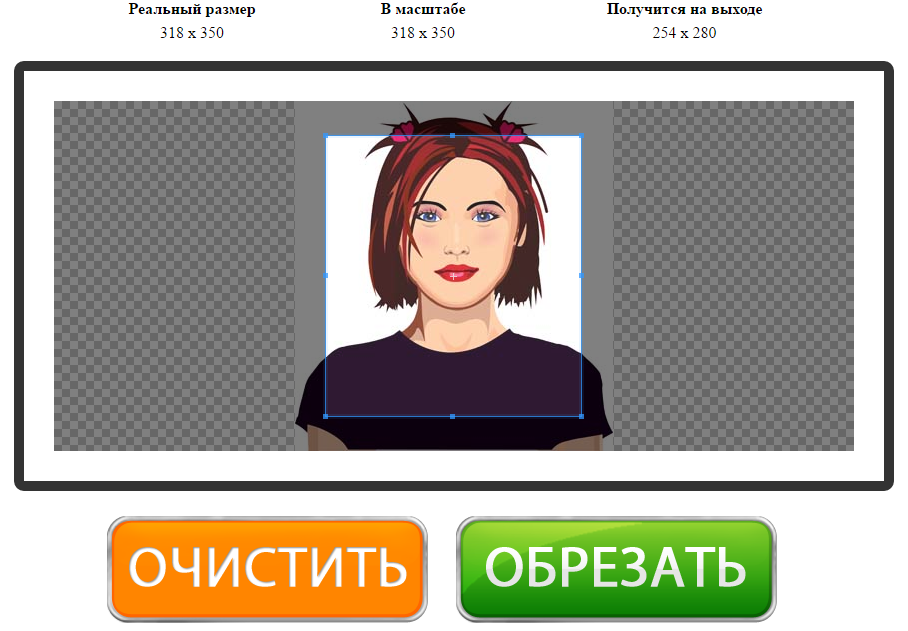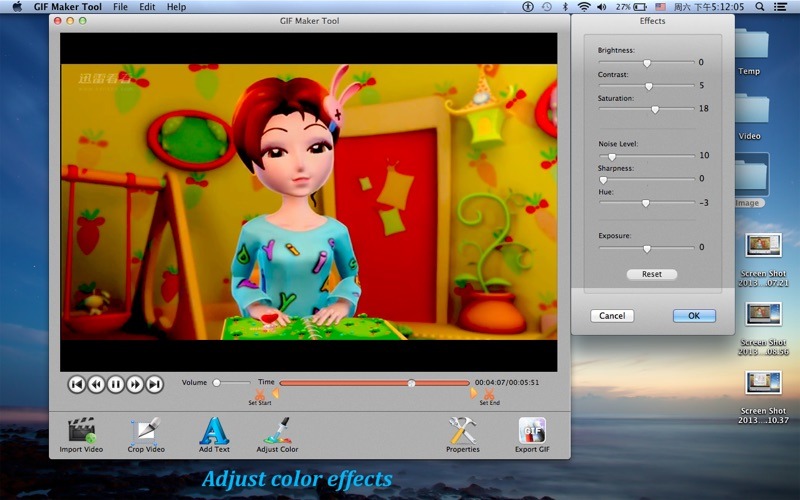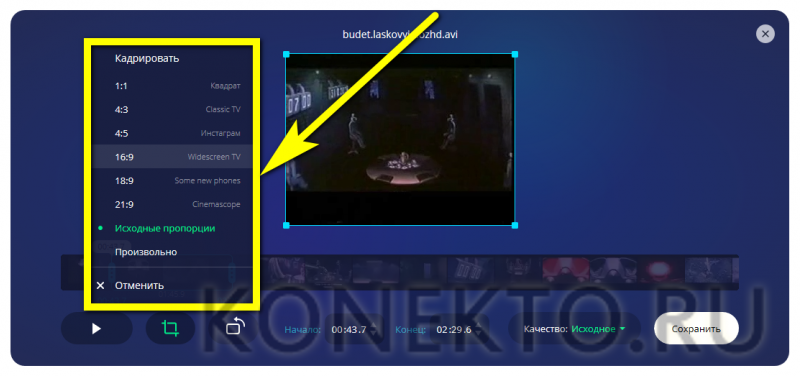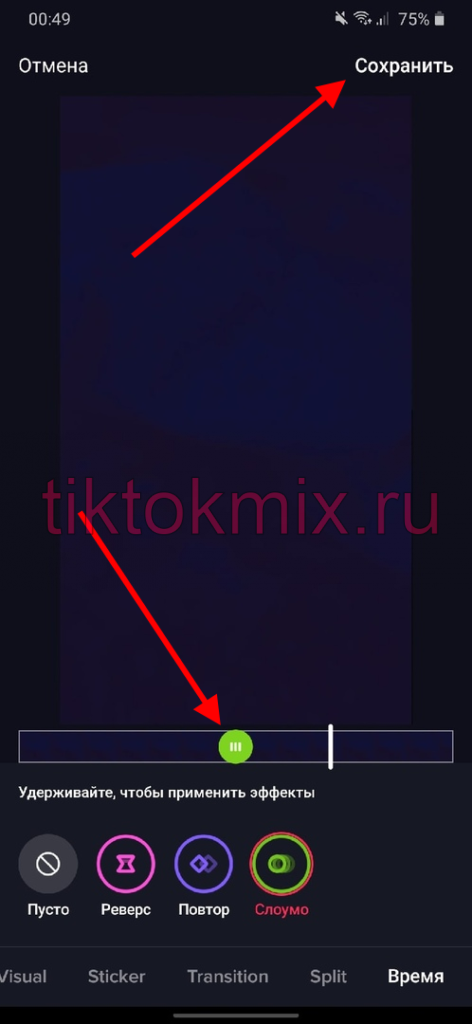Обрезать видео онлайн
Содержание:
- Как открыть видео редактор ютуба и пользоваться им
- Как вырезать кусок видео с помощью Sony Vegas
- Вырезание видеофрагмента в Avidemux
- Как сохранить кадр из видео программными средствами
- Видеоредакторы онлайн — ТОП
- Как войти в режим редактирования видео на Ютубе
- Старт работы
- Как обрезать видео на компьютере с помощью приложения «Фотографии»
- Способ 2. Нарезка
- Как обрезать видео онлайн
Как открыть видео редактор ютуба и пользоваться им
Переход в редактору видео в ютубе осуществляется через настройки самого ролика, то есть необходимо в творческой студии сначала открыть ролик:

Затем выбрать пункт «Редактор»:

При появлении сообщения об обновлённом редакторе видео, просто нажмите «Перейти к редактору»:
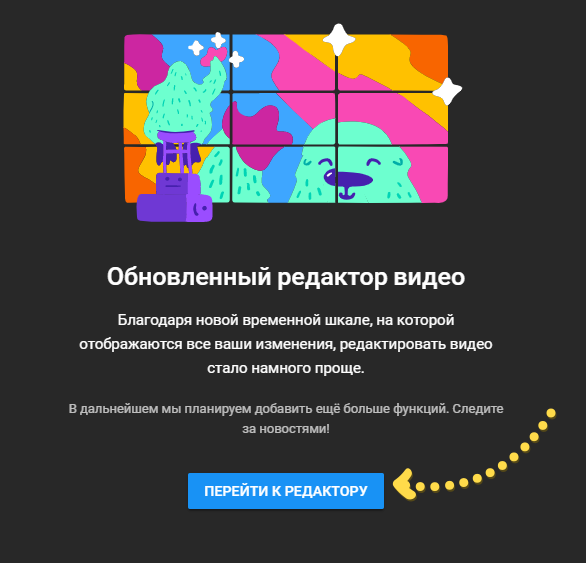
Пока что функции его рассредоточены по трём разделам и приходится переходить на разные страницы ютуба, что на данный момент, конечно, не очень удобно. Видимо в будущем все функции редактора объединят на одной странице, по крайней мере, надеюсь на это
В основном вы можете выполнить обрезку видео (кстати, ещё это можно делать в другом разделе, о чём упомяну ниже) и добавить конечную заставку.
Сразу поясню, что для сохранения любых изменений нажмите «Сохранить» в правом верхнем углу редактора.
Обрезка видео
Чтобы вырезать любой эпизод из видео, кликните по кнопке «Обрезать»:

Поставьте ползунок на том моменте видео, где хотите, чтобы началась обрезка и нажмите «Разделить» :

На отмеченном участке появится синяя полоска, обозначающая начальную границу обрезки. Потяните за неё в нужную сторону, чтобы отделить интервал видео, который будет отрезан . Если необходимо увеличить масштаб на дорожке, то воспользуйтесь соответствующими кнопками , а если нужно отменить действия, нажмите «Очистить» внизу .

Чтобы теперь посмотреть результат и затем сохранить изменения, нажмите внизу «Посмотреть».
Если решите изменить границу обрезки, то нажмите соответствующую кнопку над дорожкой:

Создание заставки в конце видео
Чтобы создать заставку в конце видео, нажмите «Добавить конечную заставку»:

Выберите один из шаблонов (или «пустой», чтобы затем всё добавить самому) и нажмите «Применить»:

Теперь вы сможете управлять элементами заставки в появившихся блоках 1, 2 и 3, например, можете включить рекомендацию на просмотр кого-нибудь другого видео в конце просмотра данного ролика, можете добавить кнопку подписки, рекомендовать плейлист или другой канал. Здесь же можете удалять уже добавленные элементы, нажав кнопку корзины. А через блок 4 сможете добавлять новые элементы, но не более 4 штук для заставки.

Добавление эффектов размытия лиц и любых областей видео
Если в видео требуется добавить эффект размытия, то нажмите соответствующую кнопку на дорожке:

В открывшемся разделе ютуба, нажав кнопку «Применить» напротив нужной функции размытия и откроются параметры:

Если выбрали размытие лиц, то ютуб обработает видео (может занимать от нескольких минут до часа и более, в зависимости от длительности), определит лица и покажет их. Вы можете отметить те, которые хотите размыть и сохранить изменения.

При размытии областей, в окне предпросмотра нарисуйте прямоугольники прямо на видео, на тех местах и объектах, которые хотите «заштриховать», затем при помощи ползунка на дорожке растяните интервал, на котором будет действовать данная штриховка. Для сохранения, нажмите «Готово».
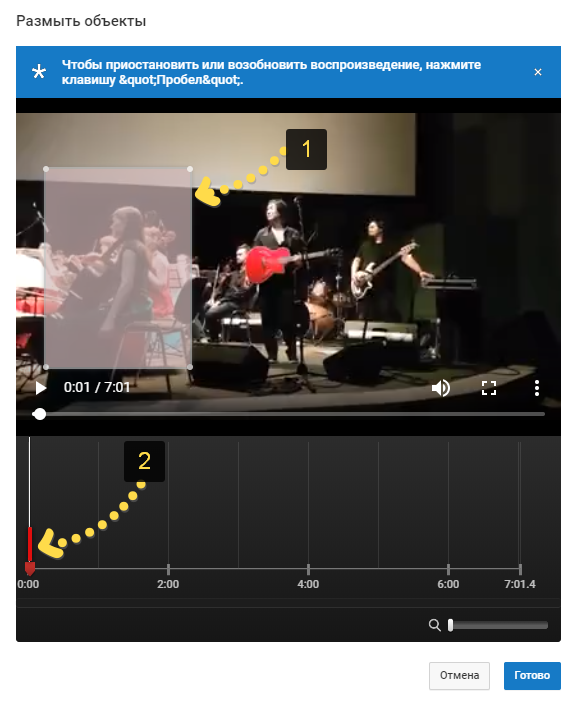
Пример размытой области:

Не забудьте сохранить изменения в данном видео. Либо сохранить как новое видео (чтобы старое осталось нетронутым) и восстановить исходный ролик. Всё это делается на панели вверху:

Добавление музыки из коллекции ютуба в видео
Чтобы добавить дополнительные аудио треки в видео, на главной странице редактора откройте элемент «аудио» и нажмите «Добавить аудио».
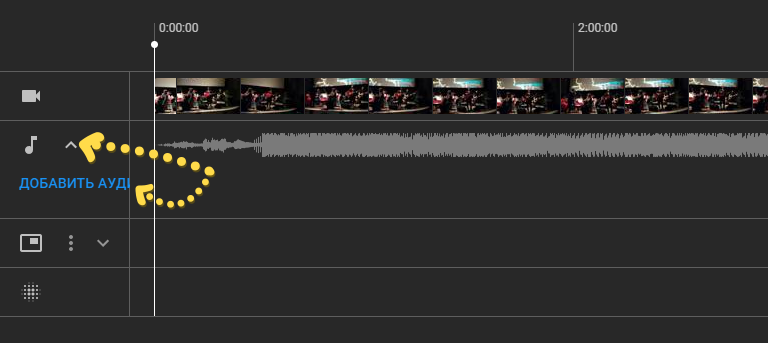
На странице музыки вы можете прослушивать коллекцию музыки и звуков ютуба, а также отфильтровать треки по настроению, жанру и длительности, нажав на соответствующую колонку . А чтобы добавить выбранное аудио к вашему ролику, нажмите «Добавить в видео».

Трек появится под видео в окне предпросмотра, где вы можете его перемещать в нужное место (где он будет проигрываться), а также менять длительность:
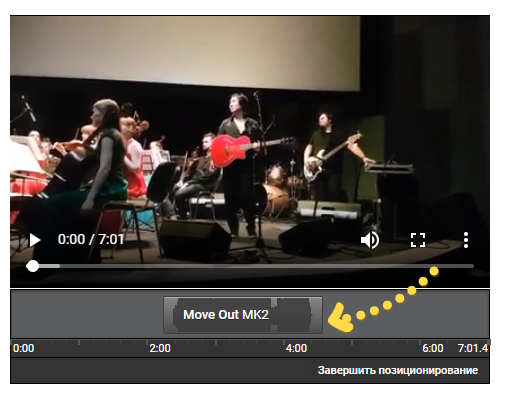
Нажмите «Сохранить изменения» для сохранения добавленных треков.
Как вырезать кусок видео с помощью Sony Vegas
Если вы намереваетесь частенько работать с видеофайлами, то я рекомендовал бы вам поставить замечательный видеоредактор Sony Vegas Pro. Он обладает огромными возможностями, а с нашими нуждами справится просто на ура.
- Зайдите в Vegas Pro и откройте ролик, нажав в меню «File» — «Open». Файл автоматически встанет на видеодорожку.
- Теперь, наведите мышкой на любой из краев дорожки, пока курсор не преобразуется в квадрат с двойной стрелочкой. После этого зажмите левую кнопку мыши и начинайте двигать фрагмент по направлению к началу и концу того куска, который вы хотите вырезать и сохранить.
- Если дорожка теперь находится не в начале, то зажмите левой кнопкой мыши любую область на видео и перетащите ее на старт.
- Чтобы сохранить фрагмент, идите в меню «File» — «Render As». Там вам нужно будет выбрать папку сохранения, формат файла (например, mp4), качество (например 1080p), после чего можно нажать на Render.
Теперь ждите, пока завершится рендеринг. В зависимости от длительности и количества задействованного материала время может быть затрачено разное.
Конечно, это не самая лучшая программа для видео монтажа, но она определенно в топе. Для более проессионального редактирования роликов я бы рекомендовал использовать Adobe Premiere Pro. Единственное, оно гораздо сложнее для новичка. Но если вы решитесь на изучение, то рекомендую пройти полный курс, после которого вы станете настоящим профессиональным видеоредактором.
Вырезание видеофрагмента в Avidemux
Шаг 1. Подготовка
Данный видеоредактор можно скачать на странице Avidemux. Качаем, устанавливаем и запускаем программу. После этого добавляем видео, у которого вы хотите вырезать фрагмент, при помощи меню Файл → Открыть:

Шаг 2. Фрагменты
Процедура вырезания здесь осуществляется с помощью начального (A) и конечного (B) маркеров. Итак, намечаем видеофрагмент, двигаем ползунок в начало этого фрагмента и кликаем на опцию Установить маркер A:

Далее перемещаем ползунок в конец желаемого фрагмента и жмем Установить маркер B:

В итоге получится вот такое выделение:

Шаг 3. Сохранение видеофрагмента
Выделенный участок можно сохранить в качестве отдельного файла или удалить полностью из фильма с помощью клавиши Delete. Мы же попробуем просто сохранить этот фрагмент. Для этого в графе Выходной формат указываем AVI Muxer:

Так как наш фильм имеет расширение AVI, то для прямопоточного копирования необходимо применять AVI Muxer. Если бы у нас было видео с расширением MP4, то для него уже нужно сменить выходной формат на MP4 Muxer.
Если вы не хотите использовать прямопоточное копирование, или у вас некорректно сохраняется файл (черный квадрат или другие дефекты), то всегда можно кодировать видео с помощью кодека Xvid4. В нашем случае выставляем в Видео на выходе значение Mpeg4 ASP (xvid4), а в Аудио на выходе – AC3 (Aften):

Далее кликаем Файл → Сохранить как → указываем наименование файла и папку. Проверяем наш вырезанный фрагмент в видеоплеере:

Как сохранить кадр из видео программными средствами
Первый способ, который приходит на ум — это сделать обычный скриншот, т.е. снимок экрана. Я не буду останавливаться на этом пункте, если вы не против. Я думаю, что скрины уже все делать умеют. Ну а если нет, то почитайте мою статью об этом.
И кстати, если вы хотите делать снимок фрагмента видео, то советую использовать именно стороннюю программу, а не вставку в paint. Программу можете взять любую, например Lightshot или Joxi. Про них можете прочитать в той же статье. Вам просто нужно будет выделить нужную область и сохранить.
VLC Media Player
Создание скриншотов — это универсальная тема, и многим эта процедура кажется муторной и неудобной. Поэтому, если вы предпочитаете смотреть ролики (фильмы) через плееры на компьютере, то я вам тоже покажу, как можно добиться наших целей и вычленить кадр.
Очень хороший плеер, который набрал у нас популярность сравнительно недавно. Здесь внутри есть своя собственная функция создания снимков экрана.
- Войдите в VLC media player или включите любое видео через него. После этого в верхнем меню нажмите на «Инструменты» — «Настройки», либо же воспользуйтесь комбинацией клавиш CTRL+P.
- После открытия настроек, переходите во вкладку «Видео». Там внизу будут настройки скриншотов. Обязательно выберите путь сохранения файлов и выберете формат JPG. Можете также поставить галочку на значке «Последовательная нумерация». После чего нажмите «Сохранить».
- Теперь встаньте на тот момент видедео, кадр которого вы хотите взять, после чего идите в верхнее меню и выбирайте «Видео», а дальше «Снимок экрана». Можно сделать проще. Нажмите комбинацию SHIFT+S и вы сделаете дело.
Всё. После этого можете идти в папку, которую вы указали в настройках и наслаждаться фотографией, которую вы сделали из видео. Просто? Проще некуда)
Media player classic
Я знаю, что многие пользуются Media Player Classic. На самом деле это очень классный плеер и он обычно идет в комплект K-Lite Codec Pack (но вообще он скачивается и отдельно). Ну да ладно. Давайте лучше перейдем к самому вкусному.
Здесь не надо создавать никаких каталогов, так как скрины будут сохраняться по факту, т.е. вы сами будете выбирать путь при сохранении.
Для этого запустите фильм на Media player claccic и выберите меню «Файл» — «Сохранить изображение». Еще быстрее будет воспользоваться комбинацией ALT+I. Всё. И никаких лишних движений. Фоточка готова.
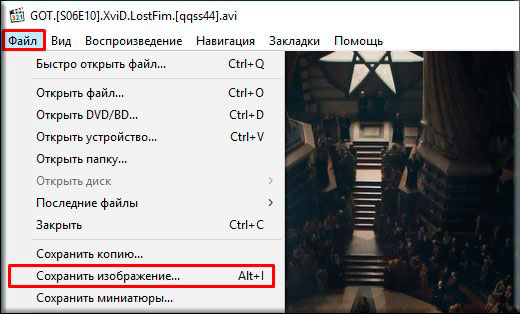
Видеоредакторы онлайн — ТОП
Рассмотрим только те сервисы, которые позволяют бесплатно редактировать ролики без сильных ограничений, к примеру, без установки фиксированного размера файлов.
videoredaktorru
Адрес: videoredaktorru
Сервис полностью на русском языке и не ставит никаких водяных знаков. Довольно удобен в работе и подойдет для быстрого редактирования видео. Работает во всех браузерах, что несомненно большой плюс.
Не требует регистрации, что может оказаться важным фактором для многих. Позволяет склеить видео, наложить музыку, обрезать, поставить фон или, вообще, создать из ролика GIF файл.
Особенности:
- На русском языке
- Без водяных знаков
- Не требует регистрации
- Обрезка, соединение, ускорение, смещение и множество других возможностей
- Позволяет наложить музыку на видео онлайн бесплатно
- Простой в управлении
- Поставить картинку на фон
- Сменить формат ролика
- Наложение текста
- Работа с уровнем громкости
Vimperor
Адрес: Vimperor
Сайт — программа для монтажа видео онлайн, полностью на русском языке и с простым управлением. Не оставляет после своей работы никаких водяных знаков.
Включает в себя множество полезных инструментов для редактирования. Позволяет создавать полноценные ролики, накладывать музыку, включать интересные эффекты.
Особенности:
- На русском языке
- Не требует регистрации
- Простое управление
- Не оставляет вотермарк
- Работа с музыкой
- Поддержка популярных форматов файлов
- Работа с фоном
- Изменение масштаба и другие инструменты
Clideo
Адрес: Clideo
Англоязычный сервис наполовину на русском языке. Все инструменты вынесены по отдельности — по категориям. Поэтому сразу полноценно редактировать ролик не получится, но, если нужно сделать определенные изменения, то отлично подойдет.
Особенности:
- Инструменты на русском языке
- Накладывает вотермарк
- Не требует регистрации
- Соединение
- Обрезка
- Наложение звука
- Изменение размера
- Создание мемов
- Создание роликов из фото и других картинок
- Создание слайдшоу
- и множество других инструментов
Biteable
Адрес: Biteable
Отличный англоязычный сервис с красочным интерфейсом. Оставляет после себя вотермарк, без подписки, но имеет множество действительно качественных инструментов.
Включает в себя различные шаблоны для работы, которые сразу же можно отредактировать на свой вкус. Это очень удобно, качество самого видео при сохранении не меняется.
Особенности:
- Оставляет вотермарк
- На английском языке
- Нужна регистрация, но можно войти с аккаунта Facebook или Google
- Позволяет работать с музыкой
- Наложение текста
- Различные шрифты и эффекты к ним
- Обрезать видео онлайн
- Объединение роликов
- Множество шаблонов
- и другие инструменты
Animoto
Адрес: Animoto
Качественный англоязычный сервис для видеомонтажа. С очень красивыми и интересными эффектами. Работает очень быстро, обработка видео длится буквально несколько минут.
Интернет-сервис действительно заслуживает внимания, с классными эффектами и продуманным интерфейсом. Даже, несмотря на то, что он не на русском языке, разобраться в управлении довольно легко.
Особенности:
- Накладывает вотермарк
- На английском языке
- Нужна регистрация, но можно войти с аккаунта Facebook или Google
- В бесплатной версии максимальное качество ролика – 720p
- Обрезка
- Наложение текста с эффектами
- Смена фона
- Доступные шаблоны
- Смена отображения
- Работа со звуком
- Смена формата ролика
- Различные шрифты на выбор и их оформление
- Видеоэффекты
KAPWING
Адрес: KAPWING
Если ваш ролик не более 7 минут, то можете воспользоваться этим англоязычным сервисом. Регистрация при этом не нужна, а функционал для редактирования довольно обширен.
Лидирует по количеству инструментов для монтажа, плюс работает очень быстро. Интерфейс в темных тонах и максимально прост в управлении.
Особенности:
- В бесплатной версии ограничение в 7 минут и 720p
- На английском языке
- Не требует обязательной регистрации
- Качественный простой интерфейс
- Богатый функционал
- Работа с аудио
- Наложение текста
- Изменение сцен
- Наложение субтитров
- Эффекты
- Склейка, обрезка, изменение масштаба и многое другое
В заключение
Это одни из лучших решений, которые обладают хорошим функционалом и позволяют пользоваться абсолютно бесплатно. Рекомендую ознакомится с ними.
Как войти в режим редактирования видео на Ютубе
Функция редактирования видео на YouTube появилась сравнительно недавно, а потому неудивительно, что ещё далеко не все пользователи успели познакомиться с ней и не знают, можно ли обрезать видео на YouTube вообще.
Стоит отдать должное, режим онлайн редактирования видео вышел очень даже неплохим, в нем много различных инструментов, позволяющих полностью изменить видео, но при этом он прост и понятен в отличие от тех же устанавливаемых программ. Даже начинающий пользователь, немного посидев, наверняка разобрался бы в работе с ним. А с инструкцией вам и вовсе не придётся тратить лишнего времени.
Не будем долго тянуть и перейдём к непосредственному редактированию.
- Для начала войдите в свой профиль YouTube.
- Нажмите на свою аватарку в правом верхнем углу и в открывшемся меню выберите пункт “Творческая студия”.
- В новом окне в меню слева выберите вкладку “Менеджер видео”.
- В открывшемся окне вы можете увидеть все ваши видео, рядом с каждым из них будет кнопка “Изменить”, найдите видео, которое хотите изменить и нажмите на кнопку рядом с ним.
- Теперь вверху экрана найдите вкладку “Улучшить видео” и нажмите на неё.
- После этого вы попадёте на страницу, где можете редактировать свои видео.
После этого вы перейдёте на страницу редактирования видео, где и сможете провести обрезку.
Старт работы
Скачайте, установите и запустите ВидеоМОНТАЖ. Затем нажмите на «Новый проект». После этого в специальном окошке выберите нужное вам соотношение сторон:
- установить автоматически — по первой загруженной в проект видеозаписи;
- 16:9 — разрешение для экранов современных телевизоров, мониторов и смартфонов;
- 4:3 — вариант для телевизоров старого поколения;
- Х:Y — возможность ввести желаемые значения самостоятельно.

Главный экран
После того, как вы определились с форматом, перед вами откроется расположение файлов. На панели слева — все объекты на компьютере, на панели справа — в конкретной папке. Выберите нужный вам объект и загрузите его на таймлайн: кликните по объекту и нажмите «Добавить».
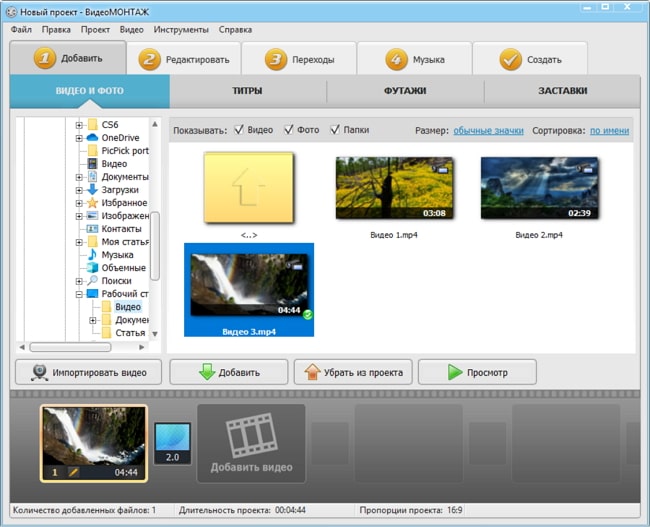
Добавляем файлы в программу
Обратите внимание на кнопку «Импортировать…». Нажмите на нее, и перед вами откроется список действий, некоторые могут вам пригодиться — вы можете добавить DVD из папки или записать видео с веб-камеры
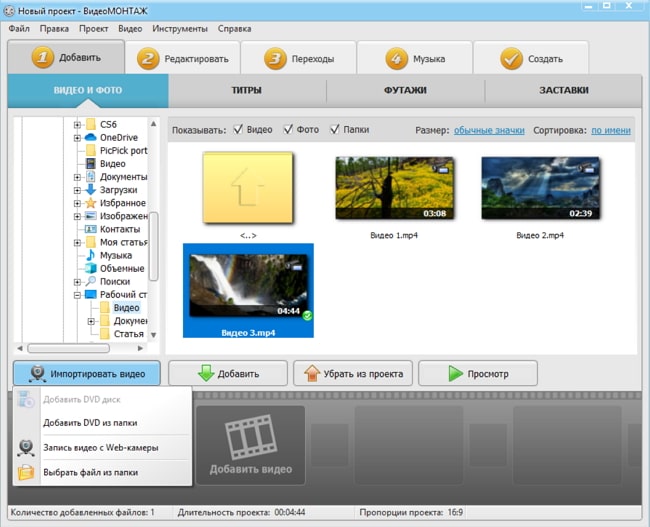
Дополнительные возможности
Как обрезать видео на компьютере с помощью приложения «Фотографии»
Обратите внимание, что функция «Обрезать» — это единственный инструмент для редактирования видео, доступный в приложении «Фотографии». Это приложение в основном предназначено для управления фотографиями и для их редактирования
Если вы хотите не только обрезать видео, но и сделать какие-то другие изменения, например, наложить фильтры или настроить яркость/контрастность, тогда вам придется импортировать клипы в другую программу, которая позволяет редактировать видео со множеством разных настроек, встроенных фильтров и т. д. В этом случаи можно также воспользоваться онлайн-сервисами для обрезки и редактирования видео, тем же YouTube или Online Video Cutter.
Если вы не хотите использовать стороннее программное обеспечение, но хотите обрезать видео, встроенного приложения Windows 10 для просмотра фотографий будет вполне достаточно.
Инструкция для обрезки видео
 Интерфейс приложения «Фотографии»
Интерфейс приложения «Фотографии»
Откройте видео, которое вы хотите отредактировать, с помощью встроенного приложения Windows 10 для просмотра фотографий.
Шаг 1. Перейдите к видео, которое вы хотите редактировать. Для этого щелкните правой кнопкой мыши по видео и выберите «Открыть с помощью» > «Фотографии».
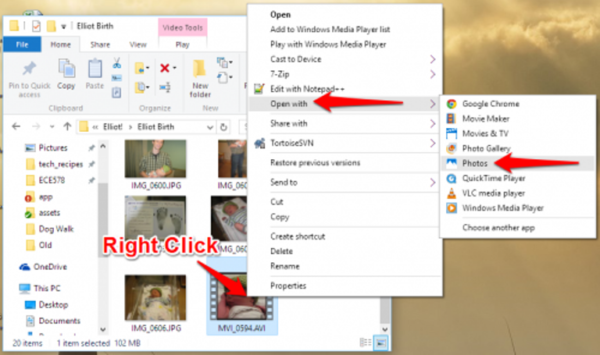 Щелкаем правой кнопкой мыши по видео и выбираем «Открыть с помощью», затем кликаем по пункту «Фотографии»
Щелкаем правой кнопкой мыши по видео и выбираем «Открыть с помощью», затем кликаем по пункту «Фотографии»
Можно также открыть приложение «Фотографии» в меню «Пуск» и поискать свое видео в альбомах или в одной из созданных коллекций.
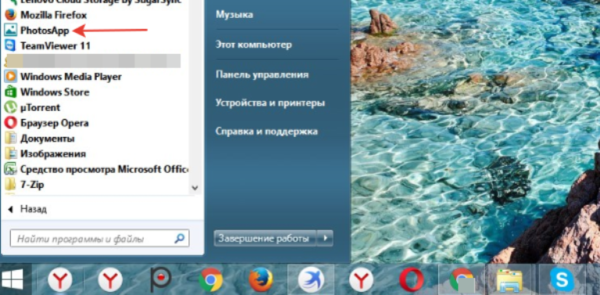 Открываем меню «Пуск», находим «Фотографии» или «PhotosApp»
Открываем меню «Пуск», находим «Фотографии» или «PhotosApp»
Шаг 2. Нажмите на видео, чтобы отобразить панель «Меню» в верхней части окна, как показано ниже. Нажмите значок «Обрезать» рядом с корзиной.
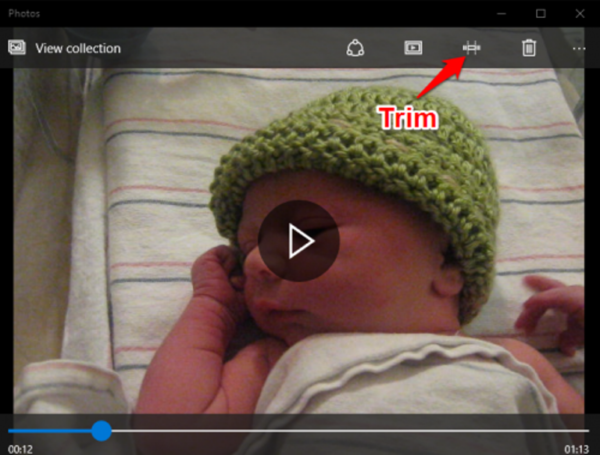 Нажимаем значок «Обрезать» рядом с корзиной
Нажимаем значок «Обрезать» рядом с корзиной
Если ваша панель «Меню» выглядит немного по другому, как на картинке ниже, тогда следуйте инструкции под картинкой:
-
кликните на «Изменить/Создать», как показано ниже;
-
затем появится «Меню», в которой нужно выбрать «Обрезать». Там можно увидеть и другие очень полезные функции, такие как рисование, создание видео с текстом и т. д.
Шаг 3. Появится временная шкала с тремя кружочками, которые проходят через нижнюю часть экрана. Два маленьких белых круга — это начальный и конечный маркеры клипа. Они указывают на начало и конец видео. Перетаскивайте их так как хотите, чтобы обрезать ненужную часть видеоклипа.
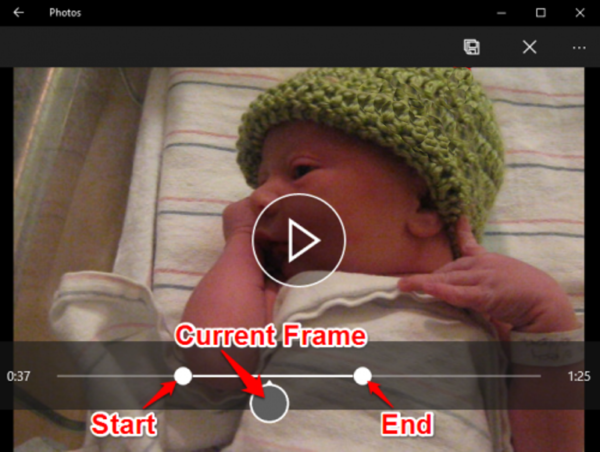 Перетаскиваем начальный и конечный маркеры, чтобы обрезать ненужную часть видеоклипа
Перетаскиваем начальный и конечный маркеры, чтобы обрезать ненужную часть видеоклипа
Во втором примере, всякий раз, когда вы перемещаете один из этих конечных маркеров, над маркером отображается текст (как на картинке ниже), показывающий общую выбранную длину клипа.
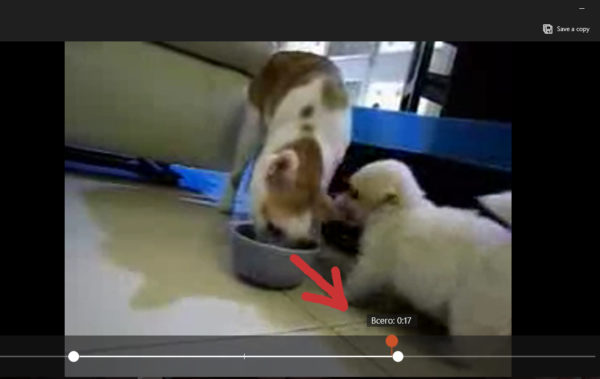 Перетаскивая маркер, мы можем контролировать на какой секунде обрезать видео
Перетаскивая маркер, мы можем контролировать на какой секунде обрезать видео
Более крупный маркер (он находится посередине между 2 меньшими маркерами) показывает ваше текущее место в видеоклипе. Его можно перетаскивать и таким образом просматривать видео. Данный маркер позволяет увидеть то, как будет выглядеть готовое обрезанное видео, а также дает возможность убедиться в том, что все важные части видео включены и не вырезаны.
 Нажимаем на более крупный маркер, что бы просмотреть как будет выглядеть обрезанное видео
Нажимаем на более крупный маркер, что бы просмотреть как будет выглядеть обрезанное видео
Шаг 4. Когда вы будете готовы к сохранению, щелкните значок в верхнем меню, как показано на картинке ниже. Это сохранит ваш клип в качестве копии, оставив исходное видео без обрезки.
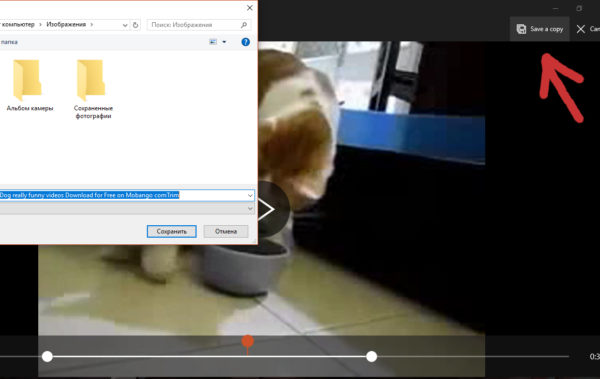 Нажимаем «Сохранить копию» или «Save a copy»
Нажимаем «Сохранить копию» или «Save a copy»
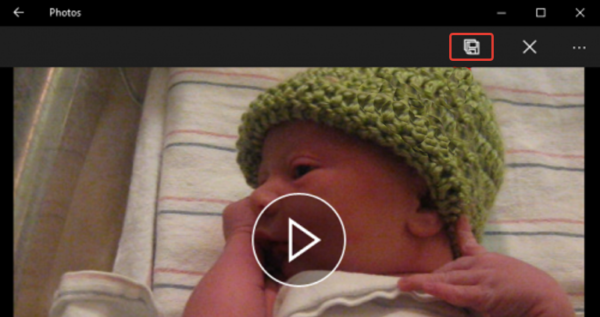 Нажимаем на значок дискеты, что бы сохранить копию обрезанного видео
Нажимаем на значок дискеты, что бы сохранить копию обрезанного видео
Таким образом, обрезать видео на компьютере без сторонних программ совсем не сложно. Несколько простых шагов и вы избавитесь от нежелательных кадров, которые портят всю красоту вашего видео.
Способ 2. Нарезка
Шаг 1. Начало работы
Запустите программу, дважды кликнув по ее ярлыку. В появившемся окне среди представленных инструментов выберите опцию «Нарезка видео». Так вы сразу попадете в режим экспресс-обработки, который позволяет быстро разделять видеодорожки на фрагменты и удалять лишнее как по краям фильма, так и из его середины.
Воспользуйтесь особым режимом редактирования для быстрой нарезки видео
Шаг 2. Добавление файла
Кликните в появившемся окне «Выбрать видео», в проводнике щелчком левой кнопки мыши выберите клип для обработки и нажмите «Открыть». Не беспокойтесь о совместимости! Софт поддерживает работу со всеми распространёнными видеоформатами – AVI, MKV, MP4, WMV и многими другими.
Добавьте видео, из которого нужно вырезать фрагмент
Шаг 3. Удаление фрагмента из середины клипа
От скучных и затянутых сцен не застрахован ни один видеограф. Бессмысленные эпизоды часто пытаются обыграть музыкальной композицией, подписями и другими эффектами
Однако вместо того, чтобы занимать хронометраж и стараться удержать внимание зрителя проще вырезать кусок из видео, оставив только нужное и интересное. В редакторе «ВидеоМОНТАЖ» вы сделаете это за считанные минуты
Нажмите на Play, чтобы пересмотреть ролик и найти малоинформативный эпизод. Используйте черные маркеры под плеером и с их помощью обозначьте фрагменты, которые нужно оставить.
Загруженный ролик появится в экспресс-редакторе
Чтобы убрать часть видеоряда из середины, оставьте левый маркер в начале ленты, а правый установите перед отрезаемым местом. Эпизод, окрашенный синим цветом, останется, а все остальное исчезнет.
Обозначьте первый фрагмент, который нужно оставить
Чтобы с точностью до секунды поможет таймер, расположенный под плеером. Чтобы отметить временную точку, достаточно кликнуть на квадратную скобку, и маркер автоматически появится в указанном месте.
После нажмите на кнопку «Новый фрагмент». Найдите окончание ненужного момента и установите на него левый черный маркер. Правый останется на конце временной шкалы. Так, вы сможете вырезать фрагмент из видео, получив два ролика и удаленную скучную середину. В правом столбце будут отображены полученные отрезки с указанием времени начала и конца каждого. Перейдите далее для сохранения результата.
Выделите второй фрагмент, который требуется оставить
Шаг 4. Сохранение в нужном формате
Быстро сохранить полученный результат без потери качества изображения можно нажав на опцию «Сохранить в исходном формате». Редактор оставит измененные фрагменты в указанном месте ПК.
Выберите способ конвертирования роликов
Кликните на «Конвертировать в другой формат», чтобы изменить запись. В арсенале программа для редактирования видео имеет самые популярные форматы и кодеки, разрешающие подготовить файл для просмотра на экранах с любой диагональю. Используйте для этого функцию «Размер кадра», и передвигайте ползунок в стороны для выбора величины картинки. Если планируется часто отправлять созданный клип по Интернету или беспроводной связи, то можно уменьшить его вес, сдвинув влево ползунок «Качество».
Укажите кодек и настройте качество видео
После нажмите на «Создать видео» и укажите путь для сохранения работы. Полученные файлы вы сможете соединить при дальнейшем редактировании видео или же использовать по отдельности.
Как обрезать видео онлайн
Интернет-редакторы придут на выручку, если вы работаете за чужим компьютером или на планшете. Большинство таких сайтов позволяют бесплатно обрезать видео онлайн с сохранением оригинального качества.
Обрезка видео в Online Video Cutter
Сайт Online Video Cutter вмещает большое количество бесплатных инструментов для обработки, в том числе функции обрезки.
Сервис позволяет работать с локальными файлами с жесткого диска и импортировать клипы из облачных хранилищ
Google Drive и Dropbox. Также поддерживается импорт по прямой URL-ссылке, но только если видеофайл
не требует предварительного скачивания (это значит, что видеоролик с YouTube обработать не удастся).
Работать на сайте очень просто, тем более что он поддерживает русскоязычную локализацию.
- На странице обрезки подгрузите медиа кнопкой «Открыть файл». Найдите медиафайл на своем компьютере или укажите путь к нему в облачном хранилище.Добавьте медиафайл с компьютера или из интернета
- После того, как клип загрузится, вы окажетесь во внутреннем редакторе. Дождитесь, когда видеозапись будет полностью разделена на кадры, захватите края и протяните до нужной начальной точки.
Точно так же обрежьте видеоклип с конца. Область, которая будет вырезана, окрасится в серый цвет.Вручную укажите начало и конец видеозаписи - В нижней части экрана нажмите на иконку шестеренки, чтобы установить настройки экспорта. Установите предпочитаемый формат: MKV, MP4 или MOV. Чтобы оставить оригинальные параметры, отметьте пункт «Без перекодирования».
Эта установка сохраняет первоначальный формат и разрешение видеофайла и экспортирует ролик без потерь сжатия. Выберите новый формат или оставьте параметры без изменений - Нажмите «Сохранить» и дождитесь, когда сайт обработает запрос. К
огда сервис завершит работу, вы будете перенаправлены на новую страницу.
После этого экспортируйте обработанный ролик, нажав «Сохранить».Экспортируйте обработанную запись
Сервис предоставляет услуги полностью бесплатно и сохраняет результат без водяного знака. Единственным недостатком можно
назвать ограниченные ручные настройки и небольшой выбор форматов.
Обрезка видео на Youtube
Если вы создаете контент для YouTube, вы можете укоротить длинный ролик без программ сторонних разработчиков.
Встроенный редактор сервиса позволяет проводить базовое редактирование всех загруженных видеофайлов, в том числе накладывать размытие,
добавлять интро, накладывать музыкальный фон и обрезать видео с ютуба.
Все, что нужно – загрузить готовый видеоматериал в Творческую студию.
- Перейдите на главную страницу YouTube и в правом верхнем углу сайта кликните иконку видеокамеры «Создать». Загрузите клип, следуя указаниям сервиса.
Укажите название, теги, права доступа и другие необходимые настройки.Загрузите видеофайл в обычном режиме - После загрузки видеозапись откроется в Творческой студии. Кликните иконку карандаша напротив иконки превью и в окне параметров выберите в правой колонке пункт «Редактор».
Нажмите «Разделить» над шкалой раскадровки и передвигайте синие границы в начале и в конце ролика.Укажите новую продолжительность - Нажмите «Разделить», чтобы отделить ненужные фрагменты от основного материала. Чтобы сервер обработал изменения, кликните «Предпросмотр».
Обрезанная часть будет выделена серым цветом. После этого примените изменения, нажав «Сохранить» в верхней правой части экрана.