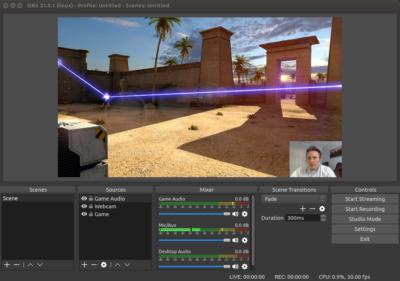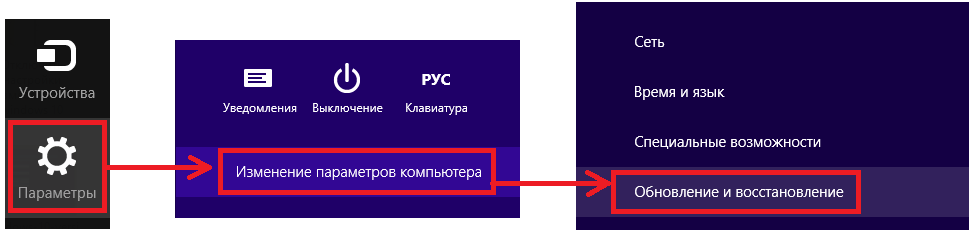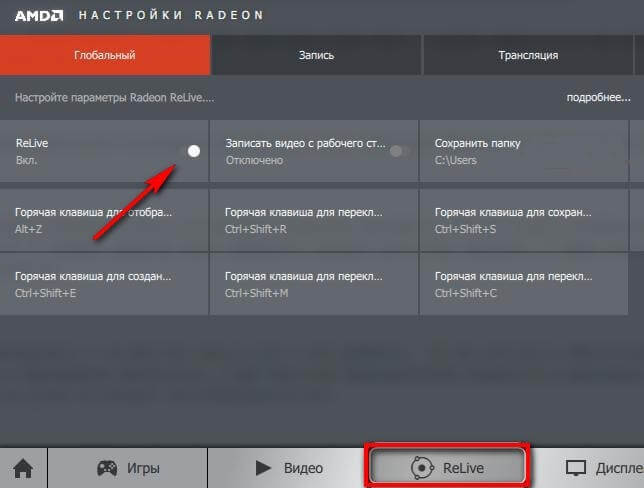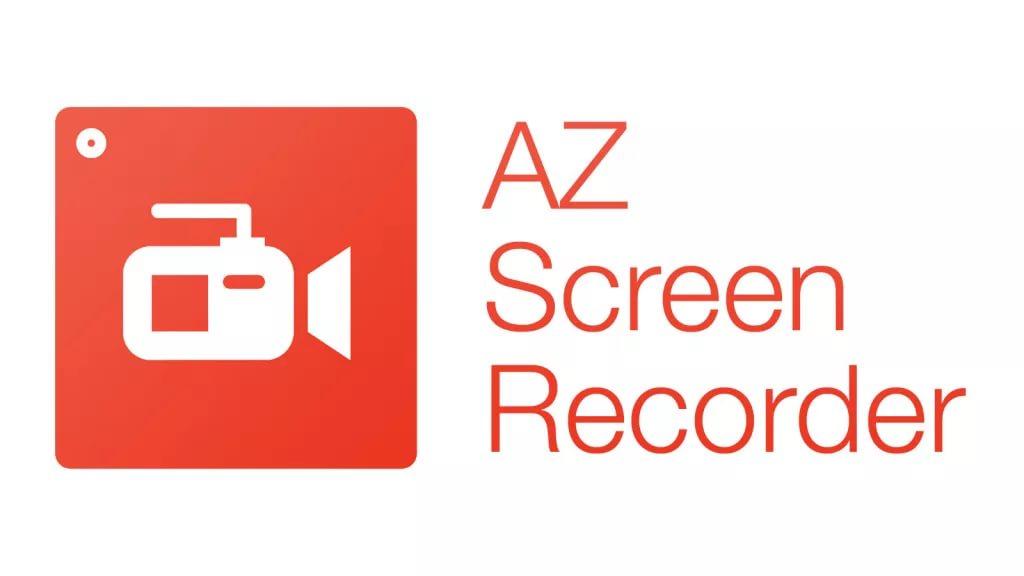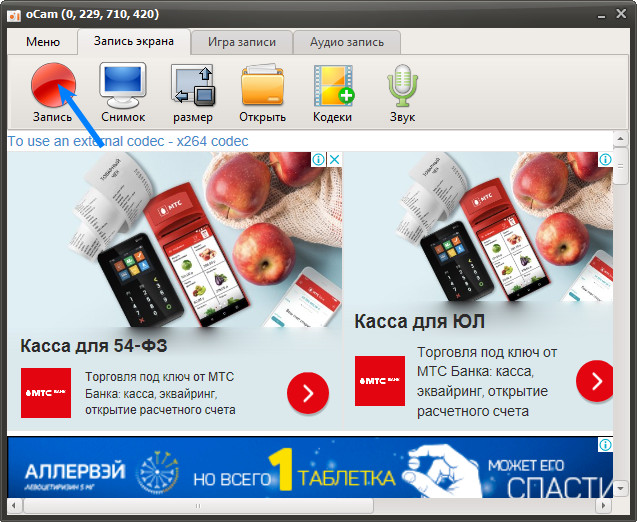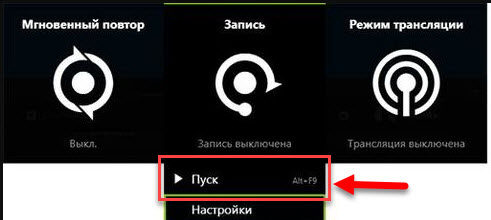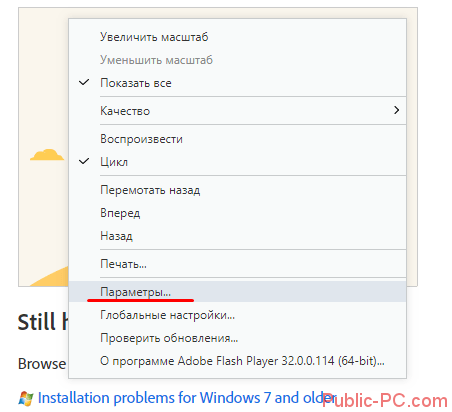Как записывать видео с экрана obs studio: правильные настройки
Содержание:
- Зачем нужна программа
- Как настроить OBS для слабого ПК
- Главное меню
- Как транслировать с помощью OBS Studio
- Настраиваем OBS
- Возможности и функционал
- Шаг 1: Настройка программы
- Как пользоваться?
- Настройка трансляции в OBS Studio
- Немного об авторских правах
- Настройки для трансляции
- Как настроить для записи игр?
- Что это за программа
- Добавление нужного источника
- Настройка OBS Studio
- Настройки приложения
- Заключение
Зачем нужна программа
Важно объяснить, почему мы решили рассказывать о том, как сделать захват экрана в ОБС! Не все пользователи понимают предназначение данной программы и скачивают приложение, руководствуясь лишенными смысла инструкциями. Поэтому разъясним основные положения
Без этого программного обеспечения стриминг невозможен – именно мощности приложения обеспечивают возможность передать содержимое экрана на нужную платформу, поэтому мы говорим о том, как в ОБС сделать захват игры. Это своеобразный посредник между Твичом и вашей игрой
Поэтому разъясним основные положения. Без этого программного обеспечения стриминг невозможен – именно мощности приложения обеспечивают возможность передать содержимое экрана на нужную платформу, поэтому мы говорим о том, как в ОБС сделать захват игры. Это своеобразный посредник между Твичом и вашей игрой.
Правильно захватить экран в OBS нужно, чтобы показать зрителям онлайн-платформы качественную и интересную игру. Это самый надежный и проверенный способ работы и взаимодействия двух сервисов! Готовы разбираться в настройках? Приступаем!
Как настроить OBS для слабого ПК
Перед тем, как настроить ОБС на слабом ПК отметим параметры подходящие под это определение. Итак, что нужно компьютеру для того, чтобы эфир проходил без лагов и задержек:
- CPU с высокой частотой.
- Графический процессор с большим объемом видеопамяти.
- Большое количество оперативной памяти.
Оперативная память и GPU относительно недорогие, но хороший CPU стоит недешево. Бюджетные процессоры нередко не могут справиться с нагрузкой стрима, что приводит к перегреву и порче. Чтобы с этим бороться, надо разгрузить процессор и при этом не сильно нагружать видеокарту и память. Ранее баланс достигался с помощью автоматического распределения ресурсов между графическим и центральным процессорами, однако по факту эта функция не работает без определенных манипуляций. Именно поэтому необходима ручная настройка стрима для слабого компьютера.
Чтобы настроить OBS, следует обратить внимание на «Вывод» и «Видео» в панели настроек. «Вывод»кодек х264разрешение«1920х1080»
«Вывод»кодек х264разрешение«1920х1080»
определение битрейта
Справка!Проверить скорость передачи данных при загрузке можно с помощью специальных сайтов. Минимальный битрейт стрима при разрешении 1080р-3000 бит в секунду.
предустановка использования ЦП
среднее значение FPS 30
После проделанных действий вкладки должны выглядеть так –«Вывод»:
- Кодировщик: х264.
- Управлением битрейтом: CBR.
- Битрейт 3000.
- Интервал ключевых кадров: 2.
- Предустановка использования ЦП: ultrafast.
«Видео»:
- Базовое (основное) разрешение: 1920×1080.
- Выходное (масштабированное) разрешение: 1920×1080.
- Фильтр масштабирования: Билинейный.
- Общее значение FPS: 30.
Осторожно! Эти значения не рекомендуются для проведения игровых эфиров –картинка станет мешаниной из пикселей во время динамических сцен. Зрителям смотреть подобную трансляцию будет некомфортно, они будут её покидать
Для вебинаров и различных онлайн-лекций, где человек выступает на веб-камеру, такая конфигурация оптимальна.
Главное меню
При первом запуске утилиты пользователю покажется окно с лицензионным соглашением, а после его принятия будет предложено провести первоначальную настройку с выбором оптимальных параметров. При необходимости, можно закрыть
окно автоматической настройки и открыть его заново в меню «Инструменты».
Главное меню программы выглядит таким образом:
- верхняя панель функционального меню;
- область воспроизведения захваченного участка экрана;
- разделы «Сцены» и «Источники» представляют собой основной инструмент продукта и отвечают за настраивание структуры стрима, добавления игр, вебкамер и другого;
- «Микшер», показывающий уровень громкости звука от микрофона и от системы;
- «Переходы между сценами», позволяющий настроить их длительность и вид самого перехода;
- «Управления» содержит основные функциональные возможности для взаимодействия с программой.
Как транслировать с помощью OBS Studio
Для потоковой передачи с помощью OBS Studio сначала необходимо подключить OBS к своей учетной записи. Для этого откройте « Настройки» и перейдите на вкладку « Поток ». Под Сервисом выберите свой любимый сайт. Вы найдете Twitch, YouTube Gaming, Mixer и многое другое.
Далее вам нужно будет сгенерировать потоковый ключ для сервиса. Нажмите « Получить ключ потоковой передачи в OBS», чтобы перейти непосредственно на страницу, соответствующую вашему сервису. Например, чтобы сделать это с Twitch, перейдите на страницу « Ключ потока» в настройках Twitch (« Настройки»> «Канал и видео» ), когда вы вошли в систему. Нажмите « Копировать» и вставьте его в поле « Ключ потока» в OBS Studio.
Предупреждение: никогда не назначайте никому этот потоковый ключ и не показывайте его в потоке! Любой, у кого есть доступ к этому, может транслировать в вашу учетную запись. Если вы случайно поделились им, нажмите Восстановить, чтобы создать новый.
Настраиваем OBS
Теперь, когда наша программа готова к работе, мы можем переходить к делу. Давайте настроем Open Broadcaster Software таким образом, чтобы запись игры реализовалась максимально плавно. Для этого:
- Переходим к настройкам приложения, нажав кнопку, которую мы отметили на скриншоте.

- Попав в настройки, переключаемся на вкладку «Вывод». В самом вверху открывшегося окна устанавливаем расширенный режим. Затем активируем вкладку «Потоковое видео» и ставим битрейт в районе 1500 Кбит/с, а также предустановку использования центрального процессора в наиболее быстрый режим (смотрите скриншот).

- Переключаемся на вкладку «Запись», указываем путь, по которому будут выводиться готовые видео, и устанавливаем формат записей в «MP4». В поле «Кодировщик» задаем «Использовать кодировщик потока».

- Для того чтобы сохранить все внесенные изменения нажимаем кнопку «ОК».
В таком режиме мы будем записывать нашу игру. Однако, прежде чем вы приступите к делу, нужно учесть несколько важных моментов:
- Если вы используете видеокарту от NVIDIA, то место кодека x264 (обрабатывается центральным процессором) нужно установить NVIDIA NVENC. В результате нагрузка пойдет на видеокарту и качество записи, а также быстродействие ПК, сильно возрастет.
- Протестируйте качество записи и нагрузку на компьютер на установленном битрейте. Если машина хорошо справляется, можете повышать значение до тех пор, пока картинка не станет идеальной. В данном вопросе все упирается именно в производительность компьютера или ноутбука.
Таким образом, путем проб и ошибок, мы подбираем наиболее приемлемый результат. К сожалению, общего рецепта не существует, так как все компьютеры разные по производительности. Конфигурацию кодировщика вам придется подбирать под свою машину.
Возможности и функционал
OBS studio это продвинутая модификация самой популярной утилиты для стриминга которая расшифровывается как Open Broadcaster Software. Она хорошо знакома тем, кто пытался запустить трансляцию через Youtube ,Hitbox,Twitch , а так же программа может записывать видео с экрана монитора со звуком.
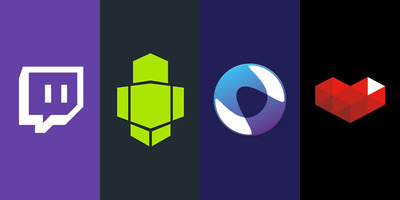
OBS Studioбесплатная программа
OBS Studio дает возможность быстро переключаться между сценами, показывать изображение с веб-камеры, выводить на экран список донатов и пожертвований, окно чата, прочую важную информацию.
В программе доступна функция хромакея, это значит, что пользователь, установив монотонный фон у себя за спиной, может легко заменить его на любое изображение или видео.
Внимание. Фон можно выбрать не только зелёный, этот свет выбран потому, что в человеческой кожи меньше всего зелёных оттенков
Движок программы достаточно мощный и сравним с такими гигантами в Adobe Premiere Pro и Sony vegas.
Что касается самой скорости работы, тут она на высоте, так как программа использует продвинутые алгоритмы сжатия пакетов и передачи информации, с целью снизить потребление трафика и ускорить передачу изображения.
Простой пример: изображение делится на несколько частей ( и количество пользователей могут задать в настройках), после чего программа отслеживает те части которые двигаются и те части которые остаются статический неподвижными.
При трансляции она обновляет только движущиеся части. То есть, если стример находится в левой части кадра, а правая часть кадра неподвижна, она не будет обновляться ведь в этом нету потребности это всего лишь будет грузить интернет трафик.
Параметры чувствительности, такие как количество сегментов в кадре, и порог движения можно настраивать в интерфейсе программы.
Что касается записи звука, программа может выводить запись как с микрофона, так из-за самой системы. Поработав над настройками, можно получить вывод аудио прямо с онлайн трансляции.
Также стоит отметить использование различных потоков, таких как mp4, flv, ogg, amr. Именно благодаря комбинированию различных кодировок можно добиться хорошей картинки и стабильной передачи информации , не прибегая к расширению канала связи. Справедливости ради стоит отметить, что большинство утилит для стримов, вынуждает пользователя приобретать отдельный канал связи, так как стандартными средствами сложно добиться приемлемого качества трансляции.
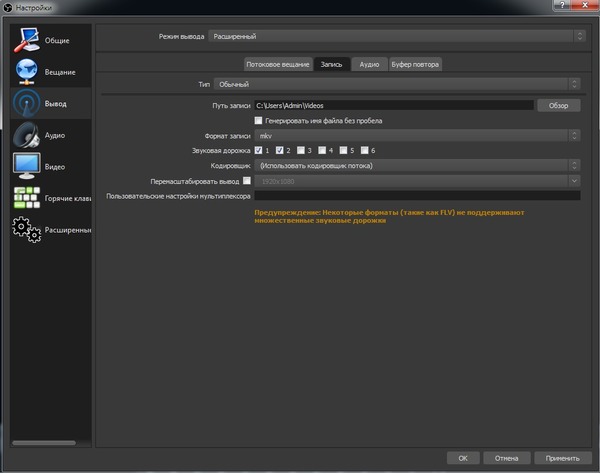
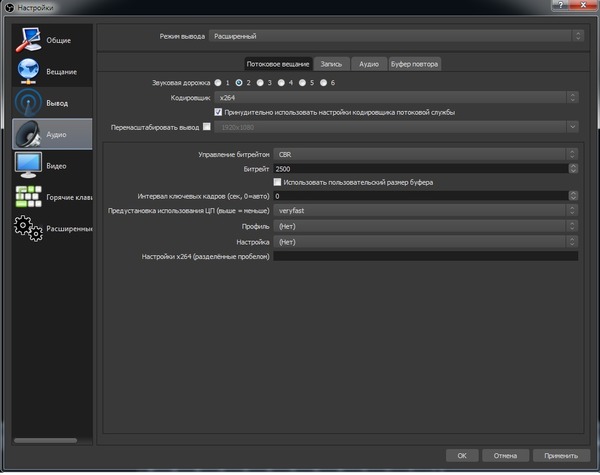
Также в разработке имеется функция интеграции других сервисов. Что это значит для обычного пользователя? К примеру, пользователь хочет совершить трансляцию высокого качества видео, со студийным звуком. Практически ни одна платформа для стриминга на данный момент не позволит передавать информацию высокого качества в режиме реального времени, но если соединить преимущества нескольких площадок, то получится отличный стрим.
Проще говоря, видеотрансляция, имеющие параметры FullHD и 60 fps , проводится через одну площадку, а аудио трансляция, с применением обработанного в реальном времени звука , передается через другую площадку, сервер OBS Studio соединяет данные вместе в одну общую картинку, после чего их можно направить на третью сторону площадку.
Программа потребляет относительно немного системных ресурсов, поддерживает декодирование с использованием кодеков H264 (x264), AAC, работает с аппаратным ускорением (Intel Quick Sync Video, NVENC), а также дает возможность сохранять записи трансляций в форматах MP4 или FLV.
Шаг 1: Настройка программы
Прежде чем приступить непосредственно к записи видео с экрана компьютера или ноутбука в OBS Studio необходимо провести некоторые настройки. К ним относится изменение выходного разрешения, формата записи, профиля кодировщика и пути сохранения файла.
- Запустив программу, нажмите кнопку «Настройки», расположенную в блоке «Управление». В качестве альтернативы можете использовать аналогичную кнопку в выпадающем меню «Файл».

В открывшемся окне перейдите во вкладку «Видео». В ней необходимо изменить значение поля «Выходное разрешение». По умолчанию оно меньше базового. Это создает дополнительную нагрузку на железо, так как программе приходится масштабировать записываемое видео. Рекомендуем установить одинаковое значение как для входного, так и для выходного разрешения.

Далее в окне с настройками откройте вкладку «Вывод». В самом верху переключите режим вывода информации с «Простой» на «Расширенный».

Затем откройте подпункт «Запись». Тут можно найти все настройки, связанные с записью видео. При необходимости измените путь сохранения файлов, формат видео, битрейт, кодировщик или любой другой параметр. По завершении процедуры нажмите кнопку «OK» для сохранения всех внесенных ранее изменений. Если вам дополнительно нужно настроить параметры захвата звука, ознакомьтесь с нашим отдельным руководством.
Подробнее: Настройка звука в OBS

Как пользоваться?
После установки и запуска программы перед вами открывается главный экран.
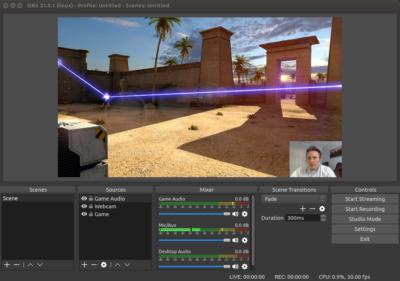 В верхней его части расположены блоки:
В верхней его части расположены блоки:
В нижней части расположены экраны:
- Сцены.
- Источники.
- Микшер.
- Переходы между сценами.
- Управление.
Справа внизу показывается сколько времени вы находитесь в прямом эфире, сколько записывается вообще видео, нагрузка вашего процессора, и частота обновления кадров (FPS).
Как сделать захват игры и начать запись с экрана:
- В графе сцена нажмите на «+» и в открывшемся окне придумайте свой сцене название.
- Далее необходимо выбрать источник для видео. После нажатия «+» в соответствующей графе перед вами откроется их список. Выбрать необходимо пункт «Захват окна». В новом окне поставьте галочку рядом с надписью «Сделать источник видимым». Далее требуется выбрать откуда будет записываться видео. Чтобы игра появилась в поле выбора окна, ее необходимо запустить.
- В микшере производится настройка звука. Здесь можно регулировать громкость, включать и выключать звук во время записи.
- После всех настроек в правой части экрана нажмите «Начать запись» и видео начнет записываться.
 Для того, чтобы начать онлайн-трансляцию, необходимо:
Для того, чтобы начать онлайн-трансляцию, необходимо:
- В верхнем меню программы открыть настройки.
- Выбрать пункт кодировани, в котором необходимо указать «Максимальный битрейт» (скорость интернета). Узнать его можно в интернете.
- Перейти во вкладку трансляция и выбрать «Прямой эфир».
Затем нужно выбрать сервер (для России ближайшие сервера находятся в Праге, Стокгольме и Лондоне).
В графе Stream Key (ключ трансляции) указать ключ вашей трансляции на Твич.
Найти его можно в личном кабинете вашего аккаунта.
Во вкладке видео необходимо выбрать видеокарту, с которой будет идти трансляция.
Если видеокарта одна, то она выберется автоматически и ничего менять не нужно.
Вкладка аудио – здесь настройки выставляются автоматически.
Расширенные – установить «Время буферизации» 400.
Далее следует действовать по алгоритму записи экрана, но вместо записи необходимо нажать «Начать трансляцию».
Настройка трансляции в OBS Studio
Захватывать, записывать изображение с экрана монитора, веб-камер, стороннего оборудования, а затем транслировать контент для зрителей предстоит через OBS Studio – специальный софтверный инструмент, предназначенный для потокового вещания на развлекательных площадках или страницах социальных сетей (поддерживаются YouTube, Twitch, Facebook, «Вконтакте»).
Скачать софт для компьютеров, работающих на MacOS, Windows или Linux можно прямо здесь в виде стандартного дистрибутива. Установка не менее предсказуемая: достаточно выбрать каталог для распаковки файла, согласиться добавить ярлык на рабочий стол, а после запустить OBS Studio. Затем можно приступить к настройке.
Справка! Начинать подготовку будущей ВК трансляции рекомендуется с раздела «Источники», куда добавляется элементы вещания: видеоролики с жесткого диска, изображение с экрана монитора, окно запущенной программы, контент веб-камеры.
Какой пункт списка выбрать – зависит непосредственно от поставленных целей. Если вещание сосредоточено вокруг развлечений, то необходимо выбрать «Захват экрана» (а после выбрать окно запущенной игры). Если передается стороннее изображение, то «Устройство захвата видео».
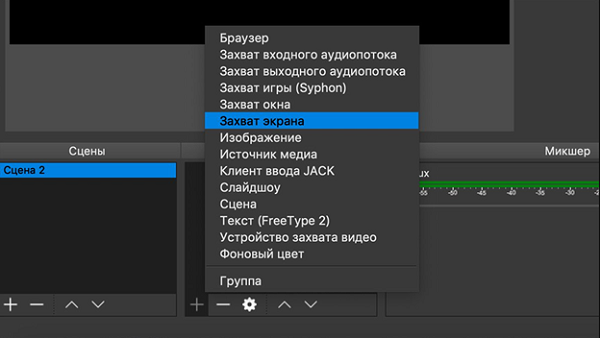
слева«Источники»«Сцену»справапотоковое вещание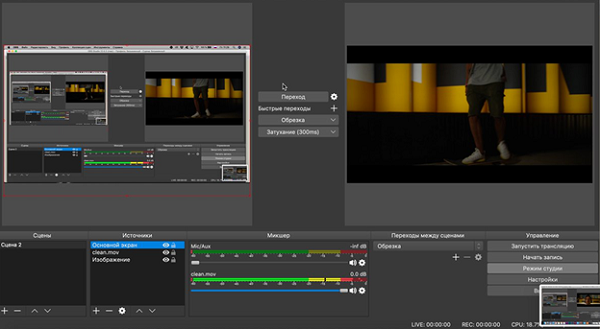
Перечисленных действий уже достаточно для запуска трансляции, но не обойтись без чуть более тонкой настройки OBS Studio. Это касается битрейта, аудиодорожки, интерфейса.
- Вещание. Без добавления URL и KEY, выданных на странице регистрации новой трансляции в ВК, стрим не заработает, а потому необходимо открыть настройки, выбрать раздел «Вещание» слева. В появившемся интерфейсе справа сначала указывается «Сервис» (Настраиваемый, так как специального шаблона для VK не предусмотрено), а после – вводится значение URL в поле «Сервер», а KEY в «Ключ потока». Информация сохраняется по кнопке «Применить», расположенной снизу.
- Общее. Среди предлагаемых параметров необходимо проставить галочки напротив пунктов, связанных с выводом предупреждений перед запуском трансляции и в момент остановки. В обоих случаях появится шанс защититься от непредвиденных ситуаций, а также подстроиться под возникшие проблемы.
- Вывод. Раздел сосредоточен вокруг видеопотока. Сначала выставляется режим – «Расширенный», после кодировщик – x264, битрейт – 1500 Kbps CBR. Интервал ключевых кадров – 2. Остальные пункты желательно не трогать лишний раз. Да и вообще часто экспериментировать над параметрами не рекомендуется – велика вероятность испортить трансляцию: звук начнет отставать, картинка – рассыпаться на кадры (если подобное происходит, то битрейт стоит поднять до 2500-3000 Kbps).
- Аудио. Битрейт – 128 Kbps. Иные опции новичкам трогать необязательно, а вот профессионалам с подходящим оборудованием заглядывать в раздел периодически придется – для настройки микрофона, смены параметров, избавления от шумов и экспериментов над звучанием собственного голоса.
- Видео. Раздел делится на целую коллекцию настроек, связанных с разрешением, масштабированием и FPS. Сверху выбирается сначала разрешение. Предусмотрено «Базовое» (размер экрана предпросмотра в интерфейсе OBS – по умолчанию необходимо выставлять разрешение монитора) и «Выходное» — то, которое в конечном итоге доберется до зрителей.
- Фильтр масштабирования – «Метод Ланцоша» (наиболее оптимальный вариант: низкая нагрузка на систему, высокое качество, никаких проблем даже на ноутбуках). Значение FPS – 30 или 60 в зависимости от того, какой контент транслируется: если разговорный, то достаточно и 30, если игровой – то не менее 60 – зрители оценят.
Последний шаг – кликнуть на кнопку «Применить», затем нажать «ОК» и вернуться на заглавную страницу.
Немного об авторских правах

YouTubeблокируют
Тем не менее, стоит пропустить песню через небольшой фильтр, изменив фазу, как YouTube тут же перестает определять его как оригинальную композицию. Этот и многие другие способы заложены в принципе отчуждения прав OBS Studio.
Какую бы песню мы не воспроизводили (даже непосредственно из операционной системы) ни одна современная стрим— площадка не распознает её и жалоба на авторские права не будет создана.
ВНИМАНИЕ! Если вы популярный стример, и ваша стримы смотрят тысячами и миллионами, то пользователи сами могут пожаловаться на использование авторского материала. В этом случае правообладатель обратит внимание и сам лишит далек ваш трек от его оригинала или близок.. Главный и единственный конкурент у OBS Studio — это платная утилита XSplit
Она держится на рынке уже длительное время, и не намерена менять стратегию развития, несмотря на то что ей популярность с каждым годом падает
Главный и единственный конкурент у OBS Studio — это платная утилита XSplit. Она держится на рынке уже длительное время, и не намерена менять стратегию развития, несмотря на то что ей популярность с каждым годом падает.
Настройки для трансляции
Улучшить качество видео в OBS несложно, но нужно разбираться в некоторых параметрах и понимать, для чего они предназначены. Мы подготовили простую и понятную шпаргалку, которая поможет понять, куда нажимать и какие значения выставить.
Начнем с простого – найдите ярлычок программы, кликните правой кнопкой мышки и перейдите к разделу «Свойства». Теперь откройте вкладку «Совместимость» и поставьте отметку в строке «Запускать от имени администратора»
Это очень важно!
А теперь о том, как в ОБС сделать хорошее качество. Открываем приложение, жмем на кнопку настроек снизу справа. Начинаем с вкладки «Вывод»:
- Режим вывода выбираем «Расширенный» и остаемся на вкладке «Потоковое вещание»;
- Выбор кодировщика остается за вами – если вы не знаете тонкостей работы вашего устройства, можете оставить значение, стоящее по умолчанию;
- Обязательно снимите галочку в строке «Принудительно использовать настройки кодировщика потоковой службы». Если вы не уберете эту отметку, будете довольствоваться параметрами стримингового сервиса, а нам нужно получить как можно больше – не зря же взялись за настройку качества стрима OBS;
- В строке «Управление битрейтом» ставим только CBR;
- Цифру битрейта можно указать 6000 Kbps (но подробно чуть позже);
- Ставим значение «high» для «Profile»;
- Выбираем Пресет «Качество» или «Максимальное….», без этого не изменить качество в ОБС;
- Предустановку использования ЦП выбираем в зависимости от ресурсов вашего процессора. Чем медленнее кодек, тем круче выглядит видео и и сильнее нагружается процессор. Предлагаем поставить значение «veryfast»;
- Интервал ключевых кадров ставим на отметку «2».
Важное о том, как настроить качество в ОБС. Если вы решили оставить кодировщик х264, на этом сохраняем внесенные изменения и больше ничего не трогаем
В вопросе, как улучшить качество видео OBS, очень важно уделить особое внимание битрейту. Мы писали отдельную статью о том, как подобрать оптимальное значение степени сжатия потока в зависимости от качества картинки
Как настроить для записи игр?
Для того, чтобы настроить запись игры с экрана необходимо:
- В верхней части экрана открыть «Файл», затем открыть «Настройки».
- Открыть вкладку «Вывод», установить «Видео битрейт» 10000, выбрать кодировщик (если у вас видеокарта Nvidia GTX 660 и выше, то выбрать NVENC, для AMD – H264/AVC, в остальных случаях х264).
- «Аудио битрейт» выставляется автоматически.
- В графе «Путь к записи» следует выбрать папку, в которую будут сохраняться видео.
- Во вкладке «Формат записи» лучше всего выбрать mp4.
- Во вкладке «Видео» в графе «Выходное разрешение» выставляется разрешение, в котором будет записываться видео, независимо от разрешения вашего монитора или установленного в игре. Стандартно выставляется 1920х1080, но на более слабых компьютерах можно поставить поменьше.
- «FPS» для мощных компьютеров ставится 60, для слабых 30.
Звук и микрофон
Внимание. В настройках в графе «Аудио» настраивается звук и микрофон для вашей записи или трансляции
- «Устройство воспроизведения» – если у вас подключено сразу несколько устройств вывода аудио (например, колонки и наушники), то можно выбрать из какого источника будет идти звук. Когда подключено одно устройств вывода, оставляйте по умолчанию.
- «Микрофон» – настраивается также как описано в предыдущем пункте.
- Обязательно нужно поставить галочку напротив «Показывать только подключенные устройства».
- Остальные позиции можно оставить как есть, но если зрители жалуются на задержку звука, ее следует повысить до 400.
Настройка на слабом ПК

- В графе «Общее» поставить галочки напротив «Показывать окно подтверждения при запуске трансляции» и «Показывать окно подтверждения при остановке трансляции». Это нужно для того, чтобы вы случайно не включили запись или трансляцию, и лишний раз не нагрузили ваш ПК.
-
Во вкладке «Вывод» выбрать «Режим вывода – расширенный» и в подразделе «Потоковое вещание» выбрать кодировщик NVENC H.264, если слабый процессор (это запускает трансляцию через видеокарту).
Видеокарта может не поддерживать этот кодировщик, тогда использовать OBS для комфортного стриминга не получится.
Если стоит мощный процессор, то можно поставить кодировщик х264. При хорошем качестве интернета «Битрейт» выставить 3500.
- В подразделе «Запись» нужно поставить галочку на 2 «Звуковые дорожки», чтобы после записи можно было отдельно редактировать ваш голос и звук из игры. Битрейт выставит 50000, так как интернет здесь никак не влияет на запись.
- Во вкладке «Видео» можно выставить разрешение 1920х1080 в обоих пунктах. «Фильтр масштабирования» – «Метод Ланцоша». «FPS» – 30 кадров в секунду.
Внимание. Если после установки таких настроек видео или трансляция работают некорректно, то ваш компьютер не поддерживает программу OBS
Что это за программа
Мы не просто так рекомендуем пользоваться ОБС для стрима – это идеальное решение для трансляций! Приложение распространяется абсолютно бесплатно, служит посредником между стриминговой платформой (например, Твичом или Ютуб).
Разумеется, стриминг игр – не единственное предназначение приложения. Вы можете транслировать любые материалы: обучающие, рабочие или просто демонстрировать экран при общении с друзьями.
Пользоваться OBS Studio может каждый – выше мы упомянули, что программа распространяется бесплатно. Скачать ее можно на официальном сайте, просто выберите нужную версию операционной системы. Установка элементарная, никакого выбора конфигураций в процессе загрузки нет – поэтому просто следуйте инструкциям на экране.
Загрузили и распаковали? Запускайте приложение! Будем разбираться, как пользоваться OBS Studio, как правильно настроить и получить максимально качественную трансляцию!
Добавление нужного источника
Для того, чтобы добавить новый источник, нужно в колонке с надписью «Источники» нажать значок плюса (находится совсем снизу, см. на картинке выше), и выбрать нужный тип источника для записи:
Захват игры: этот пункт будет захватывать любые полноэкранные приложения, либо только видео из выбранной игры. Для того, чтобы выбрать игру, нужно её сначала запустить, свернуть, и уже потом воспользоваться этим пунктом. Захват окна: будет захвачено только какое-то одно определенное окно программы, в том числе игры, которые работают в оконном режиме. Захват экрана: будет захвачено все, что происходит на экране, включая рабочий стол и все остальные программы.
Настройка OBS Studio
Используй фишки топовых блогеров Рунета, чтобы собрать первый миллион подписчиков!
Подробнее о курсе
Шаг 1. Добавляем источники
В поле “Источники” нажимаем правой кнопкой мыши или плюсик внизу и добавляем “Захват экрана”.
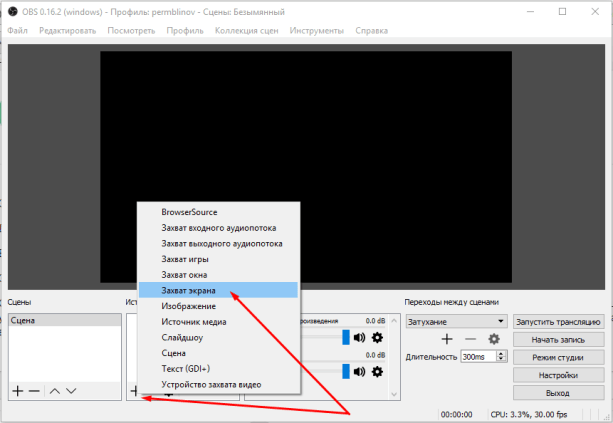
В появившемся окне даём название этому источнику, чтобы вам было понятно, что это за источник, и там больше никаких настроек нету, жмём ОК.
Если вы хотите, чтобы в видео ещё показывалось окно с веб-камеры, как у меня на скриншоте выше, то добавляете ещё устройство захвата видео. Можете что-то настроить, я оставил, как есть.
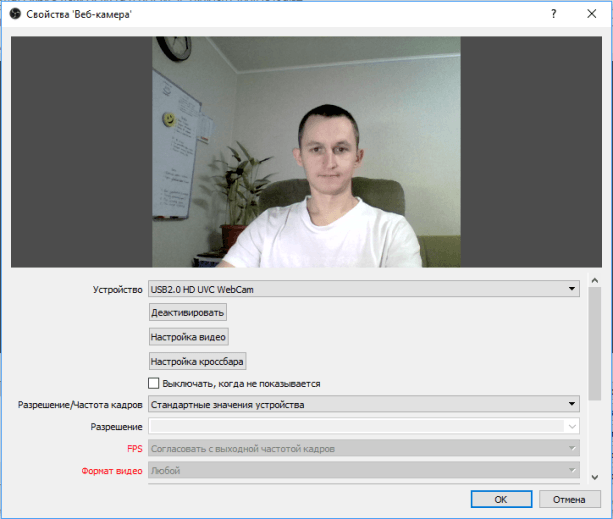
Когда делаешь запись экрана и самого себя на веб-камеру одновременно, видео смотреть становится интереснее.
Теперь масштабируете окно записи с вебки, как вам удобно, и перетаскиваете в нужное место.
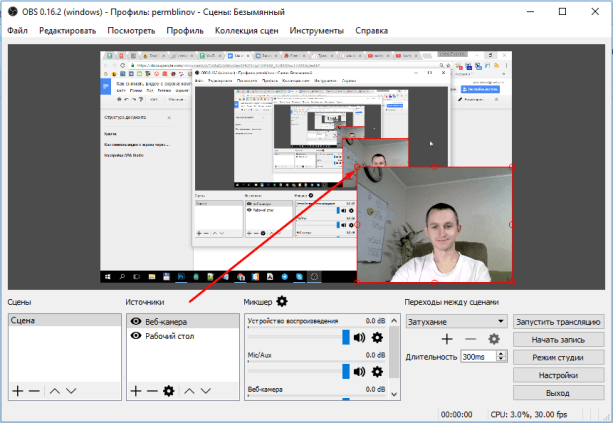
Все источники можно масштабировать таким способом.
Шаг 2. Внутренние настройки
Просто покажу, как у меня настроены все вкладки и на что обратить внимание. 1. Общие
Ничего менять не нужно, можно только тему выбрать тёмную или светлую
Общие. Ничего менять не нужно, можно только тему выбрать тёмную или светлую
1. Общие. Ничего менять не нужно, можно только тему выбрать тёмную или светлую.
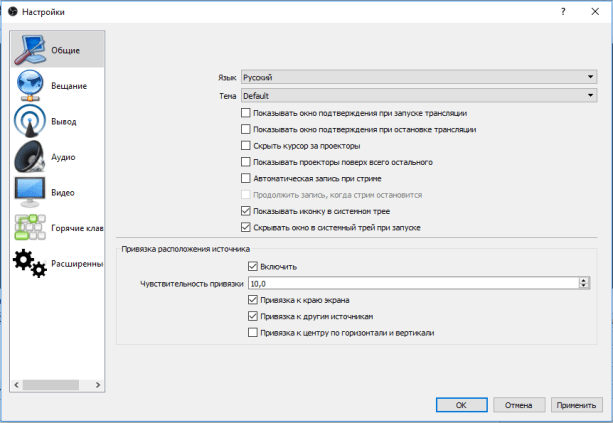
2. Вещание. Настройка для подключения к сервисам стримов. Ничего не трогаем.
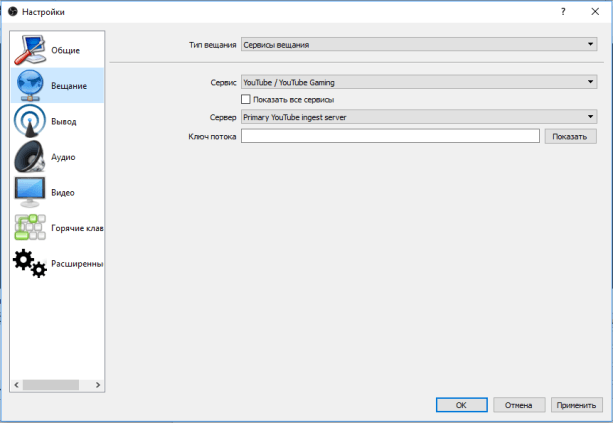
3. Вывод. Указываем место, куда будут сохраняться записи. Остальное стандартно.
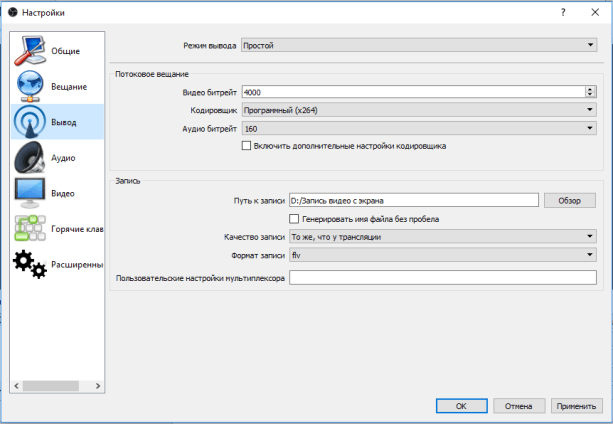
4. Аудио. Тоже стандартные настройки.
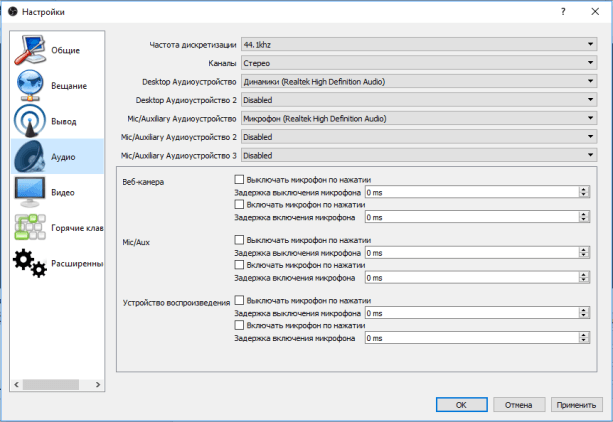
5. Видео. Прописываем обычное разрешение видеозаписи 1280 x 720. Остальное, как есть.
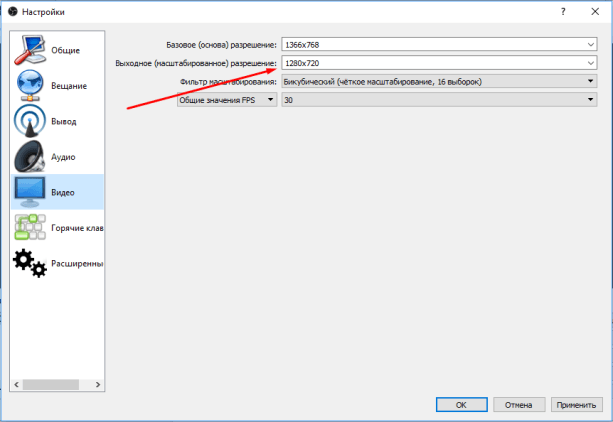
6. Горячие клавиши. Для более удобного включения записи и остановки можно установить горячие клавиши.

7. Расширенные. Ничего не меняем.
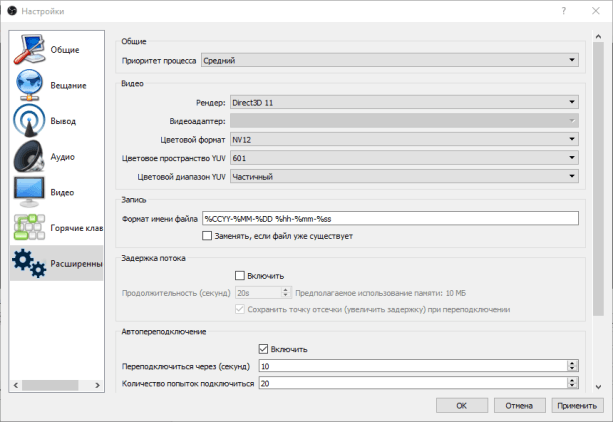
Всё. Жмём OK.
Готово. Можно нажимать “Включить запись” и снимать видео.
Сохраняться они будут в папку, которую вы указали в настройках. Можно нажать вкладку “Файл” → “Показать записи” и она откроется.
Настройки приложения
Непременная часть ответа на вопрос, как пользоваться ОБС Студия – это выставить правильные параметры, обеспечивающие качественную передачу звука и картинки
Давайте посмотрим, на что обратить внимание!
- Нажмите на кнопку настроек снизу справа;
- Перейдите на вкладку «Вывод»;
- В верхней строке оставляем значение «Простой» и двигаемся дальше;
- Битрейт видео устанавливаем на уровне 6 000 Kbps;
- Выбираем кодировщик – лучше оставить значение х264 по умолчанию, но если у вас видеокарта Nvidia GTX 660 и выше, можно поставить значение «NVENC», для AMD – H264/AVC;
- В графе «Путь к записи» жмем на кнопку «Обзор» и выбираем папку, в которой будут храниться записанные трансляции;
- Формат записи выбираем либо «mp4», либо «flv». Второй формат обеспечивает сохранность файлов, даже если работа программы была внезапно остановлена.

Это еще не все! Ответ на вопрос, как использовать ОБС Студио, подразумевает и другие настройки. Предлагаем открыть вкладку «Видео» на панели слева:
- В разделах «Базовое разрешение» и «Выходное разрешение» необходимо выставить значение, соответствующее техническим параметрам вашего монитора (стандартное – 1920х1080);
- В строке «Общие значения FPS» выбираем число в диапазоне от 30 до 60 (поменьше – для слабых компьютеров, повыше – для мощного железа, так будет лучше картинка, но выше потребление ОЗУ).

Как использовать OBS Studio с максимальным качеством аудио? Как правило, дефолтных настроек вполне хватает, ничего менять не придется. Чуть позже мы поговорим о фильтрах микрофона, а пока откроем вкладку «Аудио» слева:
Найдите строку «Микрофон/ дополнительное аудио» и выберите устройство, которое будет использоваться для записи.

Мы не просто хотим разобраться, как пользоваться программой OBS Studio – мы хотим научиться работать с приложением с максимальным удобством и комфортом. Поэтому обязательно откройте раздел «Горячие клавиши» (в меню слева). Мы рекомендуем выбрать и запрограммировать кнопки для следующих действий:
- Запуск/ остановка трансляции;
- Начало/ остановка записи;
- Отключение/ включение микрофона.
А остальное остается на ваше усмотрение. Горячие клавиши – удобный инструмент, но пользоваться им или нет, решать вам.

Готово! Основные настройки выставлены, процесс завершен! Пора узнать, как пользоваться OBS Studio и разобрать все важные составляющие интерфейса! Поехали?
Заключение
Надеемся, что наша статья поможет вам как можно быстрее настроить OBS-Studio для записи видео со звуком. Помните, что данные настройки не являются единственно правильными, а пользователь может конфигурировать программу под себя и создать собственные пресеты. К тому же, никто не запрещает записать lossless видео в FULL HD, после чего, при помощи конвертеров, сжать до необходимых значений. Способов записи видео полно, а вот какой выбирать — решать только вам.
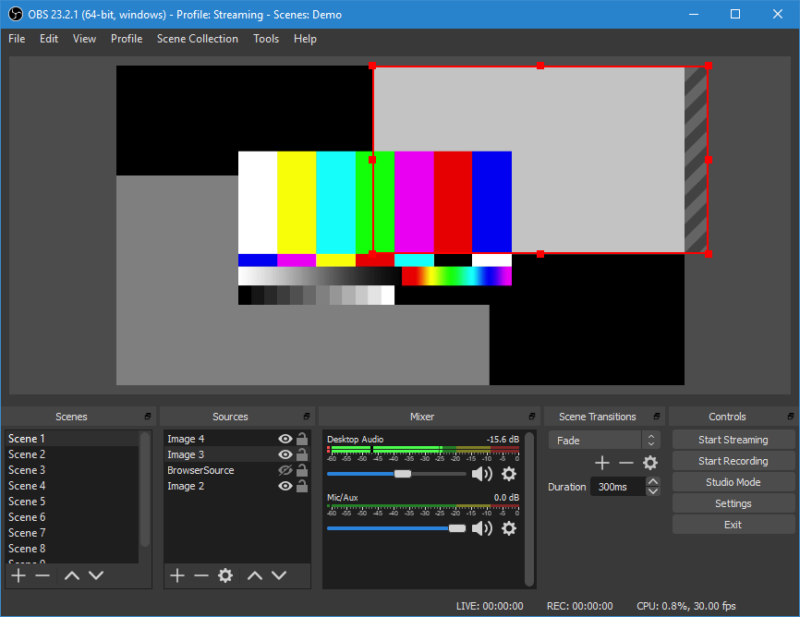
Программой OBS пользуется огромное количество людей. В данной статье представлены описание, настройки и популярные проблемы программы OBS Studio.