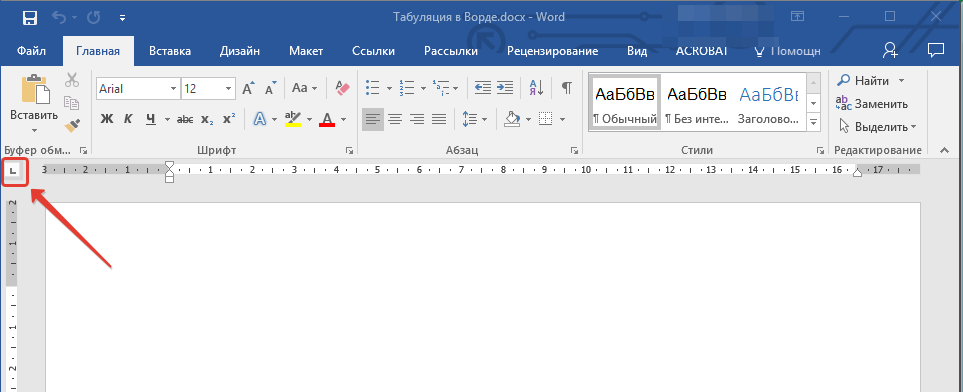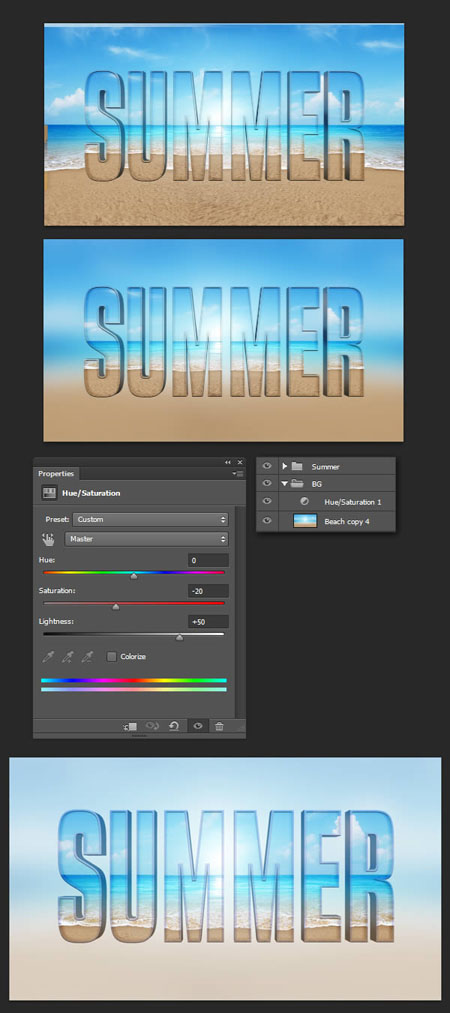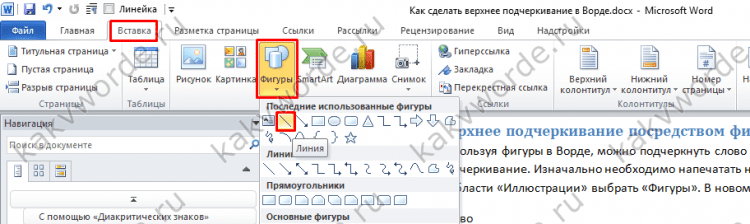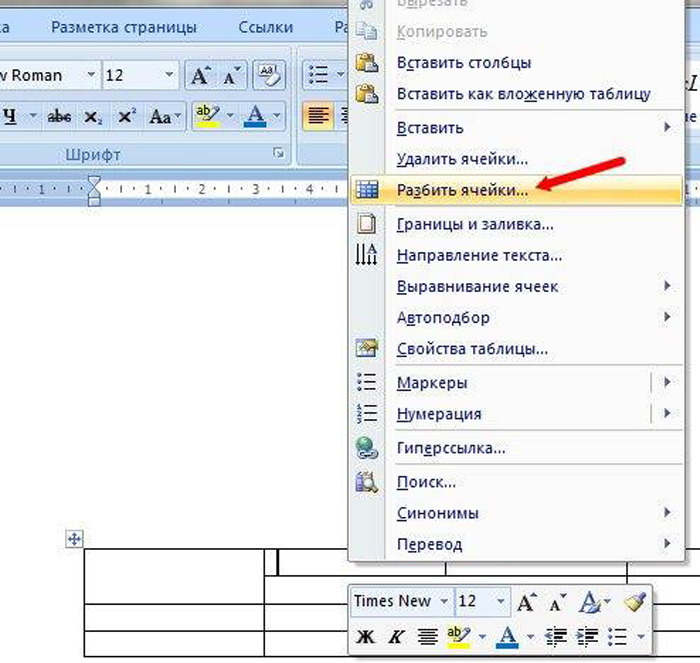Отмена настроек текста в ворде
Содержание:
- Как очистить формат текста в «Ворде 2003»
- Очистка содержимого таблицы (Microsoft Word)
- Отключить список последних документов
- Как добавить или удалить разрывы страниц в Word 2016
- Включен разрыв разделов
- Табуляция в Word — НА ПРИМЕРАХ
- Табуляция в Word – Линейка и кнопка табуляции
- Табуляция в Word – Линейка и маркеры табуляции
- Табуляция в Word – Кнопка вызова диалогового окна «Абзац»
- Табуляция в Word – Диалоговое окно «Абзац»
- Табуляция в Word – Окно «Табуляция»
- Табуляция в Word – Пример табуляции с выравниванием по правому краю, по левому краю и по центру
- Табуляция в Word – Пример табуляции по разделителю
- Табуляция в Word – Пример табуляции с чертой
- Табуляция в Word – Пример табуляции с заполнителем
- Вставляем текст в Ворд как неформатированный
- Учебное пособие по Word: очистка форматов и стилей грязного документа с использованием макросов 2020
- Как отключить параметры автоматического форматирования в Microsoft Word • Pureinfotech
- Как выделить весь текст в ворде
- Как убрать исправления в документе
- Как отменить перенос слов в Ворде
Как очистить формат текста в «Ворде 2003»
А начнем мы, конечно же, с программы 2003 года выпуска, которая так и именуется – Word 2003. Ввиду использования в нем интерфейса старого образца, который довольно непонятный для современного пользователя, неудивительно, что многие сталкиваются с некоторыми трудностями в очистке форматирования текста. Итак, долго не разглагольствуя, перейдем непосредственно к инструкции, как в «Ворде» очистить формат.
- Выделите ту часть текста, с которой хотите убрать форматирование.
- Нажмите по первому выпадающему списку на панели инструментов под названием «Форматирование».
- В появившемся меню нажмите пункт «Очистить формат».

После этого выделенный фрагмент сбросится до стандартного формата, соответственно, он будет очищен.
Очистка содержимого таблицы (Microsoft Word)
Обратите внимание: Эта статья написана для пользователей следующих версий Microsoft Word: 2007, 2010, 2013, 2016, 2019 и Word в Office 365. Если вы используете более раннюю версию (Word 2003 или более раннюю версию), этот совет может не работать для вы. Чтобы посмотреть версию этого совета, написанного специально для более ранних версий Word, щелкните здесь: Очистка содержимого таблицы
Чтобы посмотреть версию этого совета, написанного специально для более ранних версий Word, щелкните здесь: Очистка содержимого таблицы.
Word включает мощный редактор таблиц, который можно использовать для создания очень сложных таблиц. Если вы тратите много времени на работу над таблицей и делаете ее правильно, вы можете скопировать таблицу в новое место, чтобы вы могли использовать тот же макет в другом месте.После копирования вы, несомненно, захотите стереть содержимое таблицы, чтобы вы могли начать заполнять ее заново.
Самый простой способ очистить таблицу — выделить всю таблицу и затем нажать клавишу Удалить . Информация в таблице очищается, но структура таблицы остается.
Интересно отметить, что вы должны нажать клавишу Удалить . Если вместо этого вы нажмете Backspace , когда выделена вся таблица, Word удалит всю таблицу, а не только ее содержимое.(Не спрашивайте меня, почему; это просто так работает.)
WordTips — ваш источник экономичного обучения работе с Microsoft Word. (Microsoft Word — самая популярная программа для обработки текстов в мире.) Этот совет (7723) применим к Microsoft Word 2007, 2010, 2013, 2016, 2019 и Word в Office 365. Вы можете найти версию этого совета для старого интерфейса меню Word здесь: Очистка содержимого таблицы ,
Автор биография
Аллен Вятт
Аллен Вятт — всемирно признанный автор, автор более чем 50 научно-популярных книг и многочисленных журнальных статей.Он является президентом Sharon Parq Associates, компании, предоставляющей компьютерные и издательские услуги. Узнать больше о Allen …
Получение статистики накопителя
Нужно собрать некоторую информацию о дисках в системе? Это довольно просто сделать с помощью макроса, как показано в этом …
Объединение изменений под одним пользователем
При использовании «Отслеживать изменения» вы можете захотеть, чтобы ваши правки выглядели как правки другого пользователя.Вот как обмануть Word …
Печать номеров строк
Excel отображает номера строк на экране, что помогает легко увидеть, что находится в каждой строке. Если вы хотите распечатать эту строку …
Переход к ряду стола
Необходимо перейти к определенной строке в таблице? Word предоставляет простой способ переходить ко всем вещам, но это не так…
Печать пустой страницы после таблицы в конце документа
При печати вы получаете дополнительную пустую страницу в конце документа? Это могло быть из-за финала …
Установка стандартной ширины столбца
Если в вашем документе есть несколько таблиц, вы можете настроить ширину столбцов всех этих таблиц. Вот …
Отключить список последних документов
Отключение списка последних документов также довольно просто. Если Вы находитесь на главном экране Word, нажмите ссылку «Открыть другие документы» внизу слева.

Или, если у Вас уже открыт документ, щелкните меню «Файл».

Затем нажмите кнопку «Параметры» в левом нижнем углу.

В меню «Параметры Word» перейдите на вкладку «Дополнительно».

Справа прокрутите вниз до раздела «Экран». Отключите отображение последних документов, установив для параметра «Число документов в списке последних файлов» значение «0», а затем нажмите кнопку «ОК».

Теперь, когда Вы открываете Word (или используете команду «Открыть» в приложении), список последних документов должен быть пустым. Вы также не должны видеть недавний документ, указанный в кнопке на панели задач.
Если Вы хотите снова включить отображение последних документов в будущем, вернитесь к «Параметры Word» и установите количество последних документов, которые Вы хотите показать. 50 — это значение по умолчанию, но Вы можете выбрать любое число от 0 до 50. Просто помните, что при повторном включении отображения последних документов все ранее отображаемые документы будут показаны снова.
Как добавить или удалить разрывы страниц в Word 2016
Если вы хотите отформатировать документы так, чтобы они печатались и выглядели так, как вам нужно, вам нужны разрывы страниц. Инструмент разрыва страниц в Microsoft Word позволяет контролировать, где заканчивается одна страница и начинается следующая. Вот как добавить разрывы страниц, выбрать из множества типов разрывов страниц, которые вы можете добавить, а также как их удалить.
Как добавить разрыв страницы
Word автоматически добавляет разрывы страниц при добавлении большего количества контента, чем может поместиться на одной странице, но иногда вам может понадобиться добавить разрыв где-то еще — например, если вы создаете новый в длинном документе или вы хотите освободить больше места вокруг изображения или диаграммы.
Есть два простых шага для создания разрыва страницы:
1. Поместите курсор в то место, где вы хотите начать новую страницу. Если вы хотите, например, разбить длинный документ и вставить разрыв страницы между абзацами, убедитесь, что курсор находится перед первым символом, с которого начинается новая страница.
Если вы только что закончили абзац и хотите начать вводить текст на новой странице, курсор будет в конце абзаца и y вы можете перейти к шагу 2.
2. Выберите «Вставка»> «Страницы»> «Разрыв страницы». Word начнет новую страницу везде, где находится курсор.
Кроме того, вы можете использовать сочетание клавиш CTRL + Enter, чтобы быстро добавить разрыв страницы.
Другие виды разрывов страниц
Word также предлагает дополнительные типы разрывов, которые вы можете добавить в документ.
Разрыв столбца: Если документ отформатирован в несколько столбцов, вы можете принудительно переместить текст из первого столбца в следующий.Это лучший вариант, чем несколько раз нажать Enter, чтобы переместить текст в следующий столбец, поскольку это может испортить форматирование, если размер шрифта изменится или вы отредактируете текст.
Обтекание текстом: Если у вас есть изображение или другой объект в вашем документе и вы хотите добавить заголовок, разрыв обтекания текстом сохранит заголовок с объектом, в то время как остальная часть документа будет обтекать оба объекта и ваша подпись.
Следующая страница: Это работает так же, как разрыв страницы в меню «Вставка», за исключением того, что он также создает новый раздел с возможностью использования совершенно другого форматирования по сравнению с предыдущими разделами.Например, вы можете использовать другой раздел, чтобы повернуть страницу в альбомный или портретный режим, добавить другой верхний или нижний колонтитул или отформатировать раздел в столбцы, не затрагивая остальную часть документа.
Непрерывный разрыв: Создает новый раздел, такой как следующий разрыв страницы, но не запускает вас на новой странице.
Четные и нечетные разрывы страниц: Вставьте разрыв раздела, а также переместите вас на следующую четную или нечетную страницу (в зависимости от того, какой тип разрыва вы выберете), чтобы вы могли по-разному отформатировать чередующиеся страницы в документе (например,g., правая или левая страницы в книге).
Как удалить разрывы страниц
Вы можете удалить добавленные разрывы страниц, а также настроить, где появляются автоматические разрывы страниц Word.
Чтобы удалить разрыв страницы вручную:
1. Щелкните значок «Показать / скрыть» , который отображается как знак абзаца (¶) на вкладке «Главная». Это покажет скрытые непечатаемые символы, такие как пробелы и разрывы страниц.
2. Дважды щелкните разрыв, который нужно удалить
3. Нажмите Удалить.
Несмотря на то, что вы не можете удалить автоматические разрывы страниц, вы можете настроить их положение и, таким образом, сохранить отдельные абзацы или строки вместе.
1. Выделите абзацы или строки , которые вы хотите сохранить вместе.
2. На вкладке «Макет» откройте настройки абзаца , щелкнув значок расширенных параметров.
3. На вкладке «Строка и разрывы страниц» выберите один или несколько из следующих вариантов:
- Окно / элемент управления «Сирота»: Убедитесь, что по крайней мере две строки абзаца находятся вверху или внизу страница
- Оставить со следующим: Обеспечивает отсутствие разрывов между выбранными абзацами
- Держать строки вместе: Предотвращает разрыв страницы в середине абзаца
- Разрыв страницы перед: Добавляет разрыв страницы перед выбранный вами абзац
Все эти параметры помогут вам лучше контролировать форматирование и поток документа.
Включен разрыв разделов
Вероятно, наша уже любимая пустота зародилась благодаря разрывам разделов, которые были установлены в следующих вариантах:
- С нечетной страницы
- С четной страницы
- Со следующей странички
Итак, при условии, что наша пустая страница присутствует в конце редактора Microsoft Word и разрыв раздела нам виден, необходимо:
- Навести курсор мышки перед разрывом
- Нажать клавишу «Delete»
- Вуаля, готово. Мы добились чего хотели.
Если ваши глазки не могут увидеть разрыв странички, то есть действенное лекарство. Называется переключение в режим черновика, для этого требуется в строке меню нажать вкладку «Вид» и затем навести курсор мышки на черновик и щелкнуть по ней.
В нашем случае при условии, что мы хотим оставить все на своих местах(неизменно), то нужно оставить форматирование текста, который заметьте расположен после разрыва.
Не переживайте как говорится выход есть всегда. А именно добиться изменения типа разрыва реально, делаем установку под названием «Разрыв на текущей странице», тем самым мы сохраним форматирование, причем смею сказать без добавки чистой страницы.
Табуляция в Word — НА ПРИМЕРАХ
Начнем с вопроса «что такое табуляция в word». Табуляция – это инструмент MS Word, который отвечает как за отступы, так и за выравнивание.
Использование табуляции в ворде намного упрощает форматирования текста. Некоторые пользователи, например, используют пробелы, чтобы перенести текст в правый угол документа. Но существуют определенные требования к оформлению некоторых электронных документов, и использование огромного количества пробелов в таких документах недопустимо. В этой статье мы рассмотрим, как сделать табуляцию в ворде.
Для ввода табуляции в ворде используется клавиша Tab. Если вы включите режим непечатаемых символах, то вы увидите, что табуляция отображается как символ . По умолчанию шаг табуляции составляет 1,25 см, то есть при нажатии клавиши Tab курсор сместится на расстояние шага табуляции.
Управлять табуляцией в ворде нам поможет горизонтальная линейка.
Табуляция в Word – Линейка и кнопка табуляции
У левого края горизонтальной линейки находится кнопка табуляции, которая отображает какой тип табуляции будет применен. При повторном нажатии на кнопку табуляции, будет изменяться значок типа табуляции. Существуют несколько типов табуляции:
|
По левому краю |
|
|
По центру |
|
|
По правому краю |
|
|
По разделителю |
|
|
Непрерывная вертикальная черта через выделенный текст |
Для того чтобы поставить табуляцию в ворде, достаточно кликнуть мышкой по необходимому месту на горизонтальной линейке. На линейке определенными маркерами будут отмечаться все установленные позиции табуляции и выглядеть это будет примерно так:
Табуляция в Word – Линейка и маркеры табуляции
Для изменения положения позиции табуляции просто перетащите маркер табуляции влево или вправо на линейке. Для того чтобы убрать табуляцию в ворде, просто перетащите маркер табуляции за пределы линейки.
Если настройка позиций табуляции с помощью линейки не обеспечивает необходимую точность или перед позицией табуляции требуется вставить специальный символ (заполнитель), воспользуйтесь диалоговым окном «Табуляция».
На вкладке «ГЛАВНАЯ» или «РАЗМЕТКА СТРАНИЦЫ» нажмите кнопку вызова диалогового окна «Абзац».
Табуляция в Word – Кнопка вызова диалогового окна «Абзац»
В открывшемся диалоговом окне в нижнем правом углу щелкните кнопку «Табуляция».
Табуляция в Word – Диалоговое окно «Абзац»
Существует второй способ открыть окно настройки табуляции в Word. Достаточно дважды кликнуть на любом маркере табуляции на линейке.
Табуляция в Word – Окно «Табуляция»
В поле «Позиции табуляции» введите расположение, где требуется установить позицию табуляции.
В группе «Выравнивание» выберите нужный тип позиции табуляции.
Чтобы добавить позиции табуляции с точками или другим заполнителем, выберите нужный параметр в группе «Заполнитель». Нажмите кнопку «Установить», а затем кнопку «ОК».
Теоретическую часть мы рассмотрели, теперь перейдем к практическим примерам.
Чаще всего используются три типа табуляции: позиция табуляции по левому краю, позиция табуляции по правому краю, позиция табуляции по центру.
Табуляция в Word – Пример табуляции с выравниванием по правому краю, по левому краю и по центру
На изображении пунктирные линии показывают, как работают табуляции с выравниванием.
Рассмотрим следующий пример позиции табуляции по разделителю.
Табуляция в Word – Пример табуляции по разделителю
В данном случае табуляция по разделителю выравнивает числа по целой и дробной части. То есть все числа выравнены по запятой.
Следующий тип табуляции, который мы рассмотрим на примере, это табуляция «С чертой».
Табуляция в Word – Пример табуляции с чертой
При помощи табуляции с чертой можно создать непрерывную вертикальную черту через выделенный текст. У табуляции «С чертой» есть особенность – для ее добавления не нужно использовать клавишу Tab, она добавляется в текст сразу после установки ее на линейке.
И перейдем к последнему примеру – табуляция с заполнением в Word.
Табуляция в Word – Пример табуляции с заполнителем
В данном случае мы используем табуляцию, чтобы создать черту для подписи. Для этого мы используем две табуляции. Первую с выравниванием по левому краю (позиция 11 см), для того чтобы отступить от текста «Руководитель:». И вторую также с выравниванием по левому краю (позиция 14,5 см), но еще и с заполнителем, чтобы создать подчеркивание определенной длины.
Многие пользователи MS Word используют табуляцию точками для создания оглавления. Но этот способ очень неудобен и непрактичен, поэтому советуем создать автоматическое оглавление.
На этом все. Надеюсь, что теперь вы знаете, что такое табуляция в Word, как сделать табуляцию в ворде, как ее настроить и как убрать.
Вставляем текст в Ворд как неформатированный
1) Предварительно текст нужно выделить и скопировать в буфер обмена (это важно!). 2) Затем понадобится «Специальная вставка» Word, которую можно открыть следующим образом:
2) Затем понадобится «Специальная вставка» Word, которую можно открыть следующим образом:
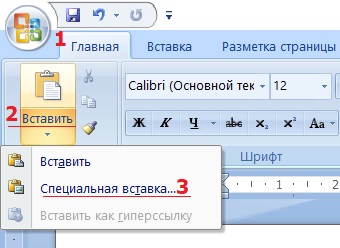
Рис. 1. Специальная вставка в Word
1 на рис. 1 – Нужно убедиться, что открыта вкладка «Главная». 2 – Если кликнуть по маленькому треугольнику под иконкой «Вставить», откроется выпадающее меню. 3 на рис. 1 – В этом меню следует открыть опцию «Специальная вставка».
3) В итоге в Ворде появится окно «Специальная вставка»:
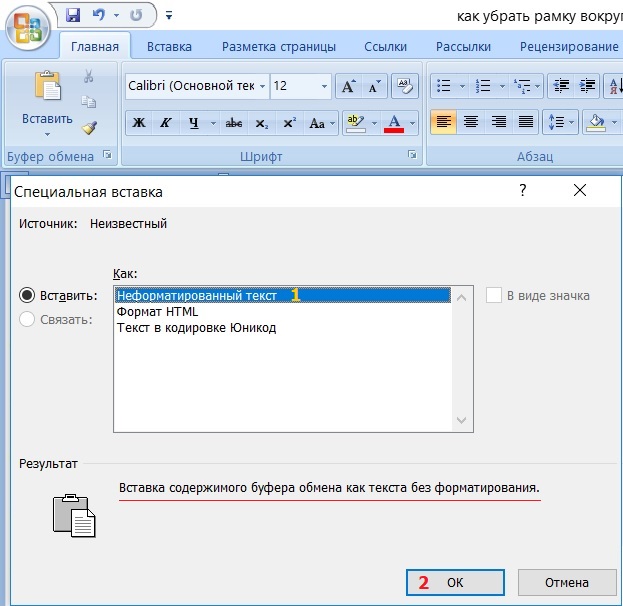
Рис. 2. Вставить в Word как неформатированный текст
1 на рис. 2 – Надо поставить галочку напротив «Вставить» и выбрать вариант «Неформатированный текст». При этом выдается подсказка: «Вставка содержимого буфера обмена как текста без форматирования» – это как раз то, что нужно для вставки текста без рамки и прочих «украшений».
Если у Вас в «Специальной вставке» нет опции «Неформатированный текст», то, скорее всего, Вы не скопировали текст, а следовательно, его нет в буфере обмена. Содержание окна (рис. 2) сильно зависит от того, что помещено в буфер обмена, какие данные там сейчас «сидят».
Цифра 2 на рисунке 2 – Клик по «ОК».
Учебное пособие по Word: очистка форматов и стилей грязного документа с использованием макросов 2020
Table of Contents:
Макросы Word могут выполнять практически любую повторяющуюся задачу обработки текстов и делать это быстрее, всего несколькими нажатиями клавиш.
Вот классический пример: вы получили документ с неправильным форматированием. Вы знаете, что делать — используйте Search & Replace, чтобы исправить их все, но делать это вручную было бы утомительно для короткого документа и безумным для более длинного документа. Вот как программировать макросы, чтобы исправить их все для вас.
Примечание: Всегда лучше создавать несколько небольших макросов, которые выполняют одну функцию, чем один большой макрос, который делает все это. Основной причиной такой практики является устранение неполадок: если макрос не работает, гораздо проще найти и устранить одну ошибку, чем отлаживать более длинный и сложный макрос.
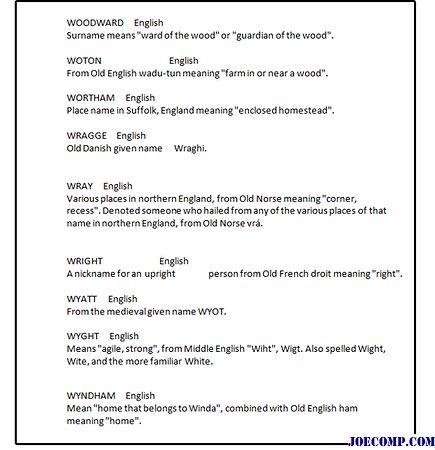
До: грязный, неформатированный документ Word
Как отключить параметры автоматического форматирования в Microsoft Word • Pureinfotech
Microsoft Word, пожалуй, одно из наиболее часто используемых приложений для обработки текстов в мире. Он поставляется с множеством функций и ярлыков, которые делают пользователей более продуктивными и быстро выполняют свою работу.
Среди огромного количества функций Word включает возможность автоматического форматирования и исправления многих аспектов текста, который мы пишем в документе. Однако, в зависимости от типа работы, автоматическое форматирование или исправление может принести больше вреда, чем пользы.
Иногда, когда вы пишете документ, который вы опубликуете в Интернете с помощью системы управления контентом, такой как WordPress, или когда вам нужны только базовые функции письма, что-то вроде Блокнота может быть всем, что вам нужно. Однако вам по-прежнему нужна проверка орфографии и некоторая форма функции автокоррекции, и для этих ситуаций вы можете настроить параметры автозамены в Microsoft Word только для автоматизации определенных задач.
В этом руководстве по Office я расскажу вам, как отключить параметры автозамены, чтобы предотвратить автоматическое форматирование документа Word.
Как открыть параметры автозамены Word
В зависимости от версии Word, которую вы используете, переход на страницу параметров автозамены может немного отличаться, но в Office 2016 вы можете получить доступ к параметрам, используя следующие инструкции:
-
Создайте новый пустой документ в Word.
-
Щелкните Файл .
-
Щелкните Параметры .
-
В параметрах Word щелкните Proofing на левой панели.
-
В окне «Правописание» нажмите кнопку Параметры автозамены справа.
Как отключить параметры автозамены в Word
в Word включены по умолчанию для работы с двойной заглавной буквой, автоматического использования заглавной буквы в первой букве предложения, названия дней и случайного использования клавиши Caps Lock.
На странице настроек параметров автозамены щелкните вкладку Автозамена и снимите флажок, чтобы отключить ненужные параметры.
На вкладке «Автозамена» вы также заметите настройки для замены текста при вводе. В списке показаны наиболее частые ошибки и способы их устранения. Вы можете изменить список, добавив или удалив замены, или вы можете полностью отключить эту функцию, сняв флажок на «Заменять текст при вводе» .
Как отключить параметры автозамены математическими символами в Word
У вас также есть настройки, позволяющие Word исправлять математические правила.Вы можете изменить эти параметры, щелкнув вкладку Автозамена математикой .
Аналогично замене текста при вводе для обычного письма, вы можете сделать то же самое для математических правил. На вкладке Автозамена математическими символами снимите флажок, чтобы отключить ненужные параметры.
Как отключить автоформат при вводе параметров в Word
Автоформат при наборе текста — отличная функция в Word, но, как я описал ранее, бывают случаи, когда вам нужно сохранить базовое форматирование, как если бы вы использовали Блокнот.
Если вам не нужно использовать умные цитаты, заменять дроби символами дробей, дефисы на тире, вставлять гиперссылки только как текст или автоматические маркированные или нумерованные списки, вы можете отключить эти и другие функции в автоформате по мере ввода в настройках автозамены, сняв флажки с ненужных вам параметров.
Как отключить параметры автоформатирования в Word
Таким же образом вы можете щелкнуть вкладку AutoFormat , чтобы настроить параметры автоматического форматирования текста.На вкладке Автоформат снимите флажки рядом с параметрами, которые вы не хотите использовать.
Как отключить параметры действий в Word
Наконец, вы можете щелкнуть вкладку Действия в Автозамене, чтобы включить или отключить ряд различных действий, которые вы можете выполнять при выборе определенных слов или фраз в ваших документах и выборе дополнительных действий.
Когда вы закончите настройку параметров, которые соответствуют вашим потребностям, не забудьте нажать кнопку OK , чтобы сохранить и выйти из параметров автозамены.
Хотя Microsoft отлично справляется с исправлением и форматированием текста в документе, иногда функции, которые включены по умолчанию, оказываются больше, чем нам нужно, и в этом руководстве вы научились отключать многие параметры автоматического форматирования и исправления в Word 2016.
Имейте в виду, что инструкции должны работать и для предыдущей версии, включая Word 2013, Word 2010 и Word 2007.
Как выделить весь текст в ворде
Все совсем просто. При нажатии клавиш Ctrl + A полностью весь текст в файле выделяется. Главное – не перепутать, что буква “А” – на латинице, а не на кириллице.
Способ второй – с помощью вкладок в Ворде
На верхней панели ворда, начиная с Word 2007, есть подраздел “Главная”. Он самый первый слева на панели. Именно здесь находятся размеры шрифта и его виды. Так вот. В этом подразделе (подпанели) в самом правом углу есть вкладка “Редактирование”. Нужно на нее нажать и выбрать “Выделить все”.
Независимо от того, где будет находиться курсор, весь текст выделится. Этот способ – аналог первого способа выделения всего текста.
Описанные выше два способа выделения всего текста в Ворде – самые быстрые. Но есть и другие.
Выделение текста с помощью мыши
Если зажать левую кнопку мыши и держать ее, продвигаясь, например, вниз по тексту, то тоже будет происходить выделение текста. Иногда этот способ оказывается полезным.
Таким же путем можно выделить часть текста, которая необходима.
Выделение текста с помощью функциональных клавиш
Если нажать клавиши Ctrl + Shift + Home или Ctrl + Shift + End, то произойдет выделение всего того текста, который находится, соответственно, левее и выше или правее и ниже места расположения курсора в тексте.
Если курсор находится в самом начале статьи, то, нажав Ctrl + Shift + End, можно выделить весь текст. То же касается возможности выделить весь текст при нахождении курсора в самом конце документа с помощью нажатия клавиш Ctrl + Shift + Home.
Выделение текста абзацами
Есть также возможность выделить один абзац, а потом абзацами выделить весь текст.
Для того, чтобы выделить абзац, нужно поставить курсор на любое место на этом абзаце и щелкнуть трижды быстро левой клавишей мыши. Один щелчок мышки – курсор фиксируется на определенном месте текста. Два быстрых щелчка мыши – выделяется слово, на котором стоит курсор. Три быстрых щелчка – выделяется весь абзац.
Оптимистическое заключение
Компьютер – наш добрый помощник. А сейчас к нему добавились еще ноутбуки, нетбуки, планшеты, смартфоны… Уже можно не привязываться к месту. Если есть доступ к Интернету да и без него работать с текстами где-то по дороге и даже совсем далеко от источников питания. Наши друзья аккумуляторы дают нам такие возможности.
Выходят новые офисы, в которых есть программа Word. Над ними трудятся специалисты, делая их все совершеннее и удобнее, хотя… о вкусах не спорят. И не для всех более новые версии программы Word оказываются лучше, чем более ранние.
Но, тем не менее, друг наш Ворд – чудесный волшебник и добрый помощник во многих делах. Главное, чтобы компьютер работал да вирусов в нем не было. А остальное – чудесно. Ведь творческий и вдохновенный труд – это здорово.
Приятной и легкой вам всем работы за вашими ПК, буками, планшетами и смартфонами…
Как убрать исправления в документе
Подробная информация о каждом исправлении содержится в выноске, расположенной на полях справа от текста:
- имя рецензента;
- время и дата;
- тип исправления (удаление, добавление, изменение формата);
- текст или указание формата правки.
Минус отображения исправлений с выносками в том, что они ограничивают поле текста и для удобства могут быть скрыты при выполнении следующих действий:
- открыть в меню вкладку «Рецензирование»;
- зайти в раздел «Показать все исправления»;
- в строке «Выноски» выбрать пункт «Никогда».
После этого исправления видны, но выноски на полях будут отсутствовать.
Интересненько!Нужно срочно изучить!
Как отменить перенос слов в Ворде
Существует несколько причин выскакивания больших пробелов, и соответственно для каждой будут разные пути решения. Рассмотрим каждый вариант отдельно.
Выравнивание по ширине
Эта причина является самой актуальной при написании текста.
При выборе выравнивания по шире, все слова становятся на одну линию по вертикали. Большие отступы появляются по причине того, что в строке слишком мало слов, и они растягиваются на весь лист.
Что бы изменить такие последствия форматирования, можно всего лишь выставить выравнивание текста по левому краю. Но такой вариант подходит только в случае, если изменение по ширине не является важным для вашего документа.
Для того, что бы выровнять текст по левому краю, необходимо выполнить следующие действия:
- Для выделения необходимого участка форматирования нажмите клавиши Ctrl+A или на панели «Редактирование» отметьте «Выделить все».
- На панели «Абзац» левой клавишей мыши выберите «Выровнять по левому краю» или зажмите кнопки Ctrl+L.
- Сразу заметно как исчезают большие отступы между словами.
Применение специальных знаков вместо простых пробелов
Также проблема может заключаться в том, что пользователь поставил определенные знаки вместо отступа. Этот вариант делает расстояние между словами большим не только в последнем предложении абзаца, а и по всему тексту. Если вы хотите распознать, это ли стало причиной больших пробелов, следует выполнить такие действия:
- После выделения документа во вкладке «Абзац» кликните на клавишу показа знаков, которые не были напечатаны.
- При наличии в тексте каких-либо стрелок их требуется убрать, а при возникновении слов, которые стали после этого написаны вместе, просто поставить пробелы.
- В том случае если документ достаточно объемный, можно убрать все лишние знаки значительно быстрее:
- Кликните на стрелочку, которую требуется удалить во всем тексте, и нажмите сочетание клавиш Ctrl+C;
- Нажмите Ctrl+H для перехода в окно «Найти и заменить»;
- Откройте пункт «Заменить»;
- В графе «Найти» извлеките из буфера ранее помещенный в него символ;
- Напротив «Заменить на» поставьте пробел;
- Кликните на ставшую активной кнопку «Заменить все»;
- Высветится оповещение о наличии замены. В нем требуется подтвердить действия, кликнув на «Нет». При выборе другого варианта процедура запустится сначала.
Знак «Конец абзаца»
Случается, что документ имеет определенный нормы форматирования, такие как равнение по ширине. В таком случае длинный промежуток может возникать в конце той или иной строчки. Первое что требуется сделать, это включить отображение всех символов, что поможет выявить наличие значка «Конец абзаца».
Удаление ненужного символа можно сделать вручную или использовать поиск и замену по всему документу. Процедура рассматривалась в этой статье в предыдущем пункте.
Наличие ненужных пробелов
Несмотря на то, что это достаточно простая ошибка, она встречается чаще всех других проблем с интервалами. В том случае если пробел был поставлен дважды, редактор автоматически подсветит его, но если пробелов большее количество – программа будет считать, что они сделаны умышленно. Чаще всего подобная ситуация возникает при копировании страниц из сети или переносе фрагментов текста из других документов.
Первое что требуется сделать запустить показ непечатных символов во вкладке «Абзац». При наличии лишних пробелов между словами будет стоять больше одной черной точки. Исправить сложившуюся ситуацию можно вручную убрав лишние знаки или воспользовавшись автоматической заменой по всему тексту.
- Выберите текст, который подлежит форматированию.
- Перейдите в окно «Найти и заменить».
- В строке «Найти» кликните на пробел дважды, а в пункте «Заменить на» — поставьте только один пробел.
- Выберите клавишу «Заменить все».
- Появится оповещение о проведении замены. В нем вы можете запустить процедуру по всему тексту, нажав «Да», или закончить процесс, кликнув на «Нет».
Как осуществить перенесение слов
Что бы уменьшить пробелы в тексте с помощью переноса слов, необходимо сделать следующее:
- Отмечаем текс с помощью Ctrl+A.
- В пункте «Макет» найдите отметку «Параметры страницы» и нажмите «Расстановка переносов».
- Кликните на строку «Авто».
- После осуществления таких действий появятся переносы, и нежелательные пробелы уберутся.
В нашей статье вы сможете найти причины появления больших пробелов, а главное самостоятельно исправить эту проблему
Для того, что бы ваш текст принял красивый вид и не привлекал внимание большими отступами между словами, следуйте пунктам, описанным выше и нужный документ с легкостью станет читабельным