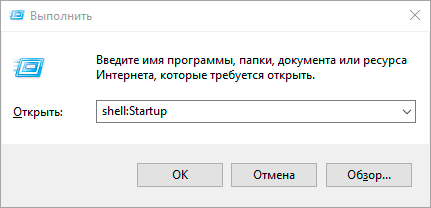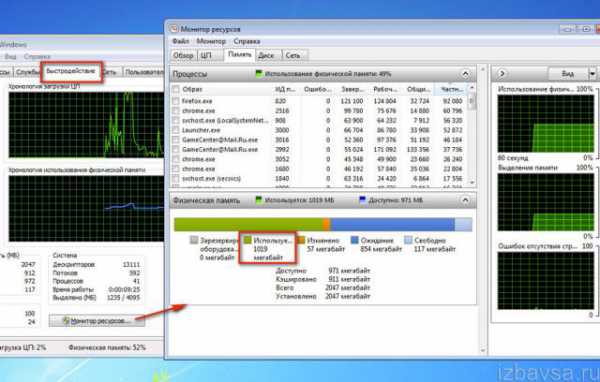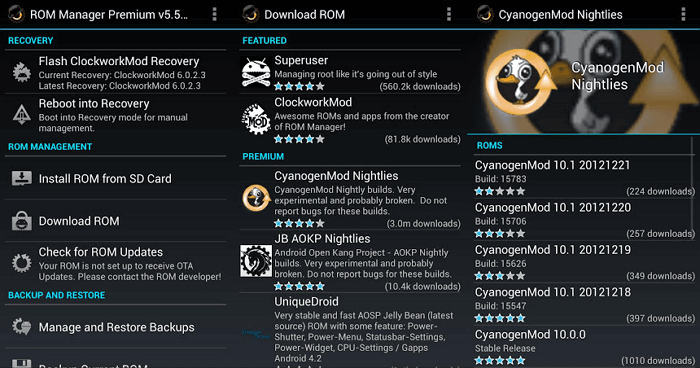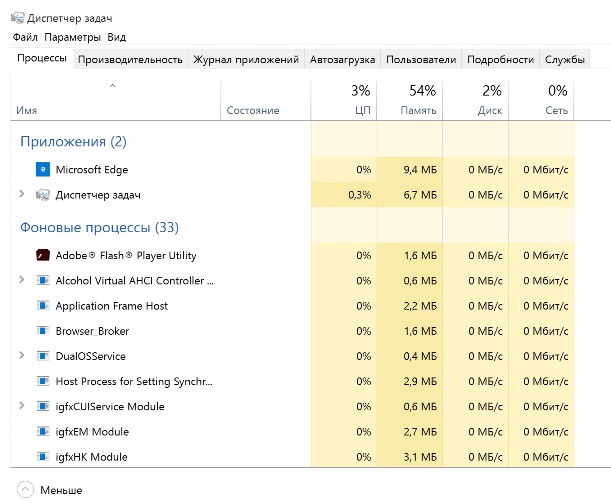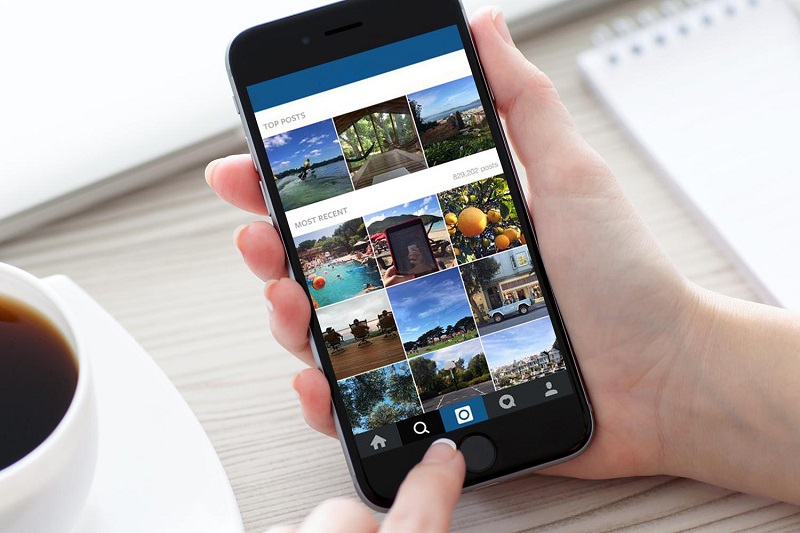Способы очистки компьютера от мусора. обзор популярных утилит
Содержание:
- Чистим ПК от пыли
- Что понимается под чисткой ПК от мусора?
- Для удаления старых программ
- Advanced SystemCare Free – утилита с большим функционалом для чистки ПК и безопасности при работе в интернете
- Виды обслуживания ПК
- 3 CCleaner Professional
- Как удалить вирусы и рекламу
- Чистка папки Temp
- CCleaner
- Revo Uninstaller – удаление ненужных программ
- Шаг 5. Удаление программ: 2 способа
- Glary Utilities Free
- Народные средства
- 4 Glary Utilities
- Универсальное средство Windows
- Шаг 1: освобождение Локального диска
- Чего не стоит делать
- Wise Care 365 – бесплатная утилита для очистки системы ПК
- «Чистилка» – универсальная программа для удаления хлама с вашего компьютера или ноутбука
- Carambis Cleaner – простой и удобный инструмент для очистки компьютера
- CCleaner
Чистим ПК от пыли
Вступление
Данное действие является чаще всего профилактикой и не часто устраняет уже имеющиеся проблемы, но если не осуществлять данные действия вообще, то пыль может способствовать дальнейшему выходу из строя внутренних компонентов компьютера.
Пыль на интерфейсах охлаждения способствуют меньшей эффективности и дальнейшему нагреву материнской платы, видеокарты и процессора. Как вам известно, данные комплектующие стоят достаточно дорого, и их поломка влетит вам в копеечку.
Нам же, для очистки потребуется снять левую боковую крышку системного блока.

Выше я вам представил фото из личного архива, в котором мне принесли ПК на обслуживание. Даже не разбирающийся человек сразу увидит немалое количество пыли внутри корпуса.
Переходим к делу
Чтобы правильно выполнить очистку, не повредив и не сломав ничего, требуется:
- Отключить компьютер от сети
- Снять статическое электричество с себя
- Пыль вытирать сухой микрофиброй или бумажными салфетками. Очистку производить только техническим спиртом или бензином Галоша.
- Первый пункт не требует комментариев – это ваша безопасность и исключает удары током.
- Второй требуется для того, чтобы внутренние компоненты не были повреждены физическим явлением, называемым как «Статическое электричество». Для этого требуется либо прикоснуться к заземленному аппарату. Инструкций в сети очень много.
- Третий же тоже достаточно понятен. Ни в коем случае не используйте воду, которая проводит электричество, а также может вызывать коррозию на внутренних компонентах.
Пользуясь этими простыми принципами, очистите все внутренности от пыли
Тщательное внимание уделите вентиляторам и кулерам. Если есть возможность использовать сжатый воздух – используйте

Пыль проникла даже под кулер процессора. Разумеется, грелся такой ПК куда выше нормы. Относитесь к своему железному другу так же, как и к квартире, машине и тогда он прослужит вам куда дольше.
Что понимается под чисткой ПК от мусора?
При работе со многими программами в разных уголках системы могут оставаться записи в реестре, различные отметки, файлы и другой хлам, который мало того, что занимает много места на винчестере, но еще и влияет на скорость работы операционной системы. Зачастую пользователи при зависаниях компьютера решают переустановить систему, не догадываясь, что помочь повысить производительность можно с помощью очистки.
Очистка системы от мусора – это удаление ненужных накопившихся файлов, засоряющих дисковое пространство. Если не забывать делать это регулярно, можно не опасаться накопления цифрового балласта, мешающего работе компьютера.
Удаление временных файлов
Временные файлы необходимы программам и операционной системе для хранения тех данных, на основе которых выполняются текущие операции. Они не удаляются сразу после их завершения, а накапливаются и не приносят никакой пользы.
Сами по себе временные файлы весят совсем мало, но, накапливаясь, они могут достигать нескольких десятков гигабайт, а это достаточно большой объем, особенно когда на жестком диске остается мало свободного пространства.
Такие файлы размещены в определенных местах, поэтому от них можно легко избавиться с помощью специальных инструментов – утилит или программ для автоматической очистки.
Как почистить с помощью встроенной программы Windows?
- Запускается он просто – в меню «Пуск». В поле для поиска нужно вбить «очистка диска» и нажать на найденный ярлык.
- Далее инструмент проанализирует систему и покажет результат обнаруженного мусора. К нему же будет относиться все то, что пользователь переместил в корзину.
- Выбрав пункты, которые стоит удалить, нажмите «Ок».
Утилита удалит только то, что вы указали, очистив компьютер от ненужного мусора. Однако если таких файлов накопилось очень много, встроенный инструмент может не справиться, и тогда лучше воспользоваться другими программами для чистки.
Удаление ненужных приложений
Большое количество ненужных программ тоже замедляет производительность компьютера
Если вы обратили внимание, что компьютер стал часто зависать или работать медленнее даже при регулярной очистке от мусора, возможно, нужно просто деинсталлировать некоторые ненужные ПО
К таким относятся:
- Приложения, устанавливаемые вместе с нужным софтом. Как правило, устанавливаются они совершенно случайно, когда в спешке пользователь забывает убирать галочки с пунктов о согласии на инсталляцию.
- Программы, которые вы установили уже давно, но так ни разу их не открывали или больше не пользуетесь. Если в приложении больше нет надобности, его лучше удалить.
- Демоверсии или софт, у которого истек срок действия лицензии. Они тоже засоряют систему и негативно сказываются на быстродействии.
Деинсталляцию таких программ тоже можно сделать с помощью встроенного инструмента, открыв «Панель управления» через «Пуск» и кликнув на «Удаление или изменение программ».
Ручная деинсталляция не гарантирует того, что ПО удалится полностью, не оставляя после себя никаких записей в реестре и различных файлов. Для полной очистки рекомендуется воспользоваться специальными программами.
Для удаления старых программ
IObit Uninstaller
Не секрет, что утилита для удаления программ, встроенная в Windows, не отличается большой функциональностью. А часто бывает и такое, что она вообще не может удалить какую-нибудь программу. В этом случае приходится использовать спец. программы, и одна из таких — это Iobit Uninstaller.
Iobit Uninstaller позволяет видеть ВСЕ установленные программы на компьютере (соответственно, и удалить любую из них!). Причем, можно удобно отсортировать их по дате установки, по размеру, по частоте использованию и т.д. Так же есть удобный поиск, который может быстро помочь найти тот или иной софт.

Iobit Uninstaller — недавно установленный софт
При удалении программы обычным способом (например, через меню ПУСК), в реестре остаются «хвосты» — старые записи о ней.
Iobit Uninstaller же при удалении проверяет системный реестр — и если необходимо, то удалить сведения и оттуда. Т.е. система поддерживается в полной чистоте!
Помимо программ, Iobit Uninstaller позволяет следить и удалять тулбары, плагины и расширения для браузеров. В одной этой программе вы сможете легко и быстро удалить все лишнее из своих браузеров (особенно полезно, когда схватите какой-нибудь вирус — разнообразие рекламного ПО, которое будет показывать вам гору рекламы, а классический антивирус будет сообщать вам, что все в порядке…)!
Так же стоит отметить, что Iobit Uninstaller следит за автозагрузкой, и, если какая-нибудь программа в нее добавится — сообщит вам об этом и предложит ограничить или оптимизировать автозагрузку. В общем, без этой бесплатной утилиты — как без рук…
Revo Uninstaller
Один из лучших деинсталляторов программ, который позволяет удалять любой софт, даже тот, с котором не справилась «Установка и удаление программ» в Windows!
Помимо своей главной задачи, в программе имеется и ряд других возможностей (встроены были уже после):
- менеджер авто-запуска Windows;
- чистильщики: от ненужных файлов, браузера, MS office, Windows;
- Инструменты Windows;
- Супер-удаление (так, что ни одна программа для восстановления удаленных файлов не сможет восстановить файл);
- Менеджер резервирования и пр.
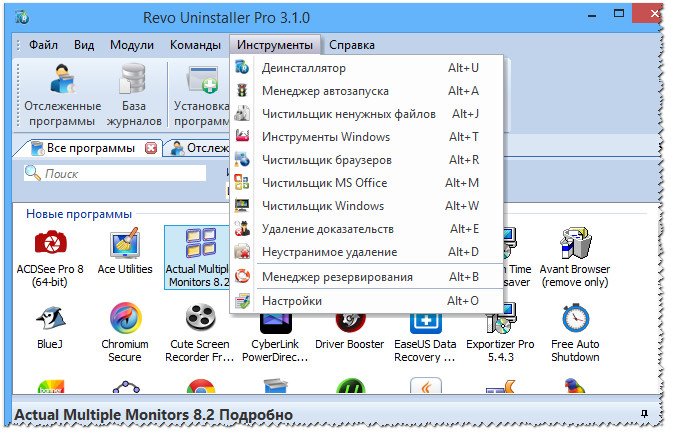
Revo Uninstaller — главное окно
Программа работает во всех версиях Windows: XP, Vista, 7, 8, 10 (32/64 Bits). Пожалуй, единственный недостаток, что Pro версия программы (со всеми «плюшками») является платной.
Advanced SystemCare Free – утилита с большим функционалом для чистки ПК и безопасности при работе в интернете
Advanced SystemCare Free – это уникальное программное обеспечение, которое не только позволяет проводить удаление с персональных компьютеров вредоносных файлов и повышать работоспособность устройства, но и предлагающее повышение защиты во время работы в мировой глобальной паутине.
В процессе разработки этой утилиты производитель постарался включить в неё максимум возможностей для повышения работоспособности ПК. Таким образом, пользователь, решивший начать использовать эту программу, получает мощный и современный инструмент, обладающий практичностью и функциональностью.
Ещё одним важным преимуществом этой программы является то, что она позволяет повышать защиту вашей конфиденциальности от шпионских программ, а также во время нахождения в интернете.
Всего несколько минут работы с программой, и она определит дыры в безопасности вашего компьютера, а также поможет в их устранении.
Благодаря тому, что программа обладает довольно простым и удобным интерфейсом, в ней может разобраться даже человек, впервые установивший на свой ПК подобную утилиту.
Также воспользовавшись программой, вы сможете повысить скорость своего интернета и работоспособность браузера, что сделает сёрфинг в мировой сети ещё более быстрым и удобным.

Мне нравится2Не нравится
Виды обслуживания ПК
Как я уже упомянул выше, существует разные способы обслуживания, которые требуются в определенное время. Иногда и все сразу, но давайте попытаемся немного классифицировать «симптомы», чтобы вам было понятнее с чего копать.
| Вид работ | Описание | Симптомы |
| Чистка от мусора приложений и системы. | Процесс, который очищает лишние хвосты установленных ныне и уже удаленных приложений. | Нехватка места на накопителях, снижение производительности. |
| Удаление ненужных приложений. | Деинсталляция программ, которые вы когда-то устанавливали или они были установлены комплексно с другими, но вы ими не пользуетесь. | |
| Чистка списка автозагрузки. | Убираем ненужные вам приложения из списка загрузки при старте системы. | Снижение производительности, зависание и долгая загрузка до рабочего состояния. |
| Очистка от пыли. | Уборка и чистка внутренностей компьютера. | Повышение шума при работе ПК, снижение производительности вплоть до отключения и перезагрузок, увеличение температур. |
| Замена термоинтерфейсов. | Замена термопасты\термопрокладок на комплектующих. |
Теперь предлагаю начать по порядку рассматривать каждый из способов, чтобы начать разбираться в вопросе, как почистить компьютера. Давайте приступим!
3 CCleaner Professional
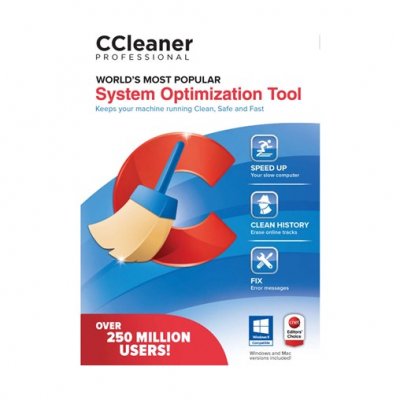
Программа для очистки и защиты компьютера, главная задача которой идентифицировать причину торможения компьютера и устранить ее, уже несколько лет подряд является самой скачиваемой. В использовании софт очень прост, его интерфейс лаконичен и понятен; есть подробное руководство для пользователя. Путем удаления нерабочих файлов очищается место на жестких дисках, тем самым, ускоряется работа ПК. ПО умеет распознавать скрытые файлы, которые могут мешать работе.
Есть несколько уровней проверки и очистки: от простого до глубокого. В основу работы CCleaner Professional вложены 3 основные функции: сканирование, исправление и удаление ошибок, защита конфиденциальной информации пользователя. Программа поможет стереть данные, сохранившиеся в браузерах. Также предусмотрена возможность резервного копирования, если вдруг пользователь переживает, что в процессе очистки удалятся нужные ему файлы.
Как удалить вирусы и рекламу
Вирусы и рекламные баннеры часто являются причиной торможения Windows. Кроме того, они причина пропажи информации, блокировки компьютера, кражи личных данных.
Вирусы – это такие программы и скрипты, которые работают в фоновом режиме и маскируются под системные службы. Поэтому рядовому пользователю их обнаружить проблематично. В данном разделе мы рассмотрим две бесплатные утилиты, которые помогут от них избавиться.
AdwCleaner
Утилита AdwCleaner поможет удалить вредоносные рекламные модули и баннеры, которые встраиваются в браузер.
1. Скачайте утилиту с официального сайта.
2. Откройте программу – она не требует установки. Примите условия лицензионного соглашения.
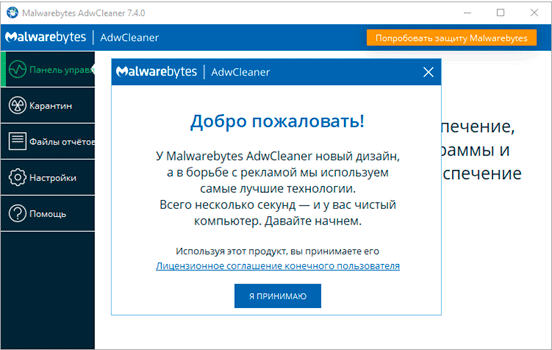
3. Нажмите на кнопку «Сканировать».
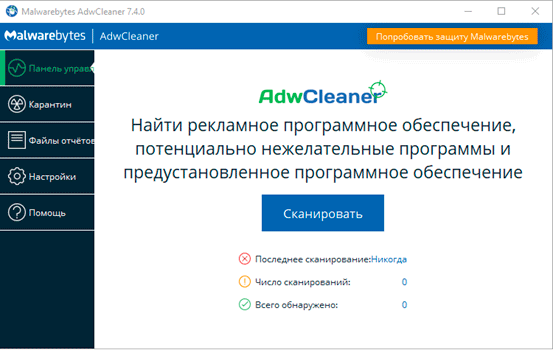
4. После сканирования программа выдаст результат проверки.
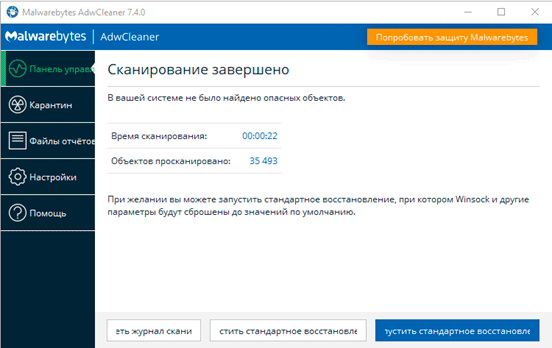
В случае обнаружения рекламы утилита предложит её обезвредить.
Dr. Web Cureit
Утилита Dr. Web Cureit поможет удалить вирусы и трояны с ПК.
1. Скачайте программу с официального сайта.
2. После скачивания откройте приложение – оно не требует установки. Примите участие в улучшении качества, после чего нажмите «Продолжить».
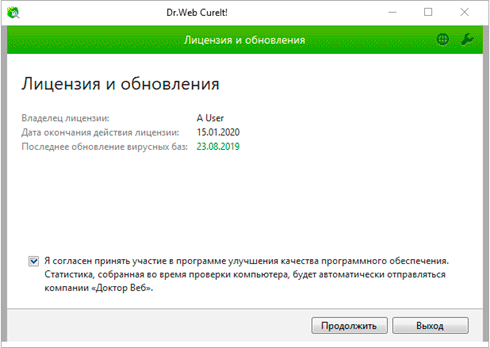
3. Нажмите на кнопку «Выбрать объекты для проверки».
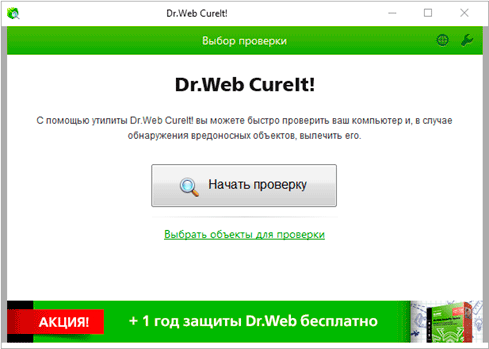
4. Поставьте галочку на пункт «Объекты проверки», чтобы выделить всё, и нажмите «Запустить проверку».
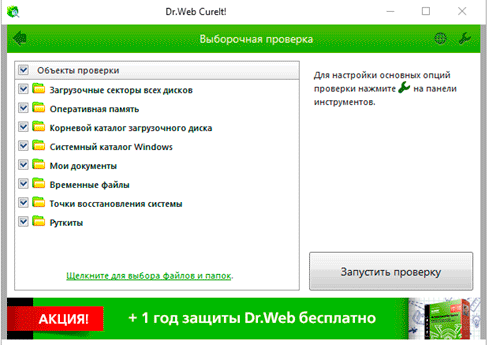
5. После проверки утилита покажет результаты сканирования.

В случае обнаружения вирусов Dr. Web Cureit предложит их обезвредить.
Чистка папки Temp
Как правило, кэш приложений на компьютере с ОС Windows 10 хранится в папках «Temp».

Они бывают расположены в двух директориях:
- C:\Windows\Temp;
- C:\Users\Username\AppData\Local\Temp.
Очистка двух каталогов приводит к тому, что с ПК исчезает весь лишний мусор. Остается только разобраться, как удалить файлы кэша быстро и эффективно.
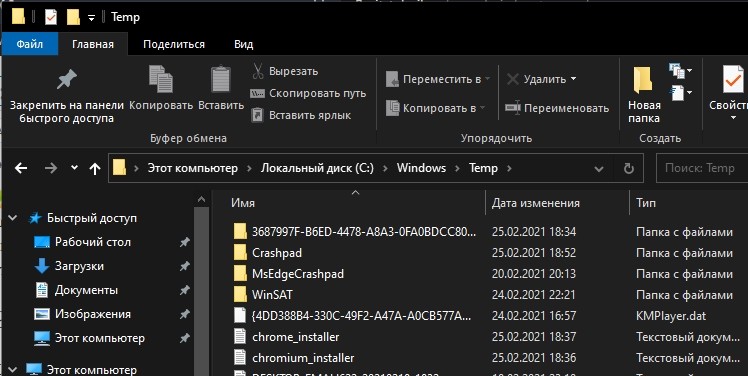
Через параметры
Меню «Параметры» дает пользователю доступ к большинству настроек компьютера. Через него выполняется очистка мусора, которая предполагает удаление резных файлов, включая данные реестра.
Для осуществления задуманного нужно:
Запустить «Параметры», используя меню «Пуск».
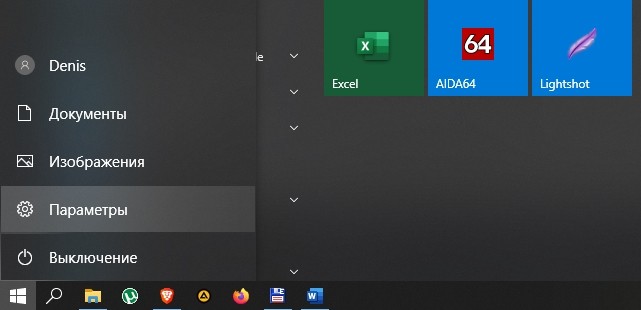
Перейти в раздел «Система», а затем – «Хранилище».

Кликнуть ЛКМ по имени диска, для которого требуется выполнить очистку.

Открыть вкладку «Временные файлы».

Нажать на кнопку удаления.
После этого весь кэш будет удален, и вам не придется самостоятельно открывать папки «Temp». Впрочем, после автоматической операции все равно могут остаться временные файлы, из-за чего действия приходится выполнять вручную.
Важно
Обратите внимание, что мусор состоит не только из временных данных. Поэтому чистка папки «Temp» не позволит освободить максимальное количество свободного места
Вручную
При желании можно выполнить операцию самостоятельно. Также это будет полезно в случае, когда автоматическое удаление не дает желаемого результата. Откройте через Проводник указанные ранее в материале директории, выделите файлы и нажмите кнопку «Удалить».
В случае если каталог с названием «Temp» найти не удается, активируйте во вкладке «Вид» показ скрытых папок. Не исключено, что искомая директория скрыта от посторонних глаз.

CCleaner
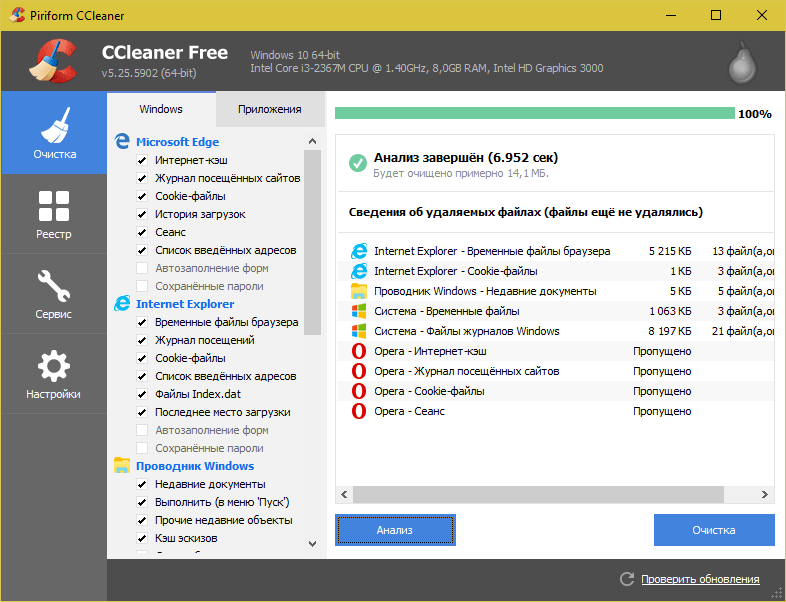
CCleaner — одна из самых популярных утилит-чистилок Windows в рейтинге пользователей. И одна из самых безопасных
Очистка реестра и приложений в CCleaner настроена так, что при всем желании вы не сможете удалить что-то важное, нарушив тем самым работоспособность системы. В этой части программу могут безбоязненно использовать юзеры-новички
Однако в ней есть и такие функции, которые без должных знаний лучше не трогать. Одна из них — стирание дисков. Если случайно перепутать ее с очисткой диска (встроенный инструмент оптимизации Windows), можно навсегда потерять какие-либо важные данные, так как программа уничтожает их безвозвратно.
Грамотное использование CCleaner позволяет ускорить компьютер на 5-50% Результат зависит от исходной замусоренности системы и объема информации на дисках.
Функциональные возможности CCleaner
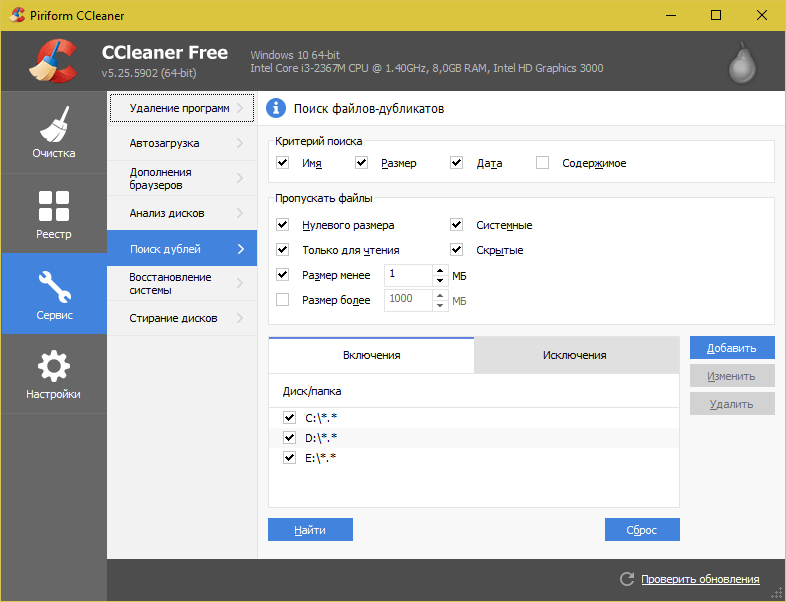
Все функции приложения поделены на 4 группы, а группы — на подгруппы. Первая группа — «Очистка», включает разделы:
- Windows (веб-браузеры Edge и Internet Explorer, проводник, системные компоненты и прочее).
- Приложения (сторонние браузеры, мультимедиа, интернет-приложения, системные приложения и т. д.).
Очистка того и другого удаляет лишь временные и ненужные данные, не затрагивая основное.
Вторая группа — «Реестр», не имеет подгрупп. Здесь находится средство исправления ошибок реестра и очистки его от мусора.
Третья группа — «Сервис, содержит следующие разделы:
- Управление автозагрузкой программ.
- Управление дополнениями браузеров.
- Анализ распределения места на дисках.
- Поиск файлов-дубликатов.
- Восстановление системы.
- Стирание дисков.
Четвертая группа — «Настройки». Она включает:
- Основные параметры CCleaner.
- Cooke-файлы браузеров (настройка исключений).
- Включения (объекты, подлежащие удалению всегда).
- Исключение (объекты, которые программа не должна обрабатывать).
- Слежение за приложениями (настройка автоочистки).
- Доверенные пользователи.
- Дополнительные параметры (для опытных).
CCleaner поддерживает множество языков, в том числе русский, украинский, казахский. Вы можете скачать его как в установочной, так и в переносной версии. Последнюю можно запускать, например, с флешки.
Revo Uninstaller – удаление ненужных программ
Если вам не нужны функциональные комбайны, тогда можно установить софт, выполняющий конкурентную функцию. Например, есть неплохая утилита для чистки компьютера от ненужных программ – Revo Uninstaller.
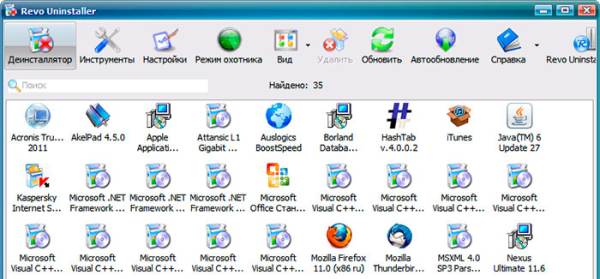
Главный ее плюс: она правильно удаляет любые приложения (не оставляя хвостов и мусорных файлов). Плюс утилита справится даже с тем софтом, который почему-то не хочет удаляться стандартным способом. Впрочем, есть у нее и несколько дополнительных инструментов:
- чистильщик ненужных файлов;
- менеджер автозагрузки;
- режим охотника и пр.
Кстати, чистильщик здесь весьма хорош. Он находит мусорные файлы даже после проверки другими утилитами. Если решите попробовать этот софт, то перейдите на оф. сайт Revo.
Шаг 5. Удаление программ: 2 способа
Если вы решили почистить ПК от ненужных файлов, то многие программы могут стать ненужными. Можно просто задуматься, как часто вы используете те или иные программы. Ведь некоторые пользователи устанавливают в свою систему все подряд без раздумий. Настало время проанализировать софт и почистить компьютер от ненужных программ.
Первый способ. Сделать это можно к примеру стандартными средствами системы.
Тут все достаточно просто:
- Через меню «Пуск» заходим в «Панель управления».
- В «Настройке параметров компьютера» выбираем «Программы». Здесь будет представлен список всех установленных программ.
- В списке выделяем ненужные программы и жмем «Удалить».

Этот способ хоть и легкий, но не совсем эффективный. Ведь после удаления программ на ПК или ноутбуке остается много «хвостов» программы и ненужных записей в реестре.
Второй способ.
Для полного удаления программы и ее «хвостов» можно использовать утилиту Revo Unistaller.

После запуска этой программы вы увидите список в виде значков из всех программ, которые есть на вашем устройстве. Нажав на любой из этих значков можно сразу же удалить программу.
Здесь есть также дополнительные функции – сразу после удаления программы вам предложат выполнить поиск оставшихся следов. Выбираем «умеренный поиск» и нажимаем «далее».
Сначала будут найдены оставшиеся пункты в реестре – выделяем то, что выделено жирным и жмем «Удалить». А на следующем шаге программа найдет оставшиеся файлы и папки: их тоже нужно выделить и удалить.

Glary Utilities Free

Glary Utilities Free — бесплатное приложение-комбайн для оптимизации компьютера. В его наборе — более тридцати утилит на все случаи жизни, причем некоторые из них уникальны для продуктов такого класса или встречаются только в платных версиях. Например, поиск и удаление spyware (шпионского программного обеспечения), проверка обновлений установленных на компьютере программ, шифрование файлов, оптимизация памяти, разрезание и объединение файлов и т. д. Список часто используемых утилит показан на скриншоте вверху.
Функции Glary Utilities Free

Функции Glary Utilities Free поделены на 3 группы:
- Краткий обзор.
- «1-кликом».
- Модули.
Раздел «Краткий обзор» содержит общие настройки программы и элементы управления автозапуском Windows.
- Очистка реестра.
- Исправление ярлыков.
- Удаление spyware.
- Восстановление (проверка) диска.
- Приватность.
- Удаление временных файлов.
- Менеджер автозапуска.
В списке проблем рядом с каждым пунктом есть пояснение. Кроме того, у пользователя есть возможность запретить исправление любого элемента, сняв отметку, стоящую рядом с ним.
Раздел «Модули» содержит все компоненты (утилиты) программы, которые пользователь может запускать отдельно — по мере надобности. Сюда входят средства очистки, управления дисковым пространством, файлами и т. д. В нижней панели всех вкладок главного окна размещены кнопки быстрого вызова некоторых из них.
Glary Utilities Free имеет еще одну интересную функцию — создание переносной версии самой себя. Опция находится в «Меню».
Народные средства
Некоторые травы и продукты питания, богаты клетчаткой, витаминами и минералами при правильном применении способны обеспечить эффективное очищение организма. Кроме того, они реже вызывают побочные действия.
Популярные в 2019 году народные рецепты:
- Отруби. Частицы оболочек зерен называют отрубями. Содержащаяся в них клетчатка разбухает в пищеварительном тракте и способствует очищению кишечника. Рекомендуется употреблять отруби по 1 ст.л. утром и вечером. Продукт можно добавлять в выпечку, каши, кефир и творог.
- Льняное семя. Выводит из организма шлаки, токсины, слизь, способствуют снижению уровня холестерина в крови. Рекомендуется употреблять 1 ст.л. льняного семени с утра натощак, разбавляя в стакане теплой воды. Курс применения средства составляет не менее двух недель.
- Крупы. Как правило, применяют овсяные хлопья в количестве 3–4 ст.л. залитые двумя стаканами крутого кипятка. Средство должно настояться 2–3 часа. Принимать следует на ночь, спустя 2–3 часа после приема пищи. Пищевые волокна этих злаков бережно освобождают от вредных веществ пищеварительную систему.
- Аптечные травы. Отвары и настои целебных трав способствуют восстановлению нормальной микрофлоры пищеварительного тракта, губительно действуют на паразитов, выводят соли, радионуклиды и лишнюю жидкость из организма. Как правило, применяются цветки ромашки, шалфей, родиола розовая. Для приготовления средства возьмите 1–2 ст.л. любой сухой травы, залейте кипятком и дайте настояться 15–20 минут. Принимайте по половине стакана трижды в сутки на протяжении 10 дней.
Если вы знаете, как очистить организм от токсинов, и регулярно проводите такую чистку, значит, вы делает первый шаг на пути к оздоровлению. Кроме проведения разовых курсов очищения необходимо включение в повседневное питание мягко очищающих средств — клетчатки, пектинов и пр. Если человек при этом получает сбалансированное питание с включением необходимых витаминов, антиоксидантов и микроэлементов, иногда этого бывает достаточно на фоне здорового образа жизни для введения организма в зону здоровья, когда вероятность заболеваний существенно снижается.
4 Glary Utilities

Программа Glary Utilities – это целый комплекс инструментов, который поможет настроить и оптимизировать работу операционной системы посредством ее глубокой очистки. Важный момент – программа полностью бесплатная и имеет очень простой интерфейс. Для новичков есть простое руководство, а для профессионалов предусмотрены дополнительные функции. Работает софт оперативно.
Утилита вобрала более 20 премиум-инструментов для оптимизации функционирования ОС. С помощью Glary Utilities можно управлять большими файлами, соединяя и разделяя их, а также расшифровывать данные и наоборот, находить и стирать следы любой работы на компьютере и дубликаты файлов. В отзывах часто отмечается то, с какой точностью программа определяет вредоносные приложения, предлагая деинсталлировать их, не «конфликтуя» при этом с безопасными. Glary Utilities поддерживается ОС Windows 10/8/7/Vista /XP.
Универсальное средство Windows
Чтобы избавиться от мусора, можно не скачивать дополнительное ПО и уж тем более тратить деньги на программное обеспечение, которое чистит кэш. ОС Windows 10 располагает встроенным средством очистки. Причем оно справляется не хуже сторонних программ.
Совет. Старайтесь удалять временные файлы компьютера хотя бы раз в 1 месяц. Даже без помощи дополнительных оптимизаторов это позволит повысить работоспособность ПК.
Чтобы воспользоваться встроенным средством, понадобится:
- Открыть «Этот компьютер».
- Кликнуть ПКМ по названию диска.
- Перейти в «Свойства».

Нажать кнопку «Очистка диска».
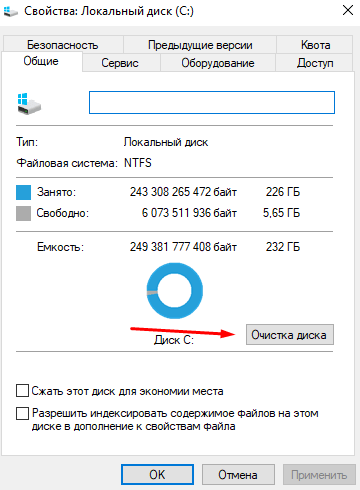
Как только проверка будет завершена, ОС предложит удалить некоторое количество данных. Пользователь может самостоятельно указать, какие файлы стоит оставить, а какие удалить в первую очередь.
Шаг 1: освобождение Локального диска
Если файлы с папками стали медленно открываться, система тормозить, а программы виснуть, то первое, на что нужно смотреть, это свободное место на Локальном диске C.
Перегруженный диск может выдавать ошибки, так как программам необходимо записывать свои модули в память. Поэтому на диске должно быть как минимум 5-6 Гб свободного места.
1. Откройте «Этот Компьютер» и посмотрите, сколько свободного места на системном Локальном диске (обычно он под буквой C).

2. Если на нем свободно меньше 5 ГБ, перенесите все тяжелые папки и файлы на другой Локальный диск.
Что переносить:
- Файлы и папки с Рабочего стола.
- Всё из папки Документы.
- Всё из папок Изображения, Музыка, Видео.
Перенести их можно через обычную операцию вырезать/вставить: правой кнопкой мыши по файлу (папке) – Вырезать – перейдите в другой Локальный диск (например, D) – Вставить.
3. Почистите папку «Загрузки» – обычно туда сохраняется все, что вы скачиваете из интернета. Лишние файлы и папки удалите, а нужные перенесите в другой Локальный диск (не системный).
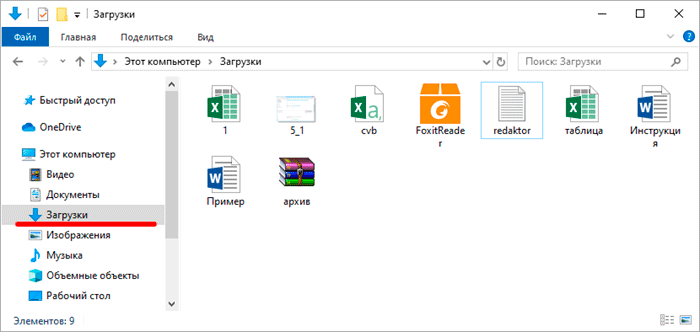
На заметку. На системном диске находится Windows. И там же обычно находятся папки Документы, Изображения, Музыка, Видео, Загрузки. А еще Рабочий стол. И многие пользователи именно в этих местах хранят свою информацию.
Получается, если в этих папках есть важные файлы (для работы, учебы, жизни), то все они находятся на системном диске. А это мало того, что мешает работать Windows, так еще и небезопасно
Поэтому первое, что нужно сделать, это перенести всё важное на другой Локальный диск
Диск, на котором находится система, очень уязвим. Именно на него нацелены вирусы, и именно он в первую очередь страдает при проблемах с компьютером.
Чего не стоит делать
- Ни в коем случае не удаляйте никакие файлы и папки на диске C если они там без ваших действий. Т.е. можете удалять только те папки, которые создали Вы. В противном случае это может привести к сбою ОС.
- Не делайте ничего с файлом гибернации. Не отключайте его, не удаляйте. Только опытные пользователи могут правильно отключить его, чтоб в дальнейшем не столкнуться с системной ошибкой. Выигранные мегабайты того не стоят.
- Не отключайте и не изменяйте размер файла подкачки – это повлияет на быстродействие вашей системы.
- Стандартная «Очистка диска». В свойствах компьютера есть стандартная утилита, которая якобы чистит диск С от мусора. Да, это так, но к примеру, за 1 год использования компьютера там соберётся файлов на 60 МБ (это очень мало). Просто непросто это уже не актуально и не стоит трать свое время.
- Удаляйте программы полностью (подробно об этом написано выше), при помощи специальных файлов инсталляции uninstall.exe. Не нужно удалять программы вместе с папкой в разделе “program files” иначе останется много других файлов этой программы на диске.
Wise Care 365 – бесплатная утилита для очистки системы ПК
Wise Care 365 – это бесплатная утилита, которую может скачать в интернете любой желающий для проверки и улучшения работоспособности своего компьютера.
Интересной особенностью программы является то, что она имеет гибкую систему настройки, благодаря которой пользователь получает возможность выбрать одну из предложенных тем внешнего вида. Таким образом, стоит отметить, что это одна из немногих программ, позволяющих самому пользователю определять, каким именно будет её внешний вид.
Говоря о функционале, нужно отметить, что Wise Care 365 позволяет проводить сканирование системы и реестра ПК на наличие мусора и ошибок с последующим проведением их очистки.
При этом в отличие от многих аналогов, эта утилита позволяет проводить комплексный анализ, причём для этого нужно нажать всего одну кнопку. После проведения комплексного анализа системы она предложит вариант для её ускорения путём удаления ненужных файлов и присутствующих ошибок.
Производители программы также предлагают пользователям установку ряда дополнительных модулей, одним из которых является генератор паролей.
Таким образом, если вам интересны программы для очистки компьютера от мусора, которые также смогут повысить безопасность вашего ПК, тогда вам стоит выбрать Wise Care 365.

Мне нравится2Не нравится
«Чистилка» – универсальная программа для удаления хлама с вашего компьютера или ноутбука
«Чистилка» – это программное обеспечение для очистки системы и защиты от надоедливой рекламы, главной отличительной особенностью которой является портативность.
Другими словами, вы можете не устанавливать программу на устройство, а скачать её на флешку, используя последнюю для диагностики и удаления программ на компьютерах и ноутбуках.
Программа обладает бесплатным распространением, а значит для того, чтобы использовать этот удобный и простой инструмент, пользователю не нужно будет тратить собственные деньги на её покупку.
Если говорить о функционале и возможностях этого программного обеспечения, то необходимо отметить, что оно обладает простым и удобным интерфейсом управления, а значит, владельцу не нужно будет тратить много времени на его изучение.
Кроме того, воспользовавшись этим программным обеспечением, пользователь не только сможет провести очистку своего компьютера от мусорных файлов, но и удалить надоевшую рекламу из браузера.
Утилита настраивается на автоматический запуск и диагностику, что позволяет сделать процесс проверки работоспособности системы полностью автоматическим.
Таким образом, если вам необходима лучшая программа для очистки компьютера от мусора с возможностью полной автоматизации процесса сканирования, тогда вам стоит отдать собственное предпочтение «Чистилке».
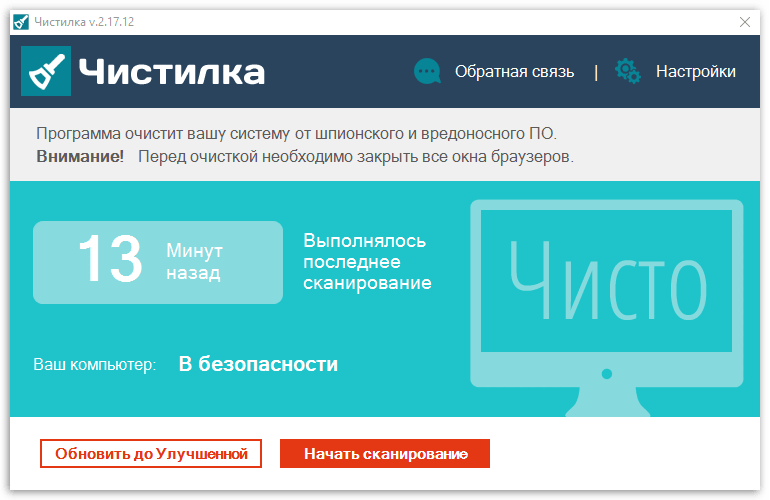
Мне нравится3Не нравится
Carambis Cleaner – простой и удобный инструмент для очистки компьютера
Carambis Cleaner – это простая и удобная утилита для выполнения очистки компьютера от мусора. Это программное обеспечение имеет простой и дружелюбный интерфейс, в котором легко может разобраться даже человеку, который только начал знакомство с работой подобных программ.
Воспользовавшись Carambis Cleaner, пользователь получает возможность не только удалить с компьютера весь накопившийся там мусор, но и провести сканирование системы на наличие в ней ошибок.
Воспользовавшись этим программным обеспечением, владелец компьютера также сможет найти и удалить присутствующие на своём устройстве дубликаты картинок или музыкальных файлов, что позволит очистить пространство жёсткого диска.
Запустить сканирование системы или её очистку можно всего в несколько кликов, а это значит, что не нужно тратить много времени для того, чтобы сделать свой компьютер быстрее.
Таким образом, можно сказать, что утилита Carambis Cleaner – это настоящая находка для тех, кто хочет стать владельцем программы для очистки компьютера от мусора, имеющей простоту и удобство.
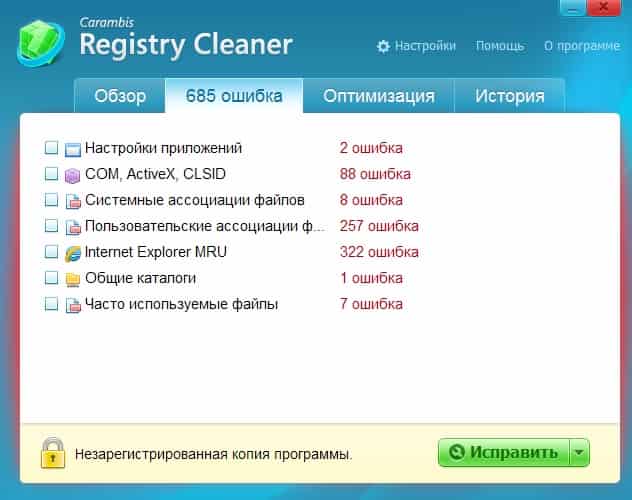
Мне нравится1Не нравится
CCleaner
CCleaner заслуженно считается одной из лучших программ для очистки компьютера. Об этом свидетельствуют положительные рецензии таких известных изданий, как BBC, The Guardian, The New York Times и Washington Post. Загрузить установочный файл можно на официальном сайте www.piriform.com. Интерфейс программы имеет достаточно приятный и простой стиль.
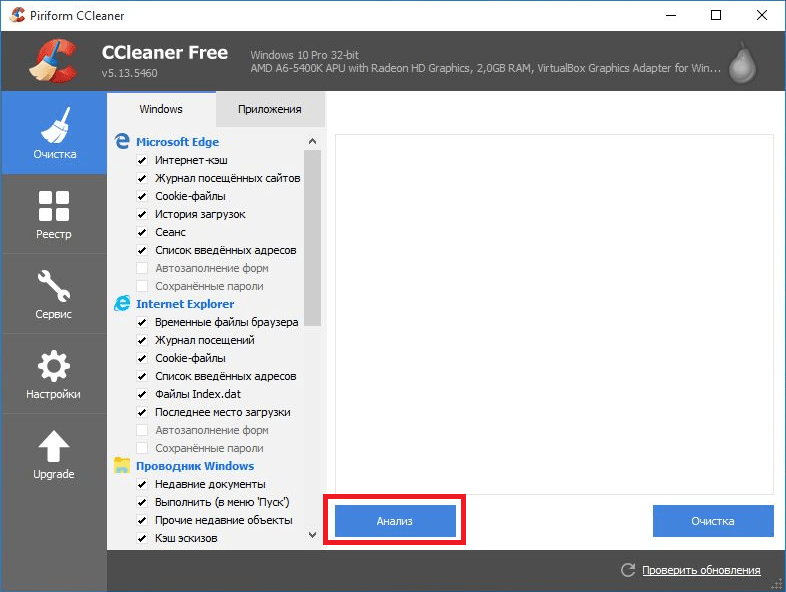
Перед непосредственной очисткой от ненужных файлов в утилите предусмотрена возможность проведения сканирования для их нахождения. Чтобы запустить сканирование, нажмите кнопку Анализ.
После сканирования в окне программы появится список файлов, которые подлежат удалению.
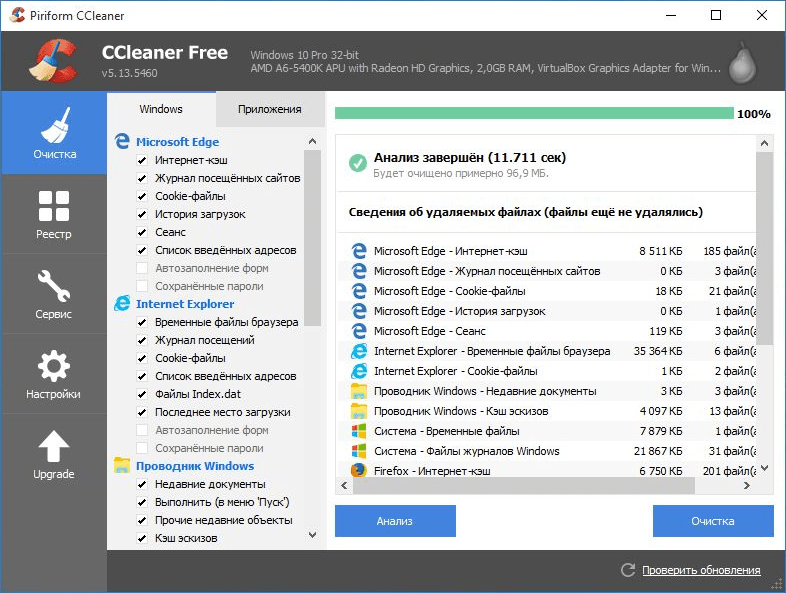
Чтобы очистить компьютер от данных, которые нашёл CCleaner, следует нажать кнопку Очистка, что запустит удаление этих файлов.
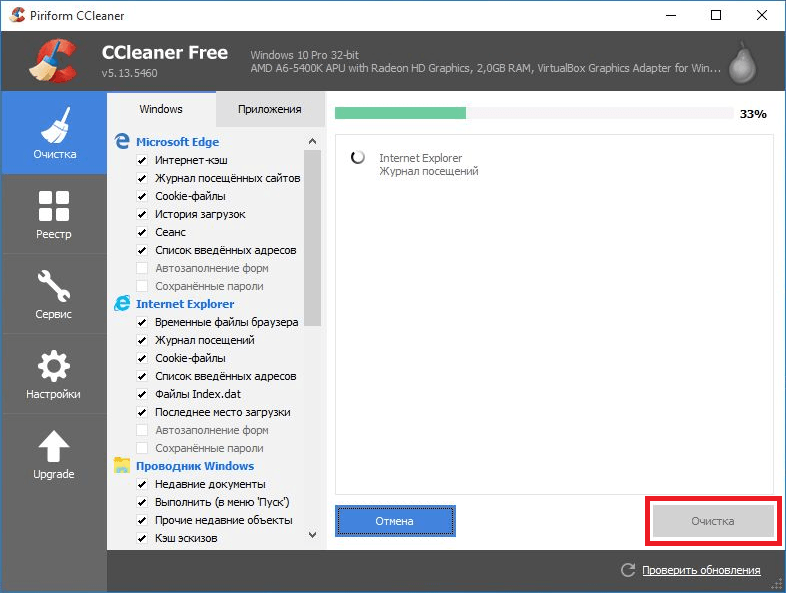
Завершив удаление, выведется сообщение об успешной очистке.
Кроме удаления ненужного мусора, CCleaner умеет чистить реестр. Эта опция доступна на вкладке «Реестр». Анализ и удаление схожи с процедурой удаления мусора. Для анализа нажмите кнопку Поиск проблем.
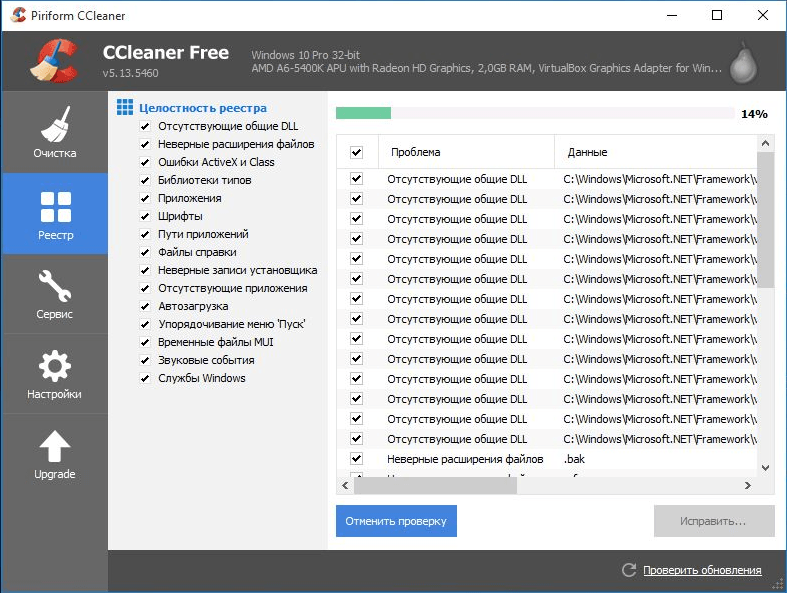
После анализа смело нажимайте кнопку Исправить, которая запустит удаление ненужных записей реестра.
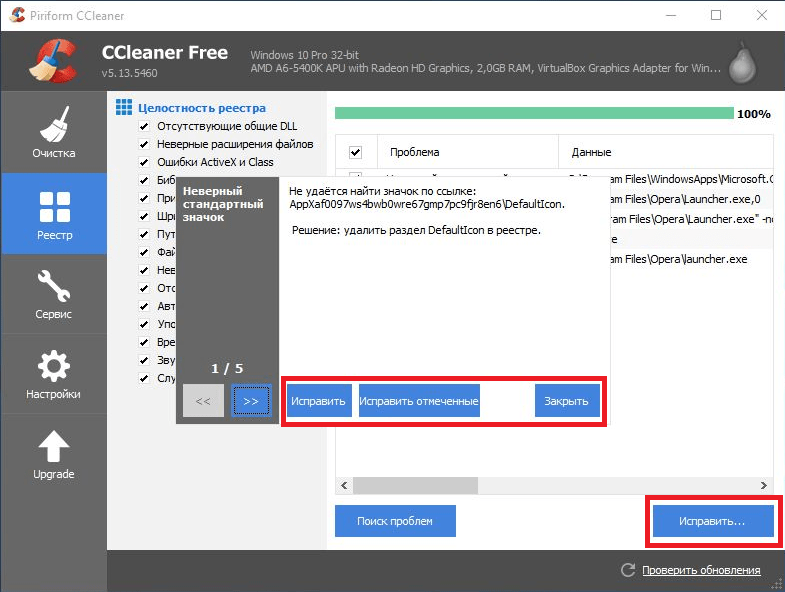
После завершения утилита выведет сообщение о количестве исправленных ключей с надписью: «Исправлено».
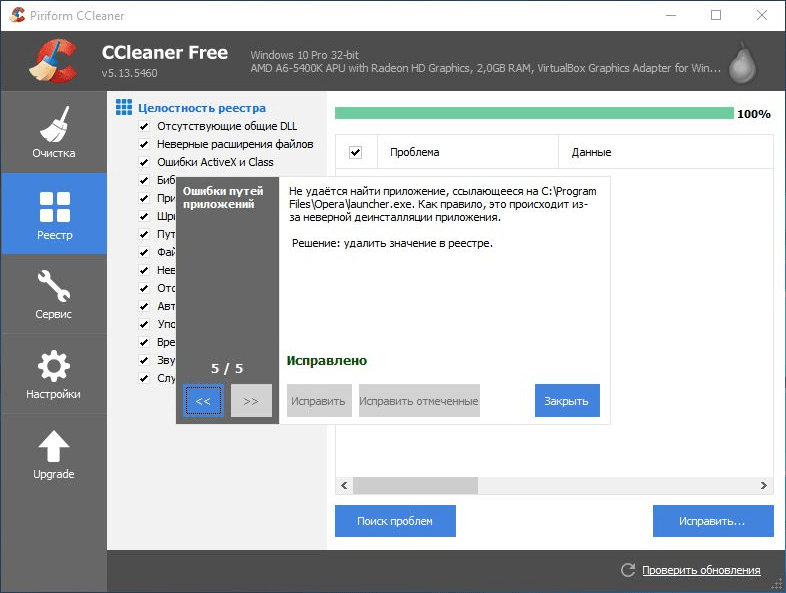
Как видите, с помощью CCleaner можно легко удалить ненужные файлы и почистить реестр. Кроме этого утилита имеет множество дополнительных функций таких, как удаление программ и управление автозагрузкой. Еще одной полезной функцией является затирание удаляемых файлов.
То есть весь файловый мусор можно удалить без возможности восстановления.
Чтобы включить эту опцию, перейдите на вкладки «Настройки/Настройки» и поставьте переключатель на «Безвозвратное стирание», как показано на рисунке.
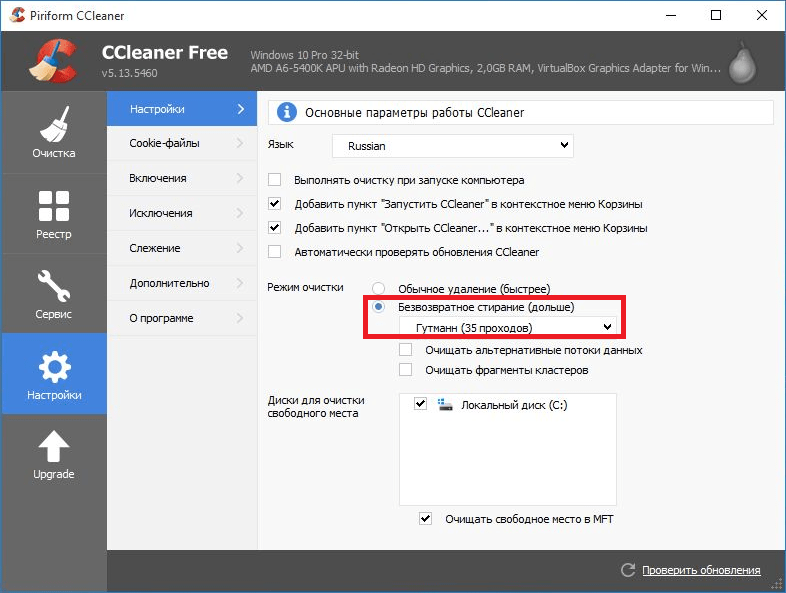
На рисунке видно, что алгоритмом процесса затирания выбран «Гутманн», так как является наиболее эффективным.