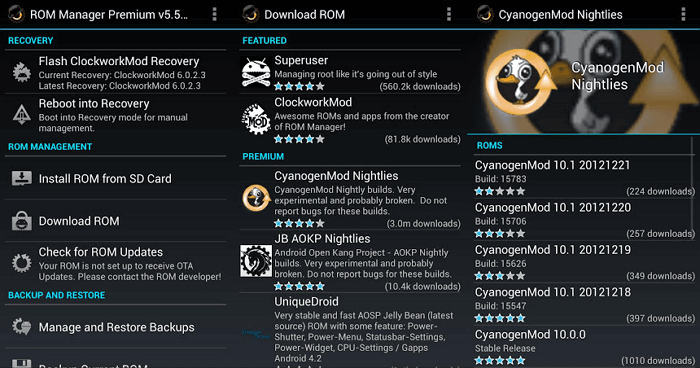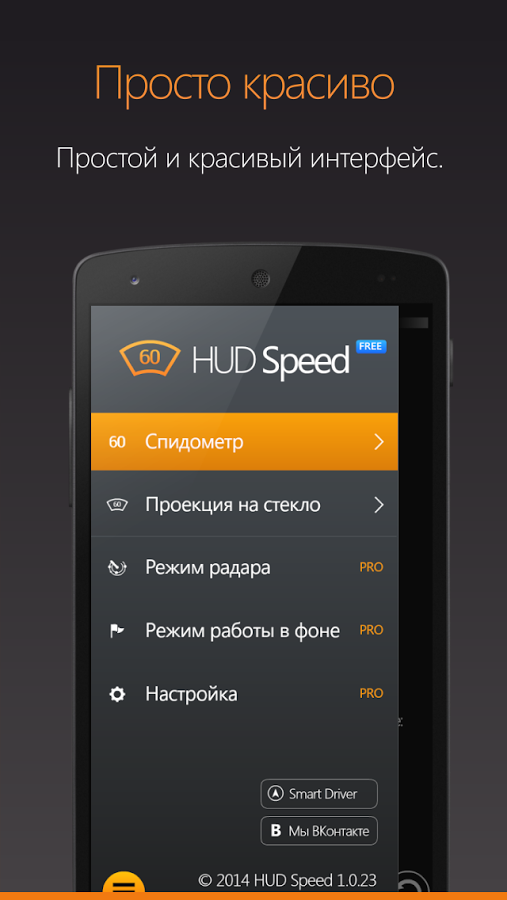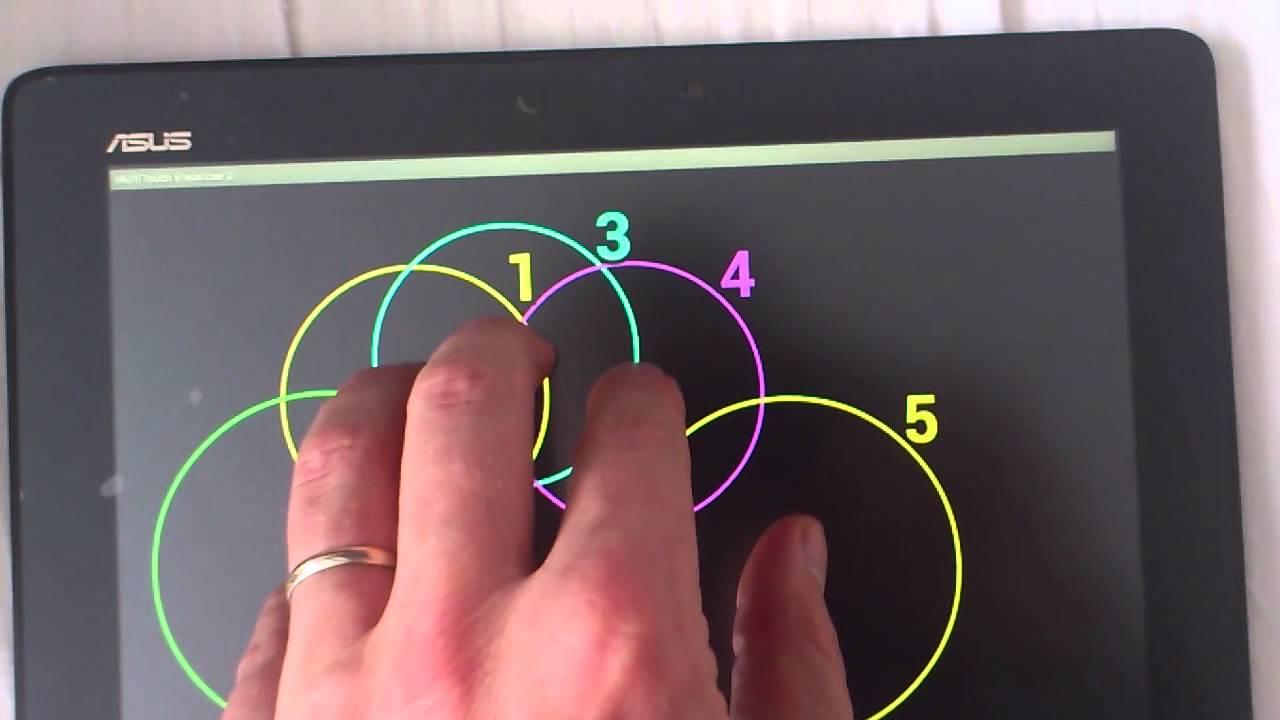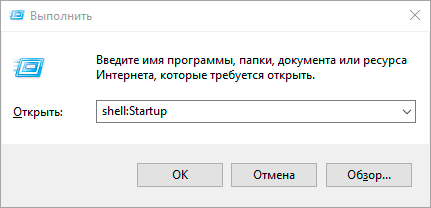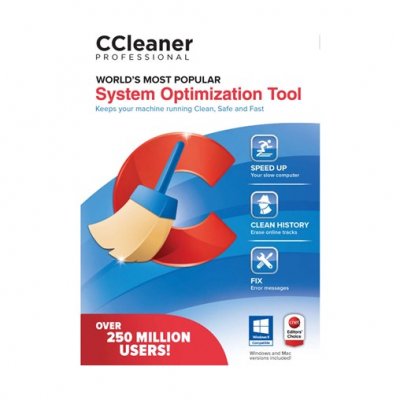Лучшие приложения для очистки андроид от мусора 2020-2021
Содержание:
- Сделайте резервные копии
- Как удалить вирусы и рекламу
- CCleaner
- Чем различаются виды памяти: оперативная, физическая, видеопамять
- Почему не подходят автоматические средства очистки
- Как почистить оперативную память компьютера
- Telamon Cleaner
- Как очистить память вручную
- Avast Cleanup
- Диспетчер задач
- Чистим телефон от мусора с помощью сторонних приложений
- Расширение внутренней ёмкости
Сделайте резервные копии
Чтобы очередной владелец не получил доступ к личным данным, перед продажей необходимо полностью очистить память гаджета, отвязать аккаунты и сделать сброс до заводских настроек. Данная операция нередко приводит к тому, что человек полностью теряет свои файлы. Во избежание подобной проблемы следует позаботиться о создании резервной копии.
Бэкап позволит восстановить данные, если они еще не были перенесены на новый смартфон. В настройках Андроид-устройств создание резервной копии происходит в несколько кликов:
- Открываем настройки.
- Переходим в раздел «Восстановление и сброс».
- Включаем функцию резервирования данных.
После активации резервного копирования все данные загрузятся в облачное хранилище Google Drive. Это может быть и другое «Облако», если вы используете смартфон Xiaomi, Samsung или Huawei. Но суть остается одна и та же. Данные помещаются в надежное хранилище, откуда их в любой момент можно восстановить на новом девайсе.
К сожалению, при переходе со смартфона одной марки на другую далеко не всегда полностью вернуть файлы. Поэтому рекомендуется создать бэкап в основных приложениях по отдельности.
WhatsApp и другие мессенджеры
Мессенджеры используются большинством людей, в руках которых находится смартфон. Подобные приложения хранят в себе мультимедийные файлы, а также всю переписку. Чтобы не потерять их во время подготовки к перепродаже, нужно заблаговременно создать резервную копию.
В Вотсапе сделать бэкап можно через настройки приложения. Открываем их, переходим в раздел «Чаты» и подтверждаем создание резервной копии.
При создании бэкапа потребуется пройти авторизацию в Гугл-аккаунте. Именно так WhatsApp получит доступ к вашему Google Drive для дальнейшего сохранения файлов.
В других мессенджерах процесс создания бэкапа выглядит схожим образом. Для Вайбера нам понадобится раздел «Учетная запись», который расположен в настройках приложения.
В настройках вы можете указать периодичность создания бэкапа или сделать разовую копию. Весь процесс займет 1-10 минут в зависимости от того, какое количество данных находится в кэшэ Viber.
Для остальных мессенджеров будет действовать тот же самый алгоритм. Опять же, нужно отталкиваться от фразы «Резервная копия». Этот раздел обязательно найдется в настройках приложения.
Контакты
В случае перепродажи смартфона можно вручную переписать всех абонентов из телефонной книги на новый девайс. Но это будет не очень рационально. Особенно, если контактов несколько десятков или даже сотен.
Куда логичнее выглядит экспорт абонентов из памяти телефона на SIM-карту. Для этого понадобится выделить все контакты и в качестве экспорта выбрать одну из установленных симок.
Но есть и еще более рациональный способ «спасти» свои контакты. Он предполагает создание резервной копии. Лучше всего настроить синхронизацию с сервисами Google, чтобы на новом телефоне оттуда уже сделать импорт обратно в память мобильного устройства. Операция также выполняется через приложение «Телефон».
А еще можно активировать синхронизацию при создании резервной копии в настройках телефона. Теперь при переходе на новый девайс вы всегда будете уверены, что контакты никуда не пропадут.
СМС
Если на телефоне, который готовится к продаже, остались важные сообщения, их тоже следует зарезервировать. Здесь можно посоветовать приложение SMS Backup & Restore, доступное в Google Play.
С его помощью вы в два счета сохраните все сообщения. Файл бэкапа можно будет загрузить в облако или сразу передать на новое устройство.
Профили в играх
Геймерам, в отличие от обычных пользователей, нужно позаботиться о сохранении игровых профилей. Ведь при переходе на новое устройство учетная запись может запросто слететь, если заранее не были зарезервированы профили.
Подавляющее большинство игр сохраняет достижения после настройки синхронизации с Google-сервисами. Поэтому не забудьте запустить игру и включить сопряжение с Google Play Игры.
В таких играх, как Real Racing 3, создание резервной копии выполняется через саму игру.
Так что пользователю, меняющему смартфон, нужно отдельно проверить каждую конкретную игру.
Как удалить вирусы и рекламу
Вирусы и рекламные баннеры часто являются причиной торможения Windows. Кроме того, они причина пропажи информации, блокировки компьютера, кражи личных данных.
Вирусы – это такие программы и скрипты, которые работают в фоновом режиме и маскируются под системные службы. Поэтому рядовому пользователю их обнаружить проблематично. В данном разделе мы рассмотрим две бесплатные утилиты, которые помогут от них избавиться.
AdwCleaner
Утилита AdwCleaner поможет удалить вредоносные рекламные модули и баннеры, которые встраиваются в браузер.
1. Скачайте утилиту с официального сайта.
2. Откройте программу – она не требует установки. Примите условия лицензионного соглашения.
3. Нажмите на кнопку «Сканировать».
4. После сканирования программа выдаст результат проверки.
В случае обнаружения рекламы утилита предложит её обезвредить.
Dr. Web Cureit
Утилита Dr. Web Cureit поможет удалить вирусы и трояны с ПК.
1. Скачайте программу с официального сайта.
2. После скачивания откройте приложение – оно не требует установки. Примите участие в улучшении качества, после чего нажмите «Продолжить».
3. Нажмите на кнопку «Выбрать объекты для проверки».
4. Поставьте галочку на пункт «Объекты проверки», чтобы выделить всё, и нажмите «Запустить проверку».
5. После проверки утилита покажет результаты сканирования.
В случае обнаружения вирусов Dr. Web Cureit предложит их обезвредить.
CCleaner
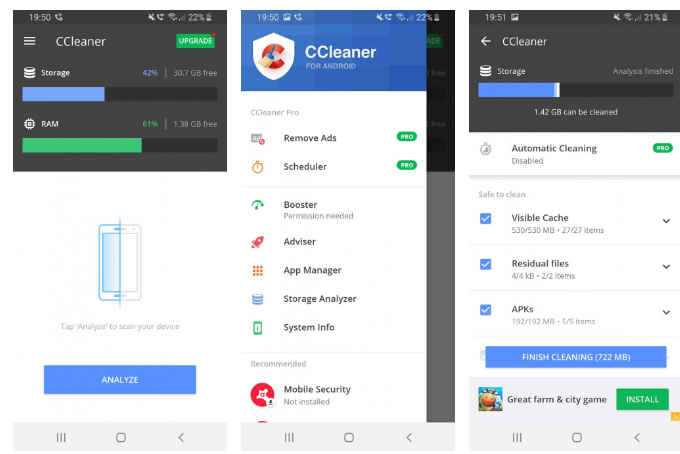
Это известное настольное приложение для восстановления дискового пространства также доступно на Android. Мы считаем, что вам следует прекратить использование CCleaner в Windows из-за его спада с момента приобретения компанией Avast. И хотя данное приложение для Android тоже не идеальное, оно лучше, чем большинство других приложений для очистки от спама для Android.
Действительно, CCleaner для Android — это многофункциональное приложение, которое делает все возможное для анализа и очистки ненужных файлов, занимающих ваше драгоценное пространство. Основной функцией является функция очистки, которая может стирать данные кеша из приложений, очищать пустые папки и удалять различные истории.
Он также имеет диспетчер приложений, который предлагает простой интерфейс, который позволяет выбирать несколько приложений для удаления. Наконец, на странице «Информация о системе» отслеживаются ресурсы вашего телефона (процессор, оперативная память, сведения об устройстве), чтобы вы могли быстро увидеть, что происходит.
Нет необходимости в получении root-прав, и оно бесплатно, хотя вы можете перейти на подписку Pro за несколько дополнительных услуг. Возможно, тут не так много функций, но тут есть все, что вам нужно, чтобы быстро освободить место на телефоне.
Скачать: CCleaner (бесплатно, доступна подписка)
Чем различаются виды памяти: оперативная, физическая, видеопамять
Центральный процессор компьютера производит свои операции с данными, хранящимися только в оперативной памяти. В неё загружается исполняемый модуль, здесь же хранятся текущие данные и промежуточные результаты вычислений. Практически каждая операция, выполняемая компьютером, подразумевает обращение к оперативной памяти. Именно по этой причине недостаточное количество свободного пространства ОЗУ приводит к замедлению, а то и полной остановке работы системы.
Существует несколько подходов к классификации запоминающих устройств, используемых в компьютере. Оперативная память получила своё название из-за высокой скорости работы и зависимости от внешних источников энергии. Любой сбой в электропитании приводит к сбросу данных ОЗУ, поэтому для долгосрочного хранения информации используется ПЗУ (постоянная память) — энергонезависимая, но более медленная. С развитием технологий это деление становится во многом условным, поскольку скорость современных ПЗУ, например, твердотельных дисков, сравнима с быстродействием ОЗУ. Кроме того, для более экономного расхода оперативной памяти Windows 7 использует зарезервированную часть жёсткого диска, получившую название «виртуальная память».
Часть оперативной памяти постоянно используется для вывода изображения на монитор. Это ресурсоёмкие и однотипные операции, поэтому производители посчитали оправданным физическое выделение под эти цели части ОЗУ. В отличие от традиционных планок оперативной памяти, которые можно заменить на другие, выделенная часть является несъёмной, поэтому получила собственное название: «видеопамять».
Иногда используется термин «физическая память» для обозначения оперативной памяти, используемой «по профилю», то есть не видеопамять и не виртуальная память. Наличие незанятой именно этой части ОЗУ является критичным для работы центрального процессора.
Почему не подходят автоматические средства очистки
Главные пожиратели памяти — видео и фотографии, которые вы снимаете или загружаете из интернета. Всё, что вы увидели в мессенджерах, тоже загружено на ваш гаджет. Но кто, кроме нас с вами, знает, насколько и что нам нужно?
Автоматические средства очистки никогда не научатся определять среди моря мультимедийных файлов те, что мы захотим оставить. Такие инструменты годны на то, чтобы найти и удалить временные файлы, подсказать, какие программы мы почти не используем, чтобы мы, возможно, удалили некоторые из них. Но не более. Существенные для очистки гаджета действия придётся делать вручную.
Ниже я покажу всё на смартфоне под управлением ОС Android 9. На других версиях операционной системы расположение папок с файлами может немного отличаться. Однако уловите принцип — он везде одинаков.
Как почистить оперативную память компьютера
С вопросом о том, как почистить оперативную память компьютера, сталкивался каждый пользователь. Освободить ОЗУ и заставить устройство работать быстрее можно вручную или автоматически, при помощи специальных программ. Справиться с поставленной задачей сможет новичок.
Ручная очистка
Одновременное нажатие клавиш «Ctrl + Shift + Esc» или «Ctrl + Alt + Delete» позволяет открыть «Диспетчер задач».
Для того, чтобы узнать, какие приложения потребляют большое количество памяти центрального процессора (ЦП) перейдите во вкладку «Процессы». Для более подробного изучения расхода памяти откройте: «Быстродействие» → «Монитор ресурсов» → «Память». Открывшееся окно позволит посмотреть количество используемой памяти в настоящий момент и зарезервированной открытыми программами.
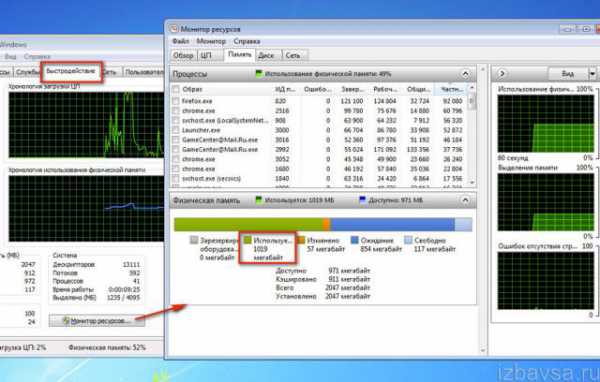
Если ресурсы системы расходуются приложениями, которыми вы не пользуетесь или неизвестными файлами, то отключите их. Для этого:
- откройте вкладку «Процессы»;
- наведите курсор на нужное имя в списке;
- нажмите правую кнопку мыши;
- выберите действие «Завершить процесс». В некоторых операционных системах может называться «Снять задачу».
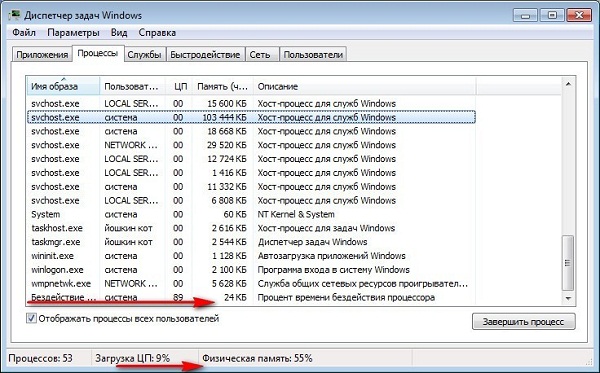
Остановить служебные процессы можно следующим образом:
- отрыть окно поиска (Win + R);
- набрать команду «msconfig» и нажать «Поиск»;
- в открывшейся программе открыть вкладку «Автозагрузка»;
- уберите галочку с приложений, которыми не пользуетесь;
- нажмите «Применить».
После отключения фоновых приложений и системных процессов перезагрузите компьютер, для полного сохранения внесённых изменений.
KCleaner
KCleaner – самая известная утилита, предназначенная для автоматической очистки оперативной памяти компьютера. У приложения имеется два режима работы: стандартный (обычный) и экспертный (с возможностью выбора ненужных файлов). Программа автоматически удаляет остаточную информацию, отключает ненужные процессы, сохраняя системные службы. Для быстрой разгрузки ОЗУ скачайте KCleaner с официального сайта производителя.

Для запуска автоматической очистки нужно лишь «Запустить приложение KCleaner» и нажать курсором мыши на «Очистить». После окончания операции перезагрузите компьютер, сделать это можно не выходя из программы.
Mz RAM Booster
Открыв программу, пользователь имеет возможность выбора способа очистки, основные функции приложения закреплены в панели «Tasks»:
- CPU Boost – отвечает за скорость работы процессора;
- Recover RAM – осуществляет очистку оперативной памяти;
- Smart Optimize – оптимизирует работу операционной системы.
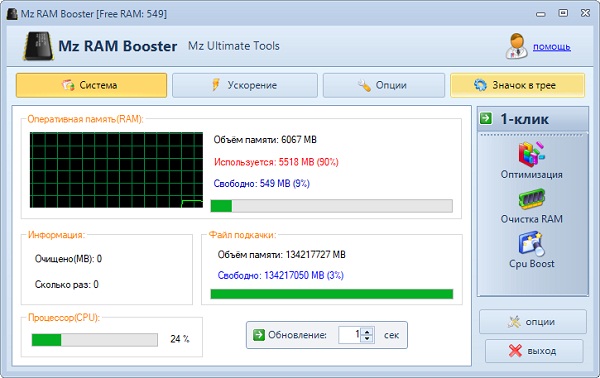
После запуска нужной функции, дождитесь окончания процесса и перезагрузите компьютер.
Mem Reduct
Одна из самых быстрых программ очистки оперативной памяти компьютера – это Mem Reduct. Лицензия предоставляется бесплатно. Утилита проста в использовании, не вызовет сложностей и у новенького пользователя ПК.
В интерфейсе можно выбрать язык программы и настроить очистку, опираясь на индивидуальные требования.

После настройки приложения откройте стартовое окно и нажмите «Очистить память». При завершении работы утилита выдаст подробный отчёт о проведённой операции, который сохранится во внутренней памяти.
Создание кода для очистки оперативной памяти
Если у вас нет установленных программ для очистки оперативной памяти компьютера, а скачать нет возможности, то можно создать собственный скрипт-код. Особенно будет интересно начинающим программистам.
- Запустите стандартную программу «Блокнот».
- В открывшемся окне напишите VBS-код:
MsgBox “Текст RAM?”,0,”Текст ОЗУ”
FreeMen=Space (объём оперативной памяти)
MsgBox”Текст RAM?”,0,”Текст ОЗУ”
Значение Space = N*1024+00000, где N – это объём вашей оперативной памяти.
Например:
MsgBox “Осуществить очистку RAM?”,0,”Быстрая очистка ОЗУ”
FreeMen=Space (409600000)
MsgBox”Очистка RAM существенна”,0,”Быстрая очистка ОЗУ”
Значение N = 4
- Сохраните созданный файл под расширением .vbs.
- Сохранённый файл поместите на рабочий стол, для быстрого запуска.
Запустив созданный программный код, вы очистите оперативную память компьютера.
Telamon Cleaner
Telamon – программа, которую можно установить практически на любую операционную систему — от Windows Vista до Windows 10. Утилита достаточно мощная, но в то же время простая в использовании, при запуске работает шустро. Особо радует то, что интерфейс Telamon полностью на русском языке, значит, будет интуитивно понятным для любого пользователя.
Возможности Telamon:
- Удаление ненужных файлов с жесткого дика компьютера. Это могут быть временные файлы и файлы, которые остались после удаленных программ (например, инсталлеры);
- Обнаружение и лечение компьютеров от вирусов и троянских коней – в основном Telamon находит софт, который загружает систему и оперативную память, тем самым замедляя ее работу;
- Программа сканирует компьютер на наличие долго неиспользуемых файлов и предоставляет отчет. Пользователь сам решает удалить их или оставить на компьютере. Также Telamon чистит корзину от удаленных файлов;
- Проверка компьютера на наличие программ, которые автоматически загружаются вместе с включением ПК. При наличии большого количества таких программ существенно снижается скорость включения компьютера;
- Очистка реестра. Это основной пункт, для которого используются подобные программы, потому что предыдущие действия опытный пользователь может проделать самостоятельно вручную, чистить реестр самостоятельно не рекомендуется даже им. Дело в том, что любое действие пользователя, например установка и удаление программы, записывается в реестр, многие файлы там остаются и операционной системе сложнее находить нужные для работы файлы и обрабатывать их. Telamon Cleaner без труда находит ненужные файлы в реестре и удаляет их;
- Убрать всплывающие уведомления. Очень часто на сайтах всплывает окно, где просят пользователя согласится на показ уведомлений на экране, пользователь по ошибке или по незнанию соглашается на это, а потом начинаются неприятности в виде всплывающей рекламы при работе за компьютером. Telamon без труда избавляет пользователя от навязчивых уведомлений;
- Поиск и устранение вредоносных программ — червей, троянов и руткитов и прочих скрытых приложений, представляющих опасность.
Краткая инструкция
Скачайте программу и установите её. Программа имеет интуитивно понятный интерфейс на русском языке, поэтому у вас не возникнет с ней проблем. Окно приложения поделено на две части. В левой части выбираем, что мы хотим сделать с нашим ПК – очистить реестр, отследить вирусы или оптимизировать автозагрузку. В правой части настраиваем действия приложения.
Описание версии
| Версия | 1.0.162.0 |
| Разработчик | ООО «Арго Энтерпрайз» |
| Windows | 7, 8, 10, XP, Vista |
| Лицензия | Бесплатная |
| Язык | Русский |
Как очистить память вручную
Почистить пользовательскую память поможет штатный «Проводник». Он показывает файлы и папки, доступные к просмотру и очистке.
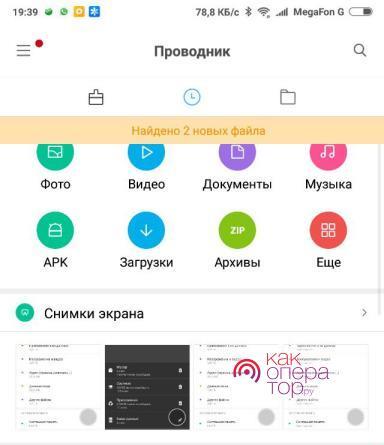
Также он открывает доступ к другим участкам файловой системы, но удалить здесь можно далеко не всё. Для ручной очистки загляните в следующие папки:
- «Download» или «Загрузки» – сюда сохраняются файлы, скачиваемые браузером;
- «DCIM» – здесь хранятся фотографии и видеоролики;
- «WhatsApp» – во внутренних папках «WhatsApp Video» и «WhatsApp Images» хранится невообразимое количество видеороликов и картинок, которыми обмениваются пользователи (иногда интенсивность переписки переходит все разумные пределы – папки вспухают до 2-3 Гб).
По аналогии с WhatsApp проверьте папки других мессенджеров – здесь тоже может оказаться полно мусорных и просто ненужных файлов.
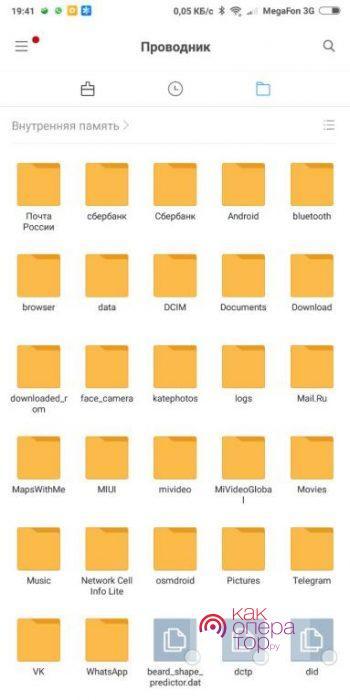
Кэш приложений
Не стоит устанавливать ради очистки кэша приложений отдельную утилиту. Чтобы очистить кэш, пройдите в «Настройки – Хранилище» и дождитесь завершения анализа свободного и занятого места. Тапните по пункту «Кэш» или «Данные кэша», подтвердите очистку – готово. За день здесь набирается до 1,5 Гб мусорных файлов, требующих удаления. В некоторых телефонах (например, в Xiaomi) имеются штатные инструменты для мгновенной очистки кэша и других папок с ненужными служебными данными.

Как удалить «мусор» в браузере
Зайдите в «Настройки – Приложения», найдите установленный браузер, выберите пункт «Память». Здесь отобразятся:
- Занимаемая память (общая);
- Данные – тут хранятся логины и пароли;
- Объём кэша браузера.
Нажмите кнопку «Очистить», выберите «Очистить кэш» и дождитесь окончания очистки. Теперь браузер заработает быстрее.
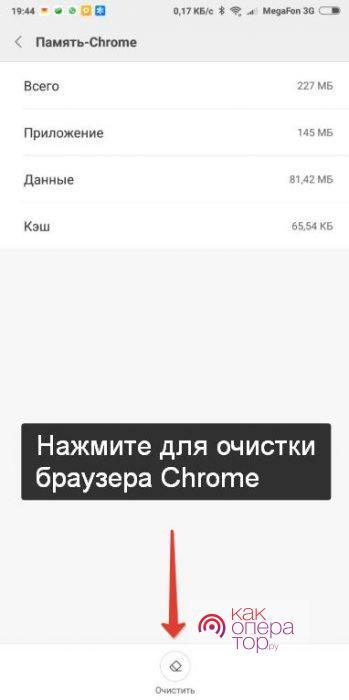
Удаление сообщений
Всё просто – зайдите в «Сообщения», нажмите и удерживайте палец на конкретном адресате, чтобы полностью удалить переписку. Для удаления конкретного сообщения откройте переписку, нажмите и удерживайте ненужное сообщение, удалите его. После длительного удержания доступен выбор всех сообщений или всех переписок для массового удаления.
Удаление приложений
Приложения в операционной системе Android удаляются через «Настройки – Приложения». Зайдите в «Настройки – Приложения, выберите ненужное, щёлкните по нему, нажмите на кнопку удаления. Ещё один способ – найдите приложение в общем меню, нажмите на него и удерживайте до появления пункта «Удалить» (или с изображением корзины). Переместите приложение на этот пункт, отпустите – оно удалится. Аналогичным способом удаляются программы в смартфонах, где меню и рабочие столы объединены в одно целое (по аналогии с iOS).
Удаление файлов
Файлы удаляются согласно вышеуказанной инструкции через встроенный «Проводник». Если его возможностей мало, скачайте приложение «ES Проводник» и поработайте с файловой системой с его помощью. Приложение работает с локальными папками, картой micro-SD и даже облачными хранилищами. Также в нём есть корзина – удалённые файлы сначала помещаются в неё (по аналогии с компьютером). Очистите корзину, чтобы удалить файлы навсегда и очистить память.
Avast Cleanup

Приложение для универсального ухода за гаджетом. Не только удаляет мусор, но ещё и показывает, какие программы пользователь запускает чаще всего, выполняет антивирусную проверку, даёт рекомендации по ускорению девайса.
Также позволяет создавать профили для экономии энергии (функция работает не на всех устройствах). Умеет синхронизироваться с Google Диск и Dropbox, отправлять в них отснятые фото и видео (для экономии памяти на устройстве).
Преимущества:
- широкий набор функций;
- есть очистка по расписанию, а также очистка кэшей в режиме реального времени (без участия пользователя);
- нет рекламы.
Недостатки:
- навязывает установку сторонних приложений от Avast;
- периодически присылает уведомления-напоминания (можно отключить как в самой программе, так и через настройки Android).
Диспетчер задач
Стоит сразу предупредить: объём занимаемой программами и фоновыми системными процессами оперативной памяти постоянно меняется. Более того, меры, эффективные в одном случае, могут оказаться бесполезными в другом — всё зависит от специфики используемых приложений. Таким образом, любая очистки оперативной памяти компьютера под управлением Windows 7 или другой ОС — только временная мера.
Если проблема нехватки ОЗУ стала постоянной, вместо попыток очистить имеющийся объём полезнее будет задуматься о приобретении новой плашки. Кроме того, имеет смысл продиагностировать текущее состояние оперативной памяти — своевременно принятые меры помогут избежать серьёзных системных ошибок, приводящих к «синему экрану», и необходимости изучать отчёт Memory Dump.
Компьютер на Виндовс работает в целом нормально, и переполнение оперативной памяти происходит эпизодически? Отлично! Значит, можно приступать к очистке, не волнуясь пока за общее состояние компьютера. Самый простой способ почистить ОЗУ и слегка повысить производительность компьютера на Windows 7 — завершить ненужные процессы при помощи «Диспетчера задач»:
Щёлкнув правой клавишей мыши в любом свободном месте «Панели задач», нужно выбрать в контекстном меню пункт «Запустить диспетчер задач».
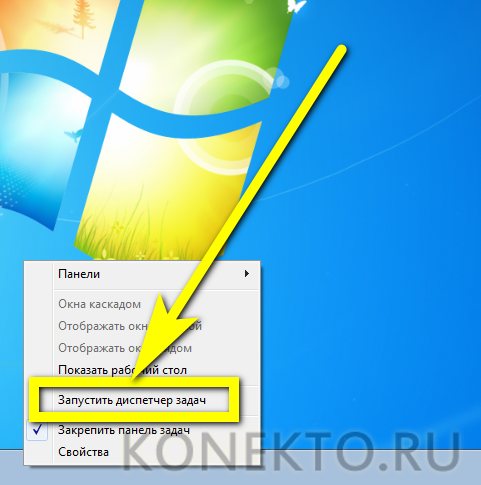
На вкладке «Программы» — выделить не используемые в настоящее время элементы, зря потребляющие оперативную память, и нажать на кнопку «Завершить» — прервать таким образом работу большинства приложений проще, чем сделать загрузочную флешку Windows 7.
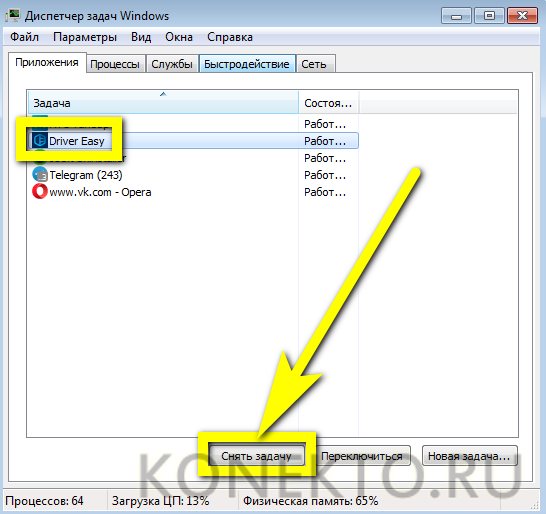
Повторить те же манипуляции для остальных невостребованных программ.
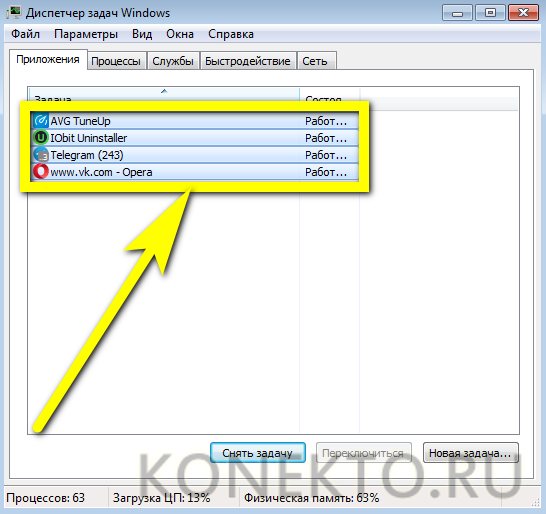
Если приложение автоматически перезапускается и снова отнимает оперативную память на компьютере, нужно действовать по-другому: перейти в «Диспетчере задач» на вкладку «Процессы», отыскать нужный и воспользоваться кнопкой «Завершить процесс».

После чего подтвердить свой выбор.
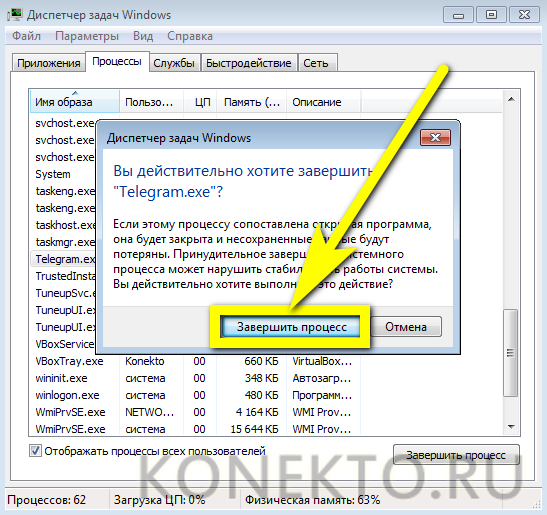
Кроме того, очистить ОЗУ можно за счёт приостановки некоторых неиспользуемых системных служб — разумеется, при этом юзеру стоит сначала узнать, что именно он останавливает. Перейдя на вкладку «Службы» и выбрав нежелательную, нужно кликнуть по заголовку правой клавишей мыши и выбрать в меню опцию «Остановить службу».
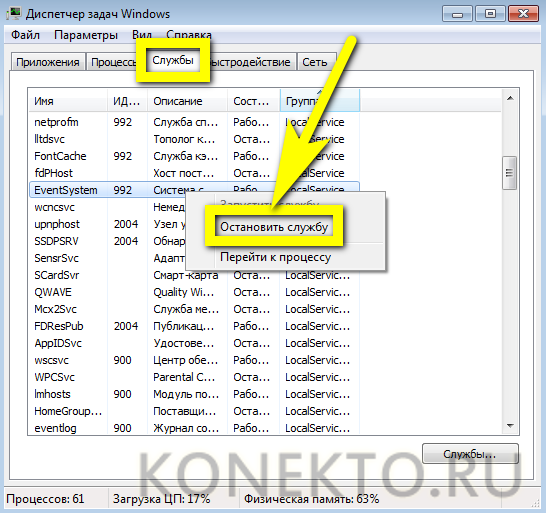
Далее допустимы два варианта развития событий. Если процесс успешно остановлен, можно в любой момент запустить его заново, выбрав в том же контекстном меню соответствующую команду.
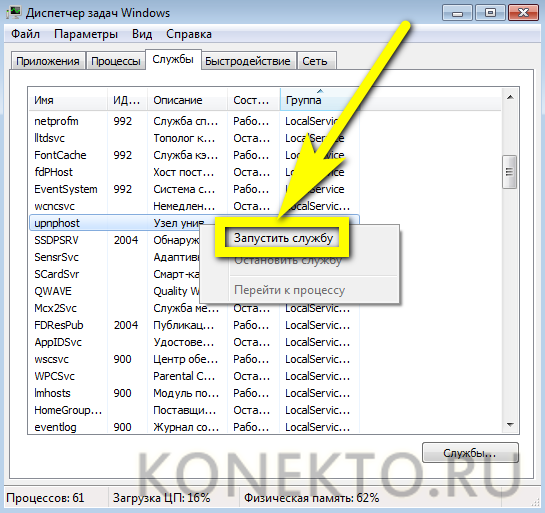
Если же служба критически важна для работы Windows 7, остановить её просто-напросто не удастся — а значит, пользователю следует перейти к следующему пункту очистки.
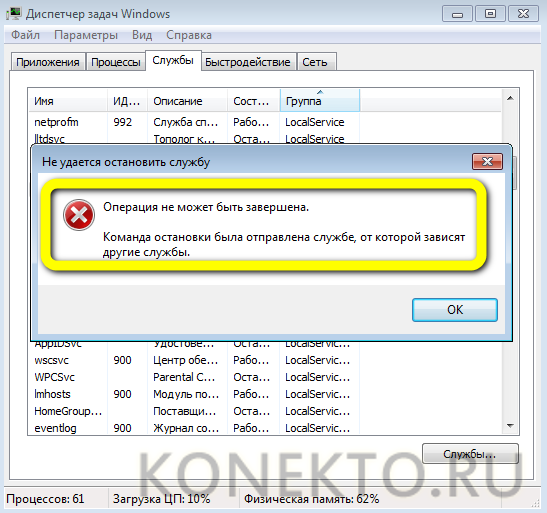
Чуть больше возможностей по управлению операционной памятью на компьютере под Windows 7 найдёт пользователь на вкладке «Быстродействие»:
Нажав на кнопку «Монитор ресурсов», он откроет список всех запущенных процессов.

Для любого из них (или нескольких сразу, поставив галочки в чекбоксах слева) можно выбрать в качестве меры очистки оперативной памяти не только полную, но и временную остановку — по сути, заморозку.
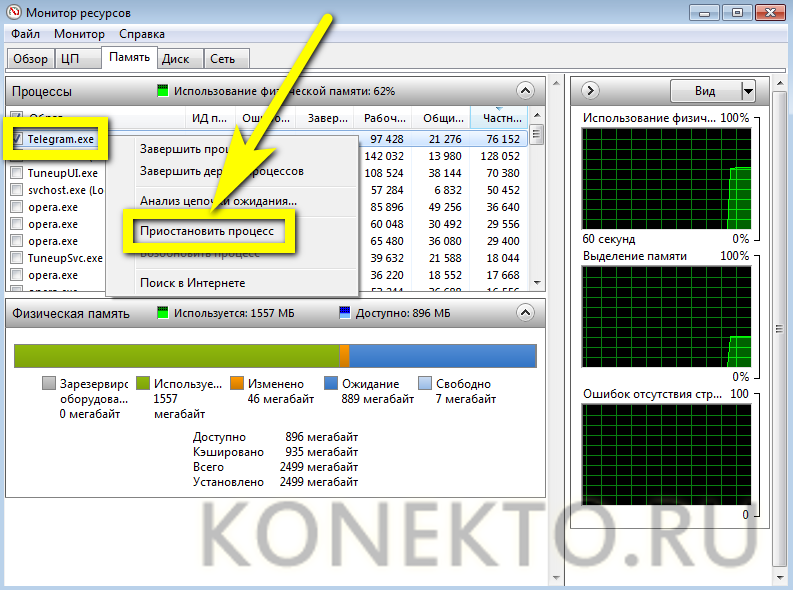
Теперь владельцу компьютера остаётся подтвердить действие и проверить, насколько лучше стала работать операционная система.
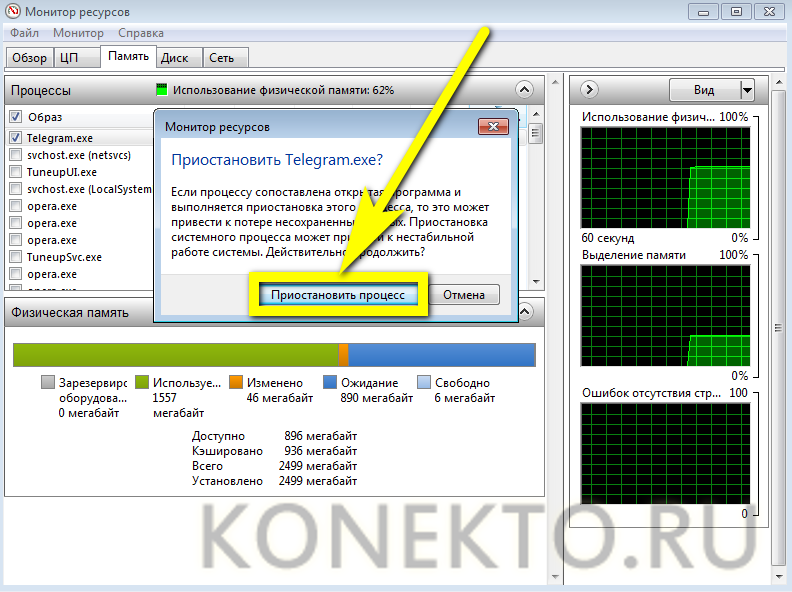
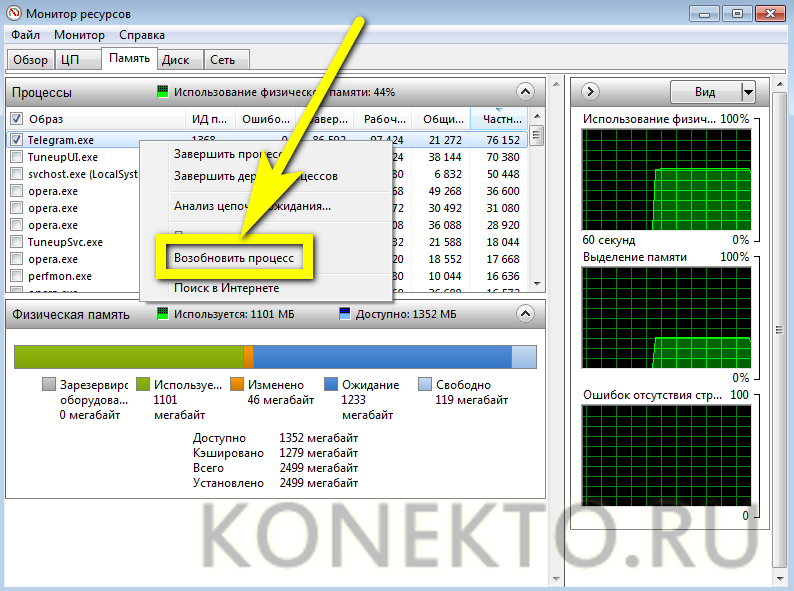
Чистим телефон от мусора с помощью сторонних приложений
Несмотря на заботу разработчиков и добавление стандартных программ для очистки мусора, пользователям все равно приходится искать сторонние приложения. Это связано с отсутствием предустановленного софта или его нестабильной работой.
В настоящий момент существует огромное количество программ для избавления от мусора. В их многообразии порой легко запутаться, поэтому ниже представлен список из приложений, заслуживших благосклонность аудитории. Загрузить их можно через Google Play или App Store.
SD Maid

В Google Play эта программа собрала почти 300 тысяч отзывов, а пользователи поставили ей высокую оценку – 4,6 балла. И это не случайно, ведь SD Maid – не стандартный инструмент очистки.
Приложение позволяет управлять файлами через собственный проводник, удалять лишний мусор и проводить полноценный анализ встроенного хранилища. Для работы программы потребуется только скачать и запустить ее. Далее все будет зависеть от предпочтений пользователя. Можно, например, назначить периодичность проверки или провести разовую диагностику.
CCleaner

Популярная утилита, получившая наибольший спрос у владельцев ПК. Но и для держателей устройств на Android и iOS у разработчиков есть интересное предложение. На телефоне программа займет не более 10 мегабайт, а ее практическую пользу можно будет оценить уже через несколько минут, как это сделали миллионы других пользователей.
Функционал приложения постоянно расширяется. Так, в последнем обновлении была добавлена остановка текущих задач Task Killer и «Гибернация программ», которая блокирует работу в фоне. Таким образом, CCleaner не только чистит внутреннюю память устройства, но и избавляет ОЗУ от лишних процессов, влияющих на быстродействие.
Total Commander

Еще одна программа, некогда популярная только среди пользователей ПК. Сейчас у Total Commander есть собственное мобильное приложение, которое оценили почти 200 тысяч человек.
К функционалу утилиты можно отнести:
- Разовое удаление файлов.
- Создание архивов.
- Текстовой редактор.
- FTP-клиент.
- Медиапроигрыватель.
- Очистка мусора.
Таким образом, Total Commander представляет собой мультифункциональное ПО, способное значительно сэкономить место на внутреннем накопителе. С каждым обновлением добавляются новые функции, но некоторые пользователи остаются не до конца удовлетворены качеством программы. Со временем разработчики обещают исправить все ошибки.
Delete Old Messages

Узкоспециализированная программа, позволяющая избавиться от старых СМСок. Ее практическая значимость подвергается сомнению со стороны скачавших, о чем говорит относительно невысокий средний балл. Но в качестве альтернативы другим приложениям для очистки мусора Delete Old Messages определенно стоит рассмотреть.
Clean Master
Самая популярная в настоящий момент программа, помогающая избавиться от мусора на телефоне. Средняя оценка 4,7 на основе 44 миллионов отзывов говорит сама за себя.
Функционал приложения не ограничивается удалением лишних файлов. Дополнительно софт ускоряет работу системы, избавляя ее от фоновых процессов. Очистку можно производить регулярно или только после запуска программы.
Также Clean Master будет полезен тем, кто желает следить за состоянием аккумулятора. Специальный алгоритм помогает снизить энергопотребление, благодаря чему смартфон работает дольше от одного заряда.
Расширение внутренней ёмкости
Если планшету не хватает внутренней памяти, Андроид позволяет увеличить её объём за счёт нехитрых манипуляций с внешней ёмкостью. Вам понадобится компьютер, сама карта, а также соответствующее программное обеспечение под названием Partition Manager от следующих разработчиков:
- Acronis;
- Paragon;
- MiniTool (бесплатная программа);
- EaseUS (бесплатная программа).
Вы можете применить два метода ликвидации проблемы нехватки внутреннего пространства — заново создать разделы на существующем носителе или приобрести новый, отличающийся большей ёмкостью.
Чтобы увеличить внутреннюю память на Андроиде, вставьте карту памяти в картридер компьютера и перенесите на жёсткий диск все имеющиеся ценные данные. Запустите программу и откройте с её помощью карту памяти, на которой вы найдёте один или больше разделов. Пользуясь программным обеспечением, удалите эти разделы и полностью очистите карту — теперь она не будет распознаваться вашим мобильным устройством.

Теперь сформируйте полностью новый раздел, который будет предназначен для того, чтобы увеличить внутреннюю память на Андроиде. Тип форматирования непременно должен соответствовать EXT3 — хотя для старых устройств иногда применяются файловые системы FAT16 и EXT2, что можно заметить при рассмотрении карты, изначально отформатированной для работы с определённым устройством. Очень важным моментом является выделение нераспределённого сегмента (Unallocated memory), оптимальный размер которого составляет 512 Мб. Специалисты рекомендуют выделять раздел EXT3, равный 2/3 суммарной ёмкости карты — это обеспечивает максимальное быстродействие.

Вам также доступно формирование раздела FAT32, который не будет представлять собой увеличение внутренней памяти на Андроиде — здесь вы сможете хранить информацию, используя носитель как портативное хранилище. Когда форматирование будет завершено, можете установить карту в планшет и позволить ему провести самостоятельную разбивку ёмкости для оптимизации записи на неё важных файлов. Будьте внимательны — если форматирование на планшете прервать, карту перестанут распознавать почти все виды устройств. Однако выбрасывать её не стоит — народные умельцы придумали способ «реанимации» повреждённой ёмкости. Для этого стоит отыскать мобильное устройство на операционной системе, не связанной с Android, iOS и современными мобильными модификациями Windows (например, на Symbian), вставить в него карту и позволить провести форматирование, после чего она станет видимой для компьютера.